3DMax2018利用网格建模制作太阳帽教程
溜溜自学 室内设计 2021-09-09 浏览:1183
大家好,我是小溜,今天来分享一下3dmax利用网格建模创建一个太阳帽,相信很多新手还不知道怎么建模,但是也没有我们想的那么难,下面小编就来分享一下吧!希望小编今天分享的文章能帮助到各位小伙伴,喜欢的朋友记得点赞或者转发哦!
想要更深入的了解“3DMax”可以点击免费试听溜溜自学网课程>>
工具/软件
电脑型号:联想(lenovo)天逸510s; 系统版本:Windows7; 软件版本:3DMax2018
方法/步骤
第1步
使用“球体”工具球带在场景中创建一个球体,然后在“参数”卷展栏下设置“半径”为400mm、“分段”为32。

第2步
将转换为可编辑网格,进入“顶点”级别,选择下部的点,接着按delete键将其删除,
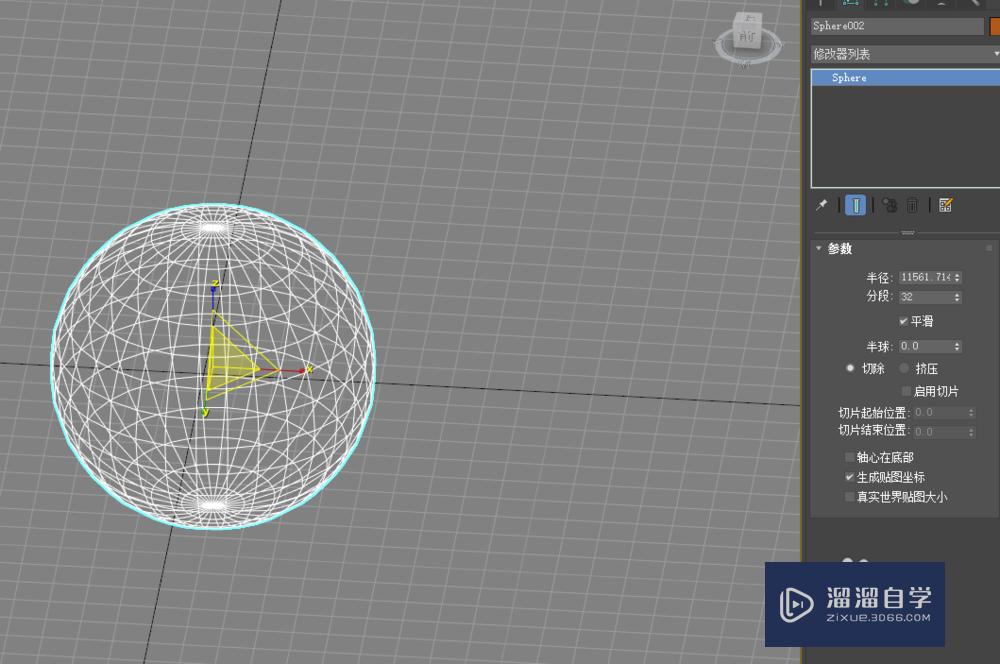
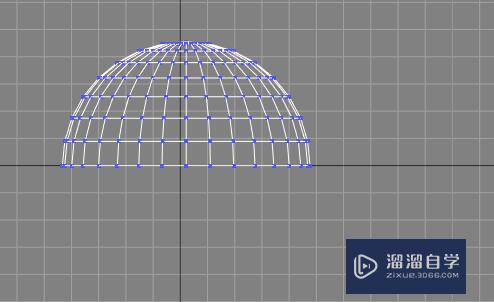
第3步
进入“边”级别,然后在前视图中选择底部的一圈边,接着在顶视图中按住shift键等比例使用“选择并均匀缩放”工具固将边拖曳(复制)3次
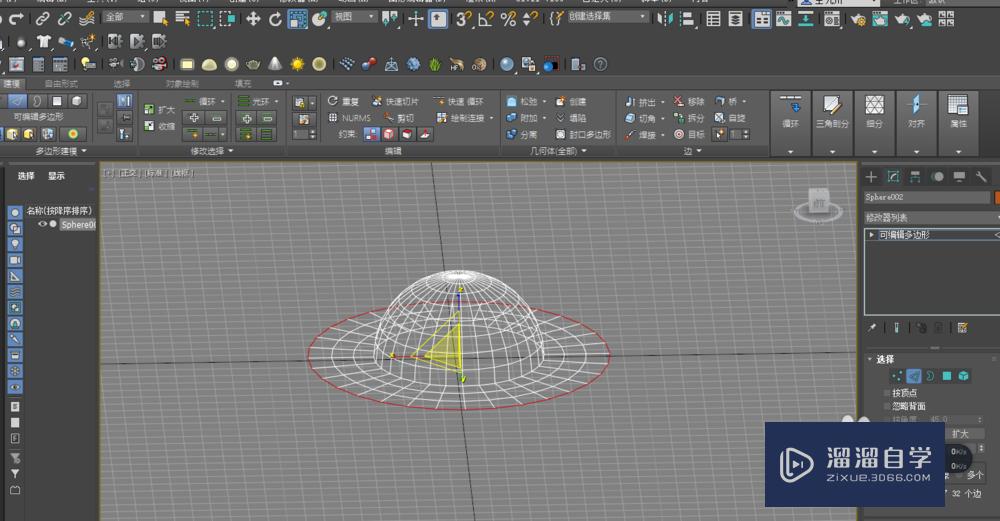
第4步
在顶视图中选择如下图所示的边,然后使用“选择并移动”工具在前视图中将所选边向下拖曳一段距离。
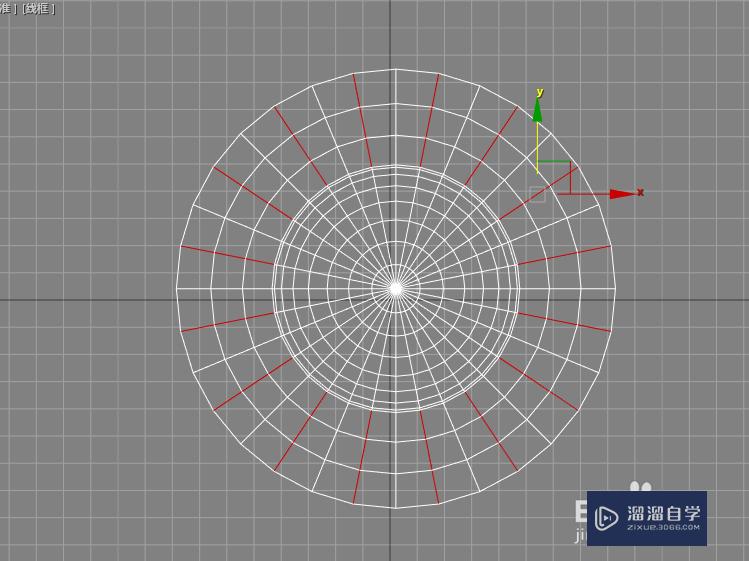
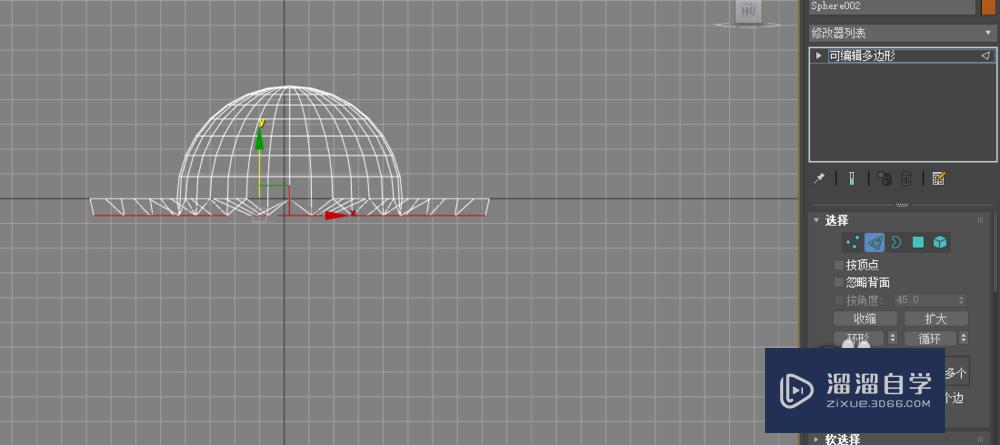
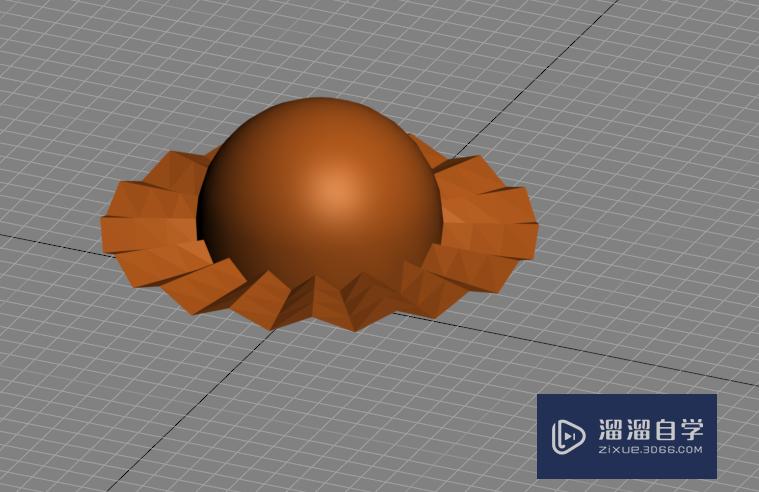
第5步
为模型加载一个“网格平滑”修改器,然后在“细分量”卷展栏下设置“迭代次数”为2
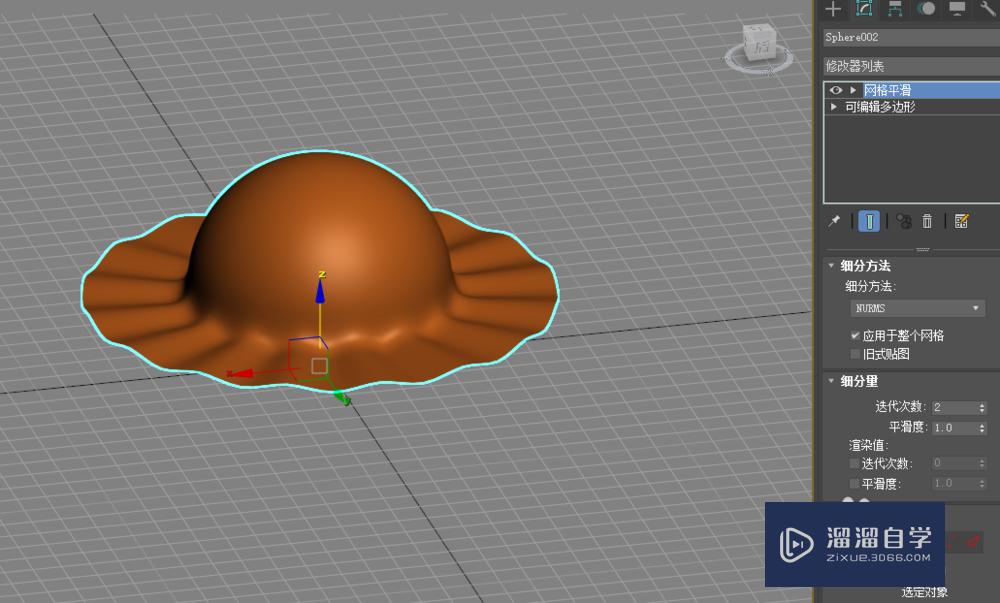
第6步
添加装饰品,显得更生动。
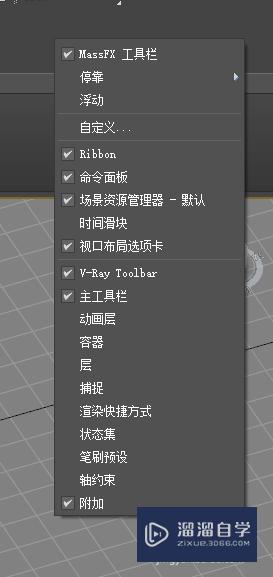
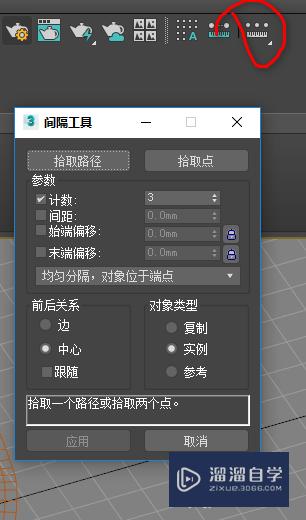
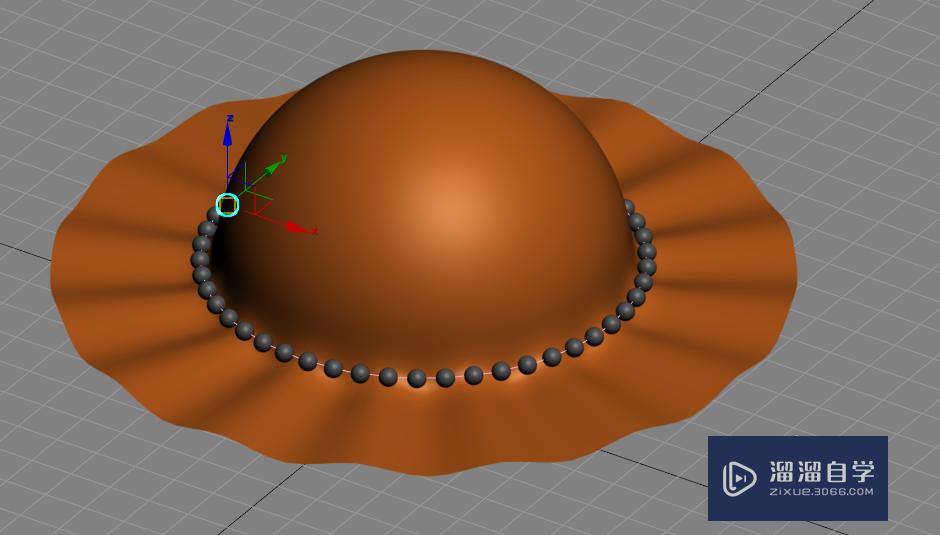
第7步
这样一个简单的太阳帽就完成了,点击渲染查看效果。

温馨提示
以上就是关于“3DMax2018利用网格建模制作太阳帽教程”全部内容了,小编已经全部分享给大家了,还不会的小伙伴们可要用心学习哦!虽然刚开始接触软件的时候会遇到很多不懂以及棘手的问题,但只要沉下心来先把基础打好,后续的学习过程就会顺利很多了。想要熟练的掌握现在赶紧打开自己的电脑进行实操吧!最后,希望以上的操作步骤对大家有所帮助。
相关文章
距结束 06 天 09 : 13 : 18
距结束 01 天 21 : 13 : 18
首页








