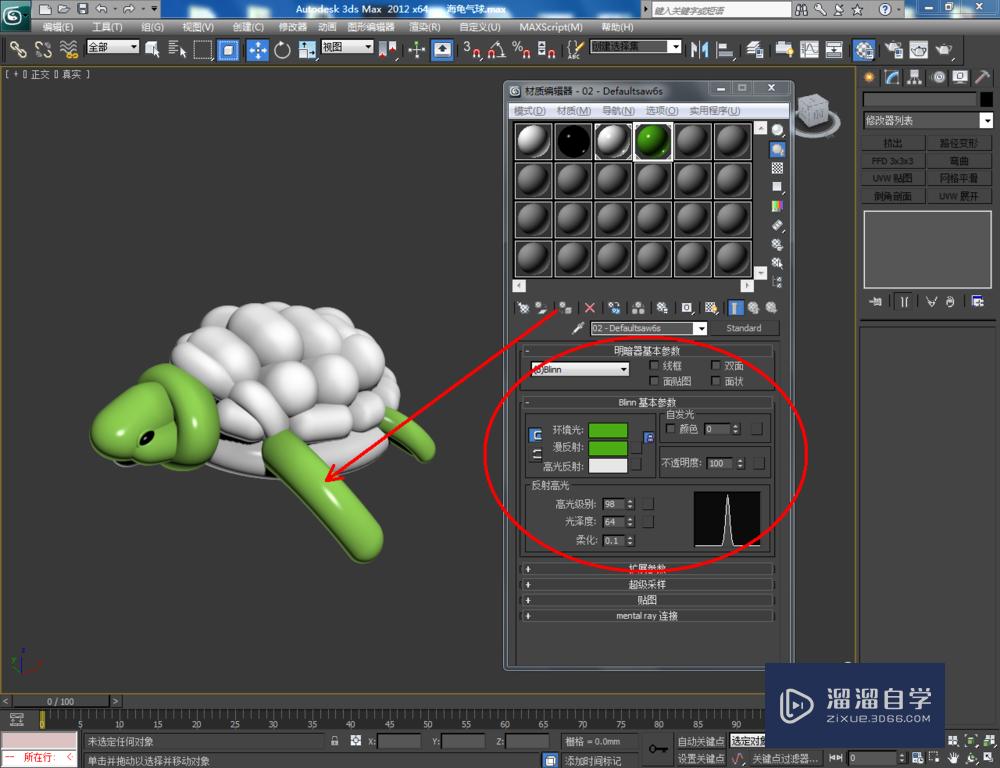3DMax制作海龟气球模型教程
3DMax软件功能非常了不起,可以制作出各种材质的模型出来。而气球模型是我们在很多场合会用到的道具,像是宴会等现场,各种活动都会用到气球。但是常规的气球缺乏设计感,所以今天来分享3DMax制作海龟气球模型教程,感兴趣的朋友赶快学起来吧,还能够更加熟悉软件的功能使用哦!
想要更深入的了解“3DMax”可以点击免费试听溜溜自学网课程>>
工具/软件
电脑型号:联想(lenovo)天逸510s; 系统版本:Windows7; 软件版本:3DMax2012
方法/步骤
第1步
打开3DMax2012软件,点击【创建】-【几何体】-【扩展基本体】-【胶囊】,在作图区域绘制一个胶囊模型,并按图示设置好胶囊模型的各个参数;
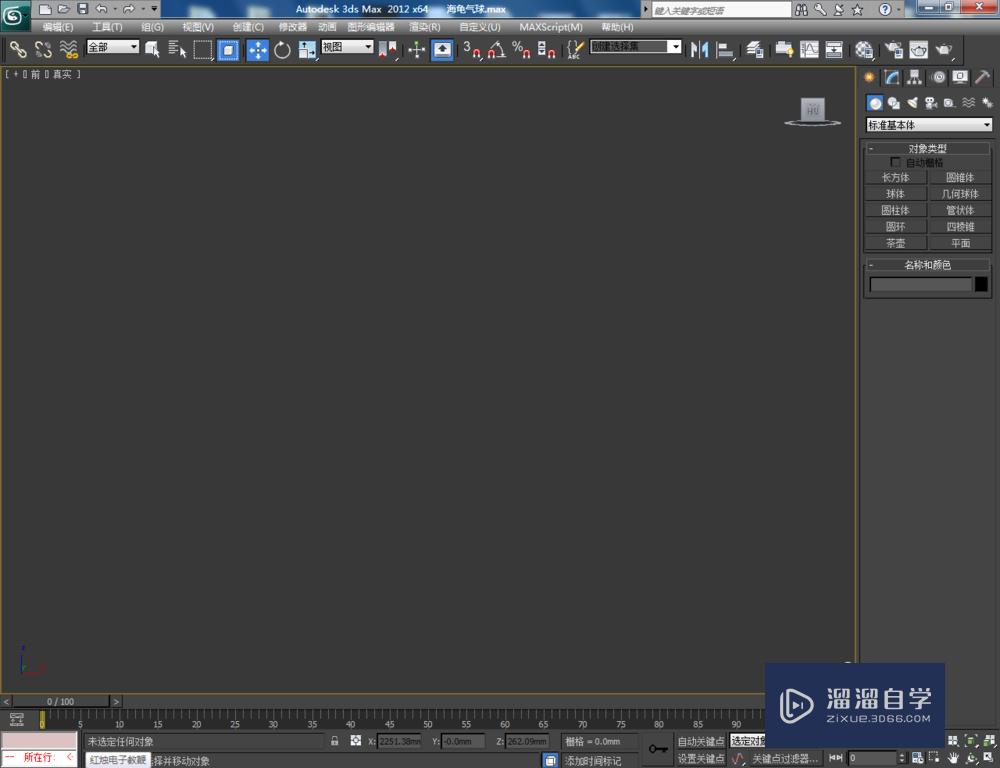
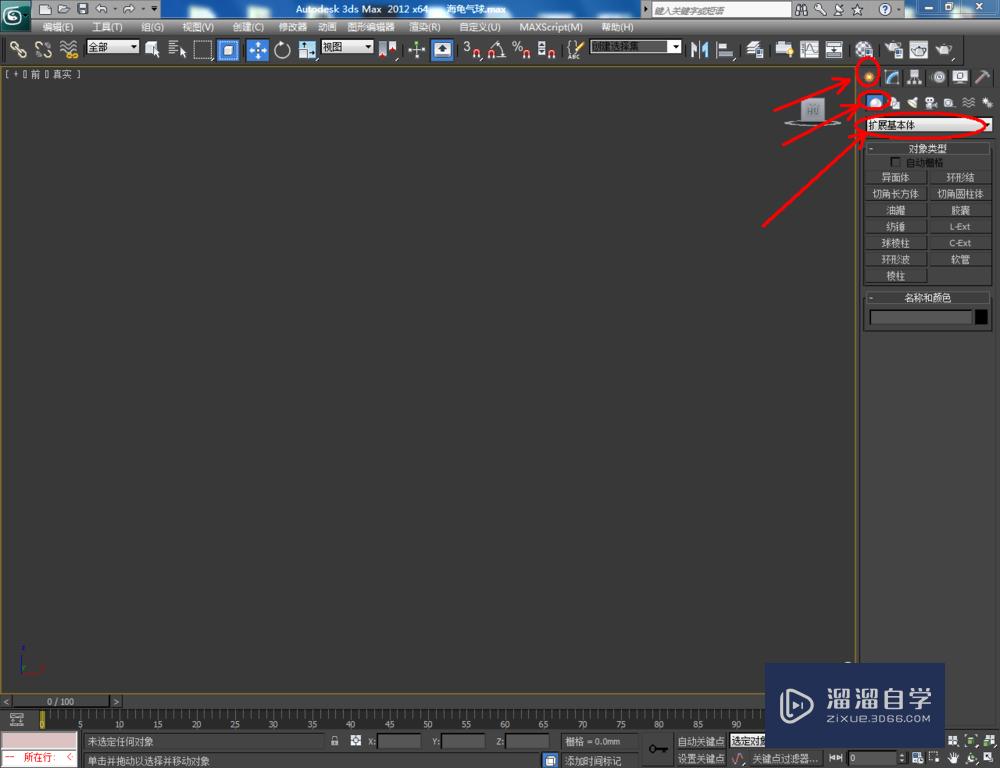
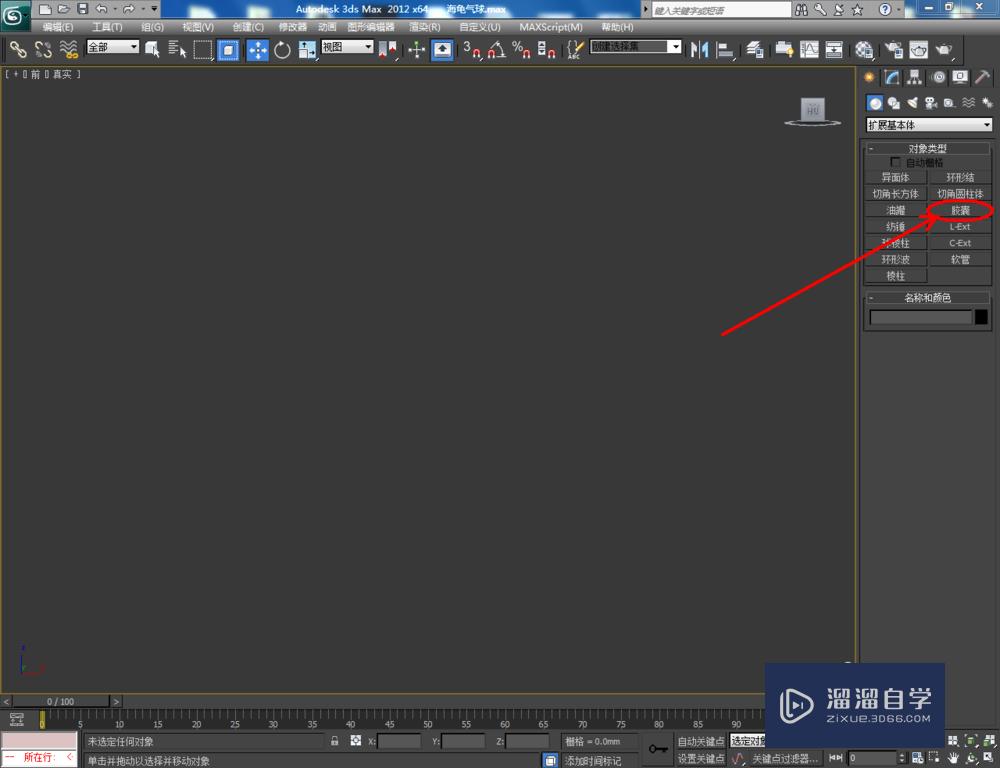
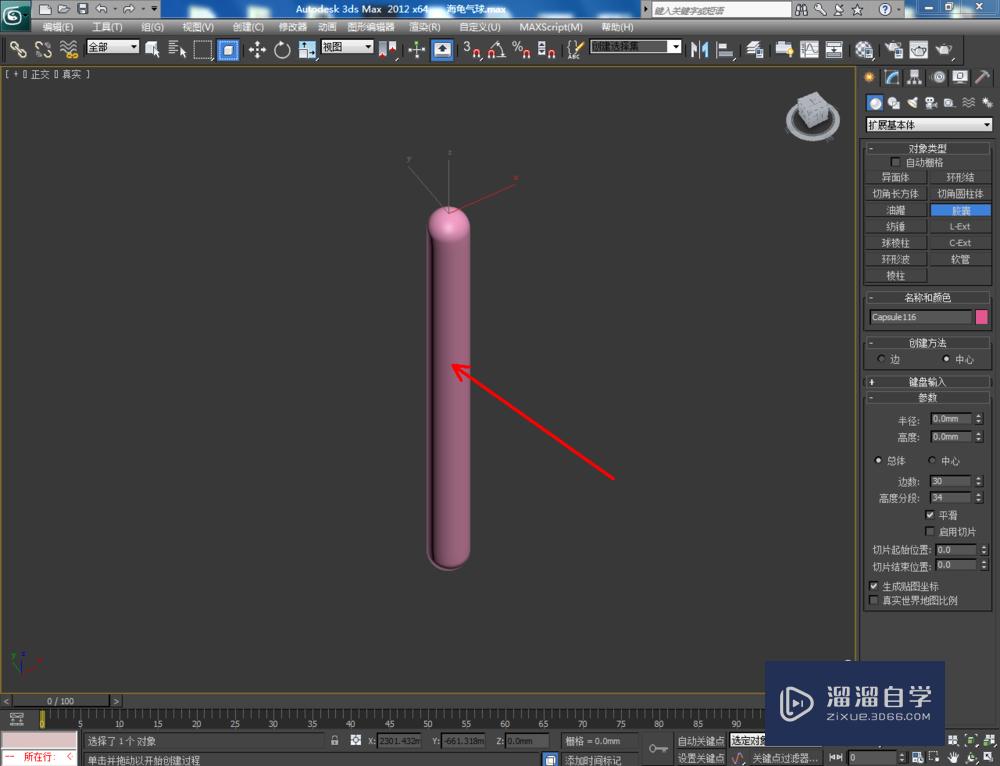
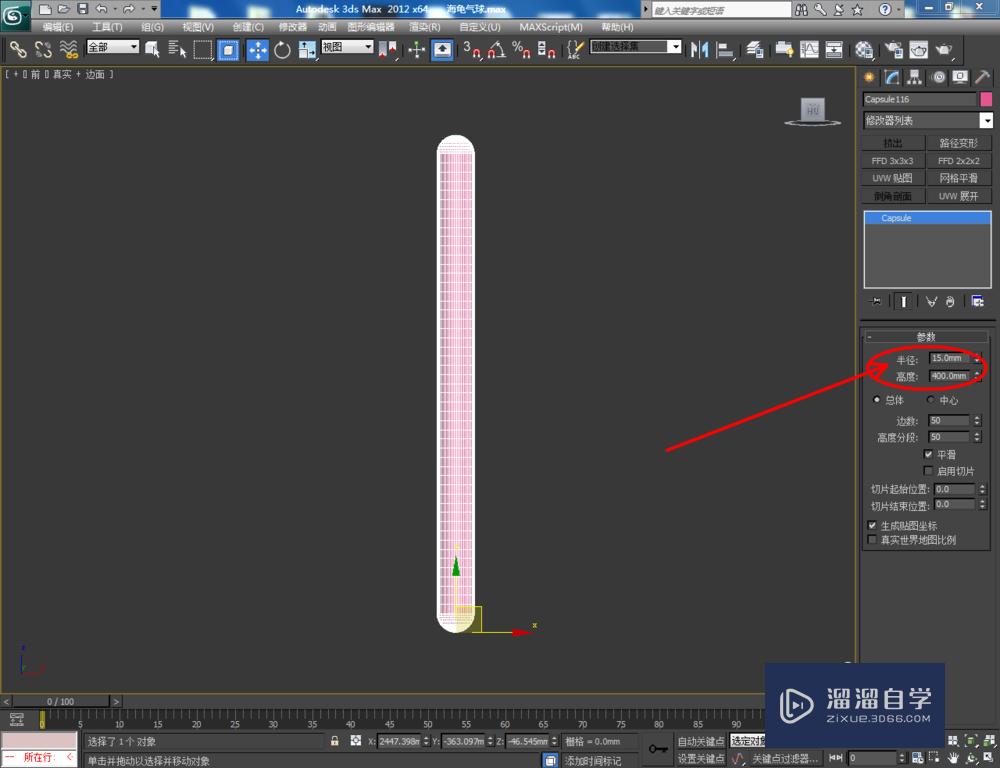
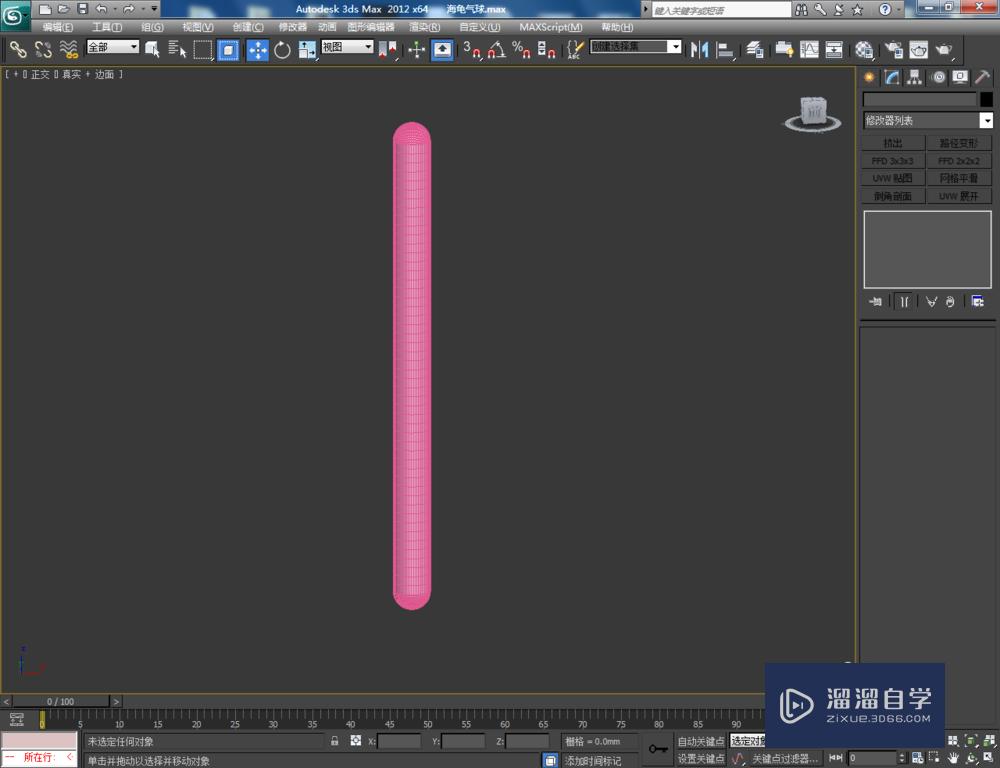
第2步
点击【材质编辑器】,弹出材质编辑器,按图示设置一个白色材质球并附加给模型。选中模型,点击【对象颜色】将模型的对象颜色设置为:黑色;
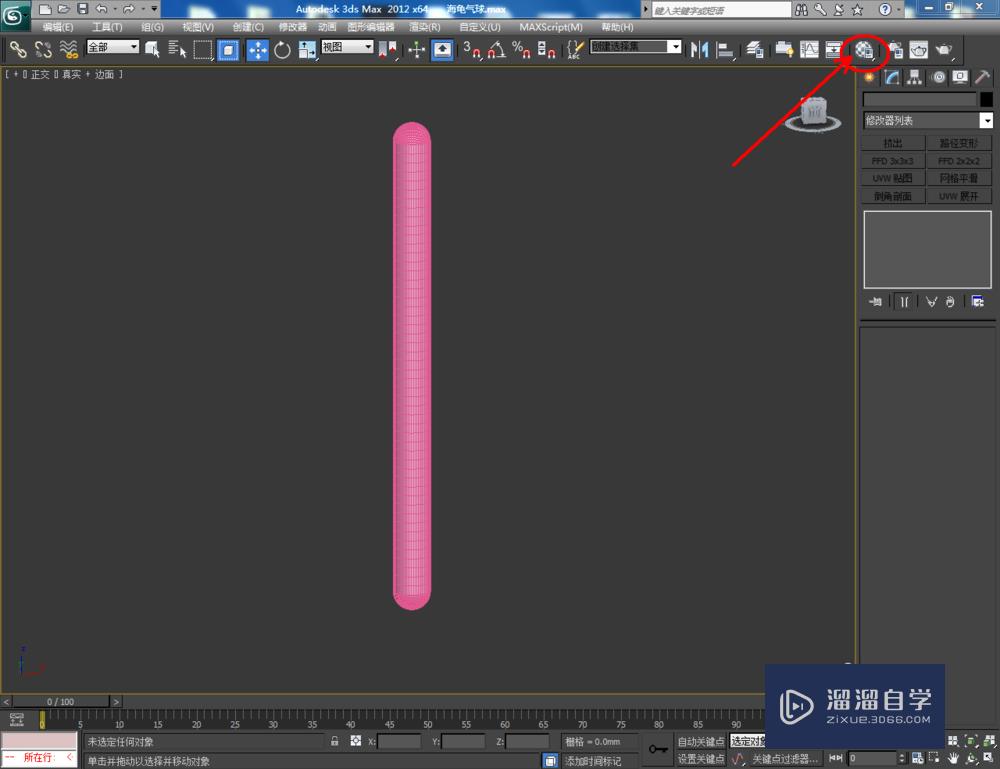
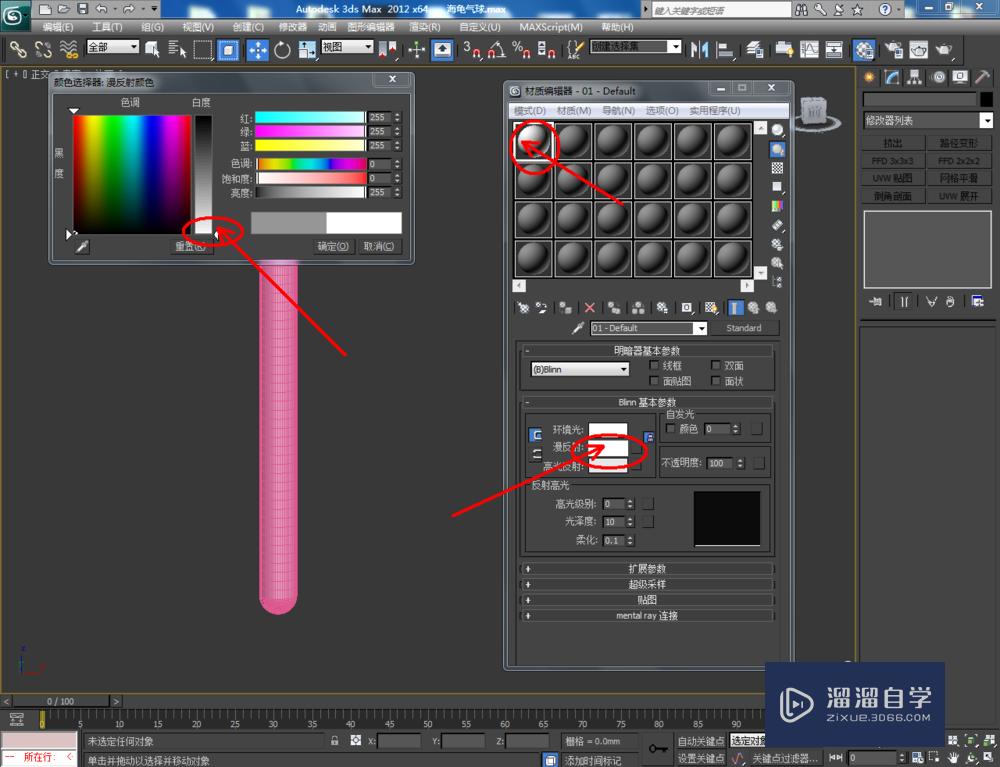

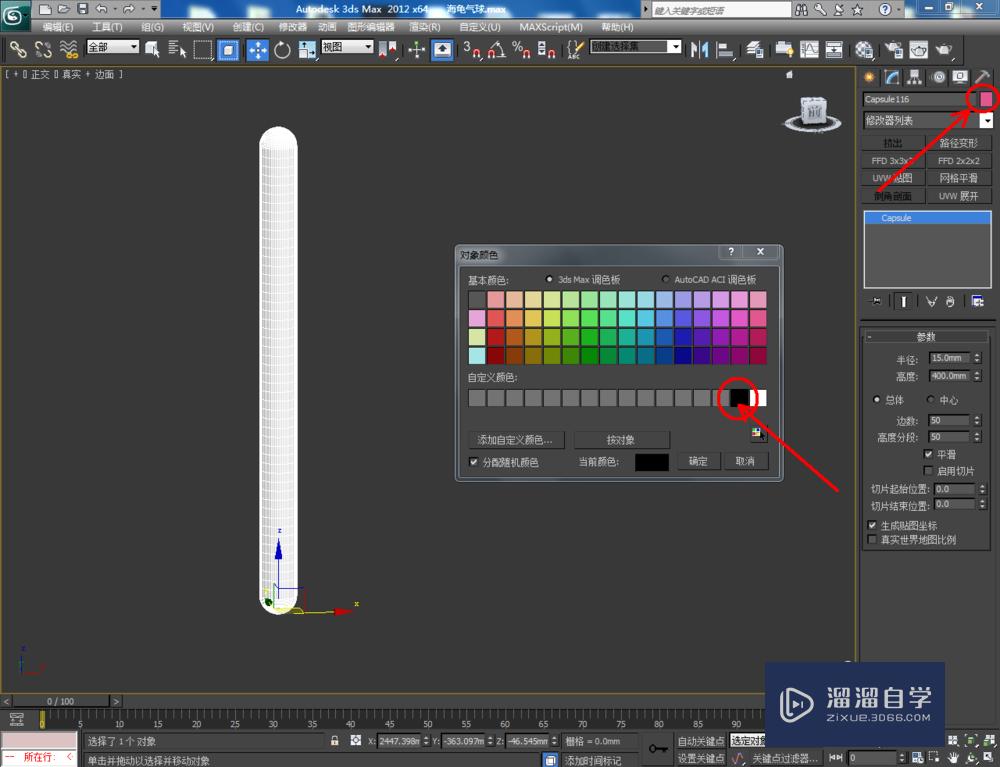
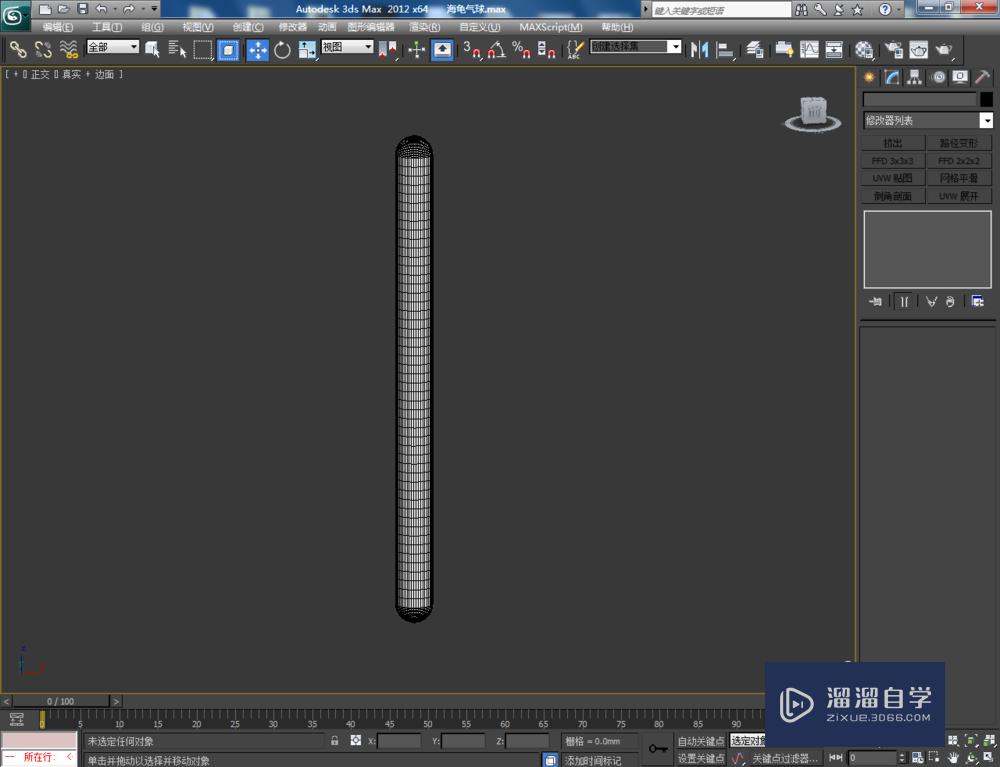
第3步
选中模型,点击【修改】-【弯曲】,按图示设置好胶囊的弯曲参数。完成后,拉动复制出一个模型副本,点击右边工作区中的【gizmo】对模型副本进行缩小,并按图示进行移动(如图所示);
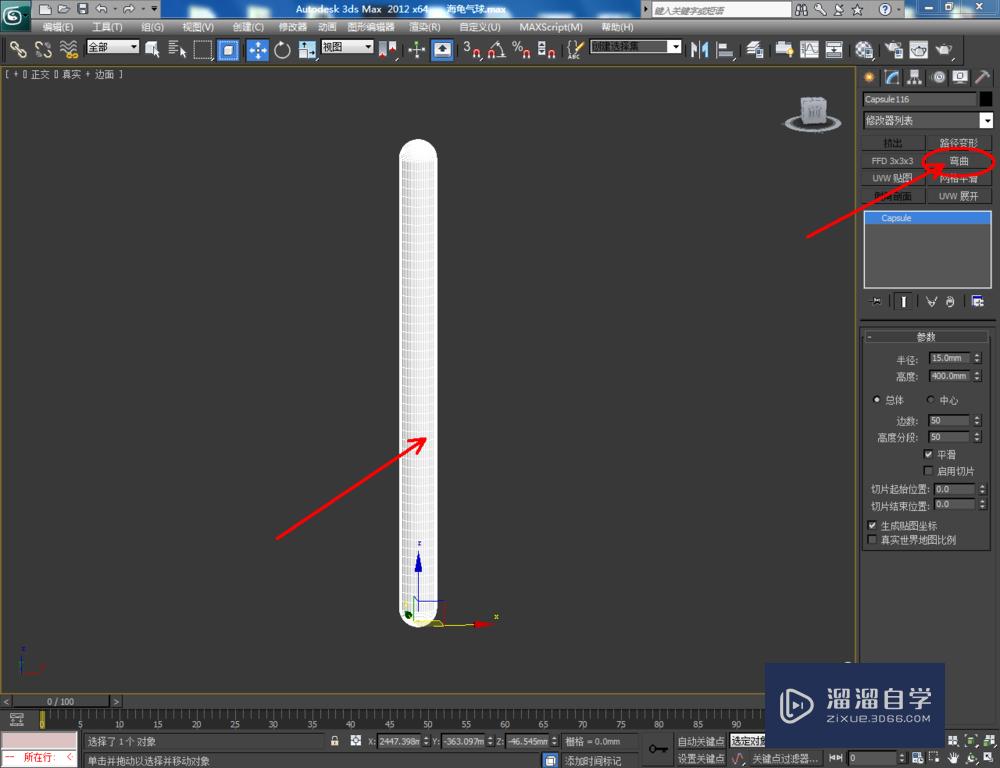
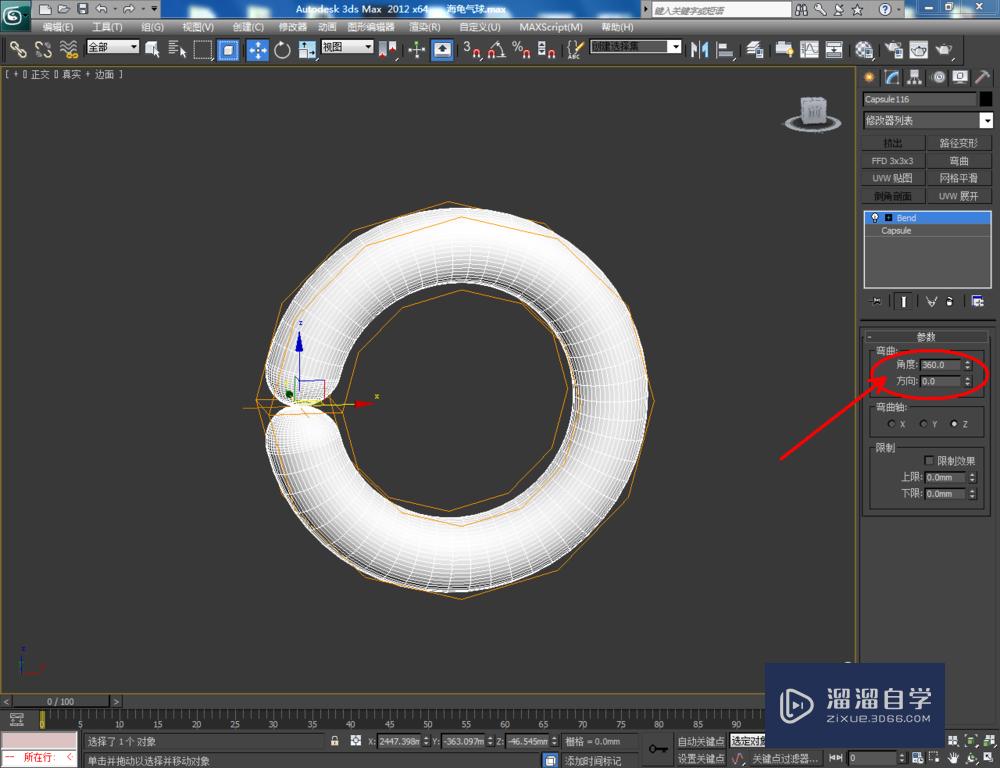
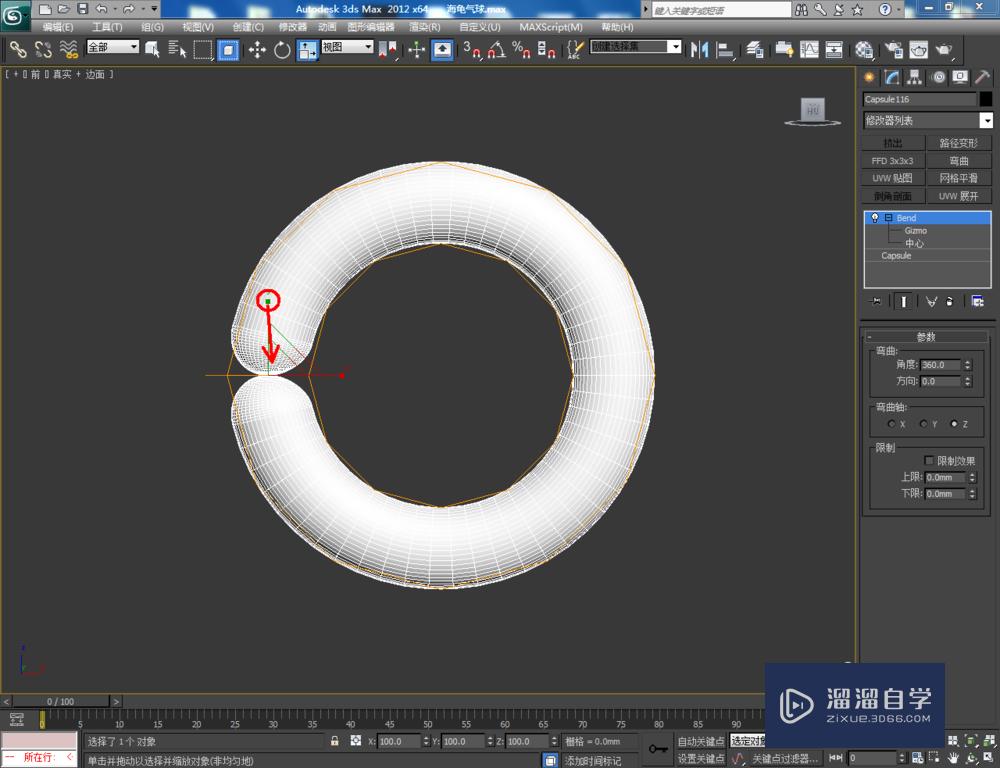
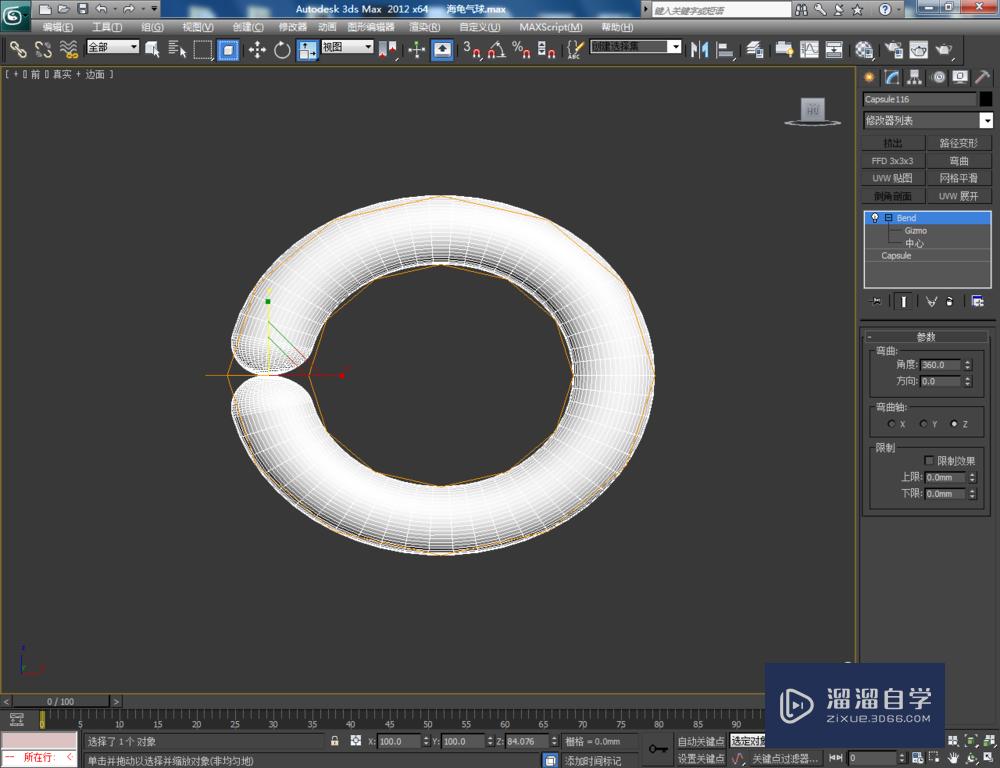
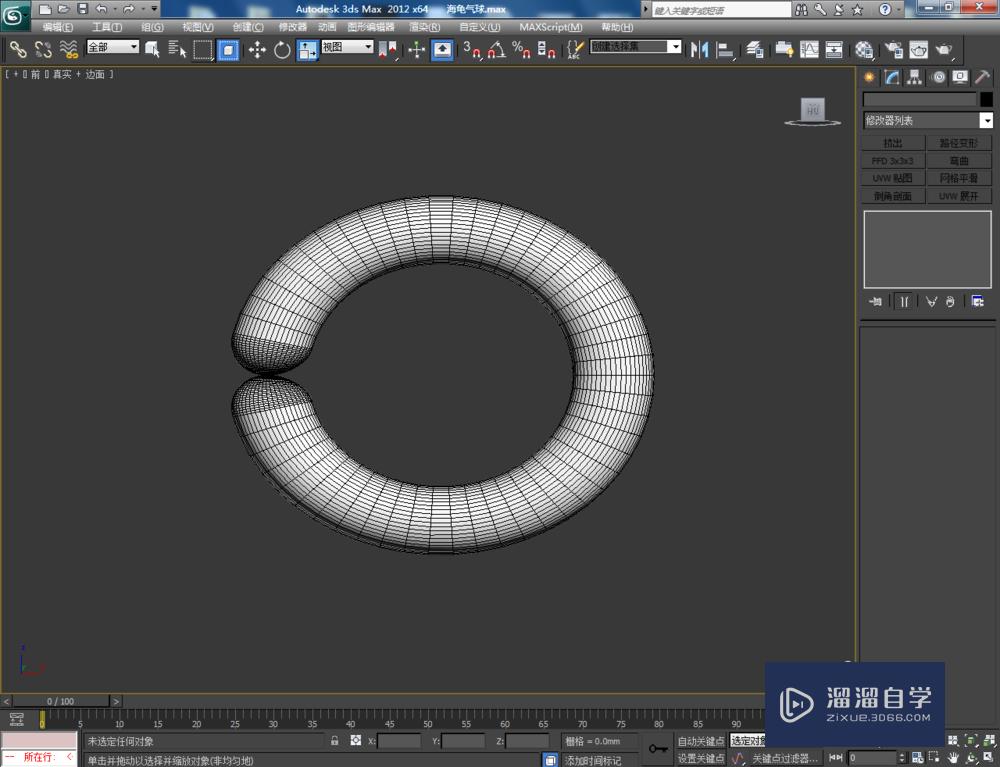
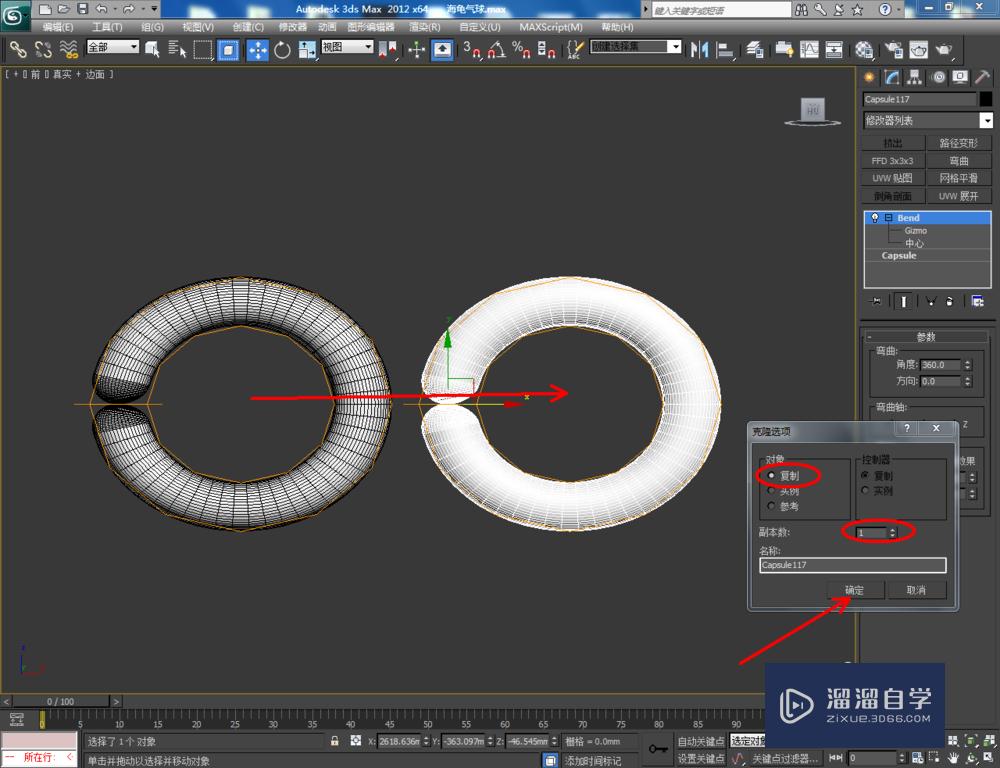

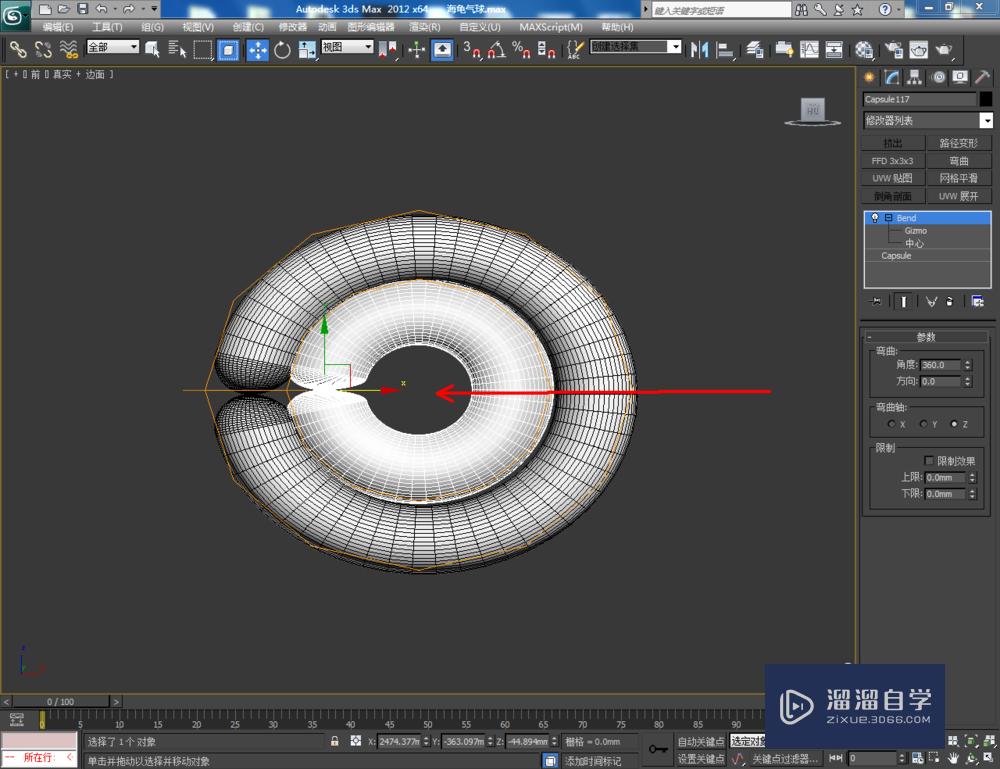
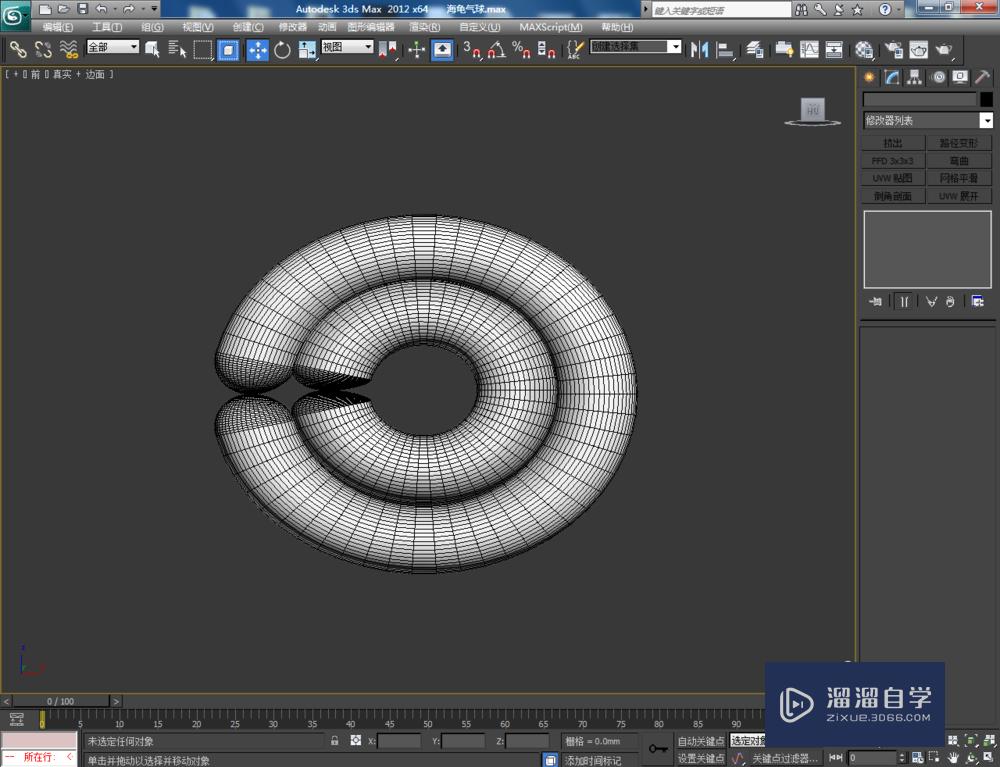
第4步
选中图示模型进行拉动复制,并通过旋转调整好模型的位置。点击【创建】-【几何体】-【胶囊】,按图示参数绘制出三个胶囊模型并调整好模型的位置(如图所示);
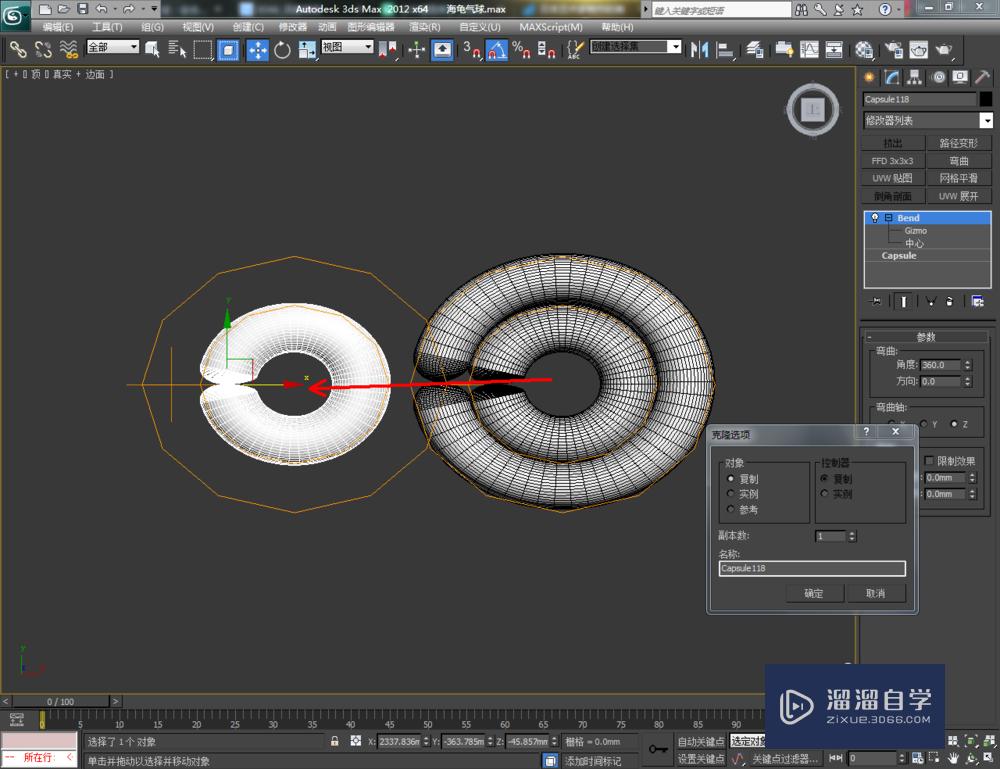
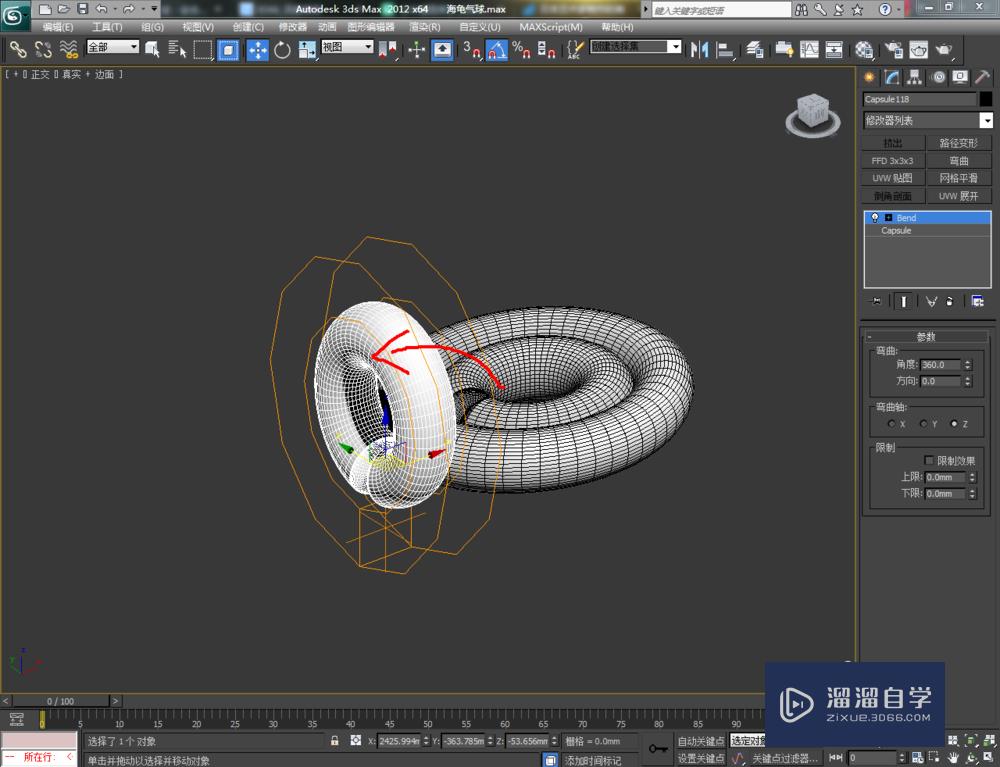
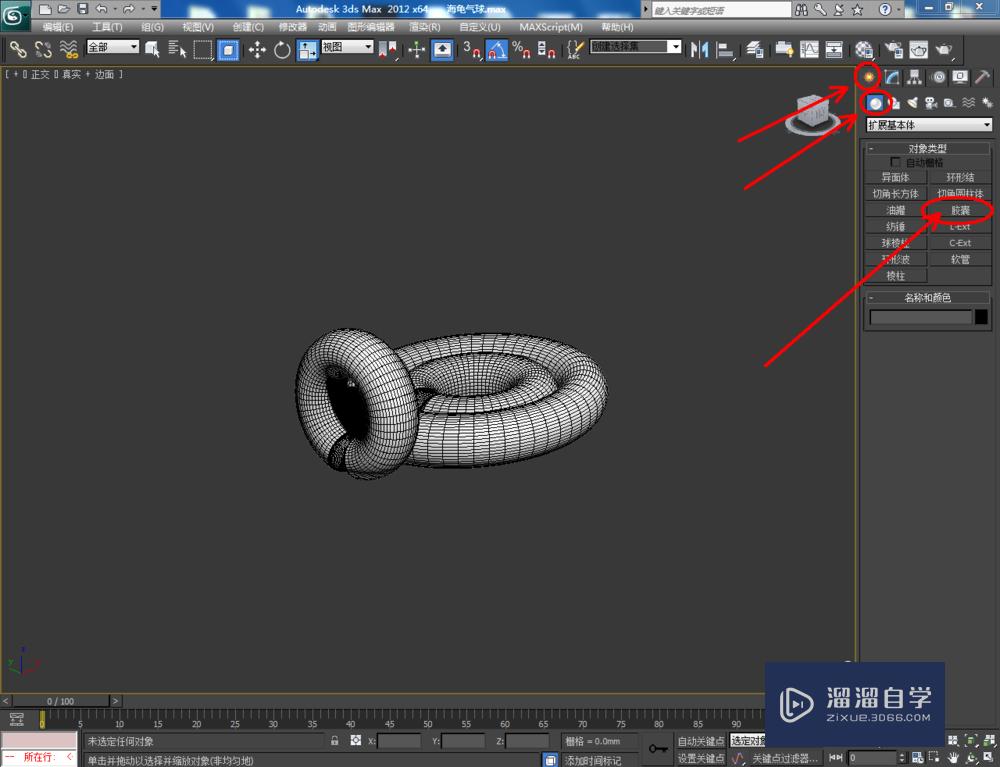
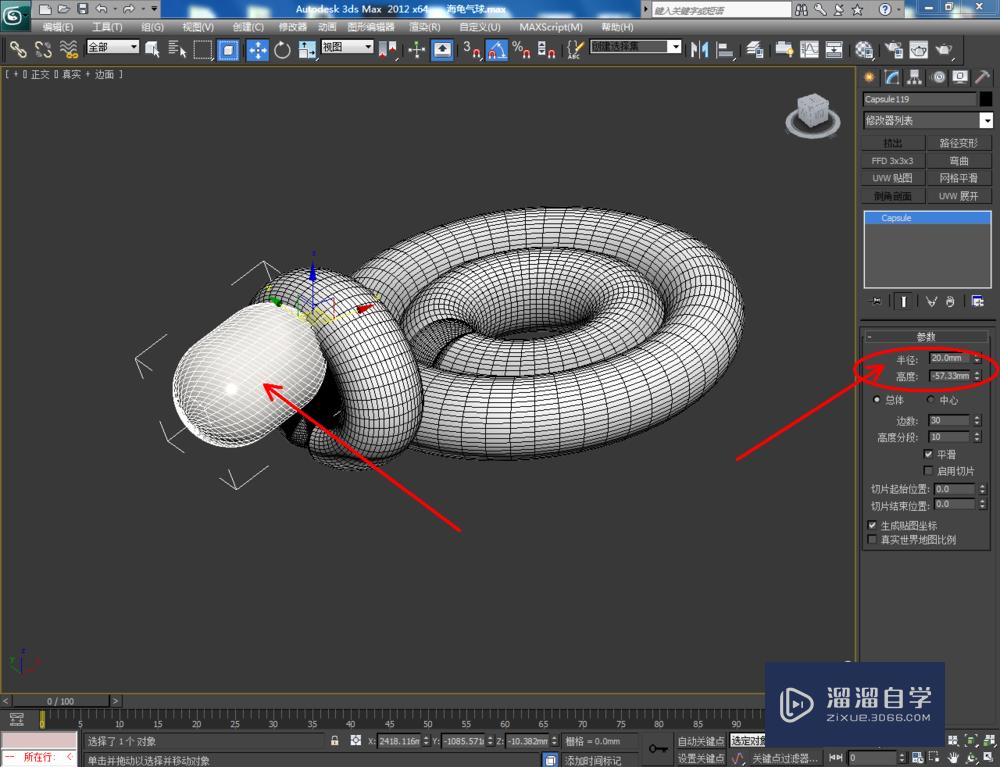
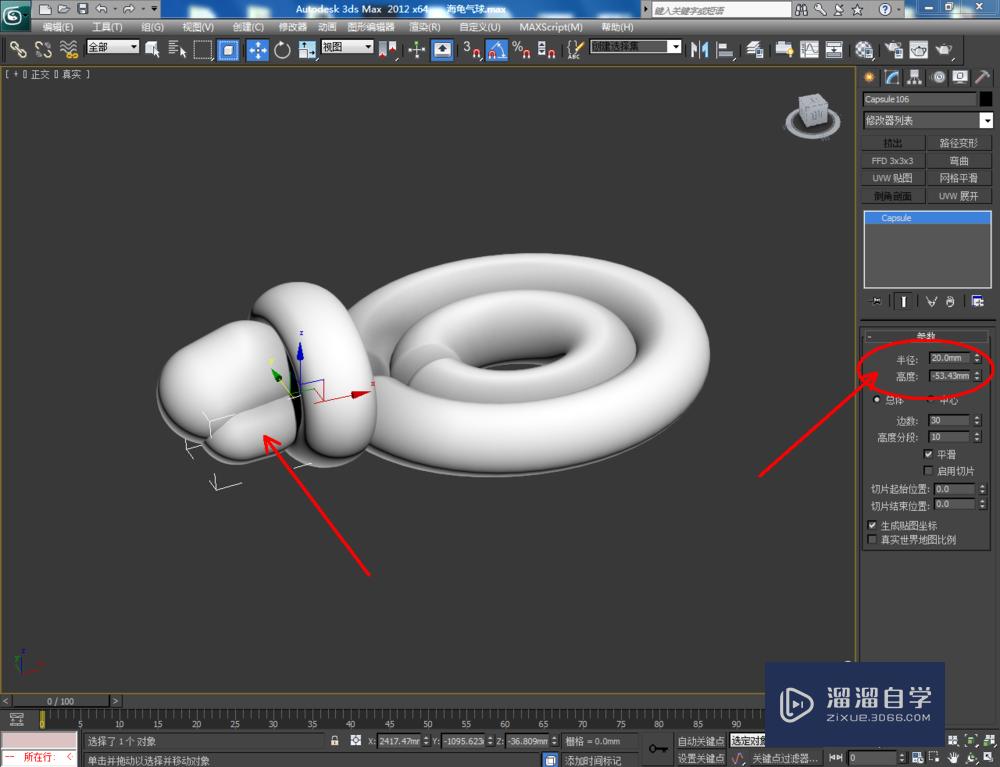
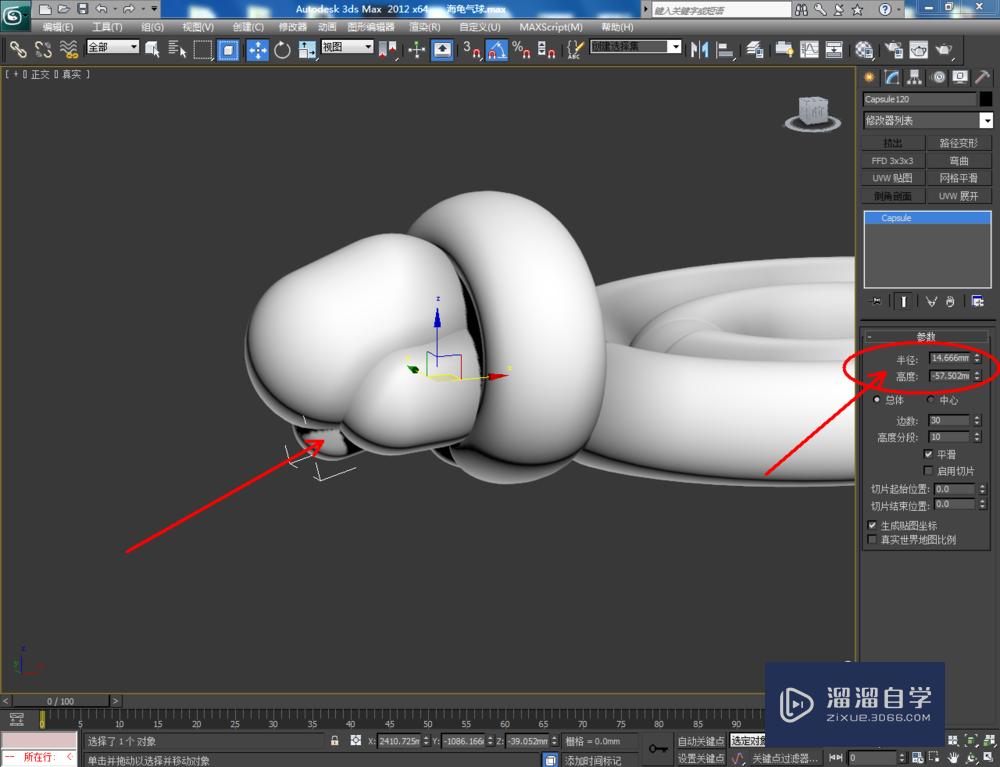
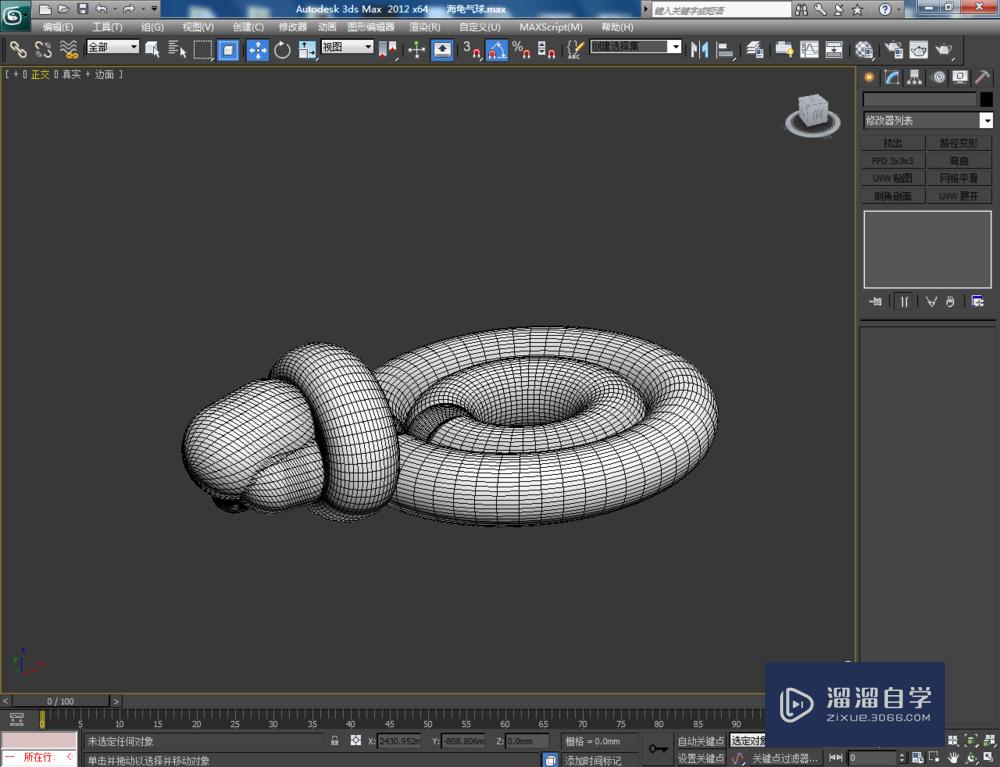
第5步
选中图示模型,复制出一个模型副本后,按图示对模型进行旋转和位置移动。点击【胶囊】继续进行胶囊模型的创建添加,按图示对创建好的胶囊模型进行移动调整(如图所示);
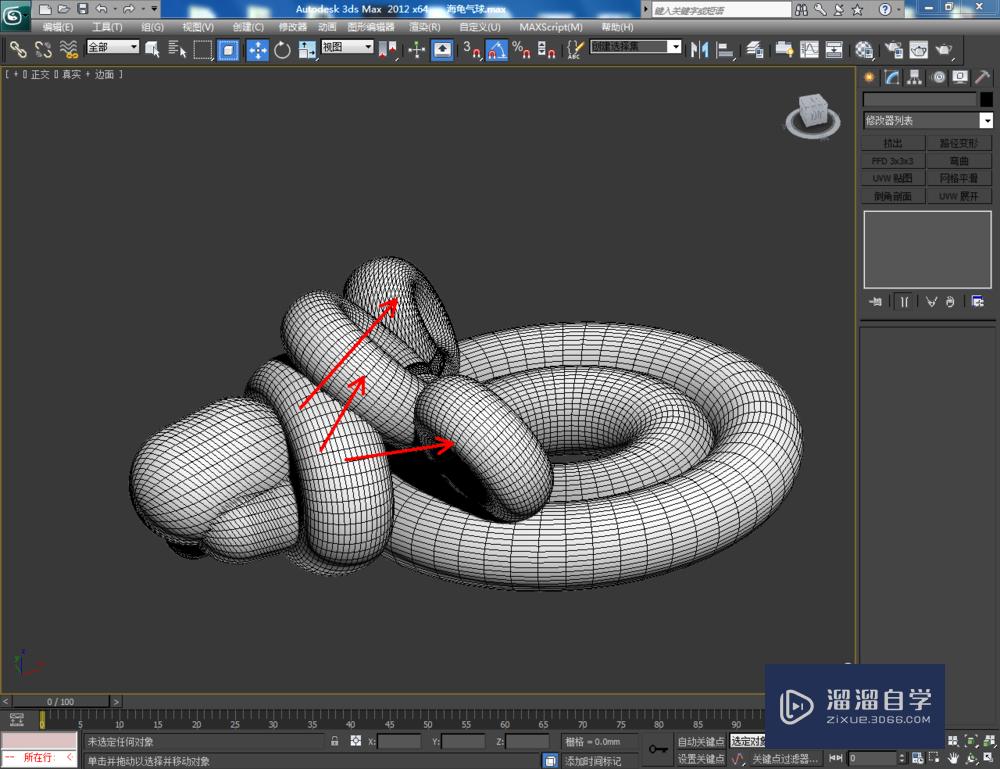
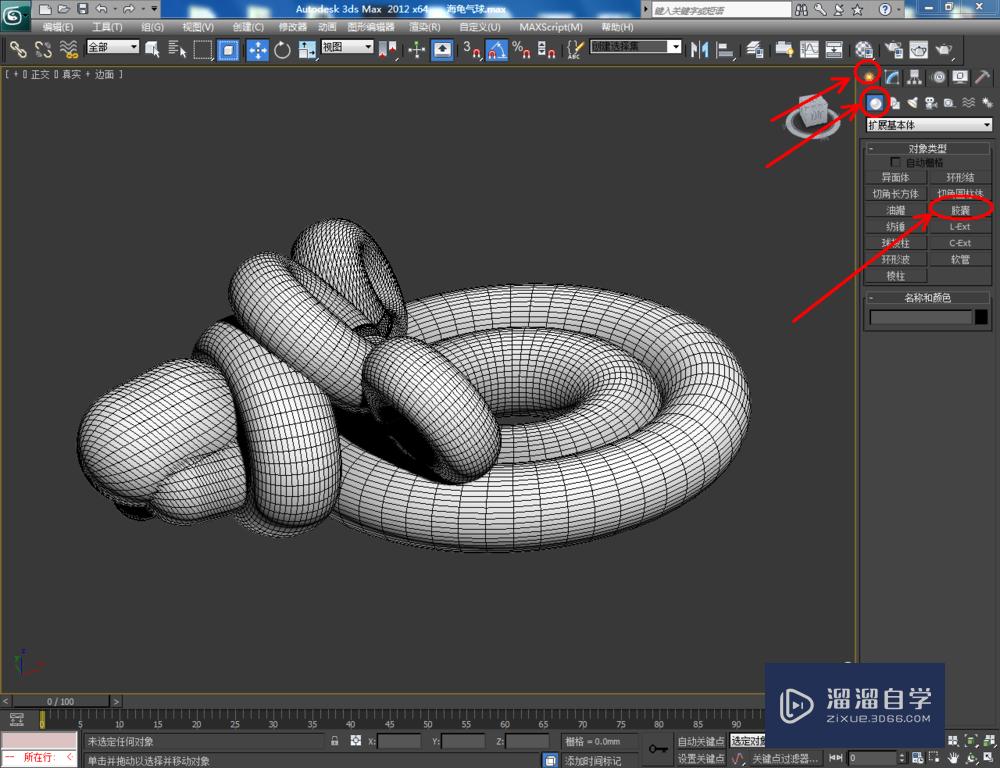
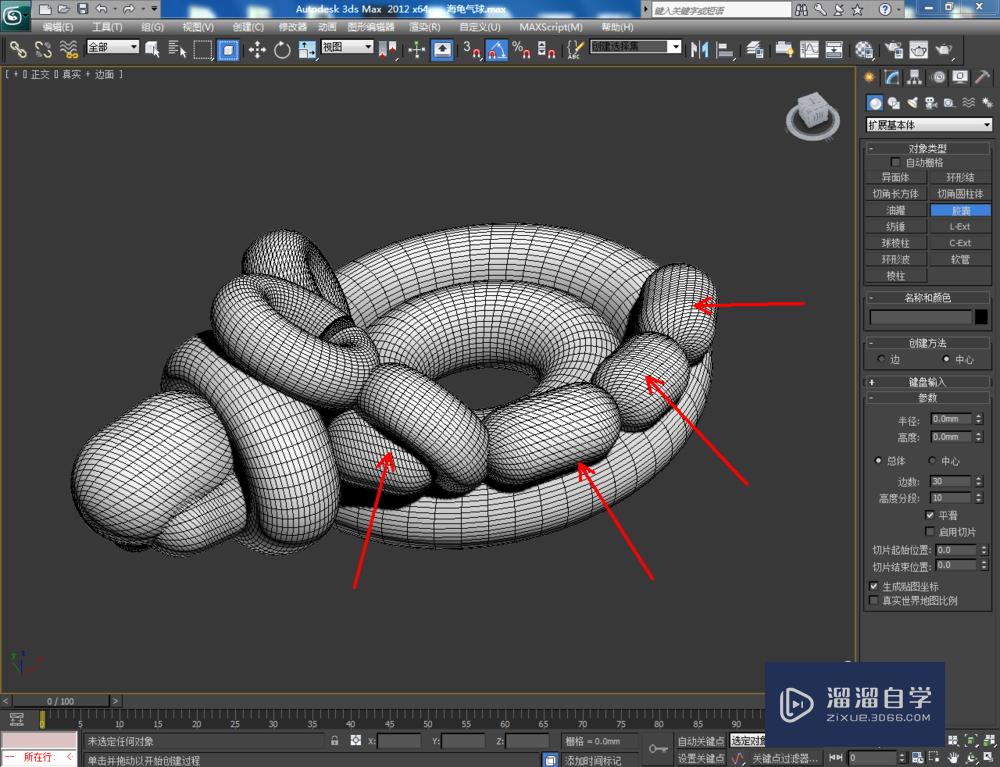
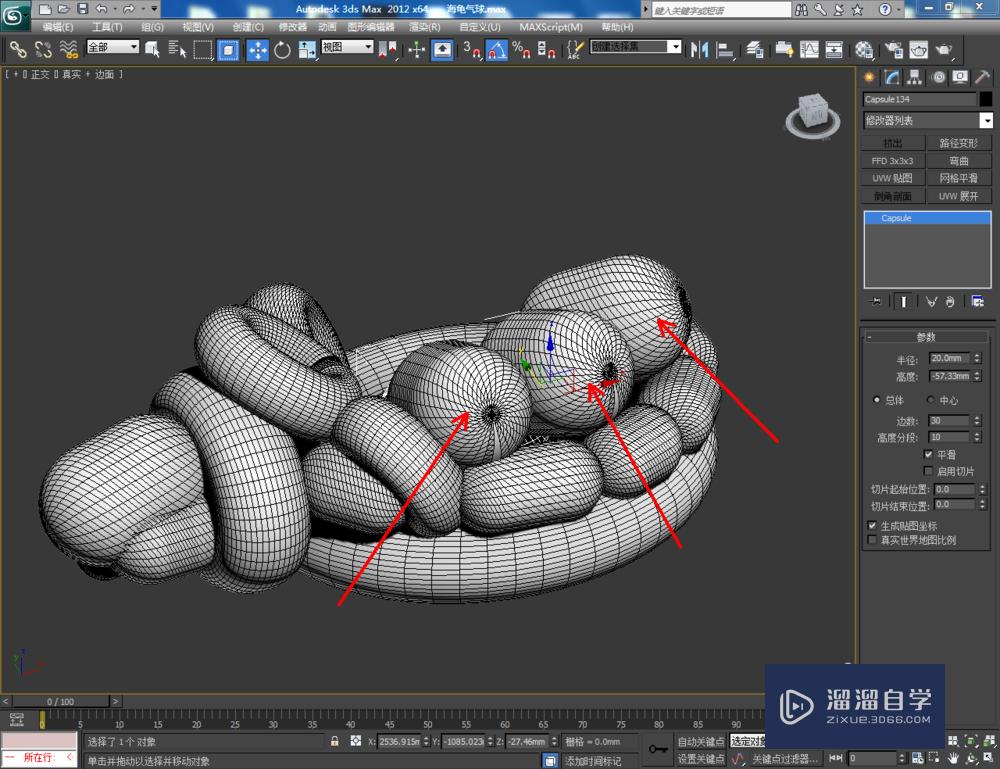
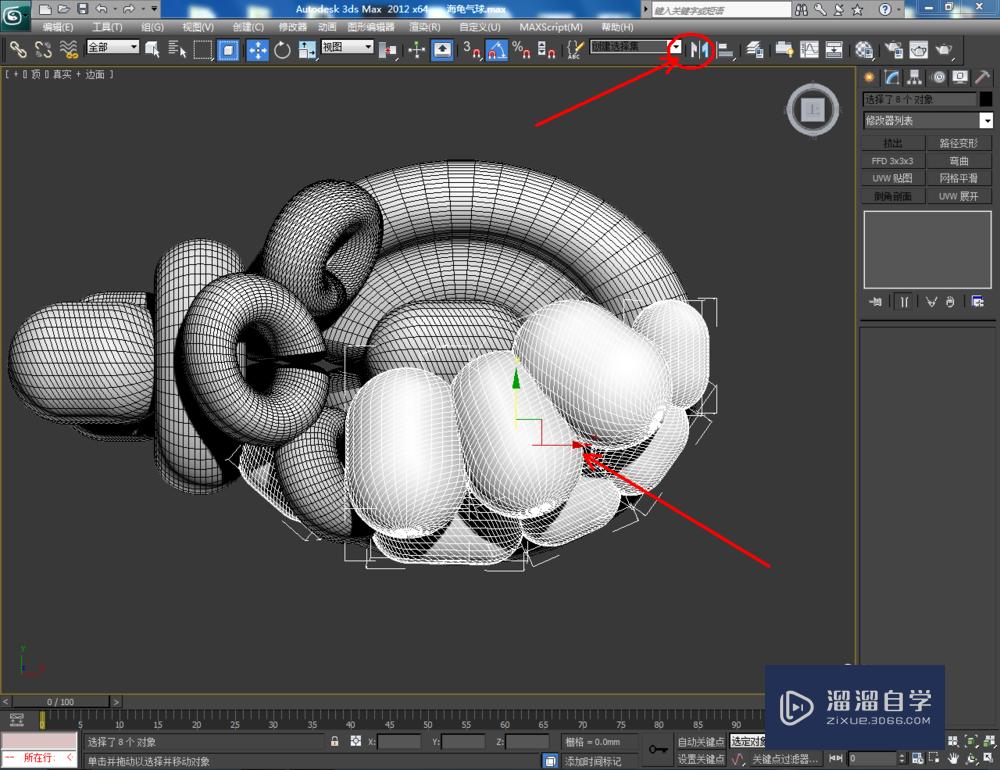

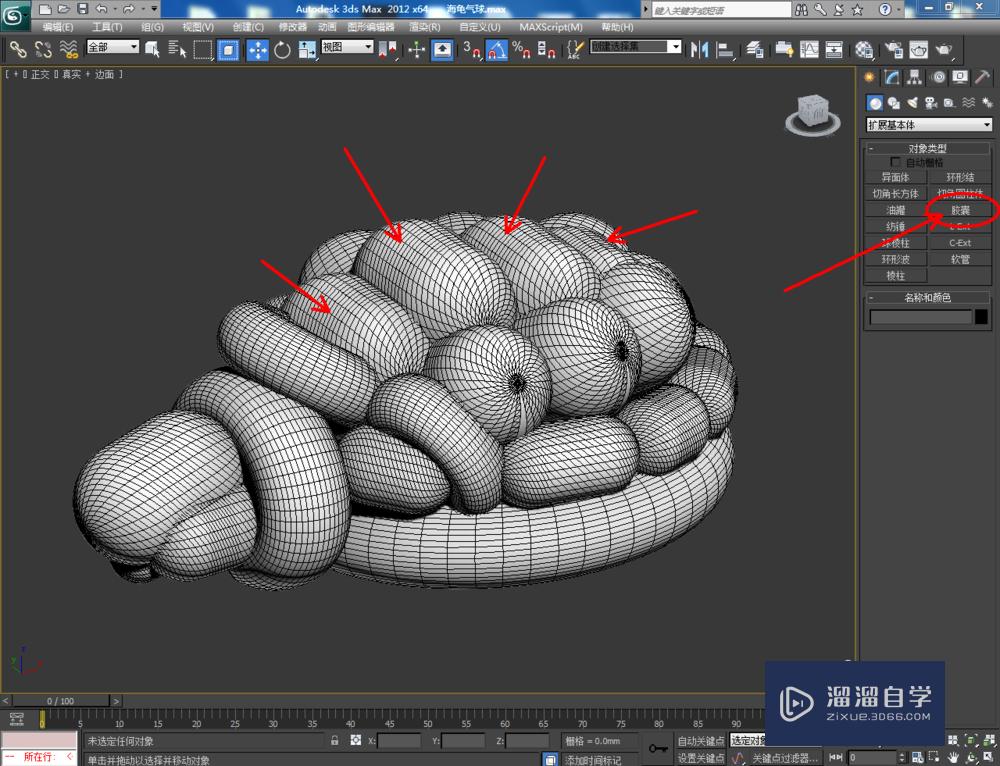
第6步
点击【创建】-【几何体】-【胶囊】,制作一个胶囊模型并设置好胶囊的各个参数。点击【修改】-【弯曲】,按图示设置好弯曲的各个参数后,继续创建一个胶囊模型,并调整好两个模型间的位置关系(如图所示);


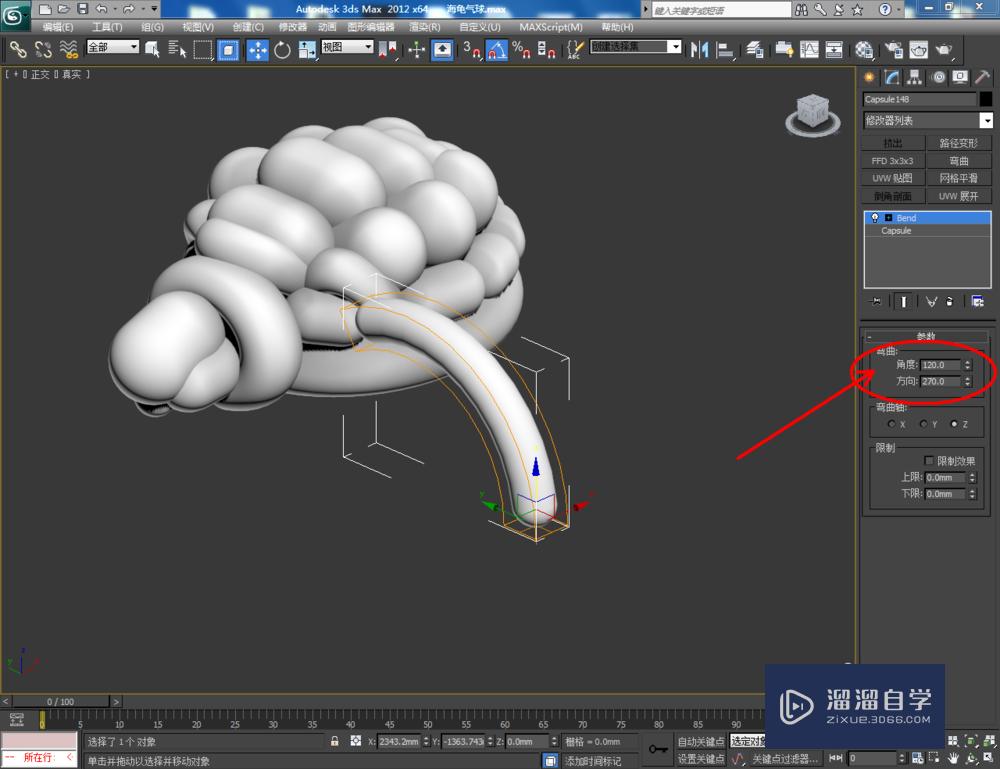

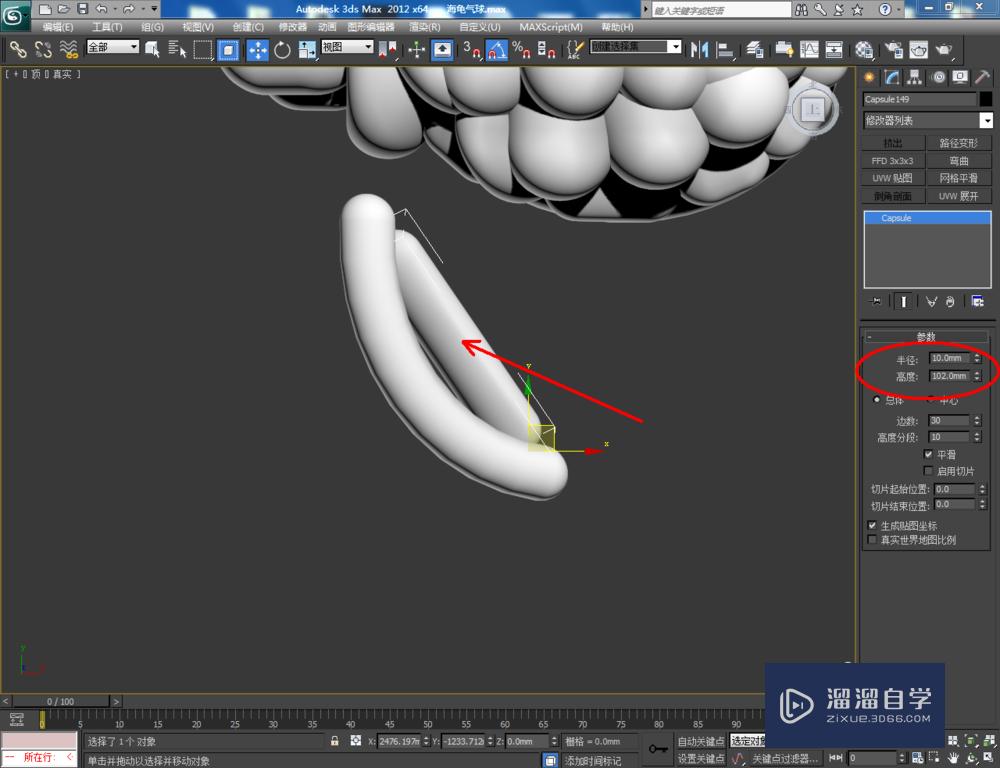


第7步
同样通过创建胶囊模型,完成海龟模型细节部分的建模。点击【材质编辑器】,按图示设置三个不同颜色的气球材质,并附加给对应的海龟模型部分。最后,点击【渲染】将制作好的海龟模型渲染出图即可。