3DMax2018安装步骤教程
对于刚学习3DMax的小伙伴来说,3DMax的安装是非常重要也是必须的一步,但是部分小伙伴对于软件的安装不是很懂,也就导致了少数人的放弃,那么今天本文内容就主要给大家分享3DMax2018安装步骤教程,希望能帮助到大家,
想要更深入的了解“3DMax”可以点击免费试听溜溜自学网课程>>
工具/软件
电脑型号:联想(lenovo)天逸510s; 系统版本:Windows10; 软件版本:3DMax2018
方法/步骤
第1步
如图,3Ds Max 2018安装文件共有两个,双击其中任意一个文件打开即可
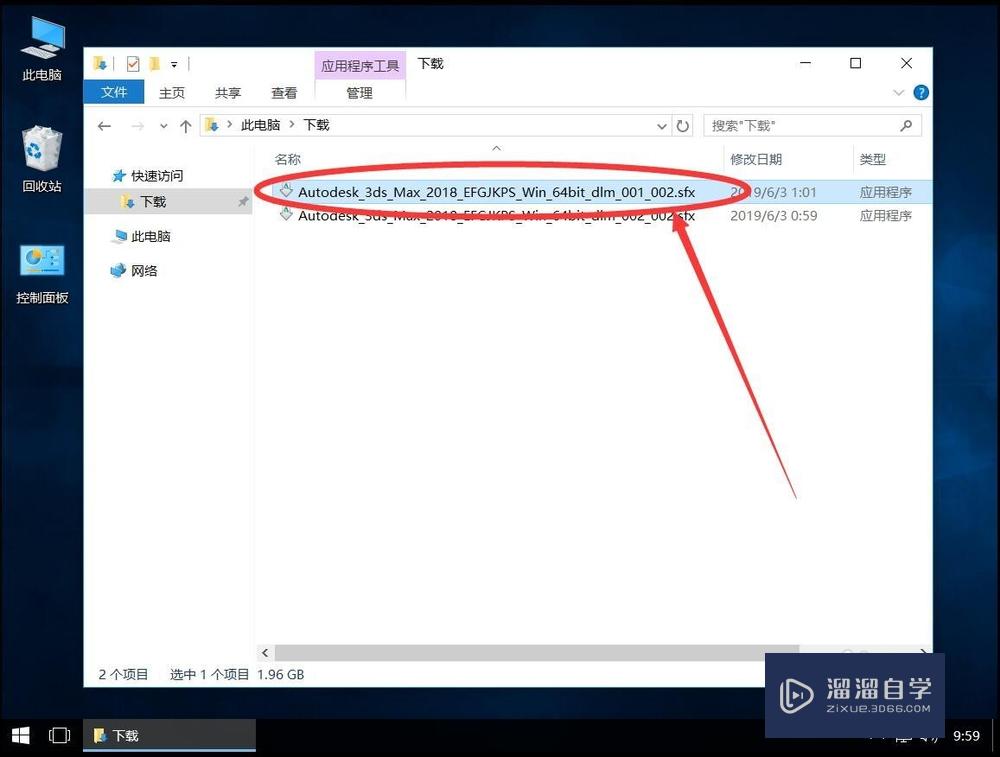
第2步
安装文件是自解压软件,选择解压目录,默认是c盘如果想要更改,可以点击后面的“更改”注意:这只是解压临时安装文件的目录,不会软件安装位置一般默认c盘即可,安装完成后,可以手动到c盘删除该文件夹

第3步
选择好解压位置后,点击“确定”
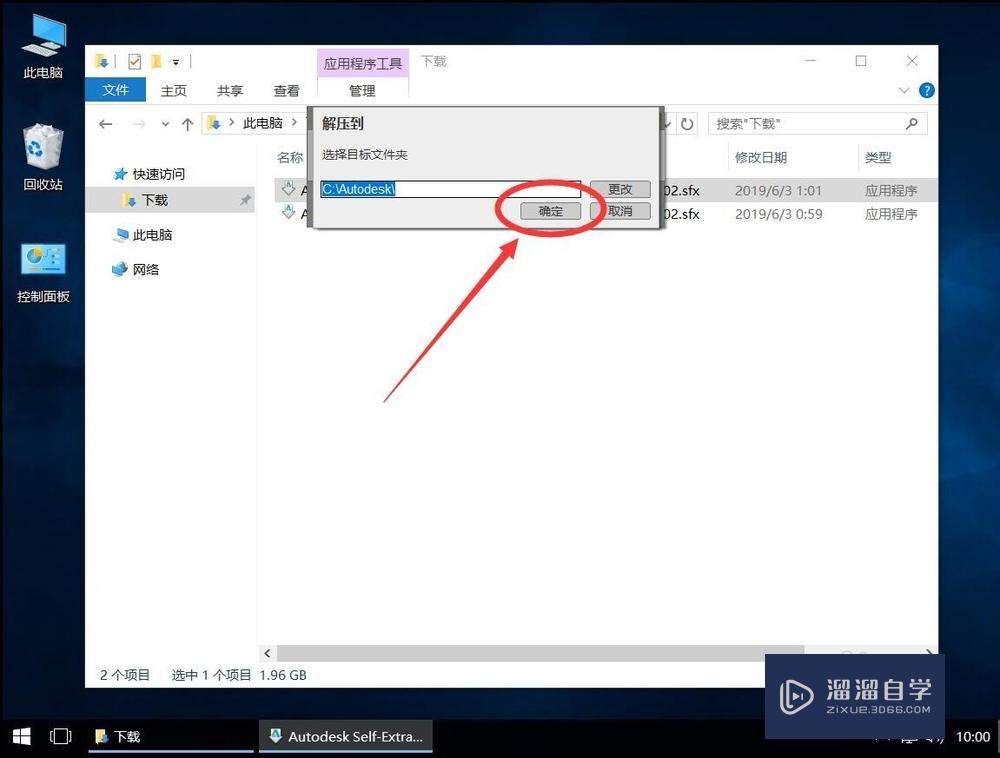
第4步
等待软件初始化
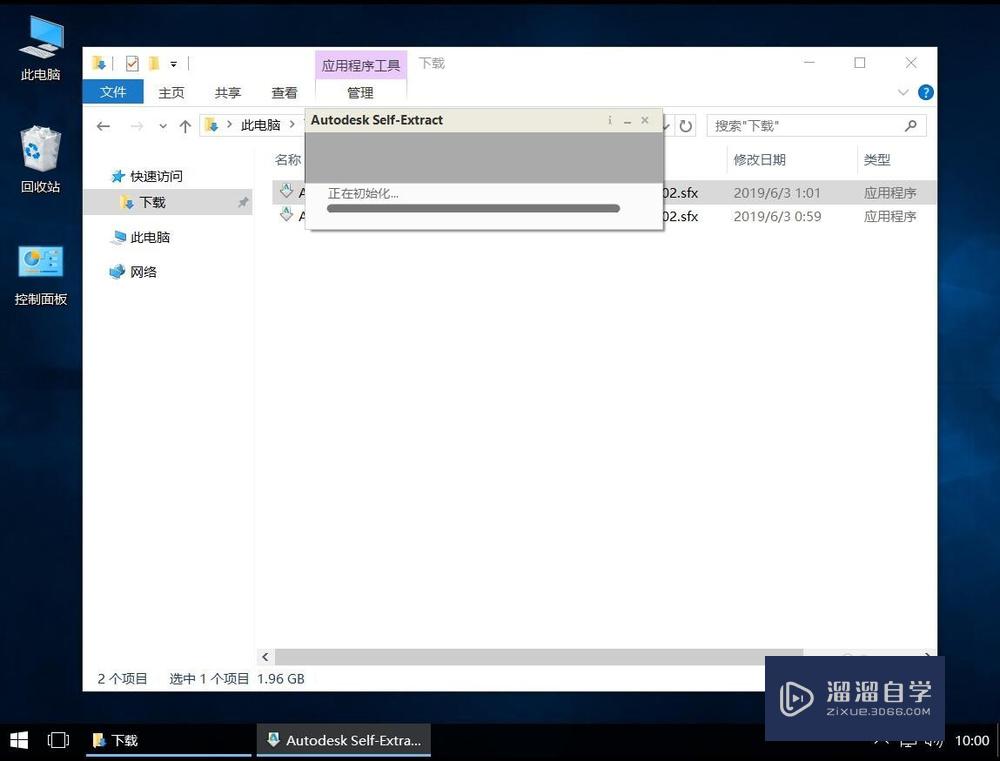
第5步
等待软件开始自动解压

第6步
解压完成后,弹出软件安装界面,等待安装程序初始化
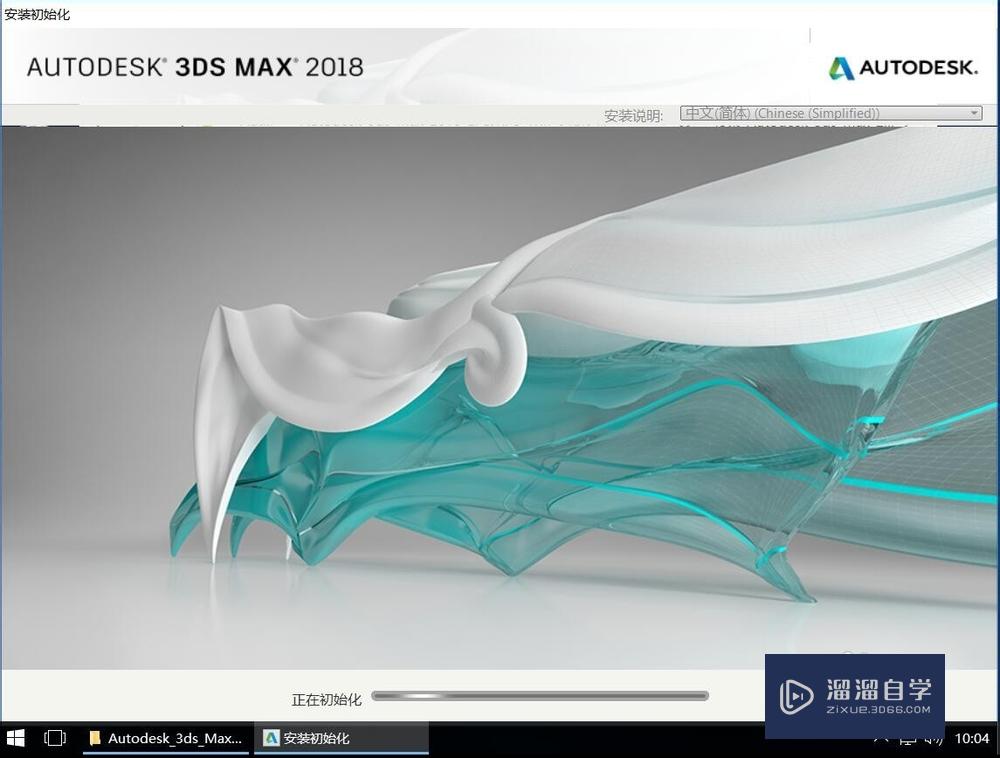
第7步
打开安装界面后,点击右下角的“安装”
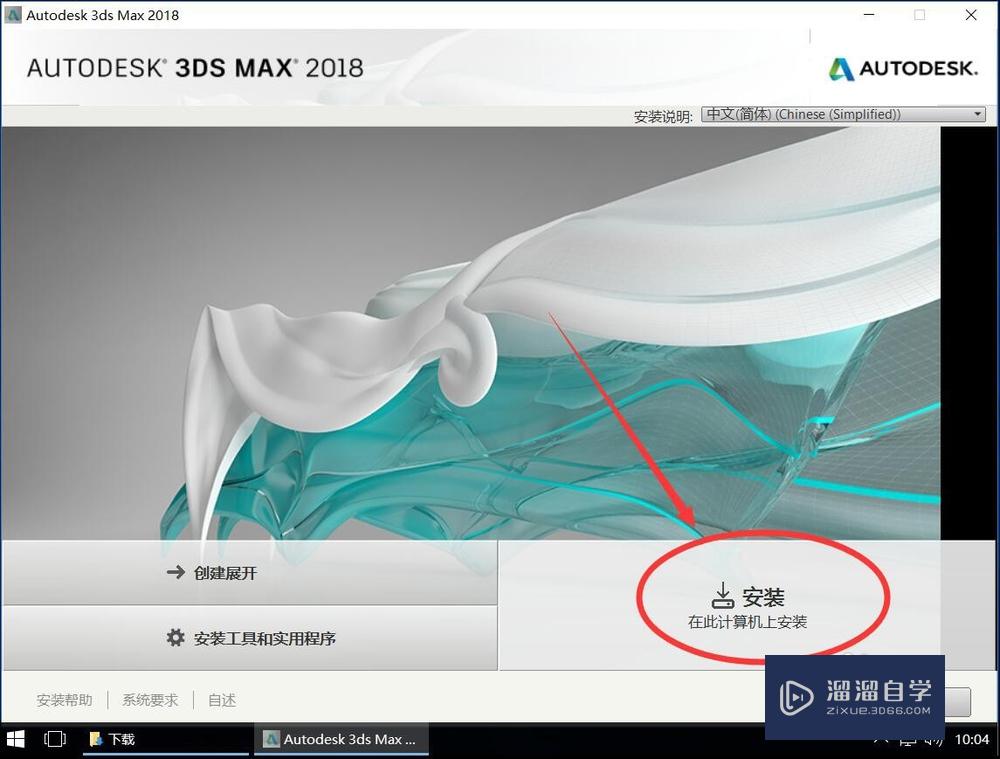
第8步
等待安装程序确认系统配置
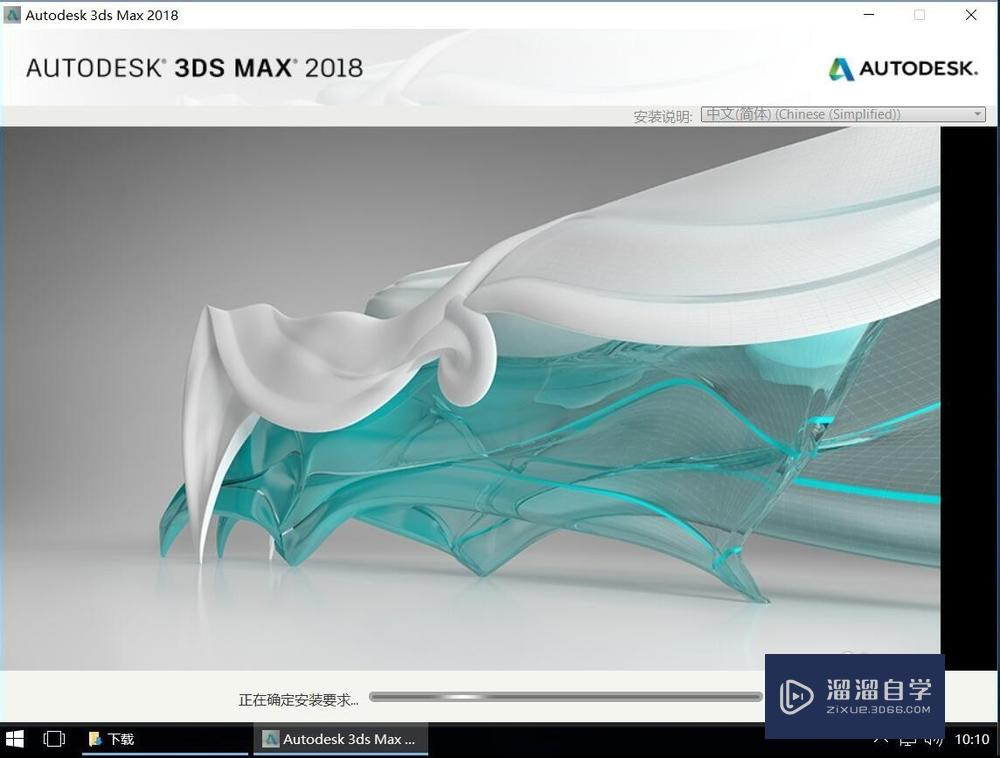
第9步
进入软件许可界面,点击右下角的“我接受”
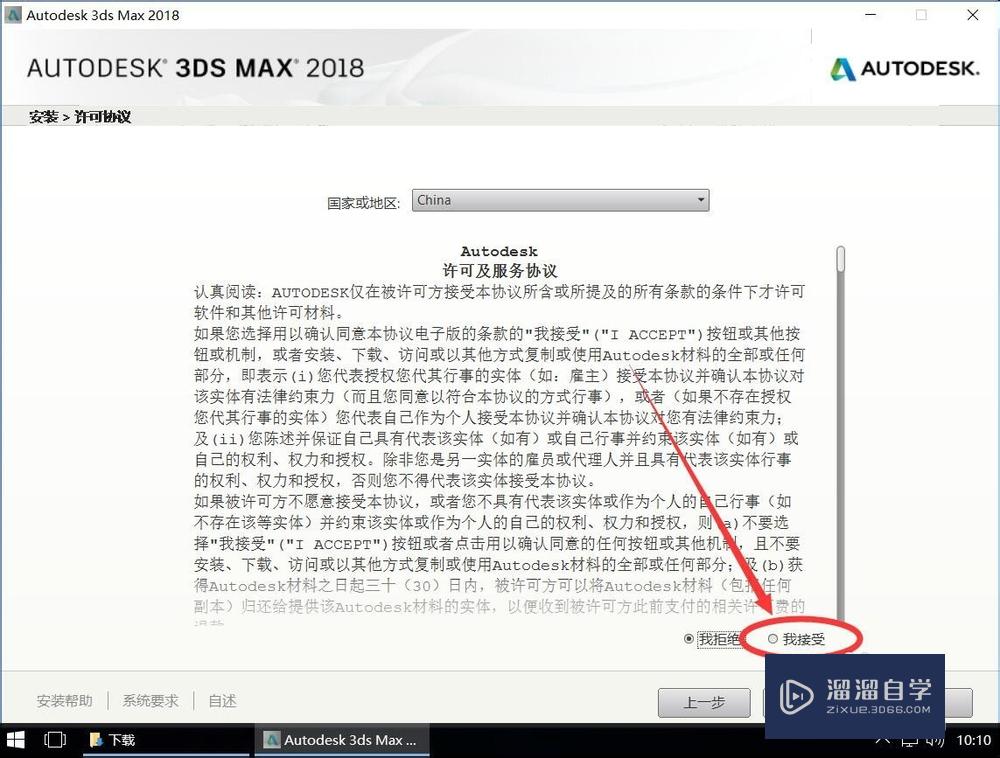
第10步
然后点击右下角的“下一步”
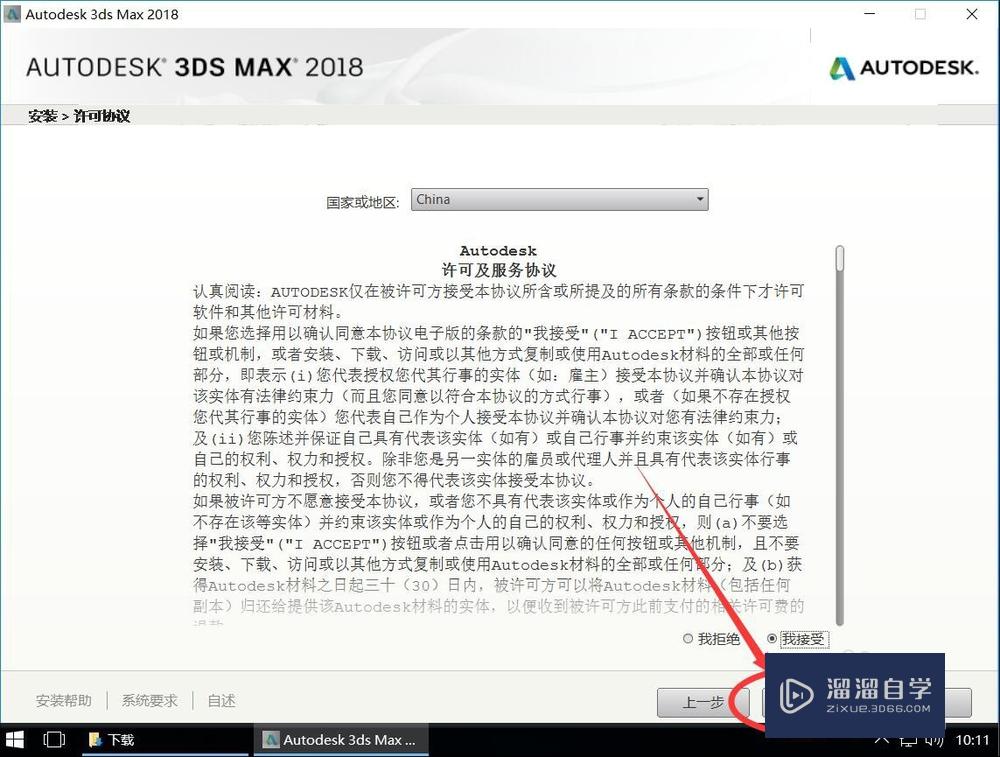
第11步
进入软件配置安装界面,左上角可以选择要安装的组件
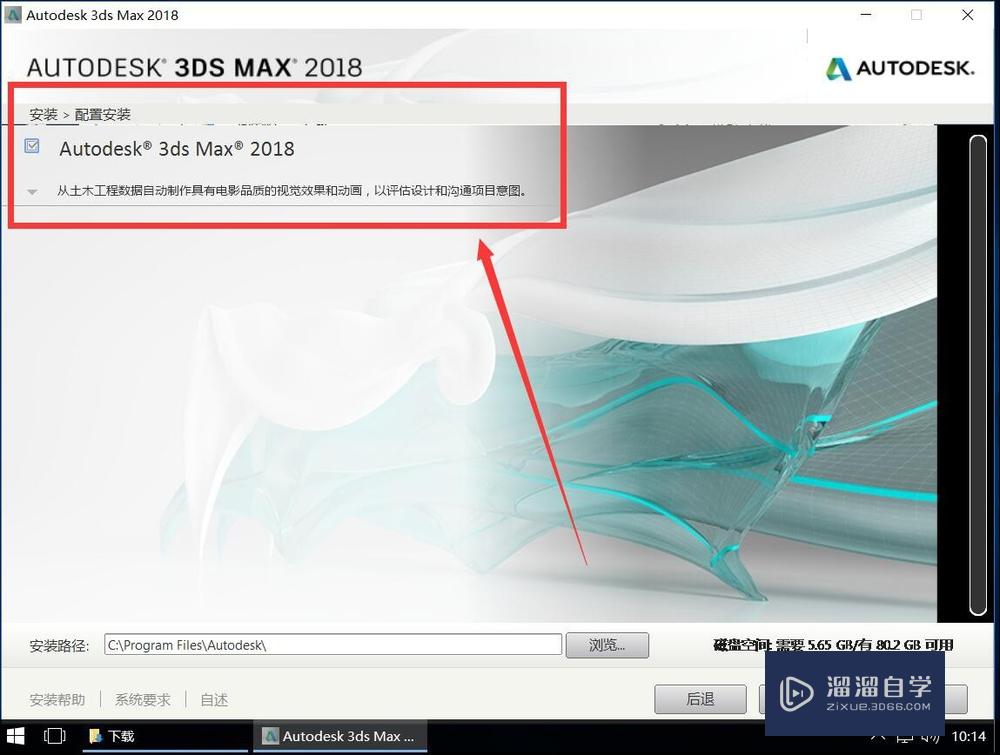
第12步
左下角是软件程序安装路径,默认是c盘
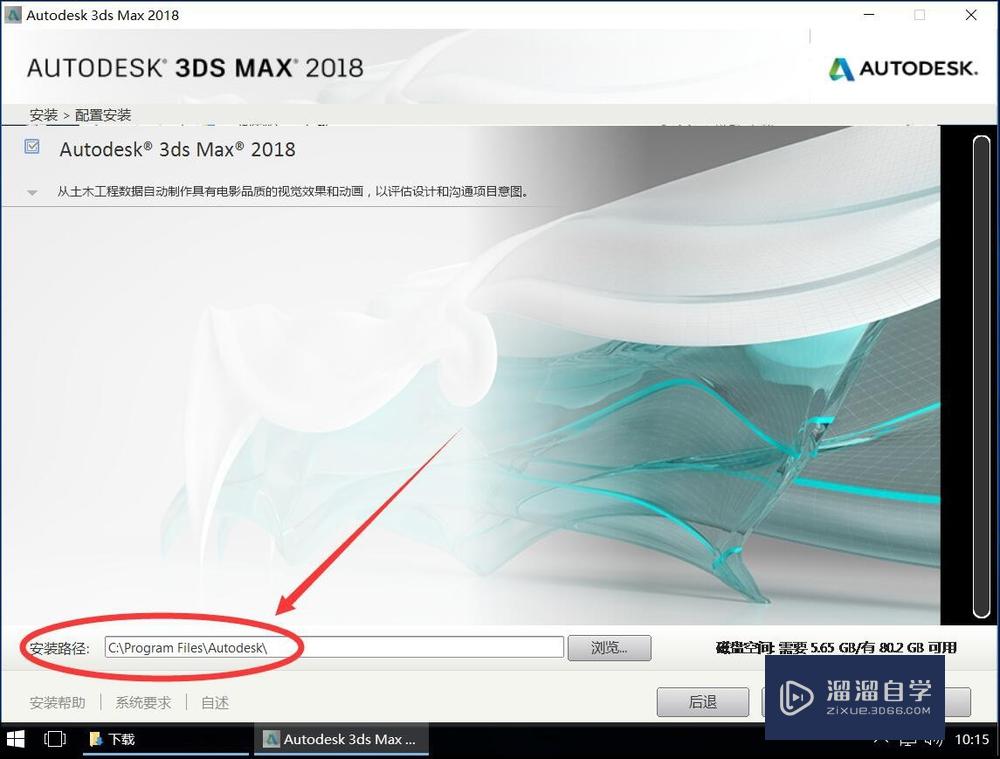
第13步
如果要安装到其他位置,只需要将安装路径中开头的字母c改成其他盘符即可后面的安装路径不要更改例如这里演示安装到d盘,则将c改成d即可,后面的路径保持不变
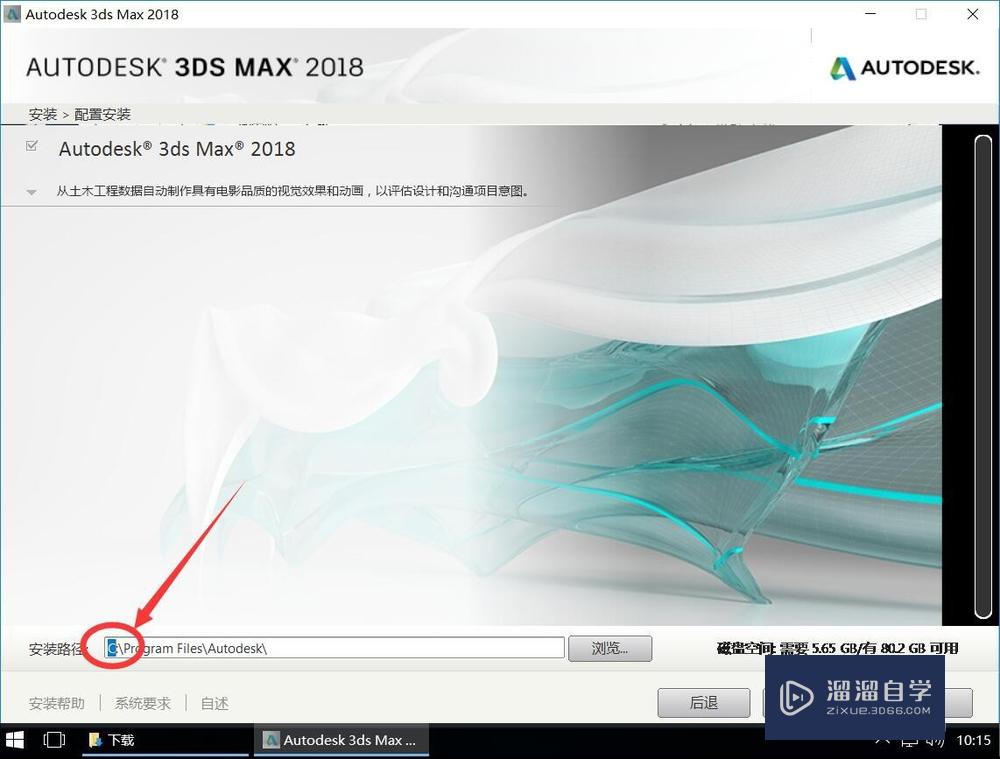
第14步
选择好安装组件和安装位置后,点击右下角的“安装”
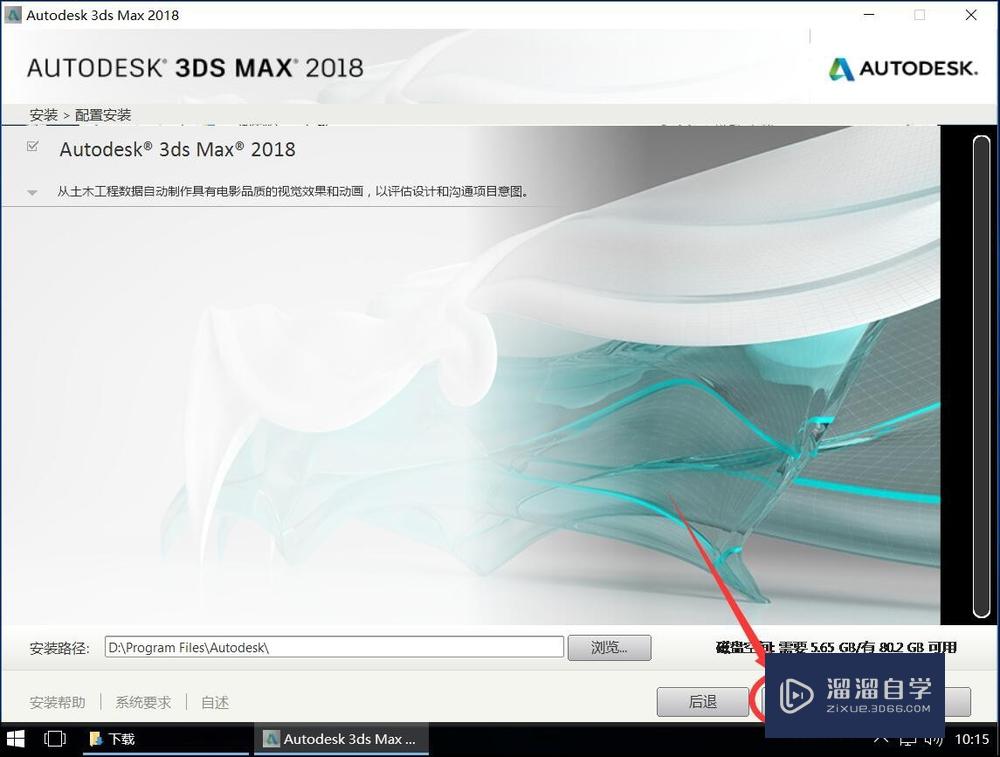
第15步
等待软件进行安装
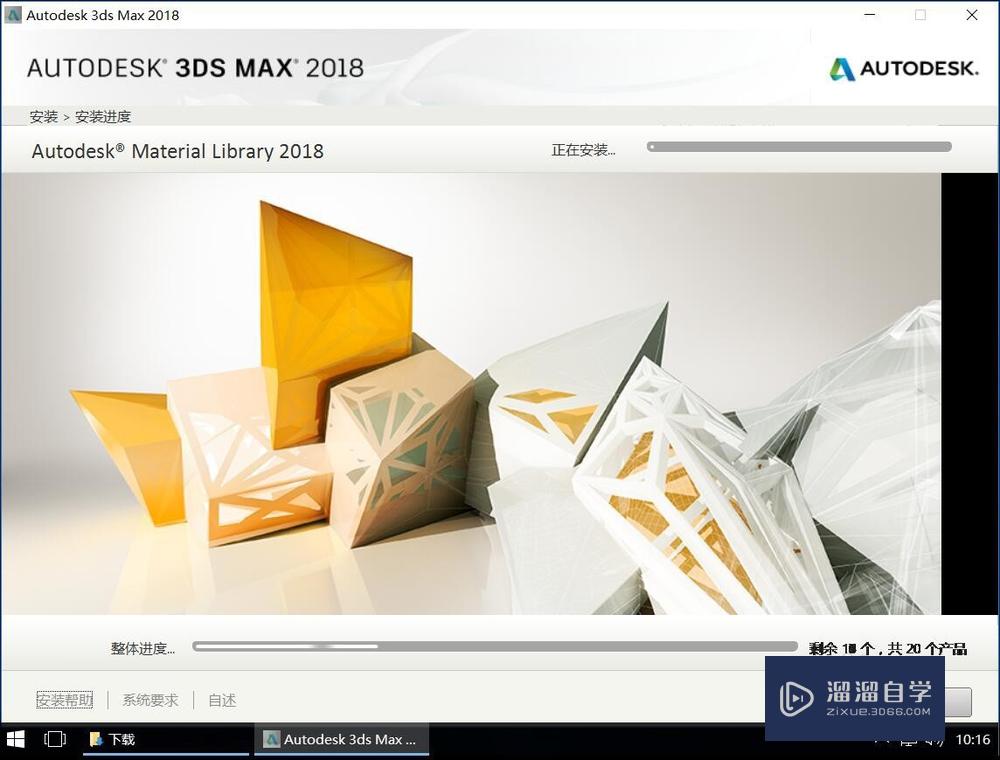
第16步
安装完成后,点击 右下角的“立即启动”
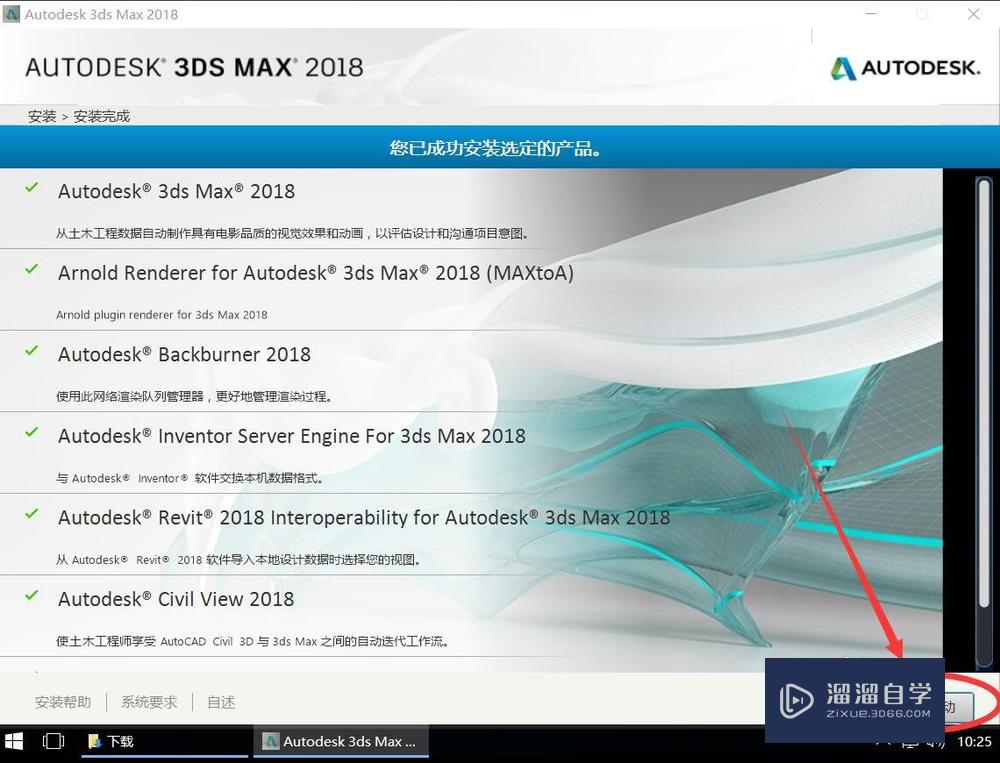
第17步
等待软件启动,启动过程中会弹出激活界面,激活软件后,即可打开使用
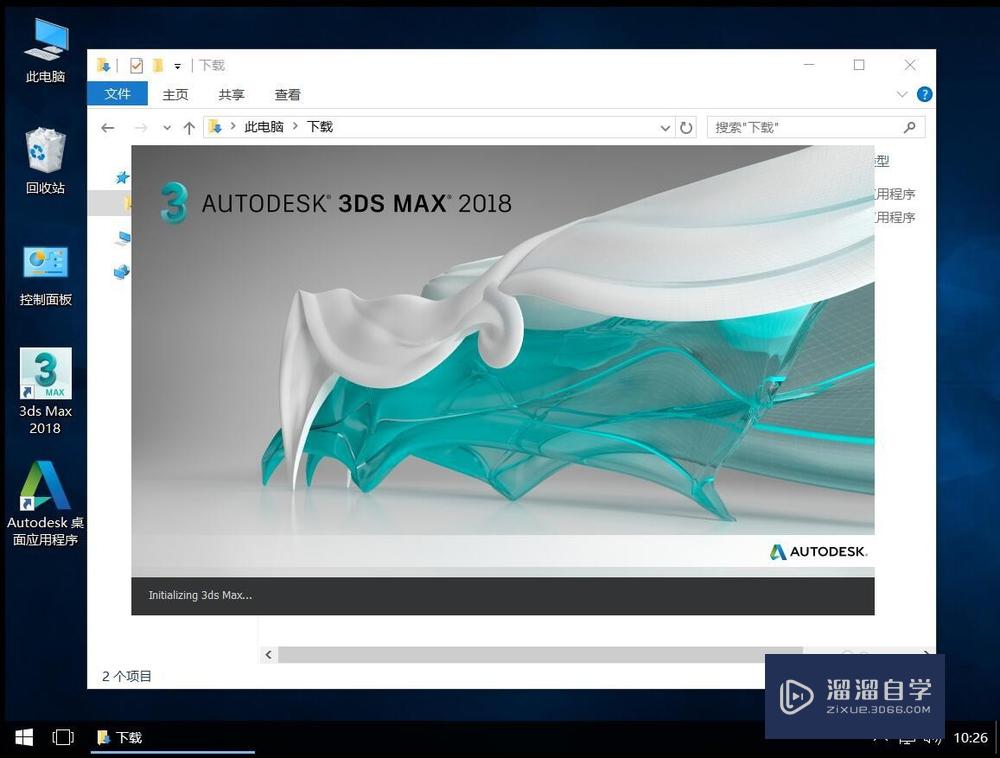
温馨提示
以上就是关于“Autodesk 3Ds Max 2018安装教程步骤”全部内容了,小编已经全部分享给大家了,还不会的小伙伴们可要用心学习哦!虽然刚开始接触Au软件的时候会遇到很多不懂以及棘手的问题,但只要沉下心来先把基础打好,后续的学习过程就会顺利很多了。想要熟练的掌握现在赶紧打开自己的电脑进行实操吧!最后,希望以上的操作步骤对大家有所帮助。










