3DMax如何修改线段长度?
有时候我们在3DMax中需要修改线段的长度,但不知道该怎么做,相信很多朋友们也遇到过这种类似的问题,那么对于3DMax如何修改线段长度呢?下面就把解决这种问题的方法给大家分享一下,希望可以帮助到大家。
想要更深入的了解“3DMax”可以点击免费试听溜溜自学网课程>>
工具/软件
电脑型号:联想(lenovo)天逸510s; 系统版本:Windows7; 软件版本:3DMax9
方法/步骤
第1步
首先我们选择默认坐标原点为0。
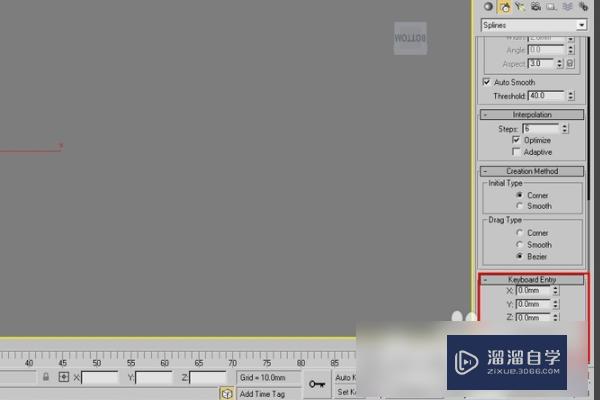
第2步
在x轴上输入100个单位,然后单击添加点按钮, 在渲染的卷展栏中将线条设置得很粗。
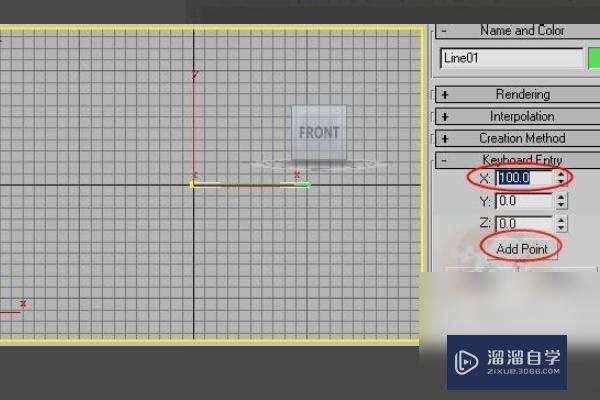
第3步
如果我们想在x轴上再添加100个单位到100个单位,则在x轴的输入框中输入200,x轴上的线长度坐标为第200个单位。这与我们的数学坐标完全相同。
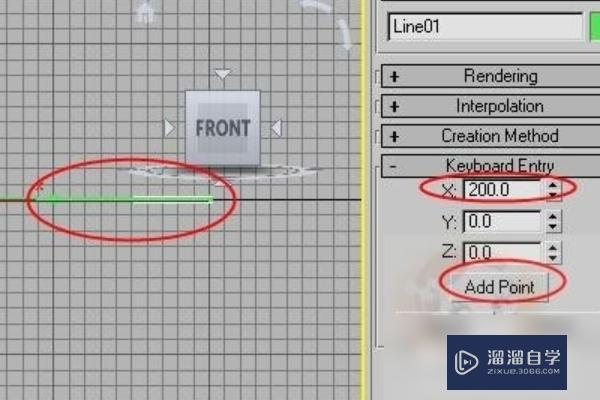
第4步
在y轴上输入100表示基于坐标原点最多100个单位。如果输入-100,则根据坐标原点下降100个单位。
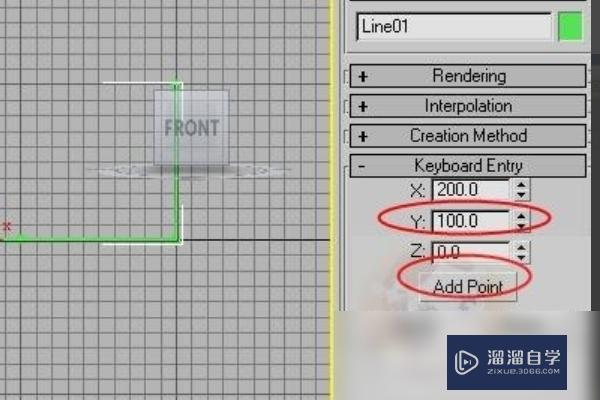
第5步
如果要在x轴上再添加50个单位,则在x轴的输入框中输入250,因为它已经达到了第200个单位。
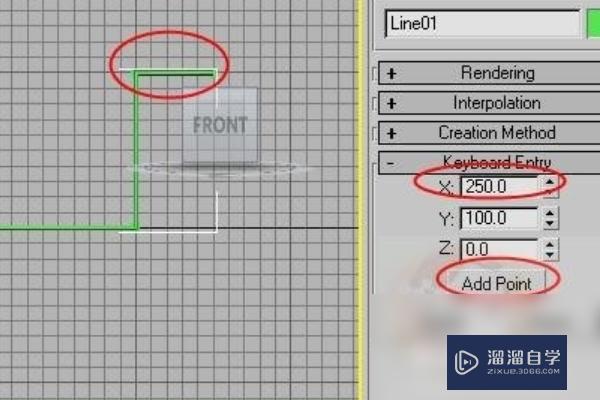
第6步
在y轴的输入框中输入50,然后y轴上的线段减少50个单位(如果要将y轴上的线段增加50个单位,则必须输入150)。单击“完成”按钮,然后视图中的线段看起来是什么样子。
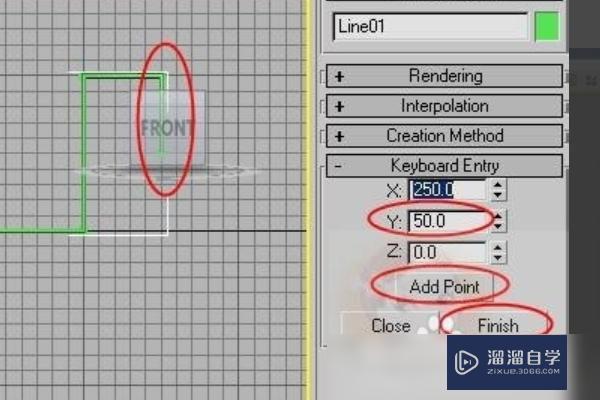
第7步
如果单击“关闭”按钮,则自动关闭起点和终点。
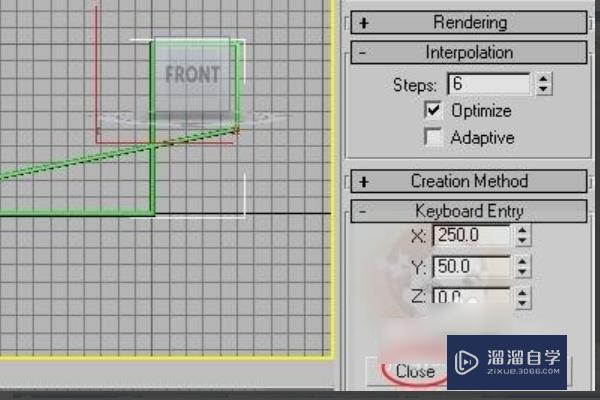
第8步
总结:1、首先我们选择默认坐标原点为0。2、在x轴上输入100个单位,然后单击添加点按钮, 在渲染的卷展栏中将线条设置得很粗。3、如果我们想在x轴上再添加100个单位到100个单位,则在x轴的输入框中输入200,x轴上的线长度坐标为第200个单位。这与我们的数学坐标完全相同。4、在y轴上输入100表示基于坐标原点最多100个单位。如果输入-100,则根据坐标原点下降100个单位。5、如果要在x轴上再添加50个单位,则在x轴的输入框中输入250,因为它已经达到了第200个单位。6、在y轴的输入框中输入50,然后y轴上的线段减少50个单位(如果要将y轴上的线段增加50个单位,则必须输入150)。单击“完成”按钮,然后视图中的线段看起来是什么样子。7、如果单击“关闭”按钮,则自动关闭起点和终点。
温馨提示
以上就是关于“3DMax如何修改线段长度?”全部内容了,小编已经全部分享给大家了,还不会的小伙伴们可要用心学习哦!虽然刚开始接触3DMax软件的时候会遇到很多不懂以及棘手的问题,但只要沉下心来先把基础打好,后续的学习过程就会顺利很多了。想要熟练的掌握现在赶紧打开自己的电脑进行实操吧!最后,希望以上的操作步骤对大家有所帮助。







