3DMax用车削怎么制作花瓶?
溜溜自学 室内设计 2021-09-16 浏览:1453
使用3DMax建模的时候,我们可以灵活的使用软件中带有的功能,这样在制作模型的时候会更加快速。那么3DMax用车削怎么制作花瓶呢?车削这个功能,很多朋友可能会认为自己用不到,所以根本就没有去接触这个功能,但其实只要你学会了很多地方都是可以用得上的,下面就来演示给大家看看。
想要更深入的了解“3DMax”可以点击免费试听溜溜自学网课程>>
工具/软件
电脑型号:联想(lenovo)天逸510s; 系统版本:Windows7; 软件版本:3DMax2013
方法/步骤
第1步
打开3DMax2013软件,进入软件工作界面;
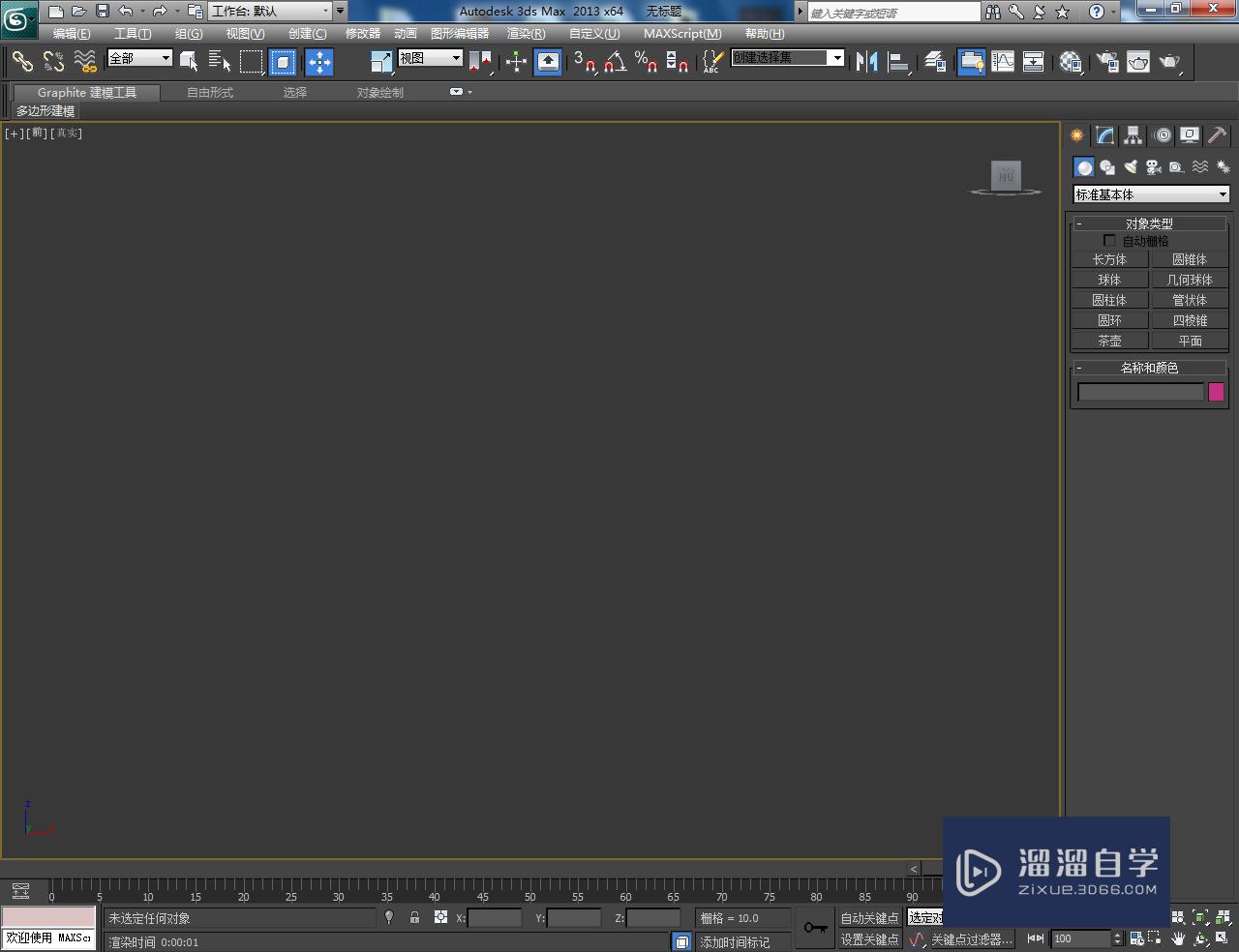
第2步
点击【创建】-【图形】-【线】,按图示绘制出一个线段图案。点击【修改】-【顶点】,对图示顶点进行平滑圆化处理;
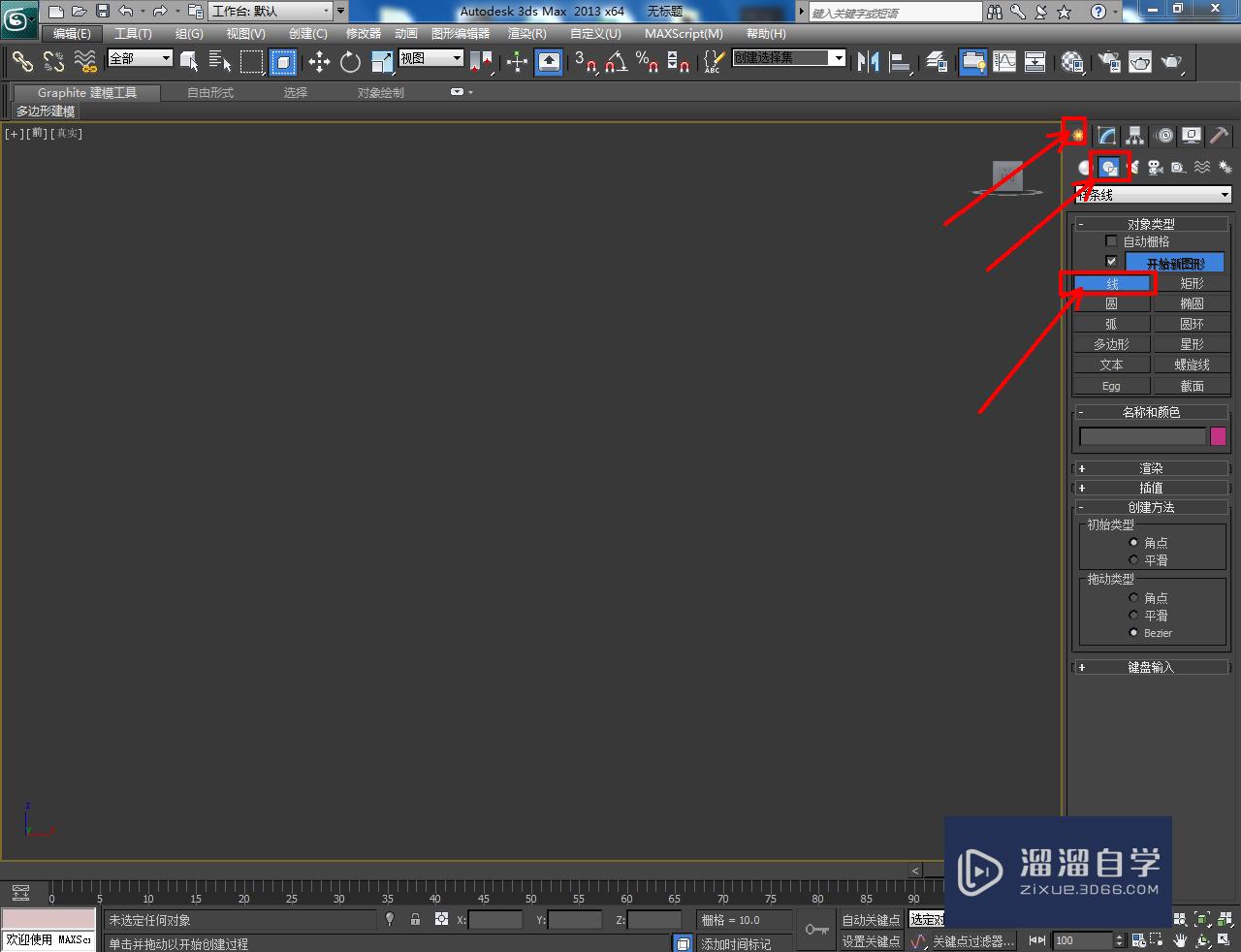
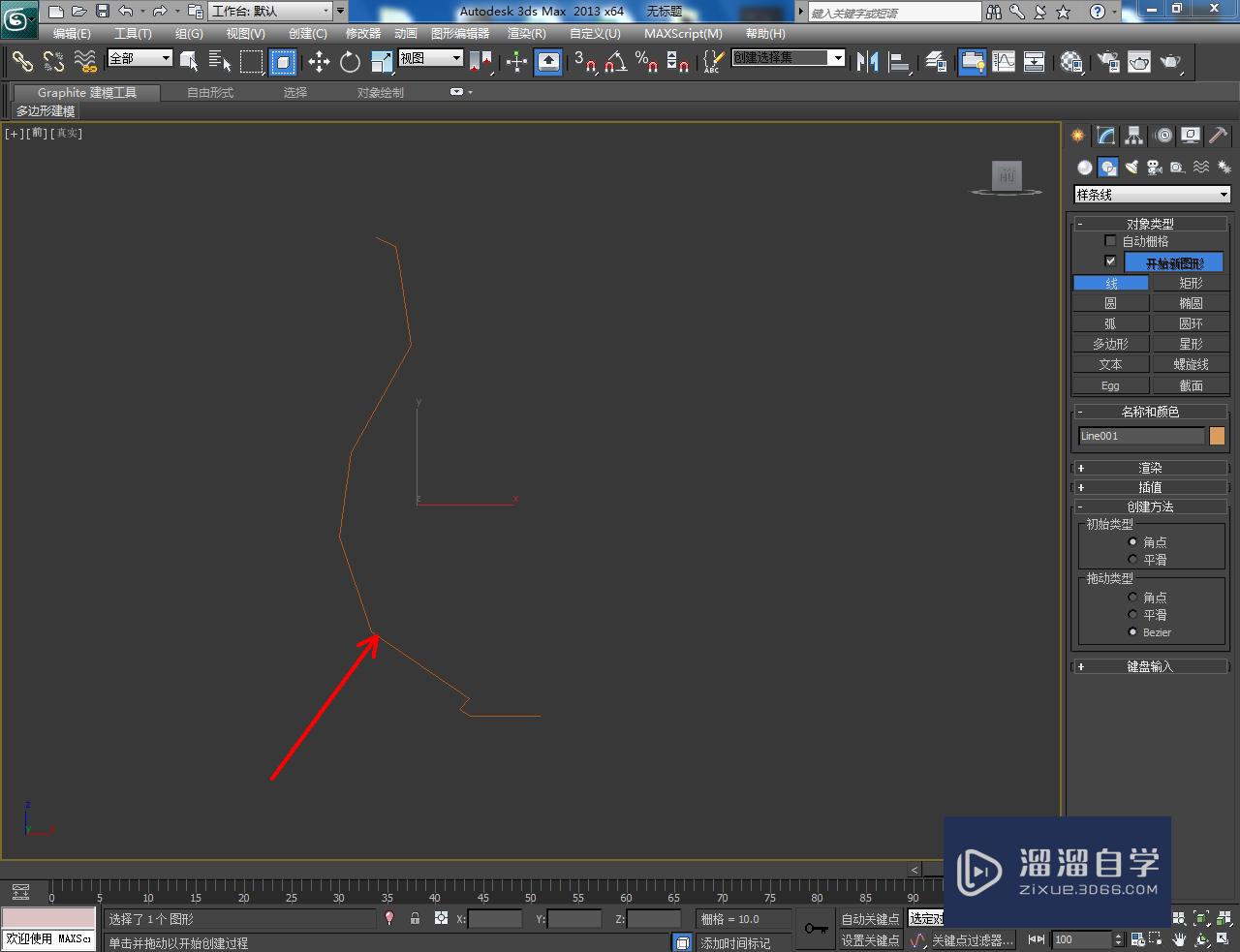
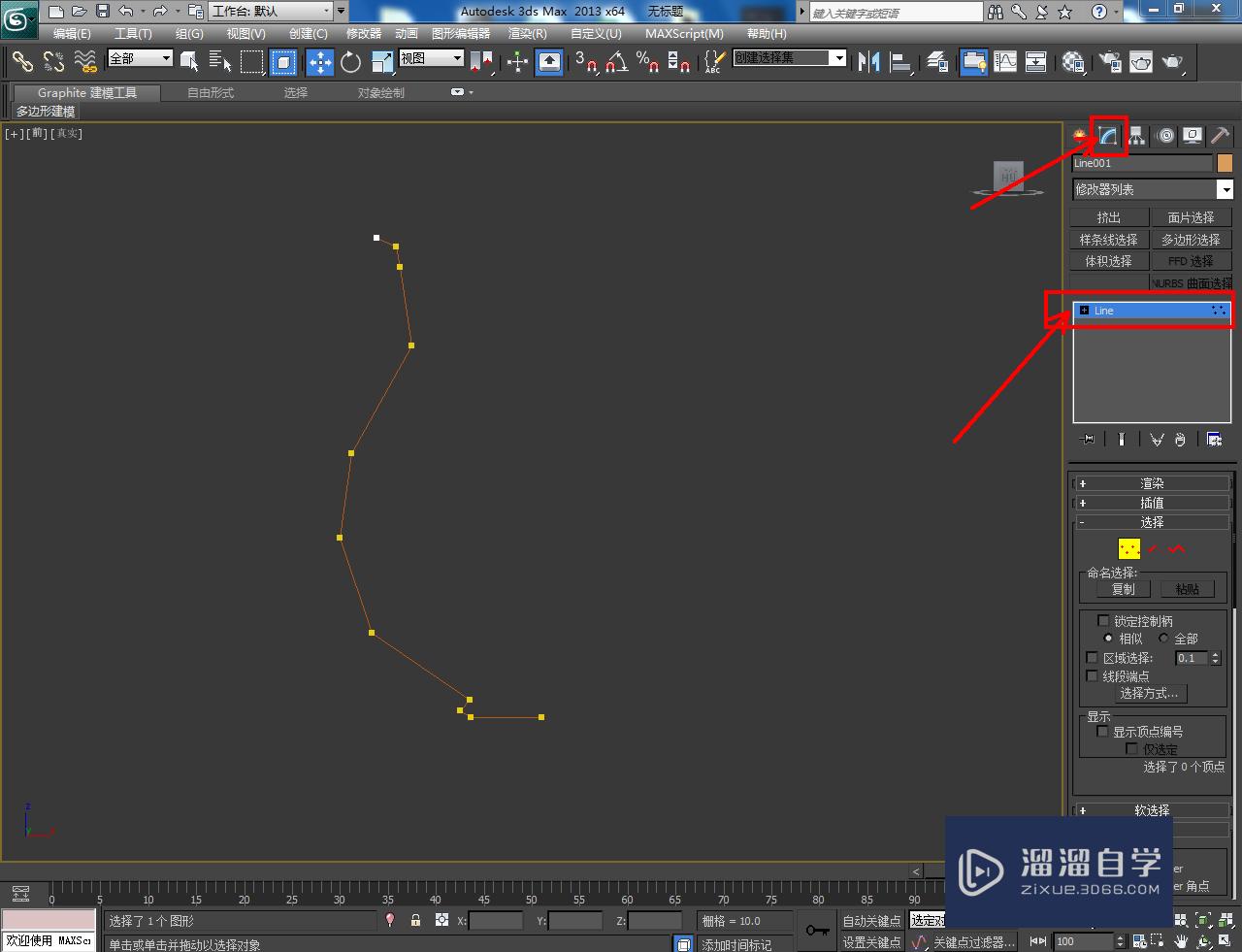
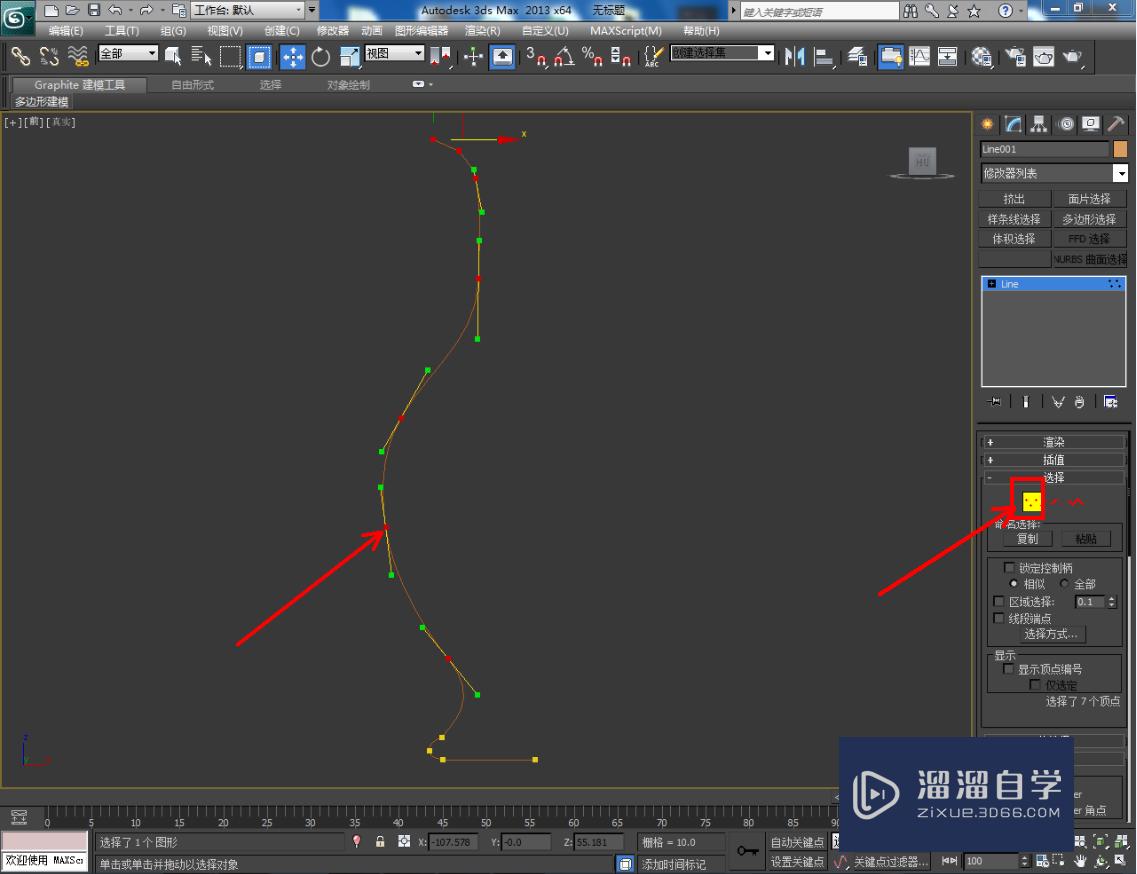
第3步
点击【样条线】图标并框选整个线段图案,选中所有样条线后,点击【轮廓】对图案进行轮廓处理(如图所示);
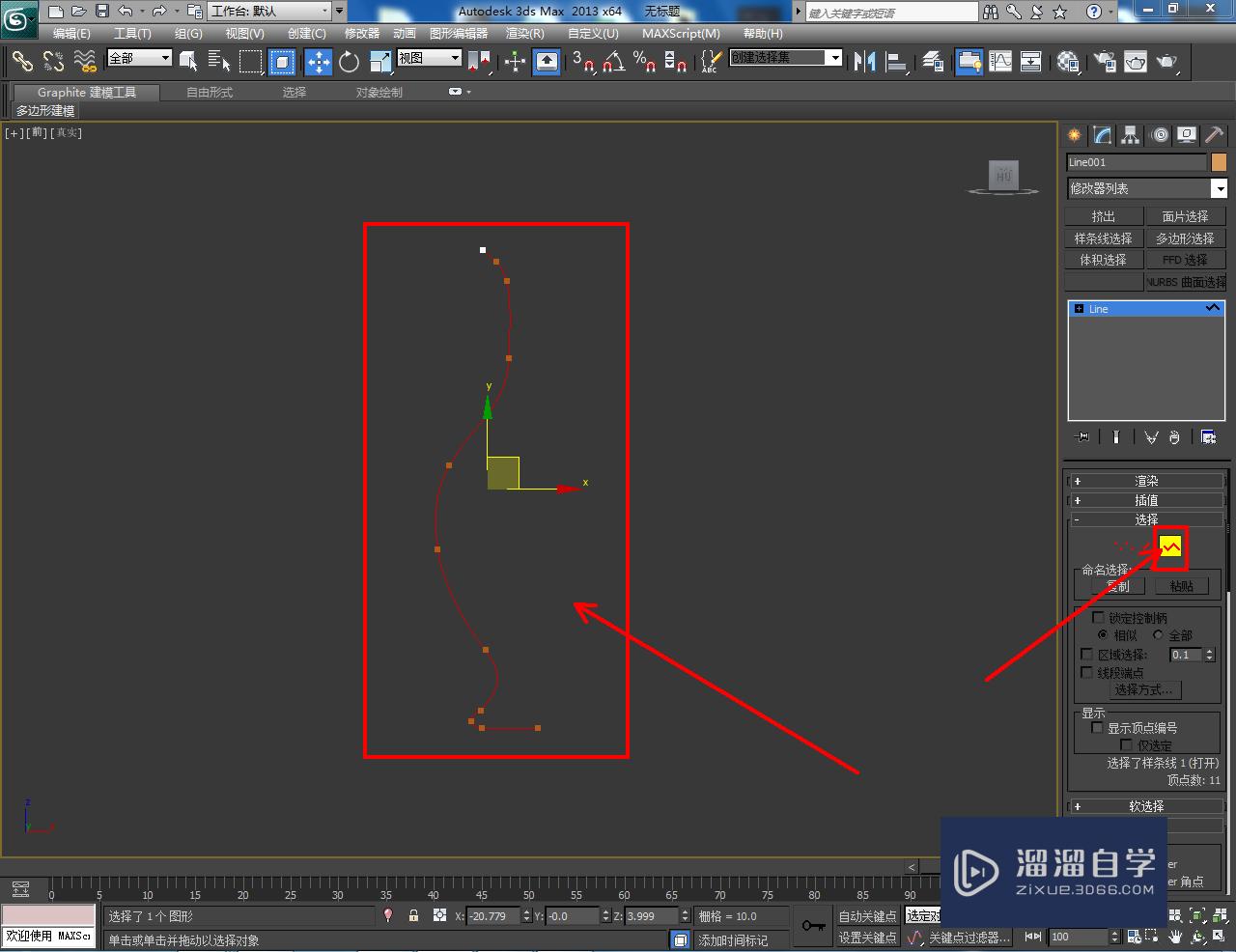
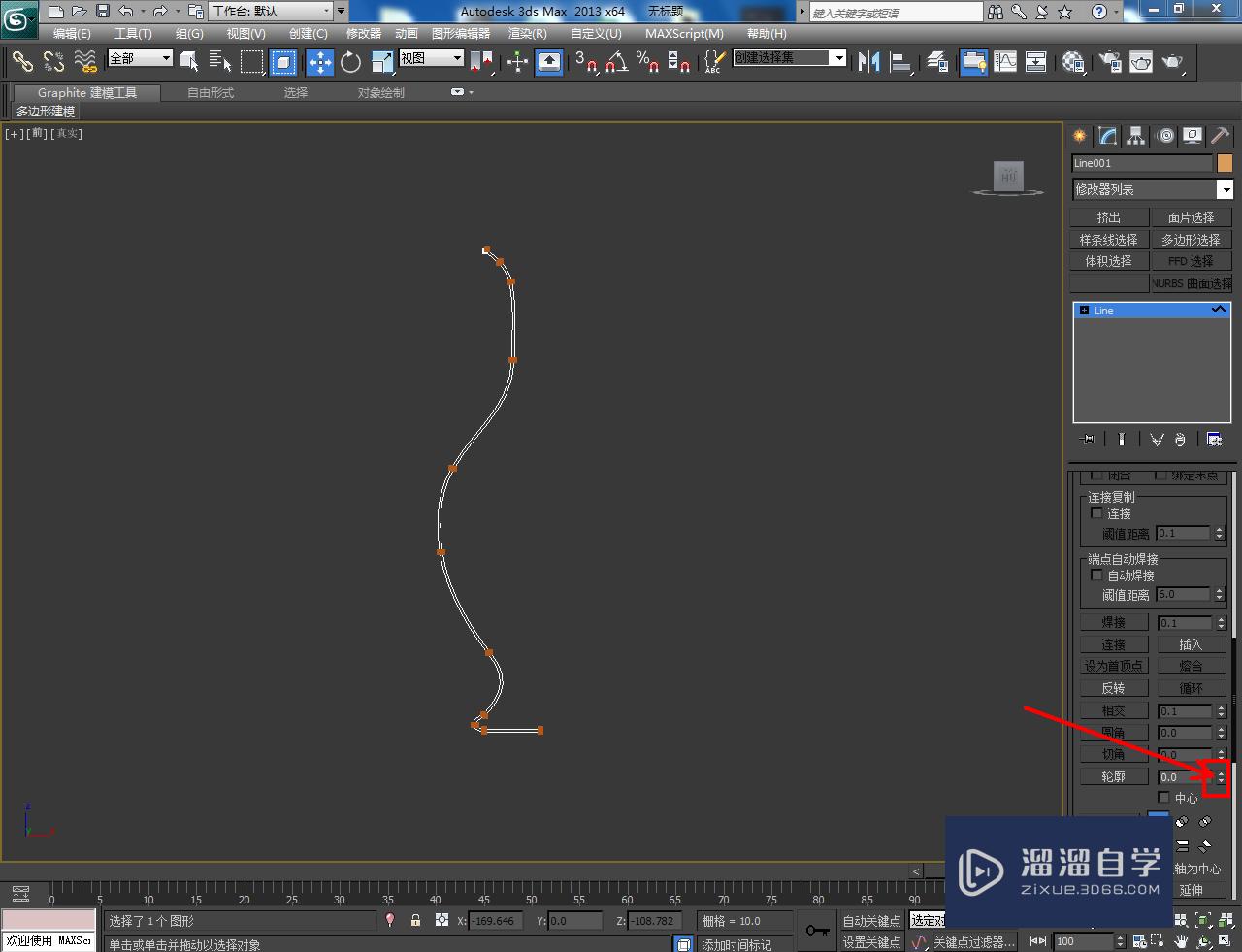
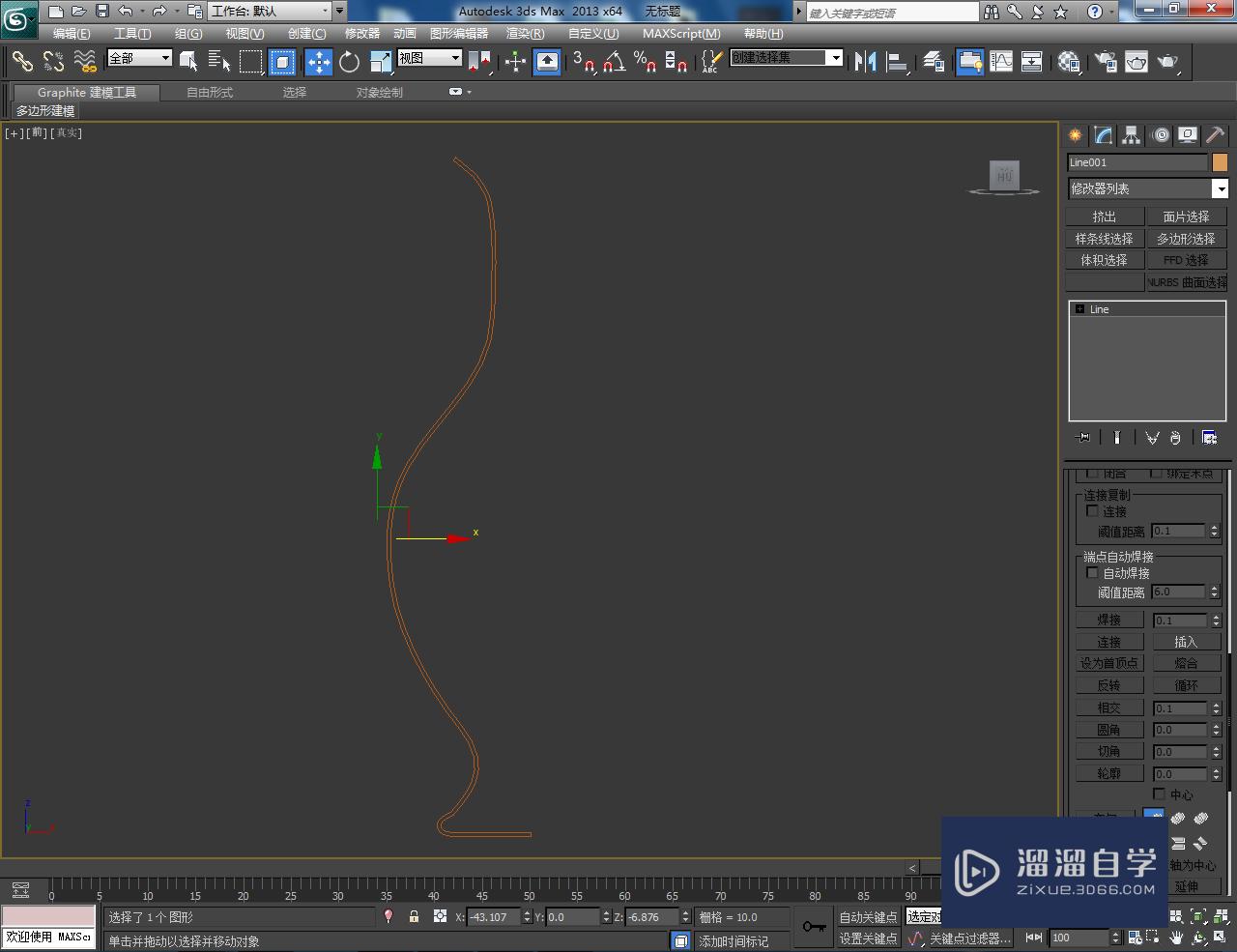
第4步
选中轮廓后的图案,点击【修改】-【修改器列表】-【车削】,并按图示设置好车削的各个参数,生成花瓶模型;

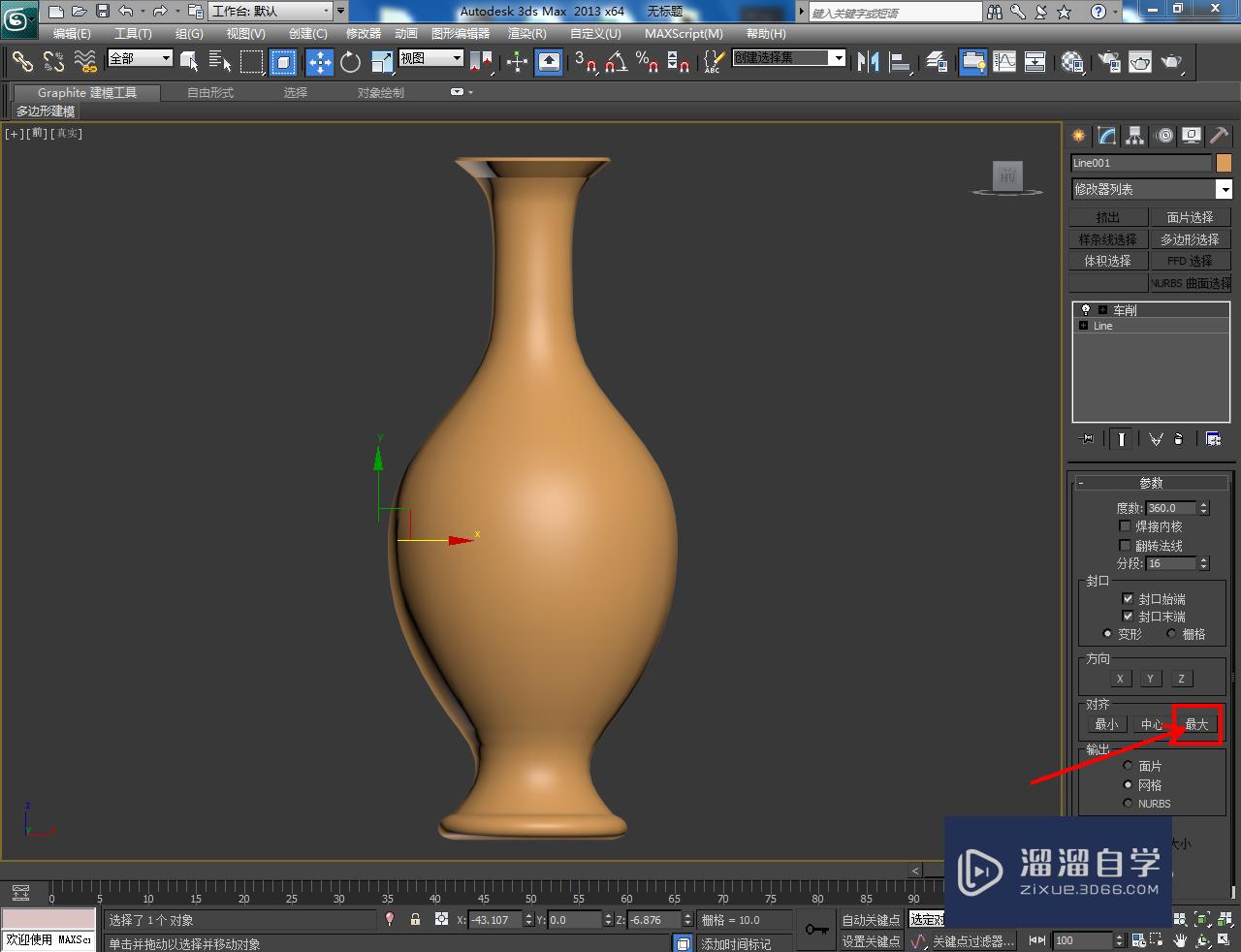

第5步
选中模型,点击【修改】-【修改器列表】-【涡轮平滑】,按图示设置好涡轮平滑参数,完成花瓶模型的优化处理即可。以上就是关于3DMax车削制作花瓶方法的所有介绍。
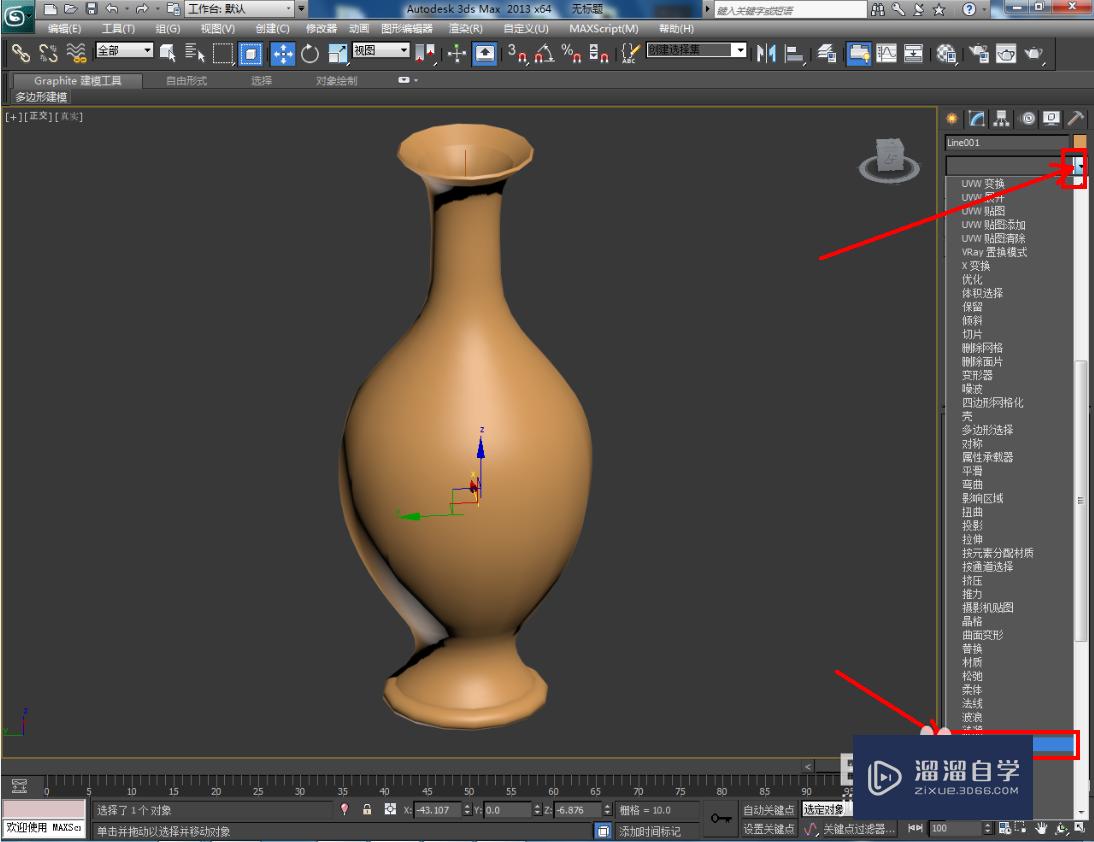



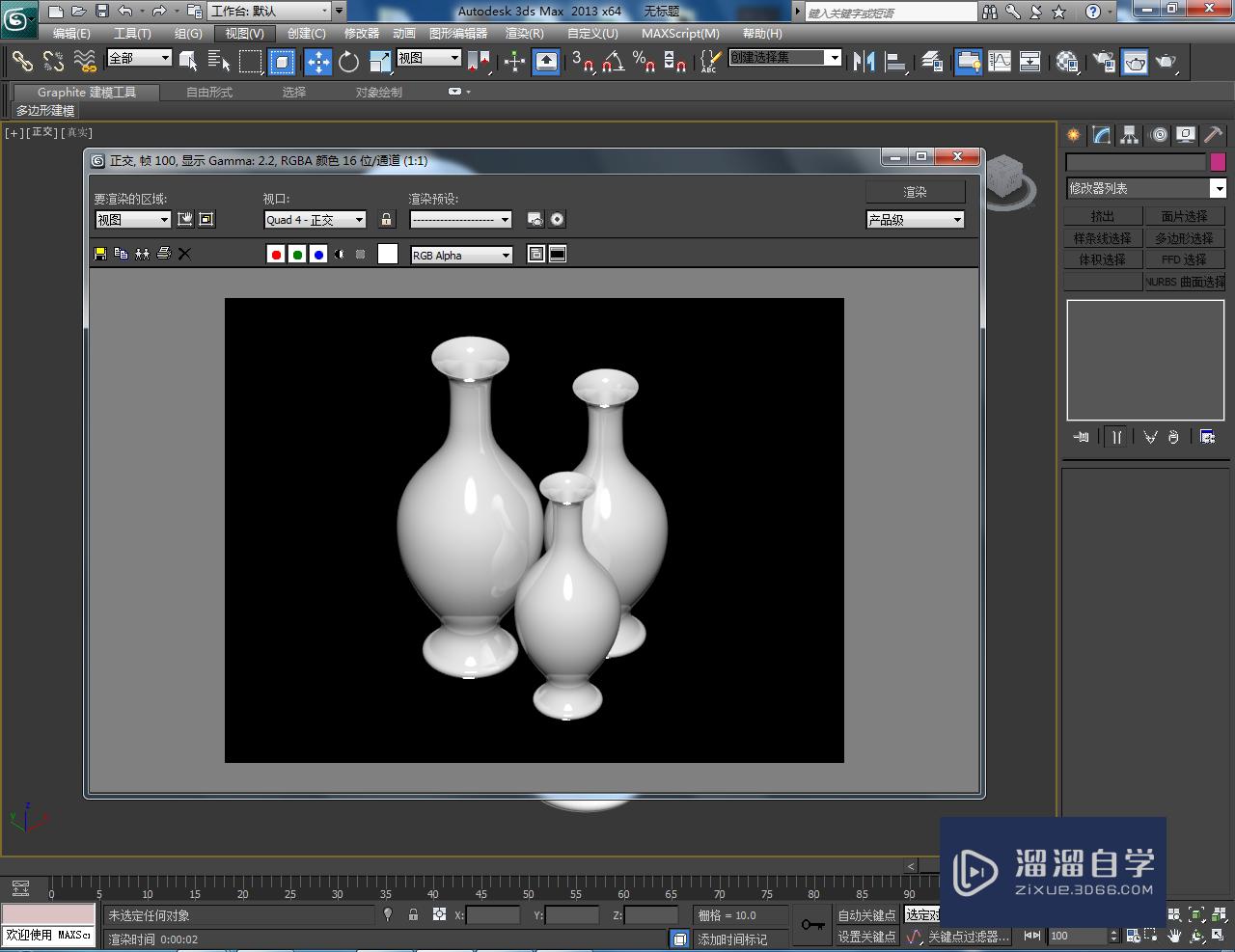
相关文章
距结束 05 天 22 : 09 : 21
距结束 01 天 10 : 09 : 21
首页









