3DSMax中圆锥体创建与参数调整教程
溜溜自学 室内设计 2021-09-16 浏览:966
3DSMax中创作简单的几何体很多朋友都是会的,毕竟我们在刚开始学习3DSMax的时候,都是从几何模型开始学习的。很多建筑物、家具等等,在创作的时候也是需要从简单的几何体开始制作。这些看似简单的几何体,对小白来说还是有难度的,所以本次总结了多次建模的经验,给大家分享3DSMax中圆锥体创建与参数调整教程。
想要更深入的了解“3DSMax”可以点击免费试听溜溜自学网课程>>
工具/软件
电脑型号:联想(lenovo)天逸510s; 系统版本:Windows7; 软件版本:3DSMax9
方法/步骤
第1步
进入3DSMax9.0之后首先点击创建图标下的基本物体中的创建圆锥体图标命令
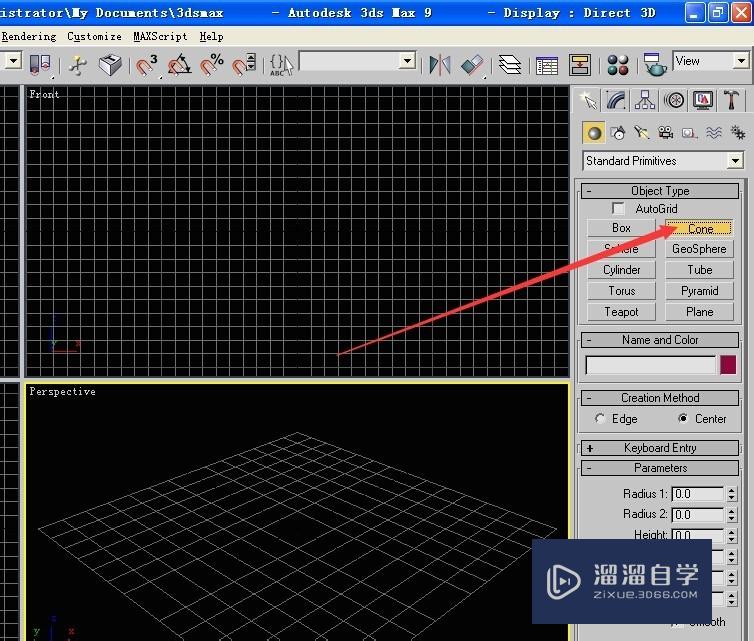
第2步
通过拖拽 和在面板上调整三个参数 三个参数是第一个半径 和第二个半径 还有高度
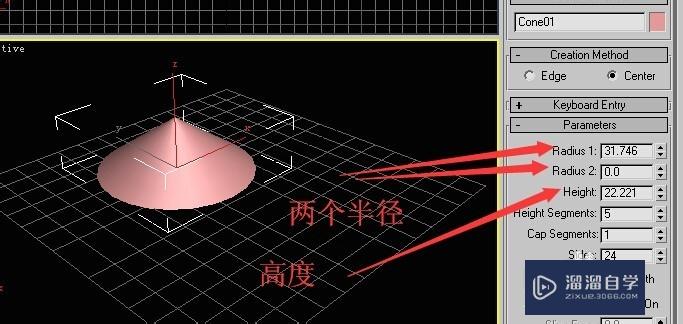
第3步
这个位置可以调整的是高度的段数
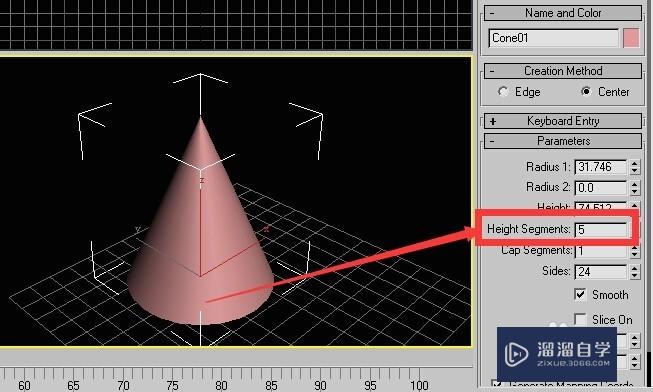
第4步
为了方便观察 按f3将实体效果显示切换到线框效果显示 下面的两个段数参数是上下两个盖的段数 还有斜曲面的段数
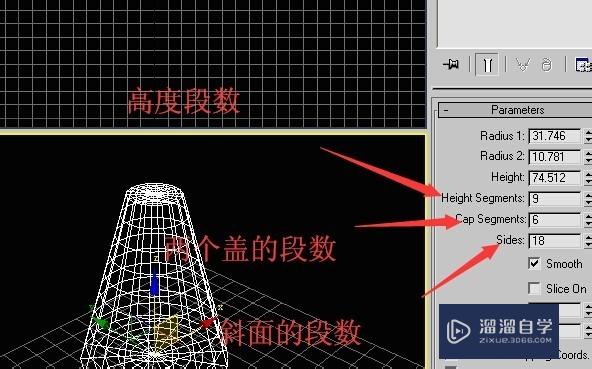
第5步
下面的这个光滑选项如果点击上 在实体效果下就看不到段数的效果 如果将这个选项去掉 在实体效果下依然能看到段数的效果 段数少的时候会很明显
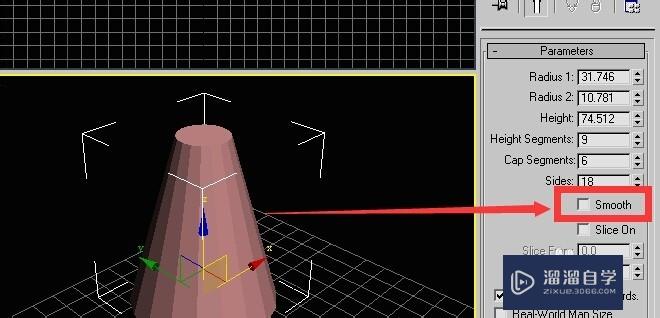
第6步
这个红框中的是切片工具 可以沿着圆锥的中心线做切片
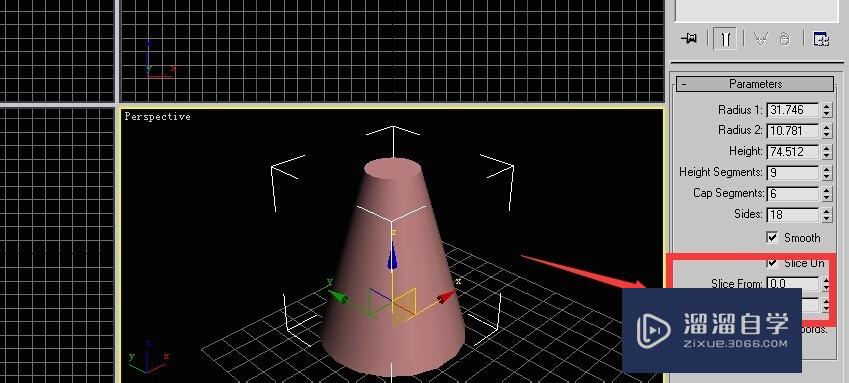
第7步
上边两个黑三角的切片规律是 上边的逆时针增加切片体积 下边的顺时针减少切片体积
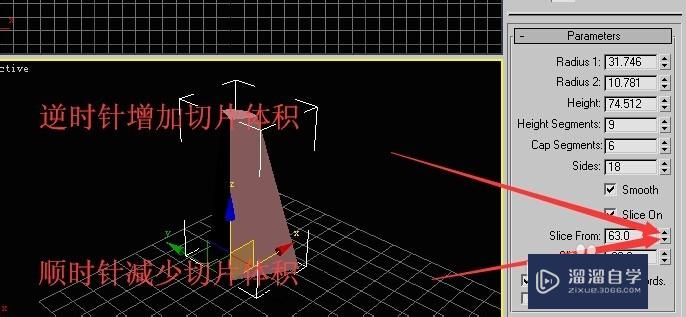
第8步
下边两个黑三角的切片规律是 上边的逆时针减小切片体积 顺时针增加切片体积

第9步
其实黑三角可以通过上方向 和下方向拖动鼠标完成调节
相关文章
距结束 05 天 02 : 13 : 32
距结束 00 天 14 : 13 : 32
首页







