3Ds Max怎么制作简单木质靠背椅?
溜溜自学 视频剪辑 2021-09-16 浏览:1233
3Ds Max是很多设计师需要学习的软件之一,但是这个软件相对来说还是比较复杂的。我们在练习的时候可以不要选择太高难度的,从简单的模型开始制作。下面总结使用3DsMax的经验,来给大家演示3Ds Max怎么制作简单木质靠背椅,难度不大,想要学习的朋友快来看看吧!
想要更深入的了解“3DSMax”可以点击免费试听溜溜自学网课程>>
工具/软件
电脑型号:联想(lenovo)天逸510s; 系统版本:Windows7; 软件版本:3Ds Max2016
方法/步骤
第1步
安装并运行Autodesk 3Ds Max软件,在右侧“图形”卷栏下选择“样条线”,并选择“线”型,进行木椅截面绘制;
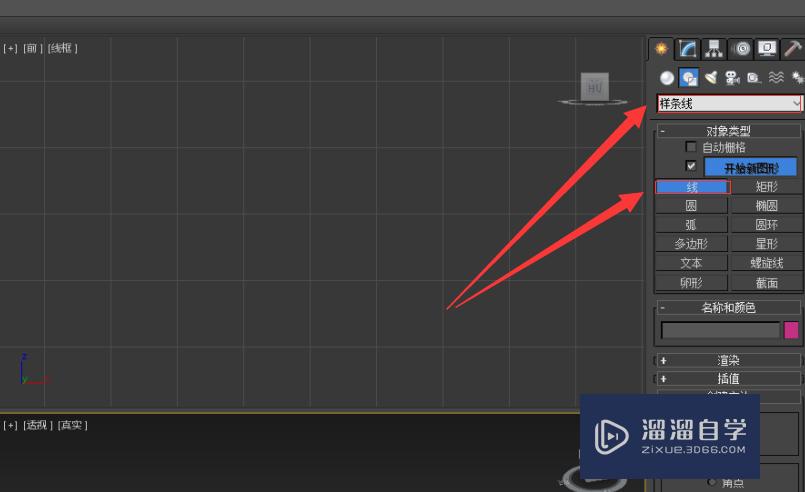
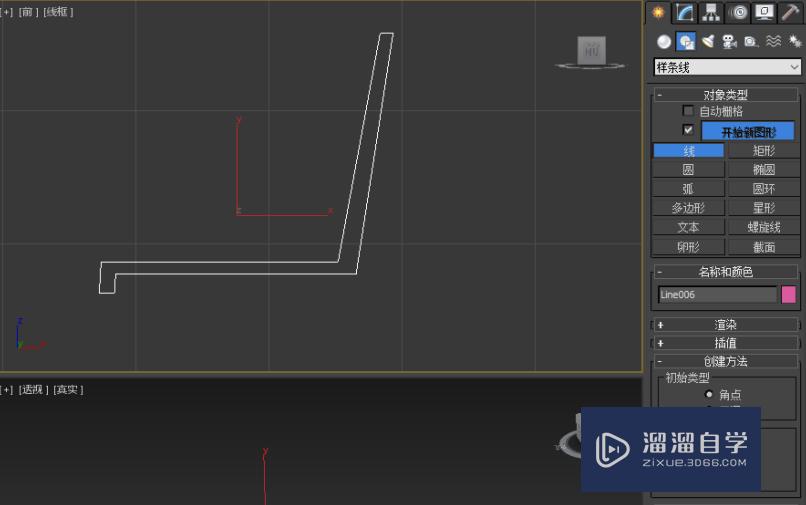
第2步
选择“线”型,在顶视图绘制450mm长的直线;
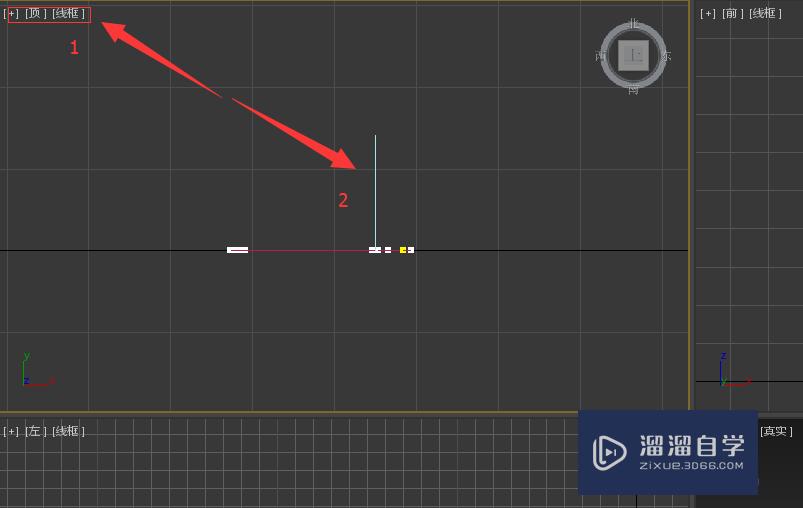
第3步
在“几何体”卷栏下,单击“复合对象”,打开“复合对象”菜单栏,单击“放样”按钮,点击拾取路径,拾取所画直线;
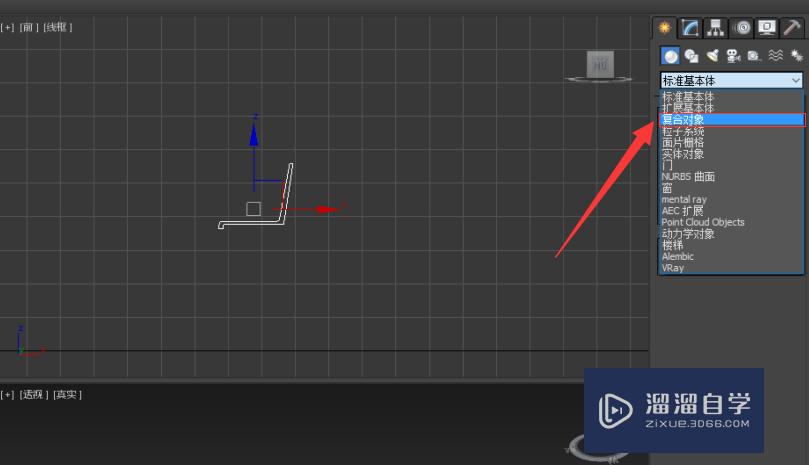
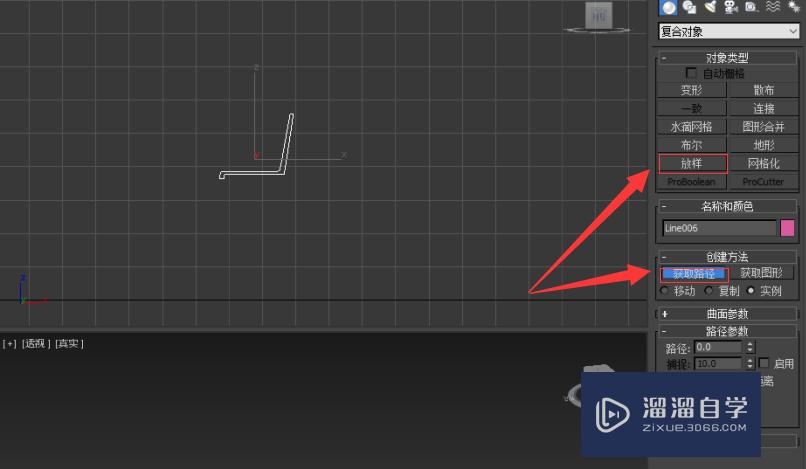
第4步
放样生成木质靠背椅的椅面和椅背;
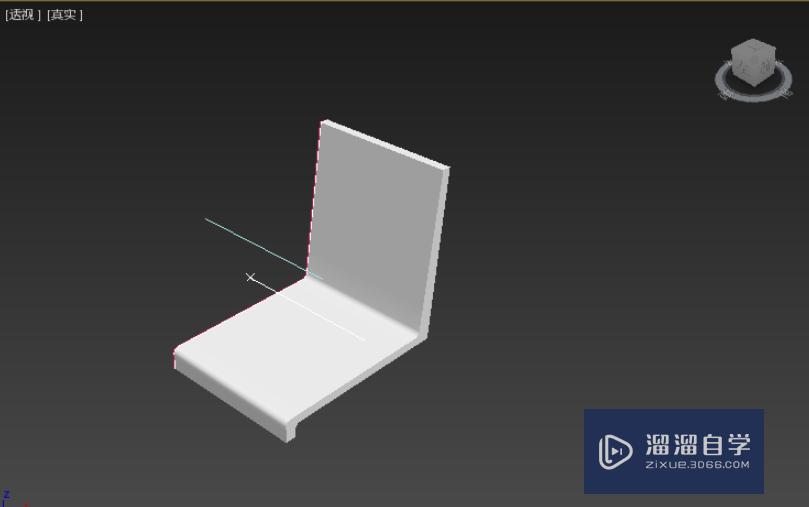
第5步
并使用“线”型工具,绘制出前后椅腿,绘制35mm线段;
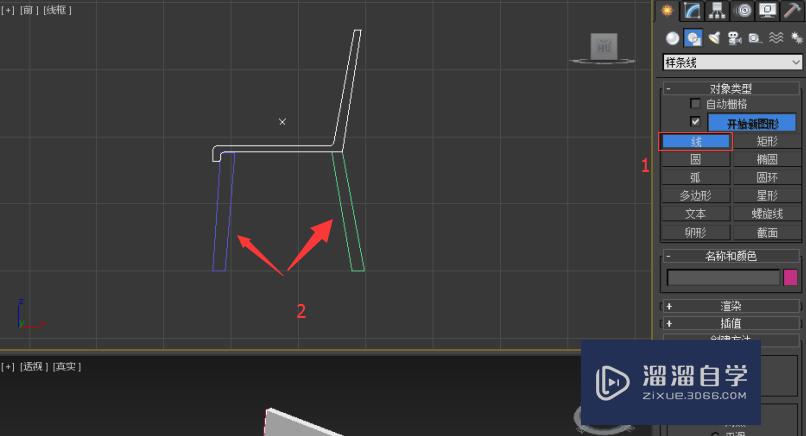
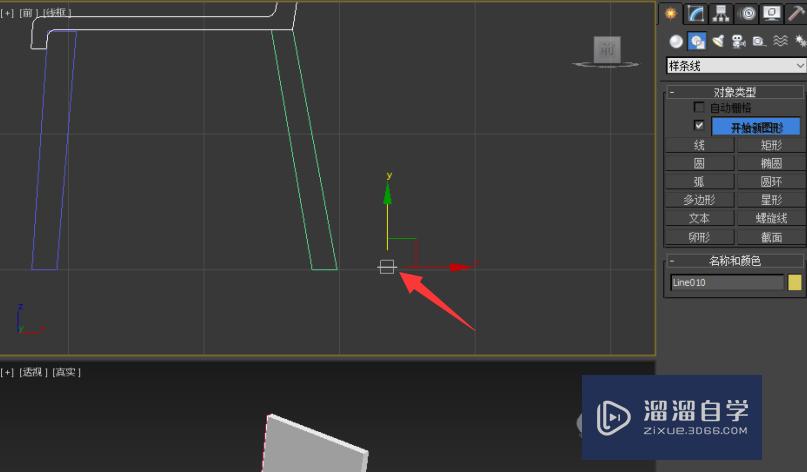
第6步
按照步骤3所示进行放样生成靠背椅的前后腿,并按住shift键复制生成其余2条椅腿;
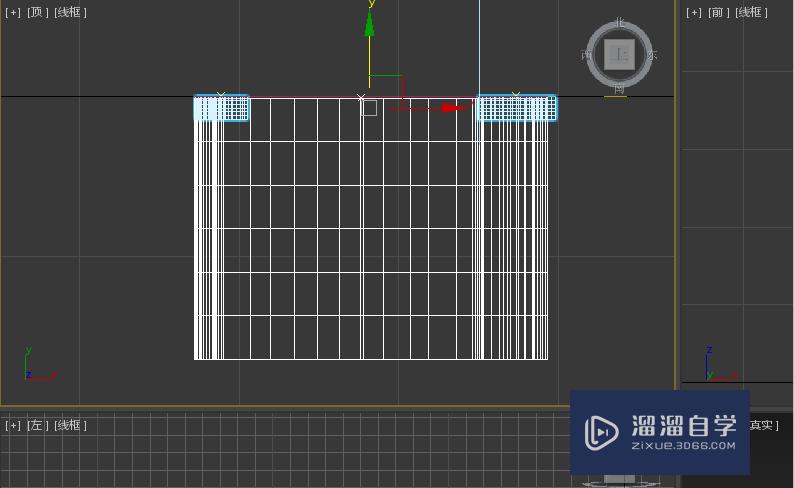
第7步
添加脚蹬,脚蹬位置如下图;
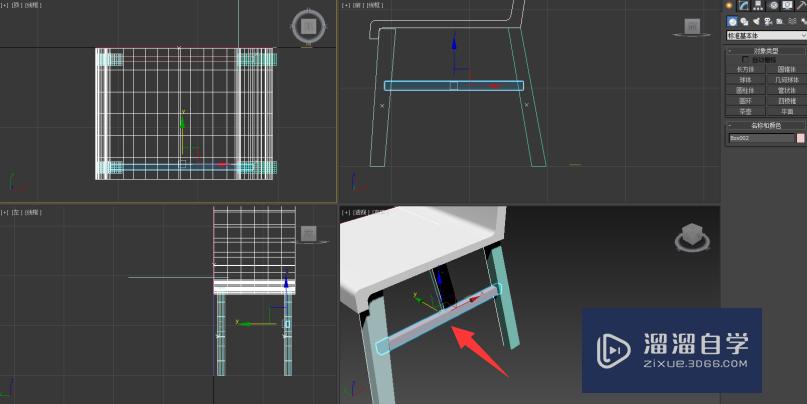
第8步
全选靠背椅所有组件,单击组菜单栏下的“组”按钮,或按键盘快捷键“ctrl+g”键进行成组;
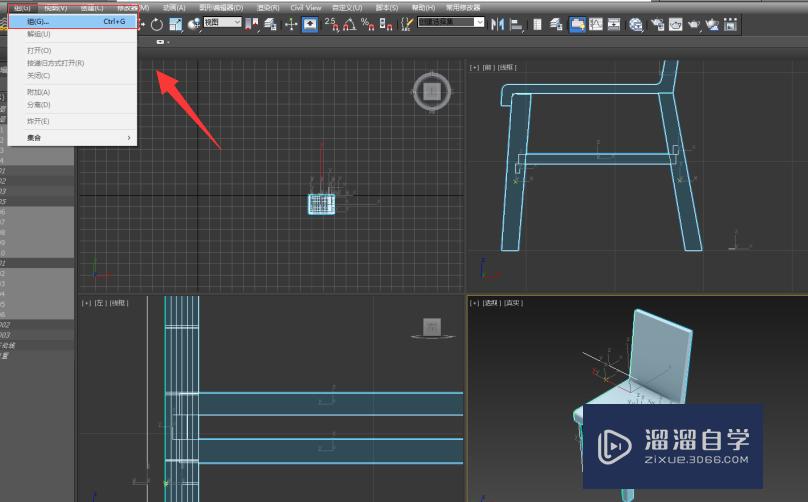
第9步
调整材质并进行渲染;
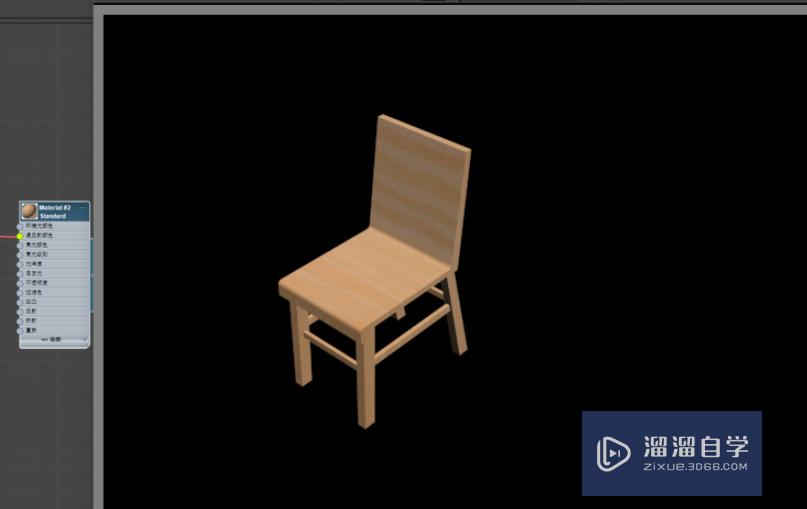
相关文章
距结束 05 天 19 : 27 : 59
距结束 01 天 07 : 27 : 59
首页









