3DMax使用车削方法制作坛子教程
溜溜自学 室内设计 2021-09-16 浏览:910
大家好,我是小溜,今天来教大家使用3dmax车削方法,可以制作出轴对称几何体,下面我们来看看具体怎么做吧。希望小编今天分享的文章能帮助到各位小伙伴,喜欢的朋友记得点赞或者转发哦!
想要更深入的了解“3DMax”可以点击免费试听溜溜自学网课程>>
工具/软件
电脑型号:联想(lenovo)天逸510s; 系统版本:Windows7; 软件版本:3DMax2009
方法/步骤
第1步
打开3Ds Max软件,新建一个空白文档。
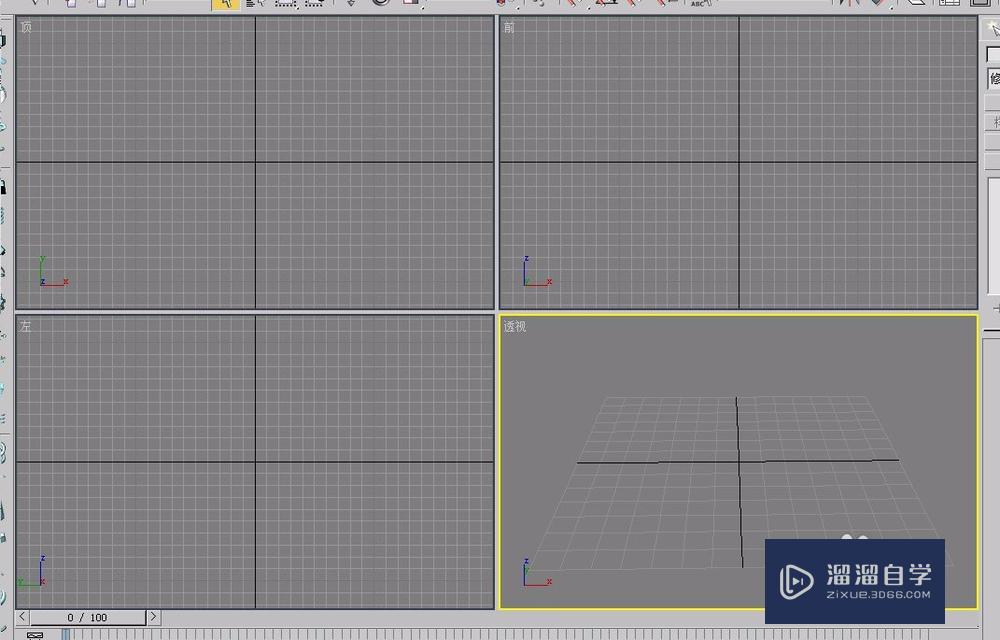
第2步
打开“创建”选项卡,选择“图形”选项。
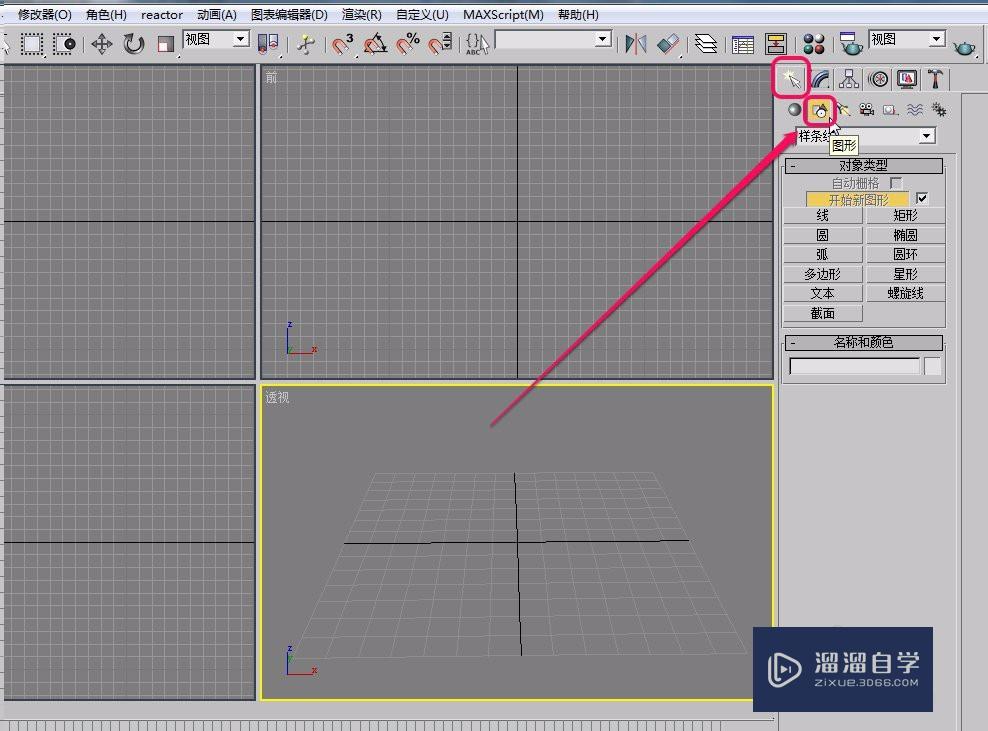
第3步
单击选择“弧”按钮。
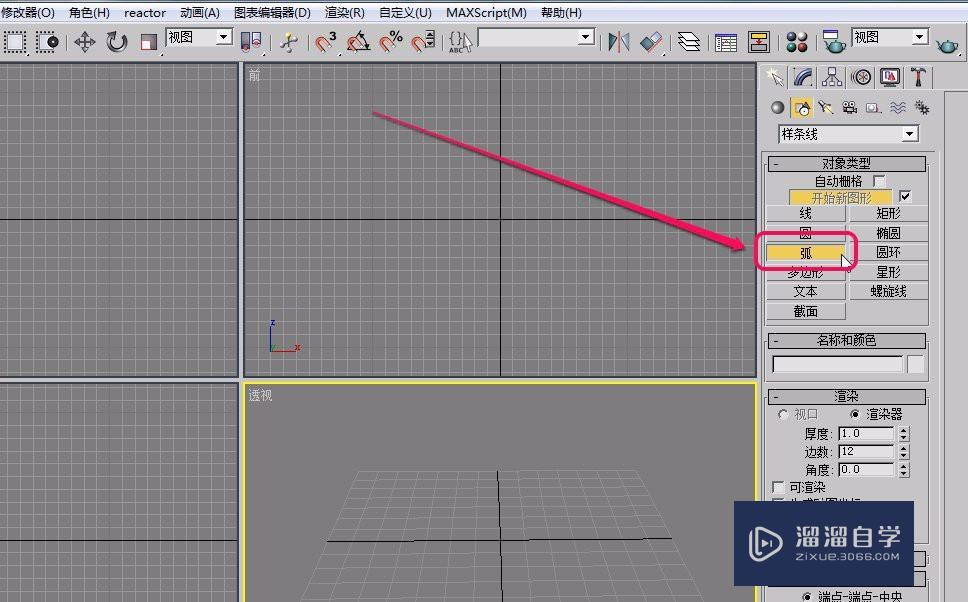
第4步
在视图中绘制一段弧线。
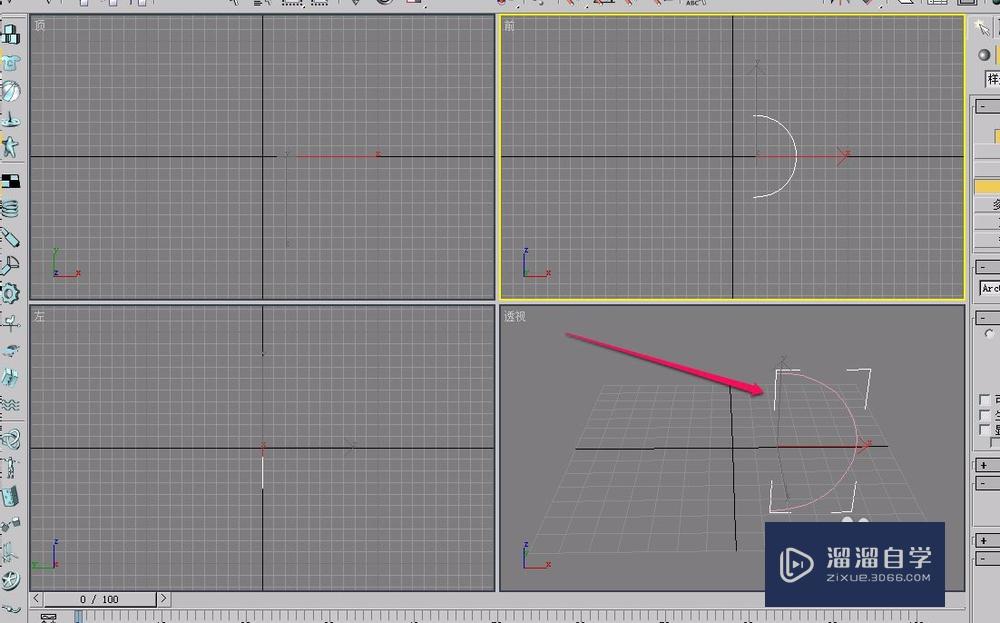
第5步
打开“层次”选项卡,单击选择“轴”按钮。
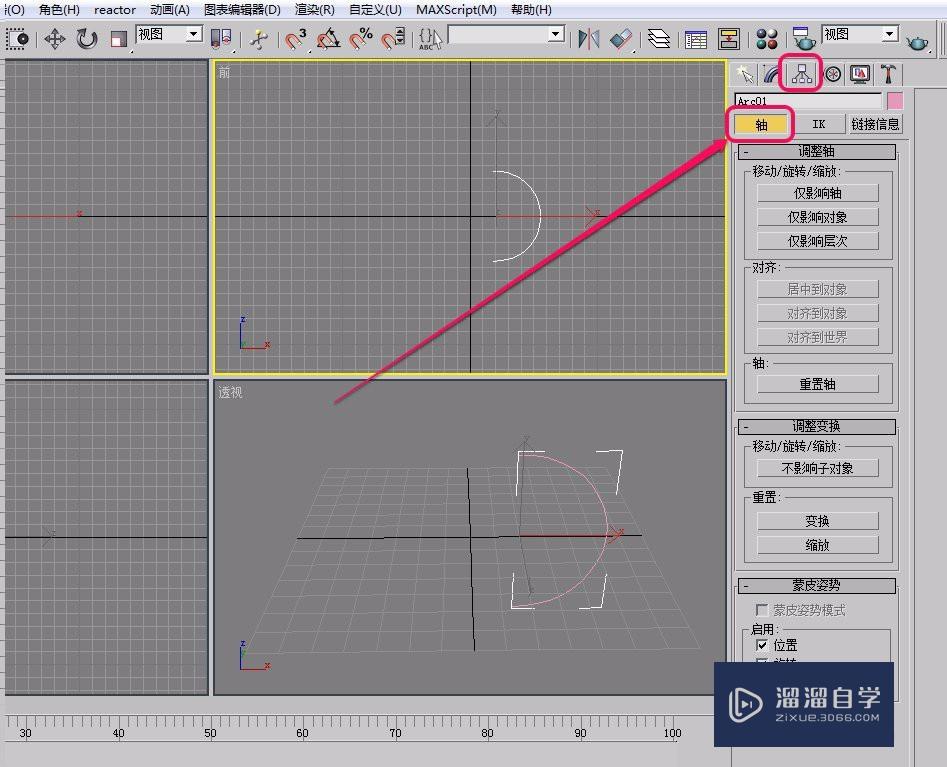
第6步
用鼠标单击选择“仅影响轴”按钮。
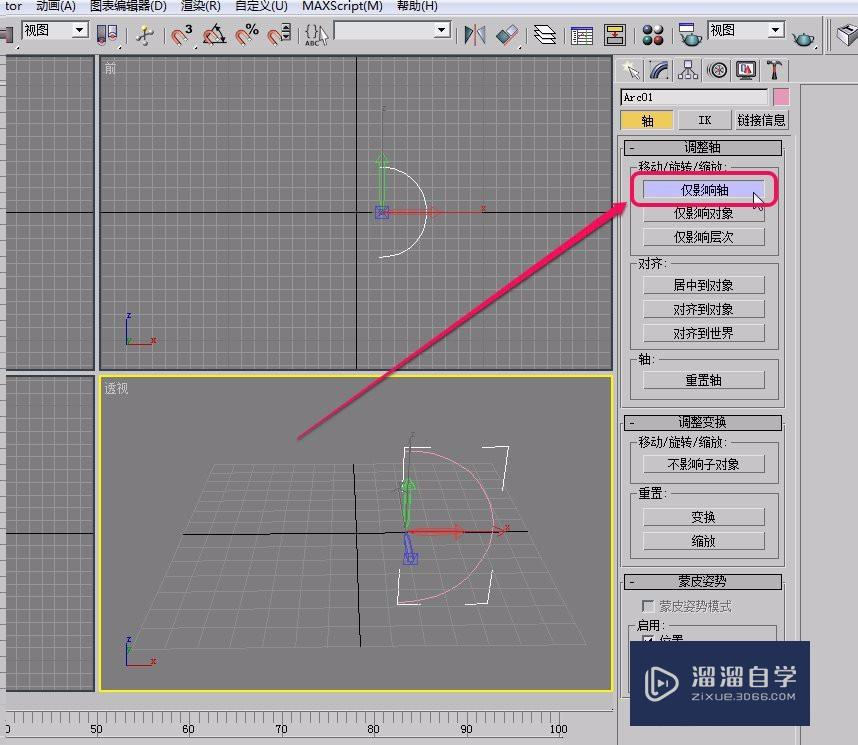
第7步
选择工具栏中的“选择并移动”按钮。
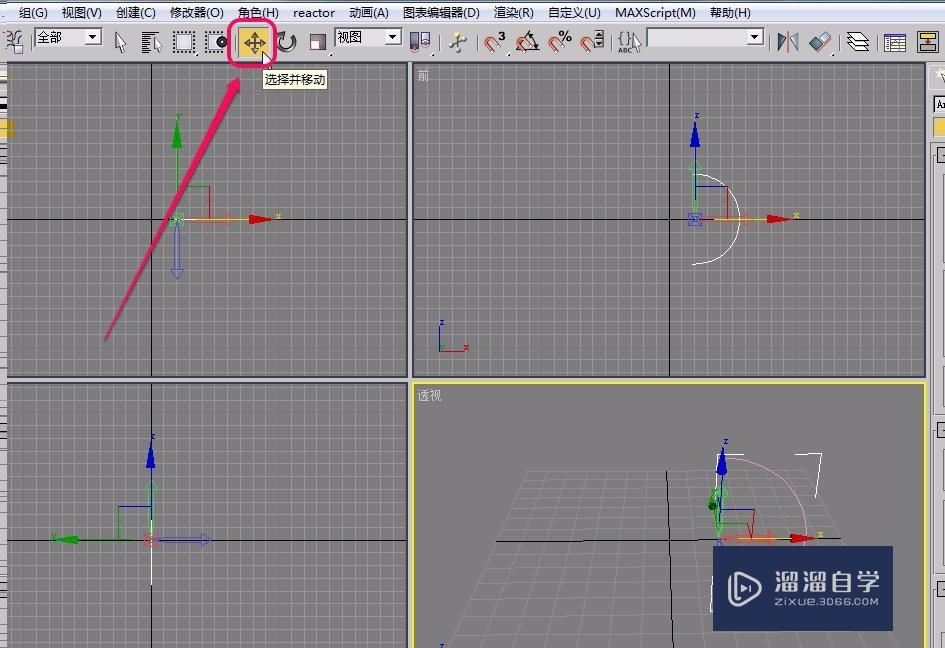
第8步
按住鼠标键,沿x轴方向拖动鼠标。
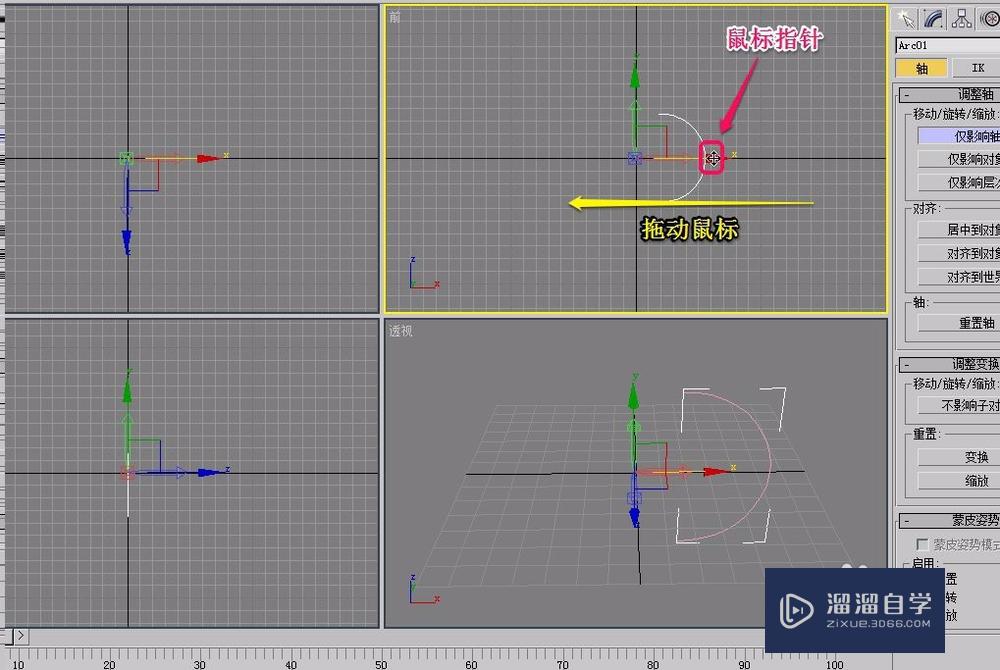
第9步
取消选择“仅影响轴”按钮。
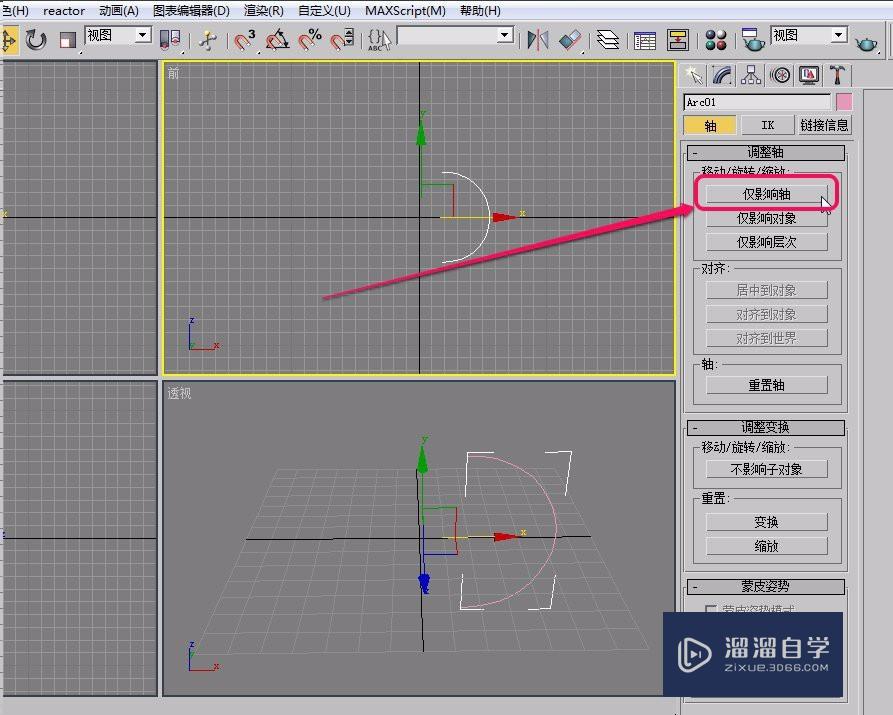
第10步
打开“修改器”菜单,选择“面片/样条线编辑”菜单中的“车削”命令。
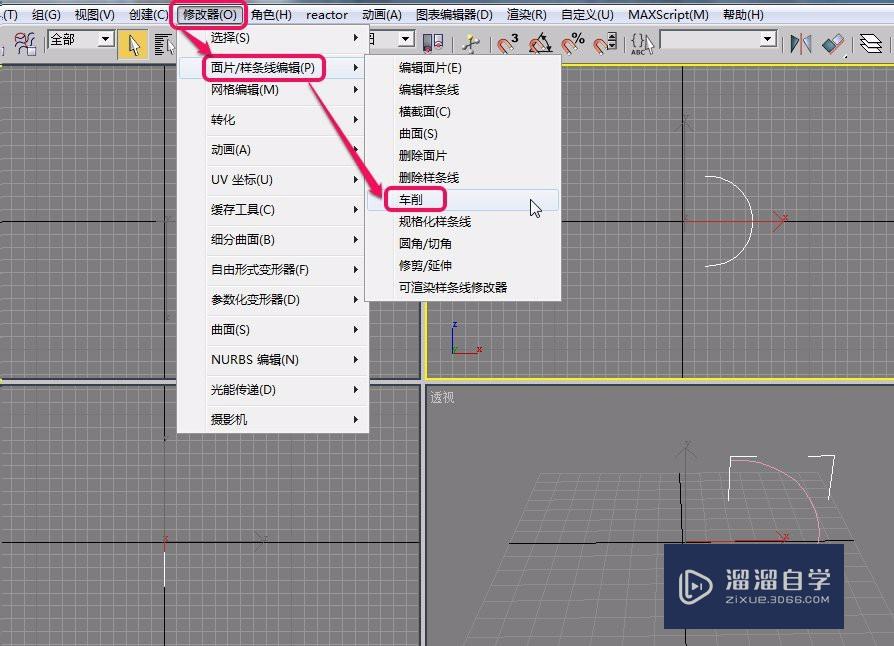
第11步
可以看到,一个漂亮的坛子就制作好了。
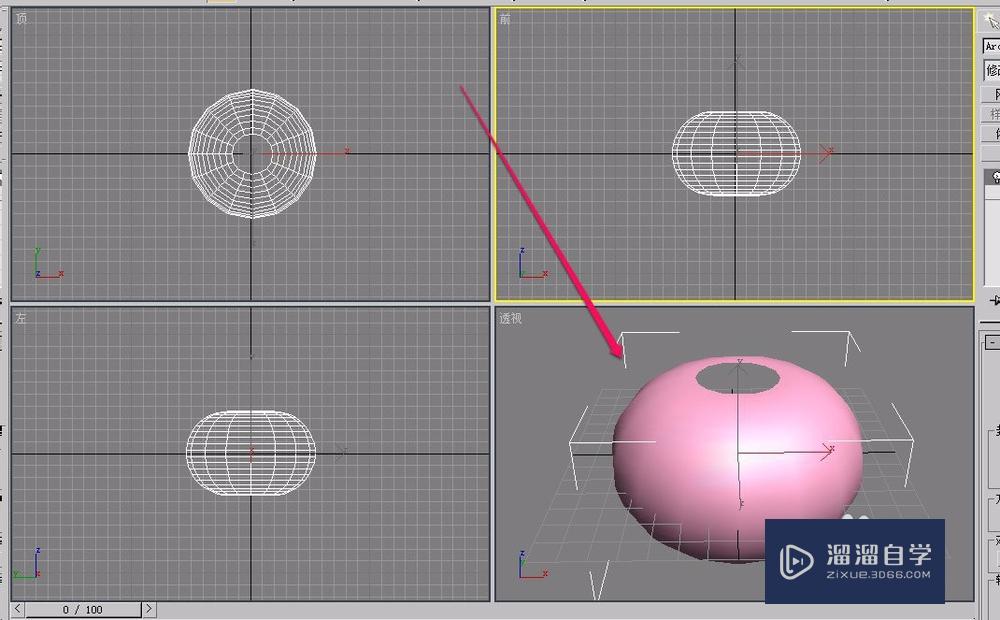
温馨提示
以上就是关于“3DMax使用车削方法制作坛子教程”全部内容了,小编已经全部分享给大家了,还不会的小伙伴们可要用心学习哦!虽然刚开始接触软件的时候会遇到很多不懂以及棘手的问题,但只要沉下心来先把基础打好,后续的学习过程就会顺利很多了。想要熟练的掌握现在赶紧打开自己的电脑进行实操吧!最后,希望以上的操作步骤对大家有所帮助。
相关文章
距结束 05 天 04 : 30 : 21
距结束 00 天 16 : 30 : 21
首页









