3DMax镂空储物盒盖制作步骤
溜溜自学 室内设计 2021-09-17 浏览:1026
在3DMax软件中制作简单的储物盒,很多小伙伴都是会的。毕竟储物盒大体是实用系统直接绘制出大概的模样,像圆柱体之后再做镂空即可。但是储物盒的盖就会复杂一些许了,特别是对于初学者来说。所以今天主要来给初学者们分享3DMax镂空储物盒盖制作步骤,跟着步骤操作你还可以学习到更多知识哦!
想要更深入的了解“3DMax”可以点击免费试听溜溜自学网课程>>
工具/软件
电脑型号:联想(lenovo)天逸510s; 系统版本:Windows7; 软件版本:3DMax2013
方法/步骤
第1步
打开3DMax2013软件,进入软件工作界面;
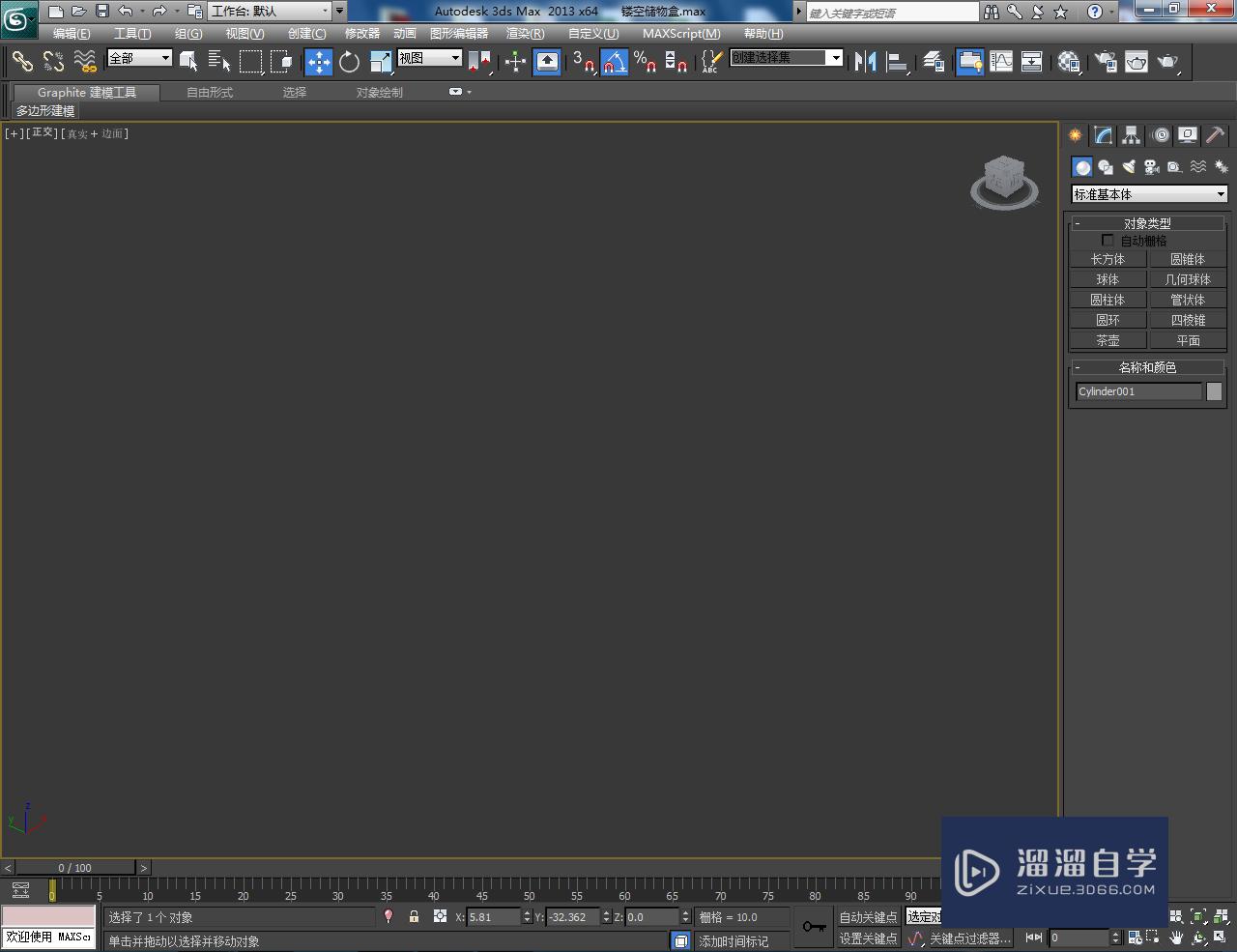
第2步
点击【圆柱体】,按图示绘制一个圆柱体模型后,将模型转换为可编辑多边形;

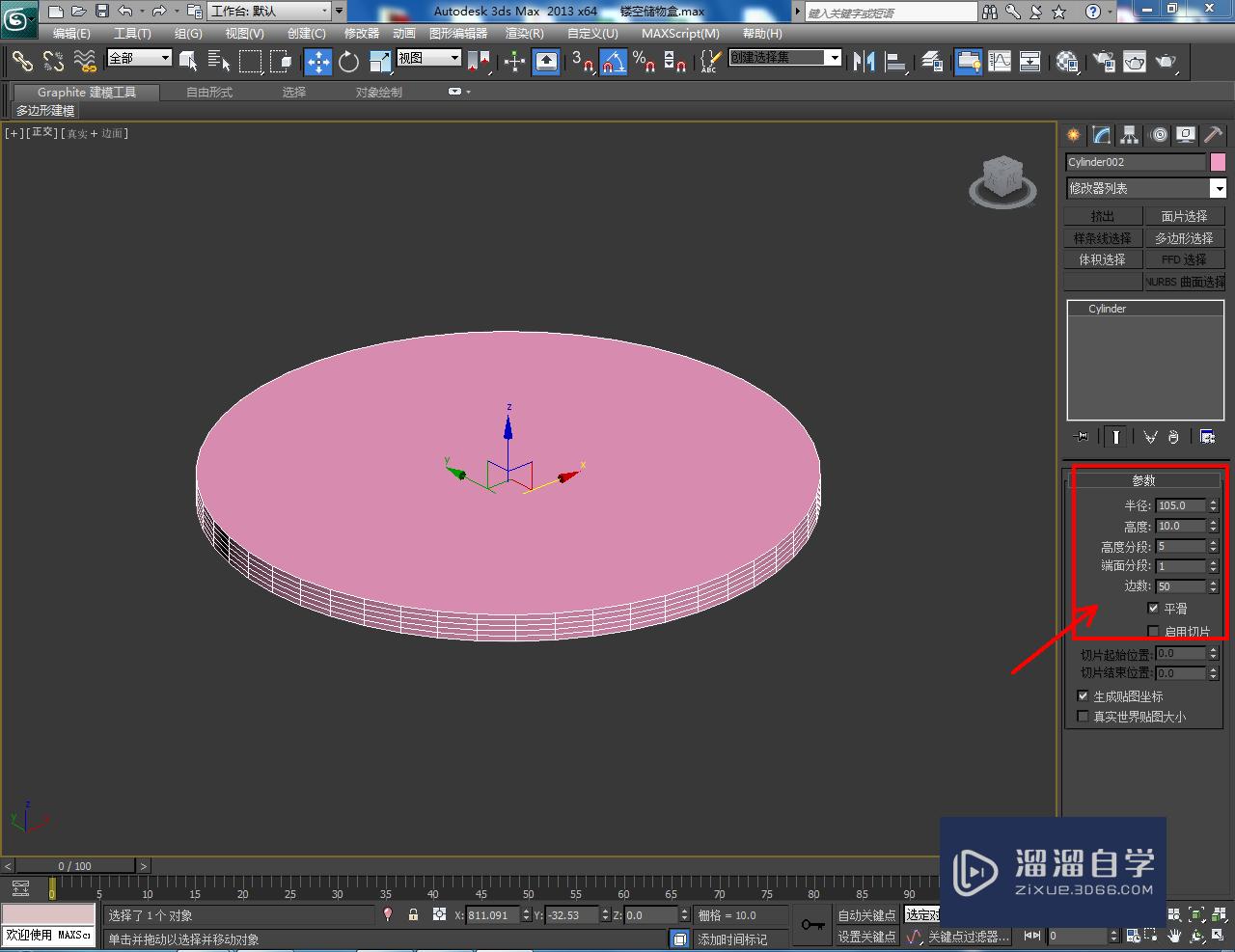
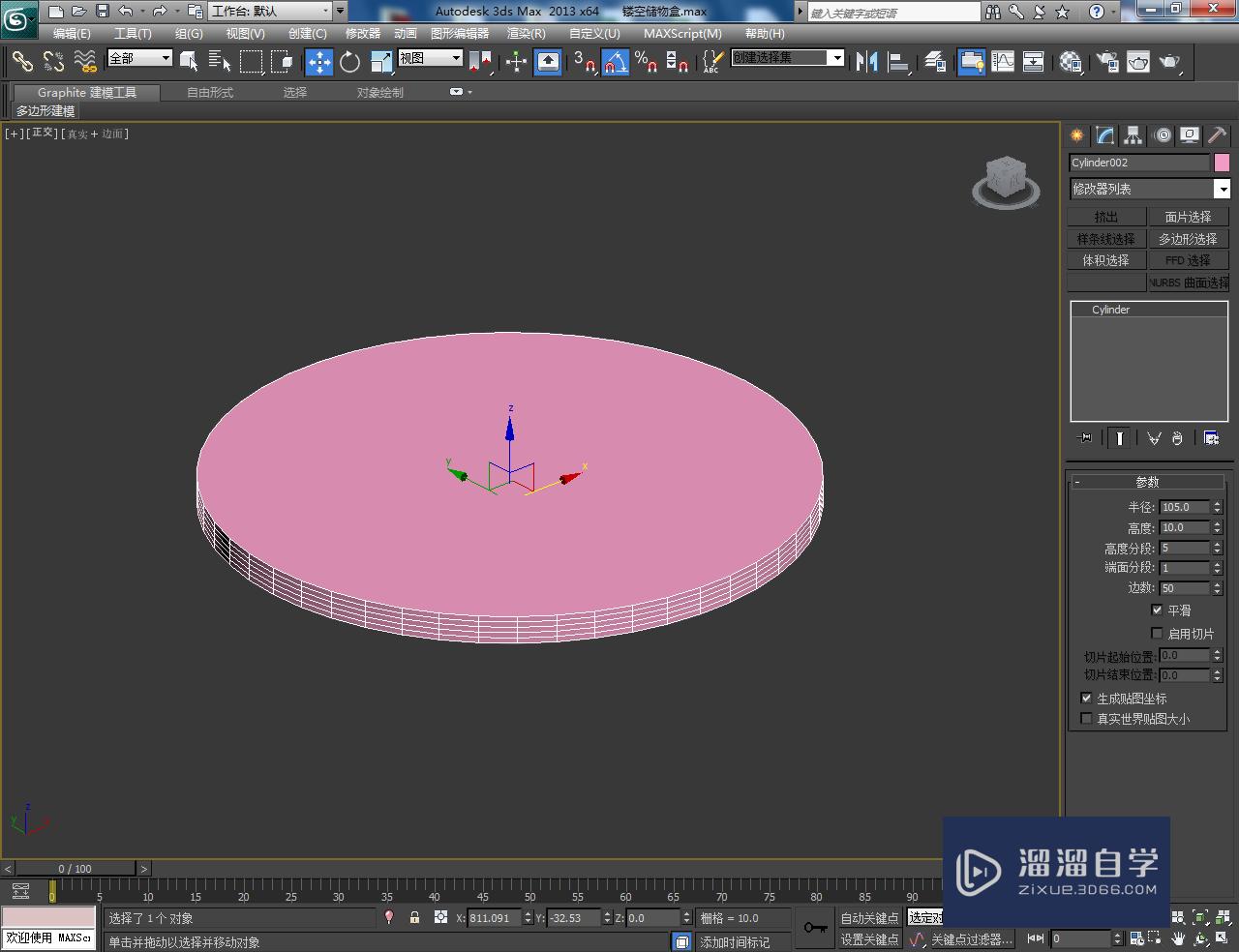
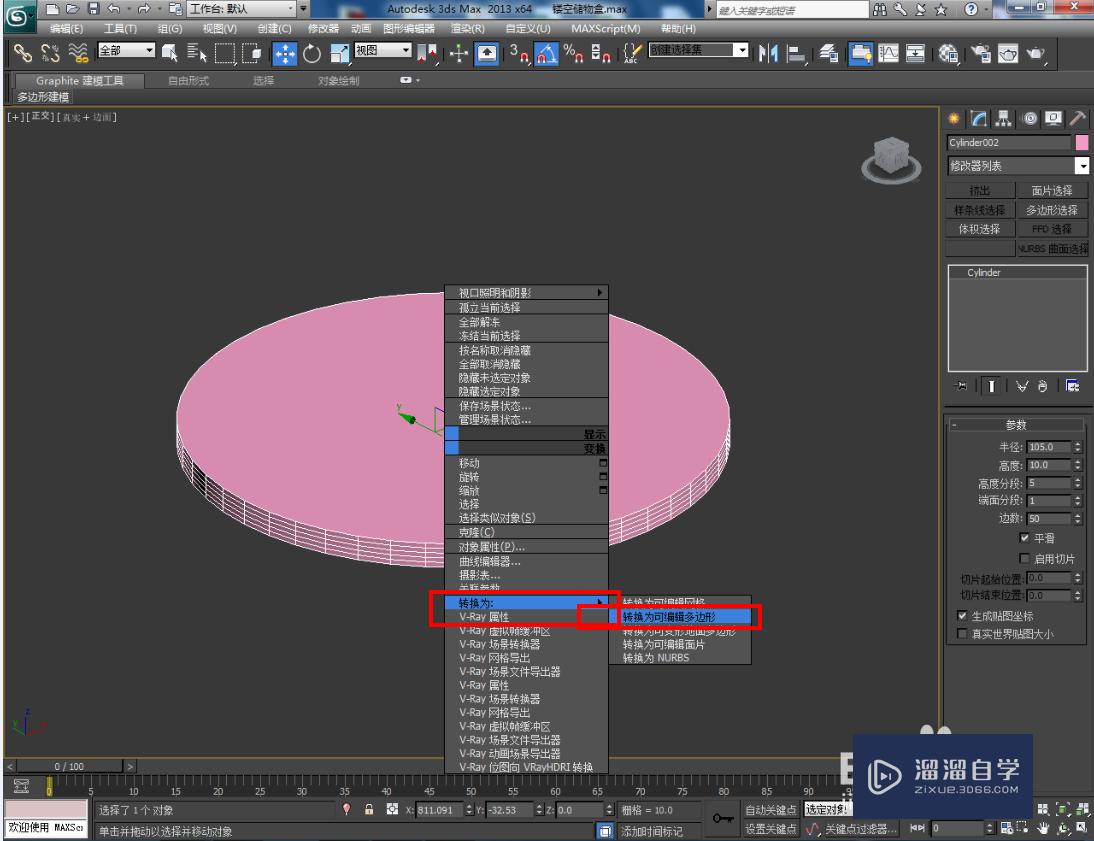

第3步
点击【多边形】图标,选中图示模型底面后,点击【插入】右边的小方框并设置好插入的各个参数。完成后,点击【挤出】右边的小方框并设置好挤出的各个参数;
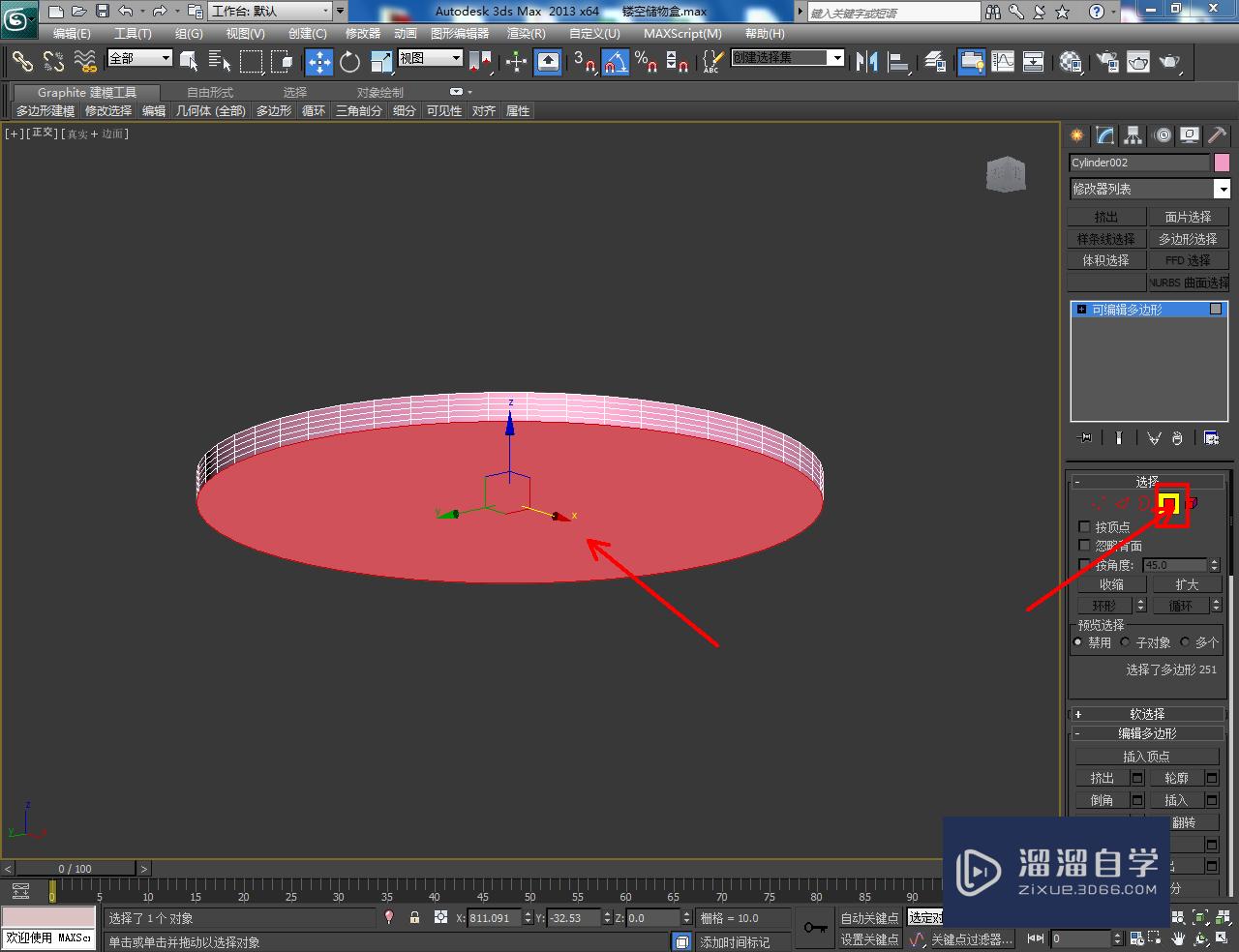
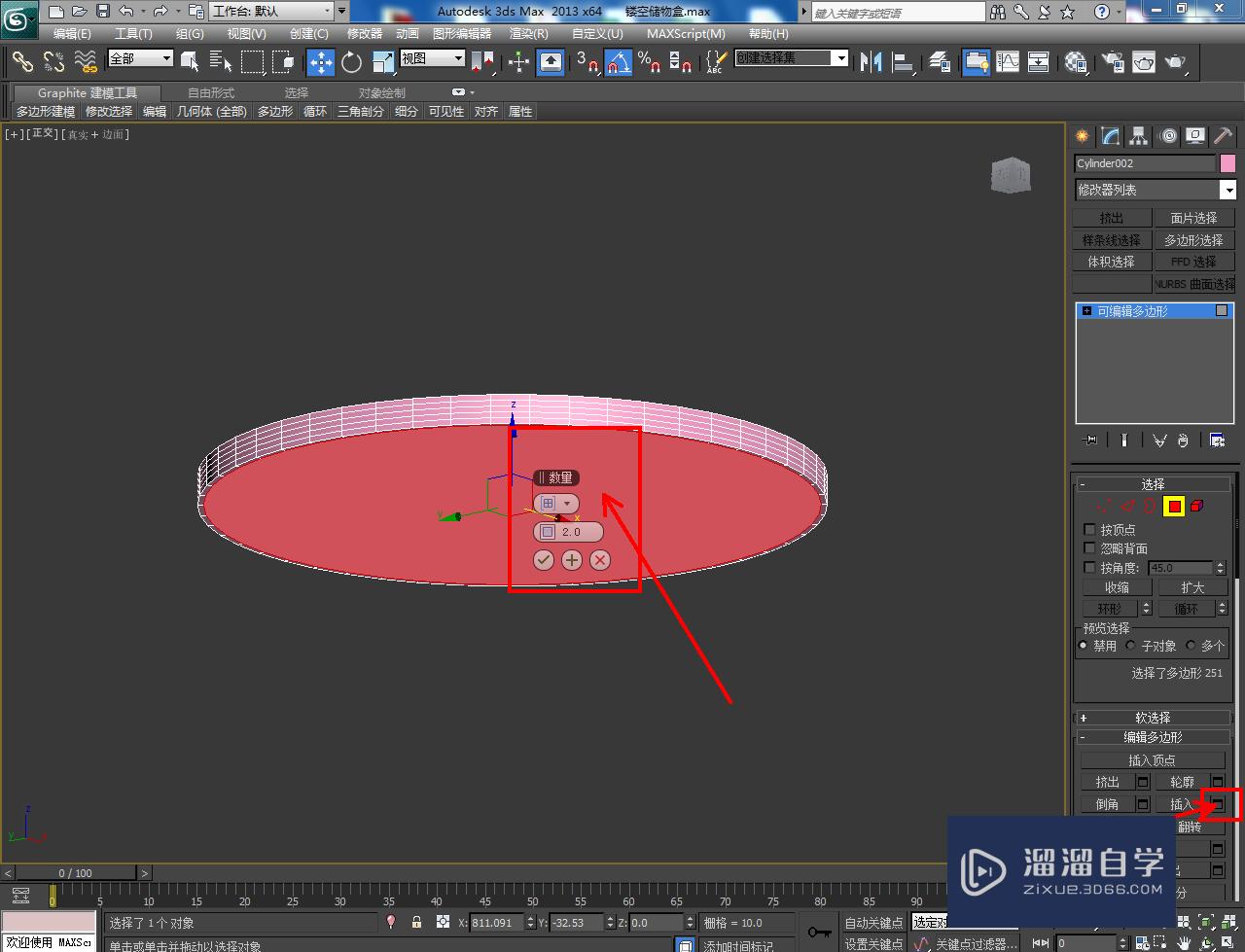
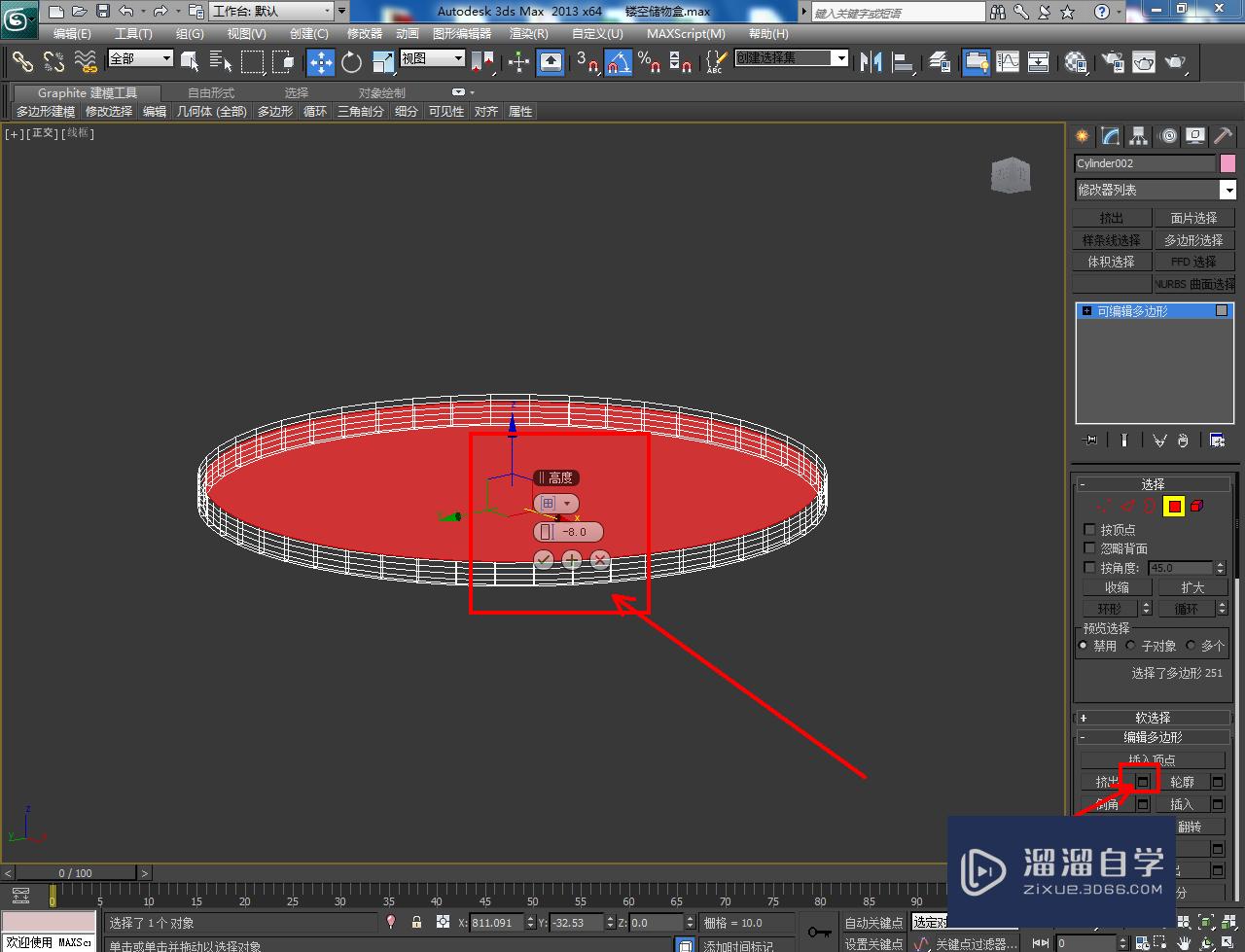

第4步
点击【多边形】图标,选中图示模型顶面后,点击【插入】右边的小方框并设置好插入的各个参数。完成后,点击【倒角】右边的小方框并设置好倒角的各个参数即可。以上就是关于3DMax镂空储物盒盖模型制作方法的所有介绍。
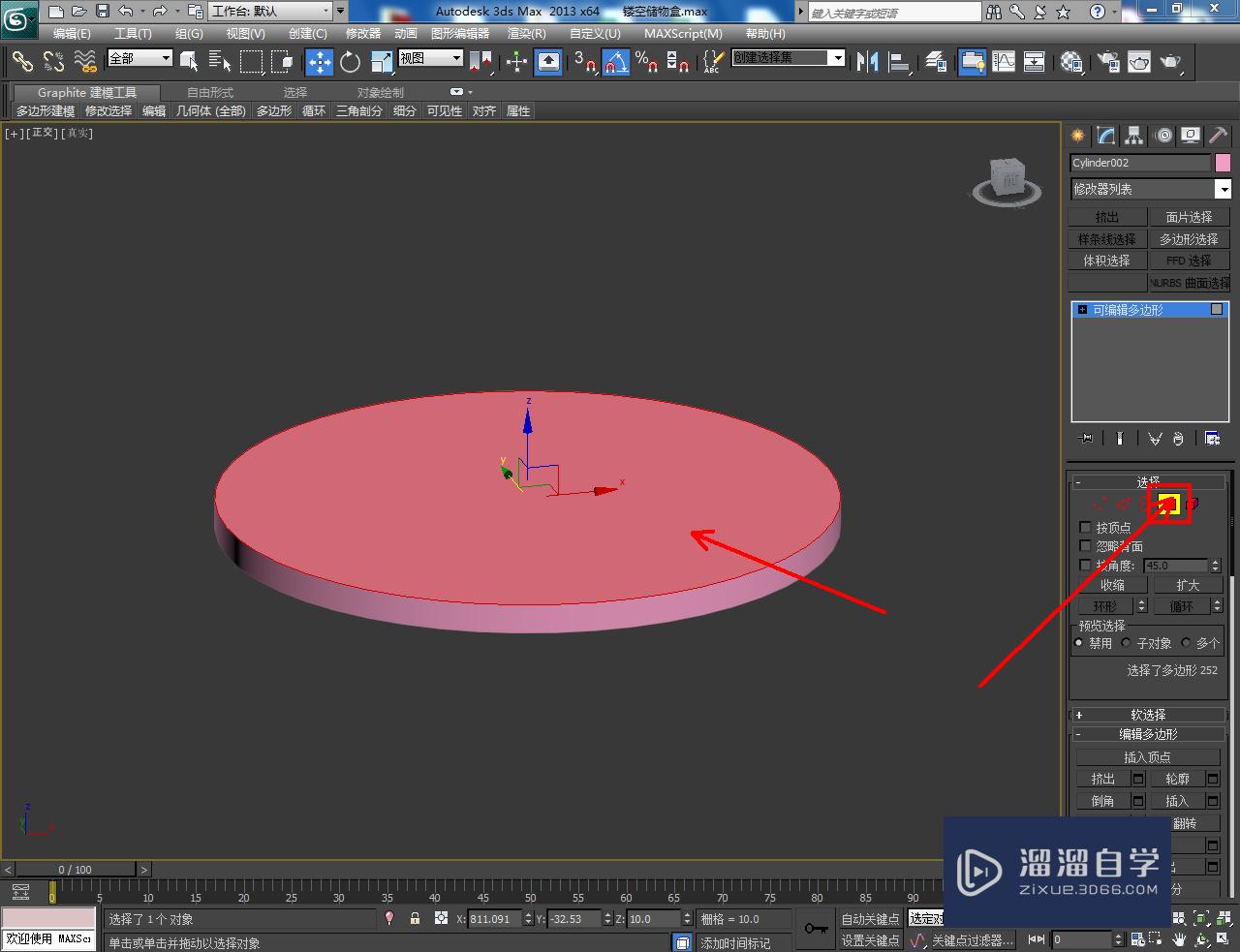
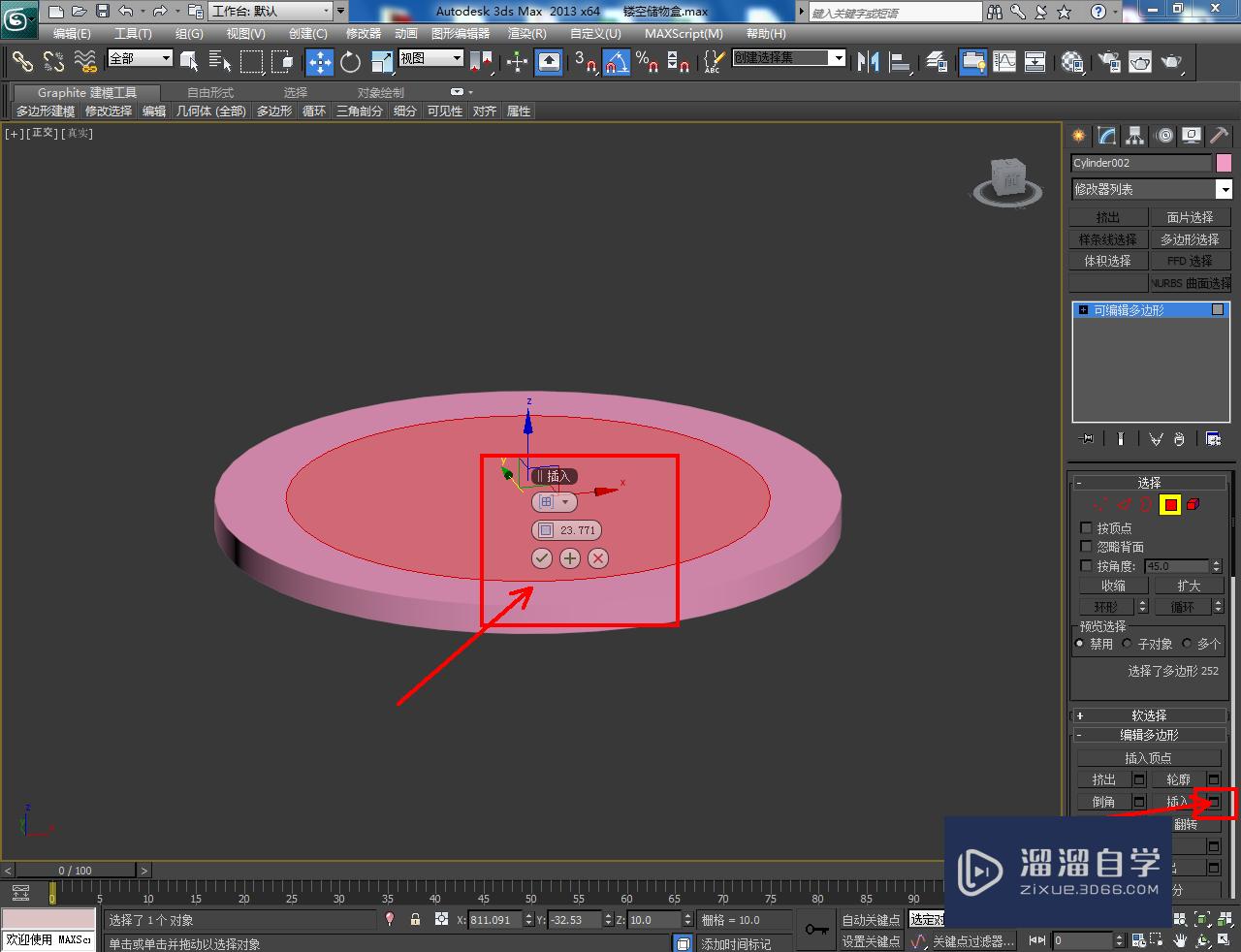
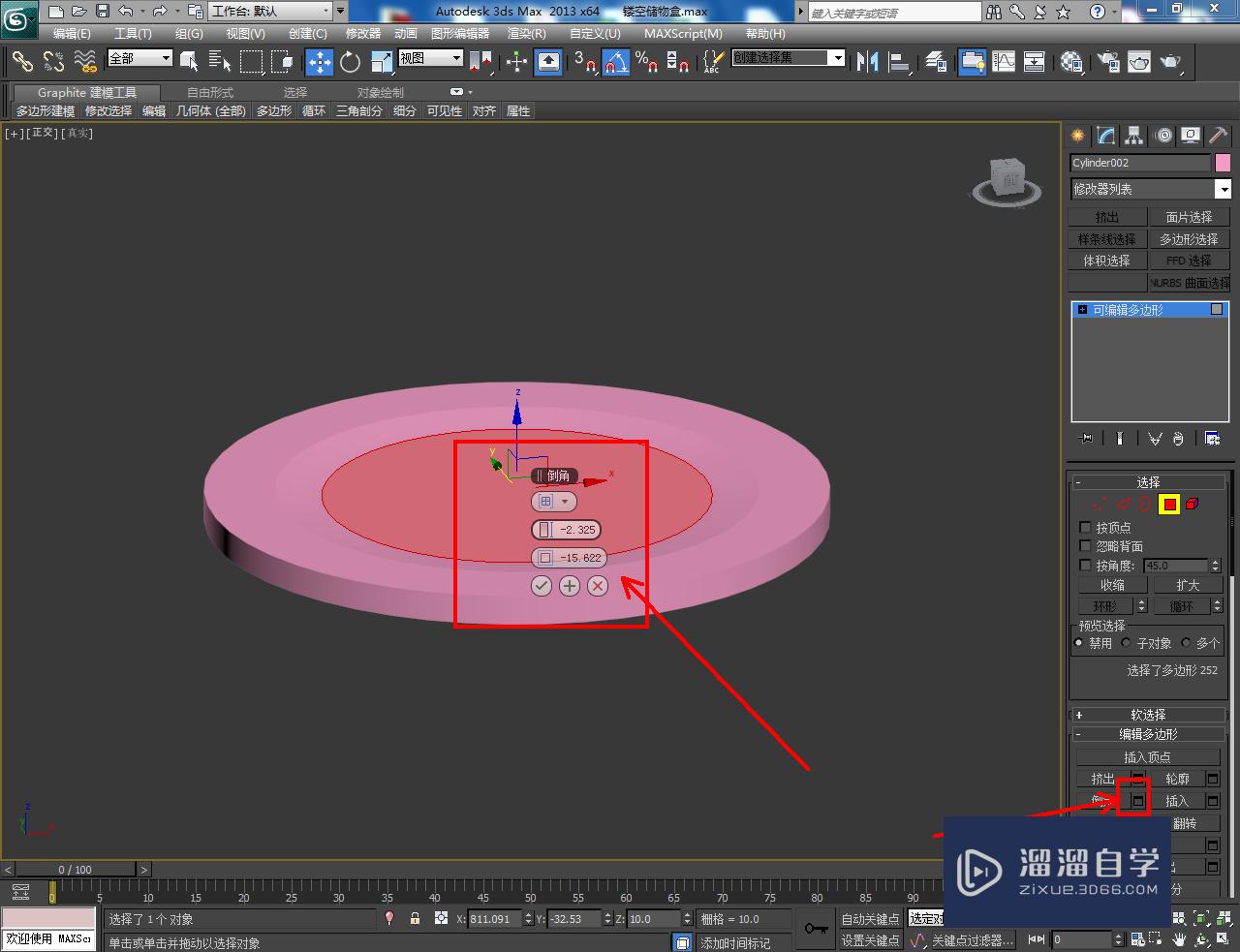
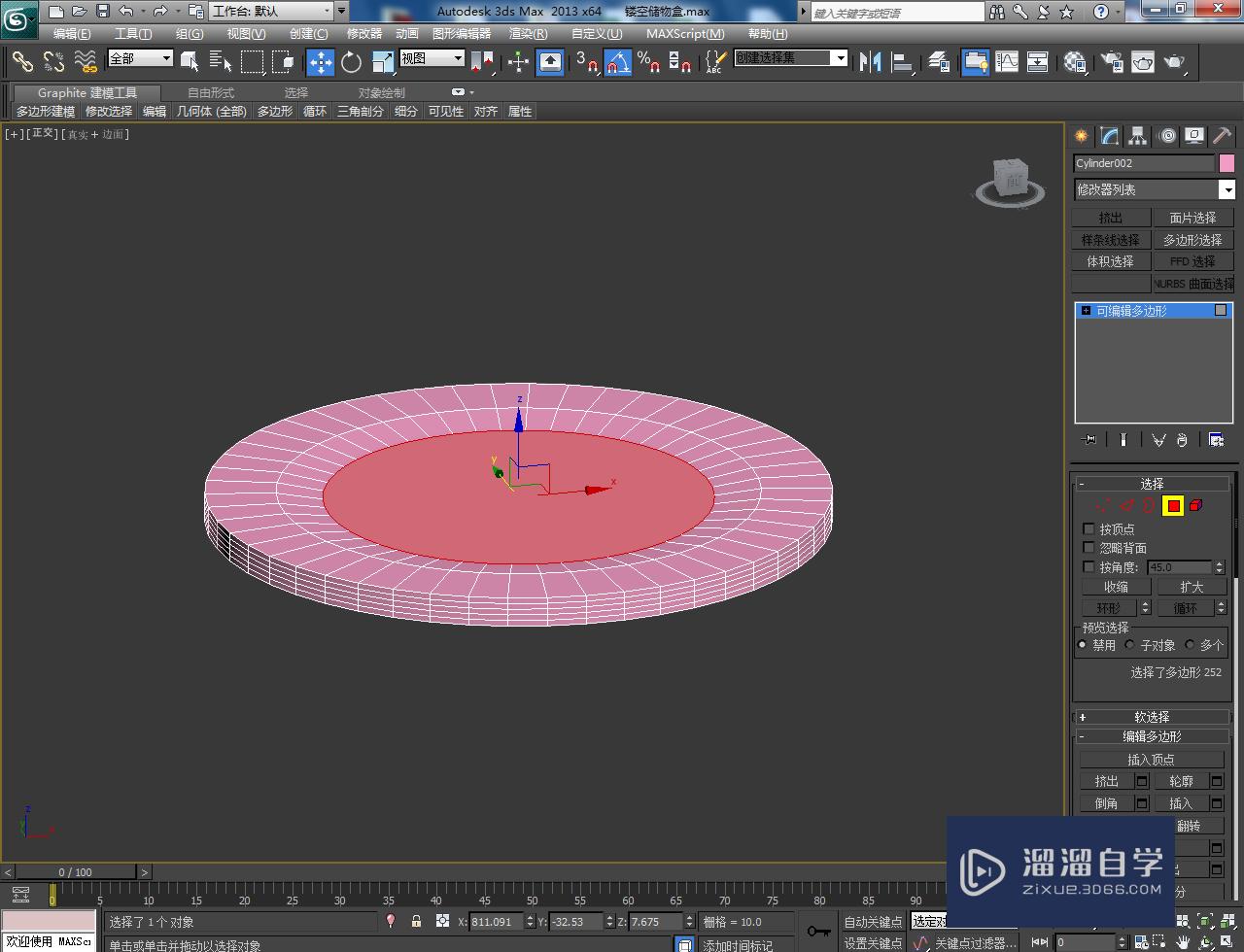
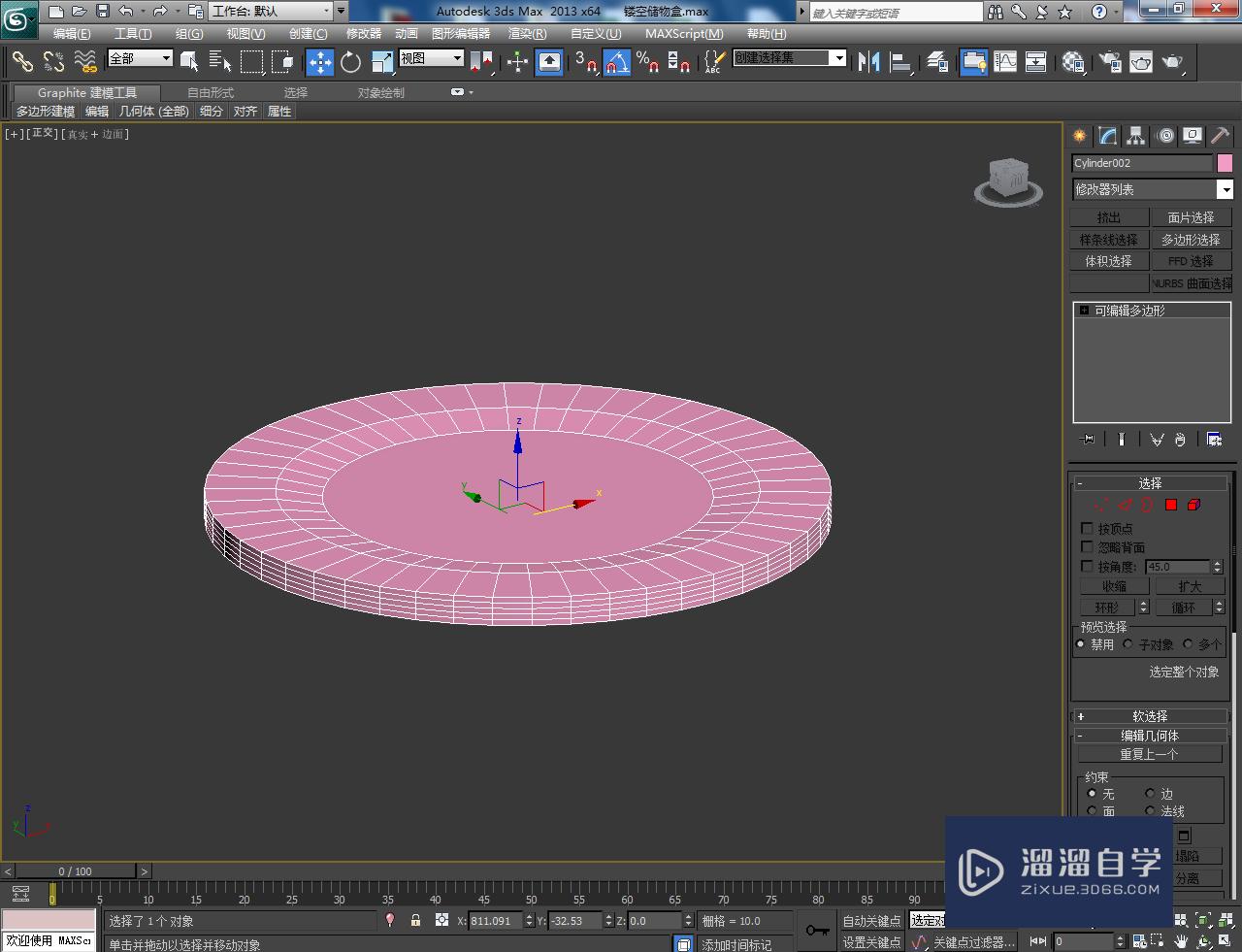


相关文章
距结束 06 天 11 : 31 : 27
距结束 01 天 23 : 31 : 27
首页






