3DSMax视图与显示的操作教程
溜溜自学 室内设计 2021-09-17 浏览:1557
使用3DSMax设计模型的时候,一个3D立体的模型有很多个面,我们每一个都需要照顾得到,所以需要开多个视图进行查看。那么视图不仅要看,我们还需要能够进行操作。很多朋友不知道如何开视图,以及操作,所以今天整理了3DSMax视图与显示的操作教程,分享给大家。
想要更深入的了解“3DSMax”可以点击免费试听溜溜自学网课程>>
工具/软件
电脑型号:联想(lenovo)天逸510s; 系统版本:Windows7; 软件版本:3DSMax2014
方法/步骤
第1步
如图所示是一个视图界面 有四个窗口 分别是顶视图 前视图 左视图 透视图
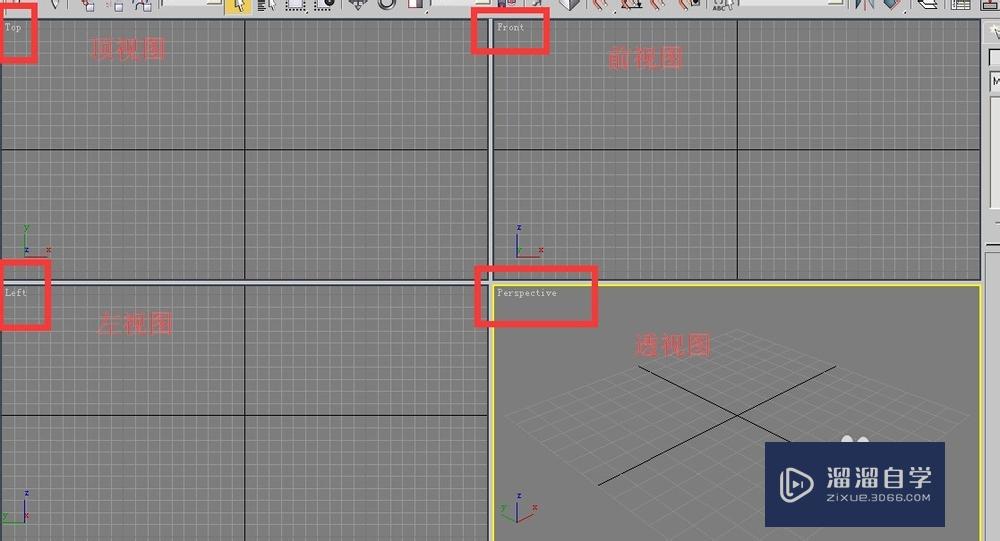
第2步
如果要改变视图 可以在视图名字上点击右键 记得是名字
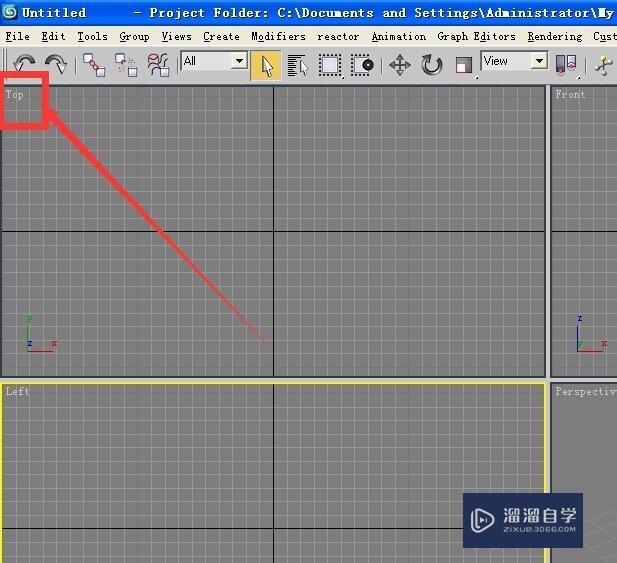
第3步
这个事底视图
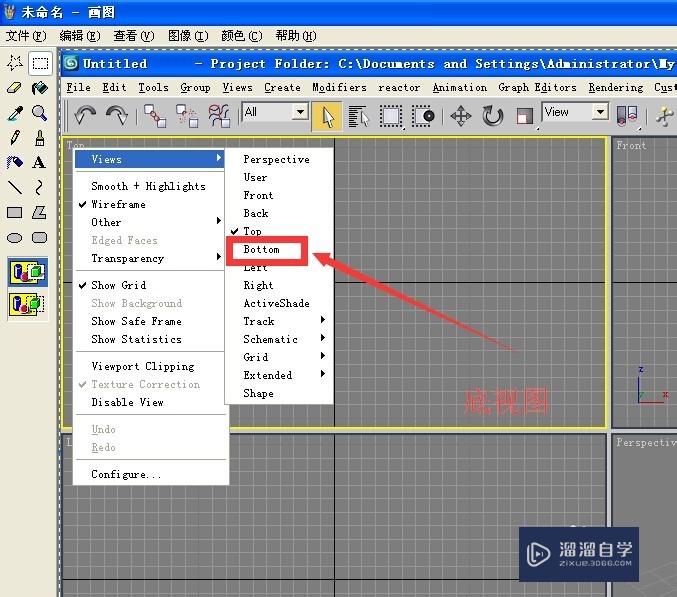
第4步
这个是后视图
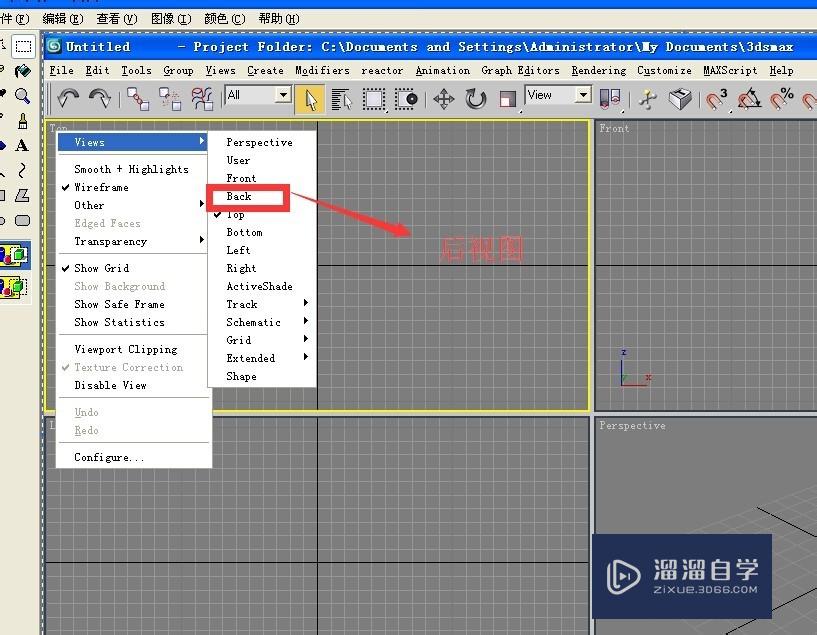
第5步
这个是用户视图 透视图有一个特检是近大远小 用户视图没有这个特点
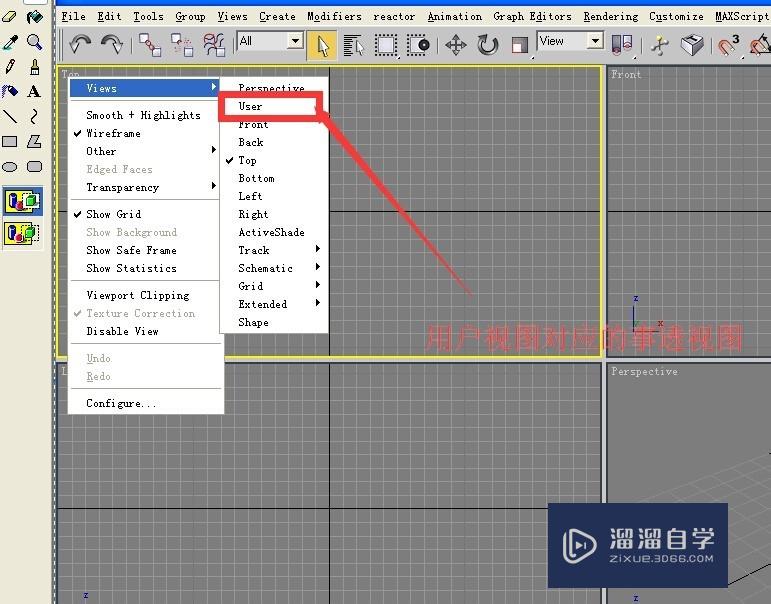
第6步
视图窗口中默认的显示是线框显示 也可以通过右键点击视窗名称 然后加以改变
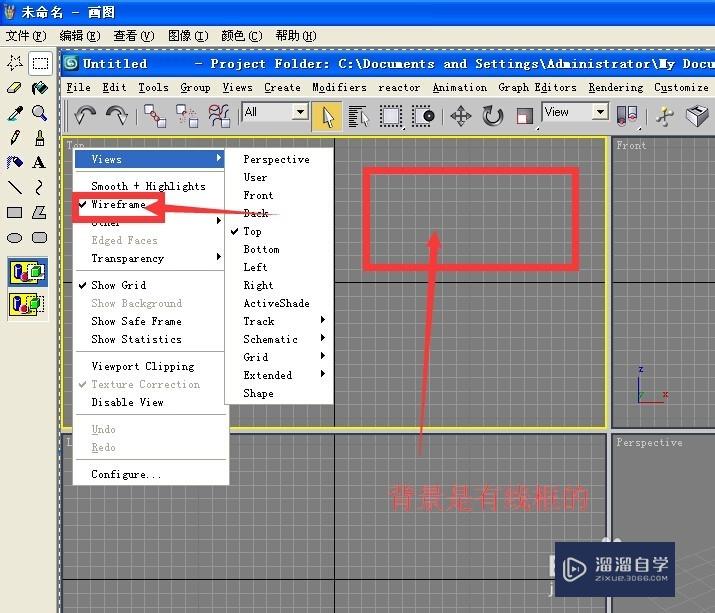
第7步
这个是实体显示 显示效果接近真实
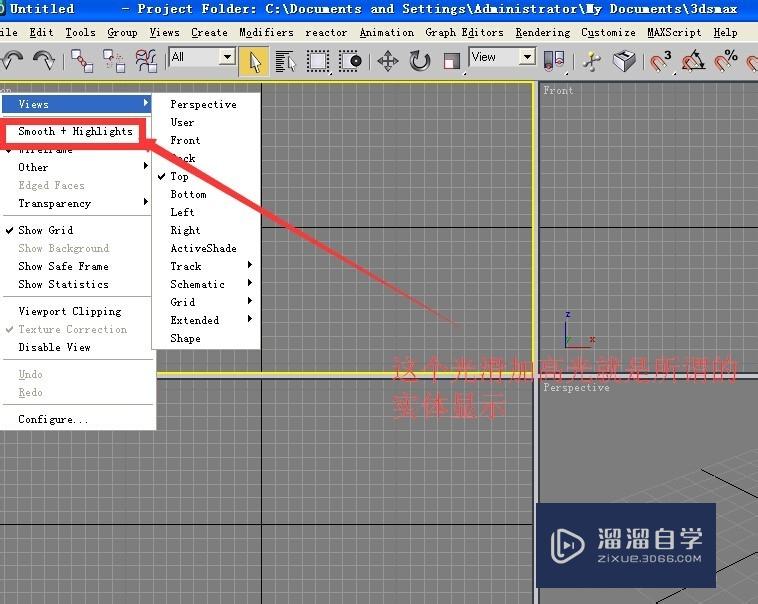
第8步
实体显示和线框显示的切换快捷键是f3
第9步
如果要给实体添加线框可以设置边面显示 如下图所示
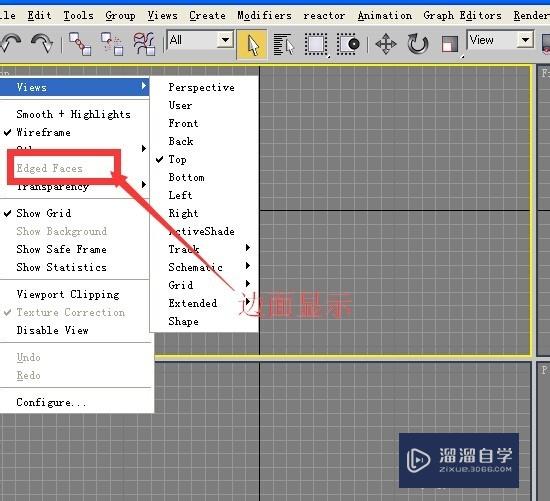
第10步
这个白色的框就是添加边面显示的效果 实体加线框的快捷键是f4 经常用到的实体加线框的显示切换只能在实体的基础上操作
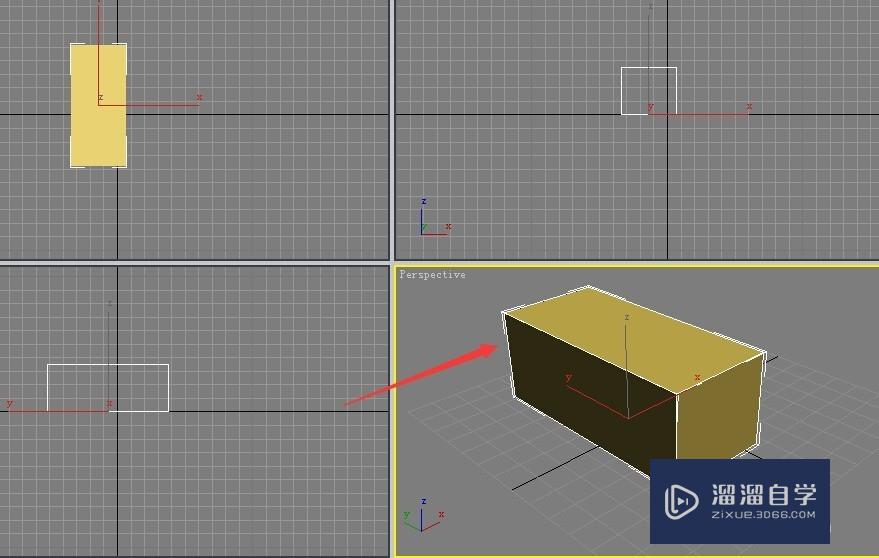
第11步
这个事显示栅格命令 栅格的英文是grID 这里切换是否显示栅格的快捷键是g
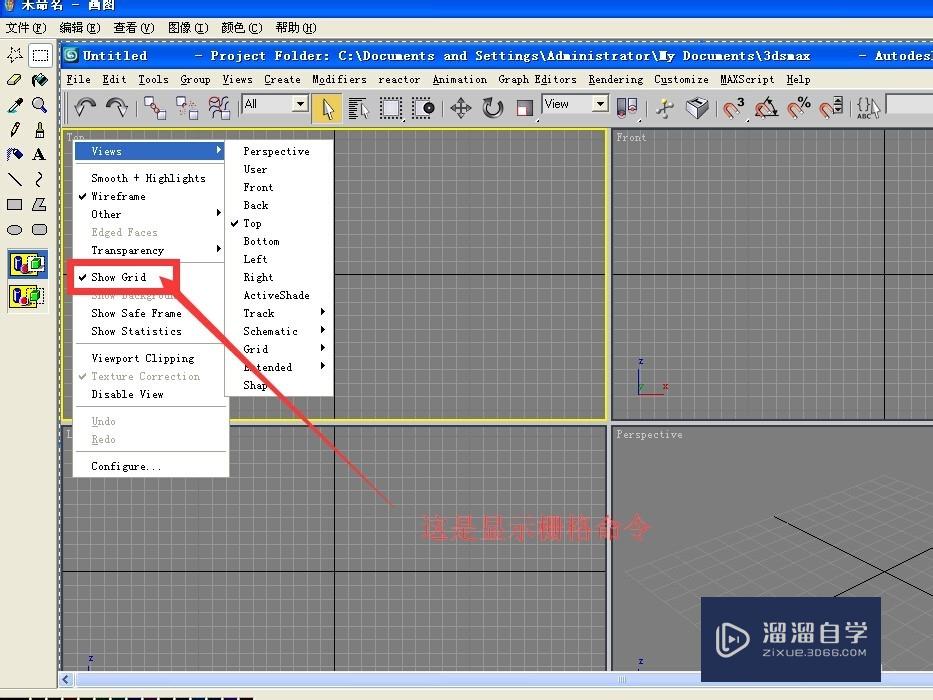
相关文章
距结束 06 天 15 : 11 : 37
距结束 00 天 03 : 11 : 37
首页









