3DMax怎么制作青花茶盖?
溜溜自学 室内设计 2021-09-18 浏览:715
青花的瓷器主要就在于花纹的体现,不然即便你做出了非常好看的瓷器模型,那么没有这些花纹的话,别人是不会相信也看不出这是青花瓷器的。所以在制作的时候我们需要将花纹填上去,也就是利用贴图的功能了,下面就来详细的说说3DMax怎么制作青花茶盖,具体步骤如下。
想要更深入的了解“3DMax”可以点击免费试听溜溜自学网课程>>
工具/软件
电脑型号:联想(lenovo)天逸510s; 系统版本:Windows7; 软件版本:3DMax2013
方法/步骤
第1步
打开3DMax2013软件,进入软件工作界面;
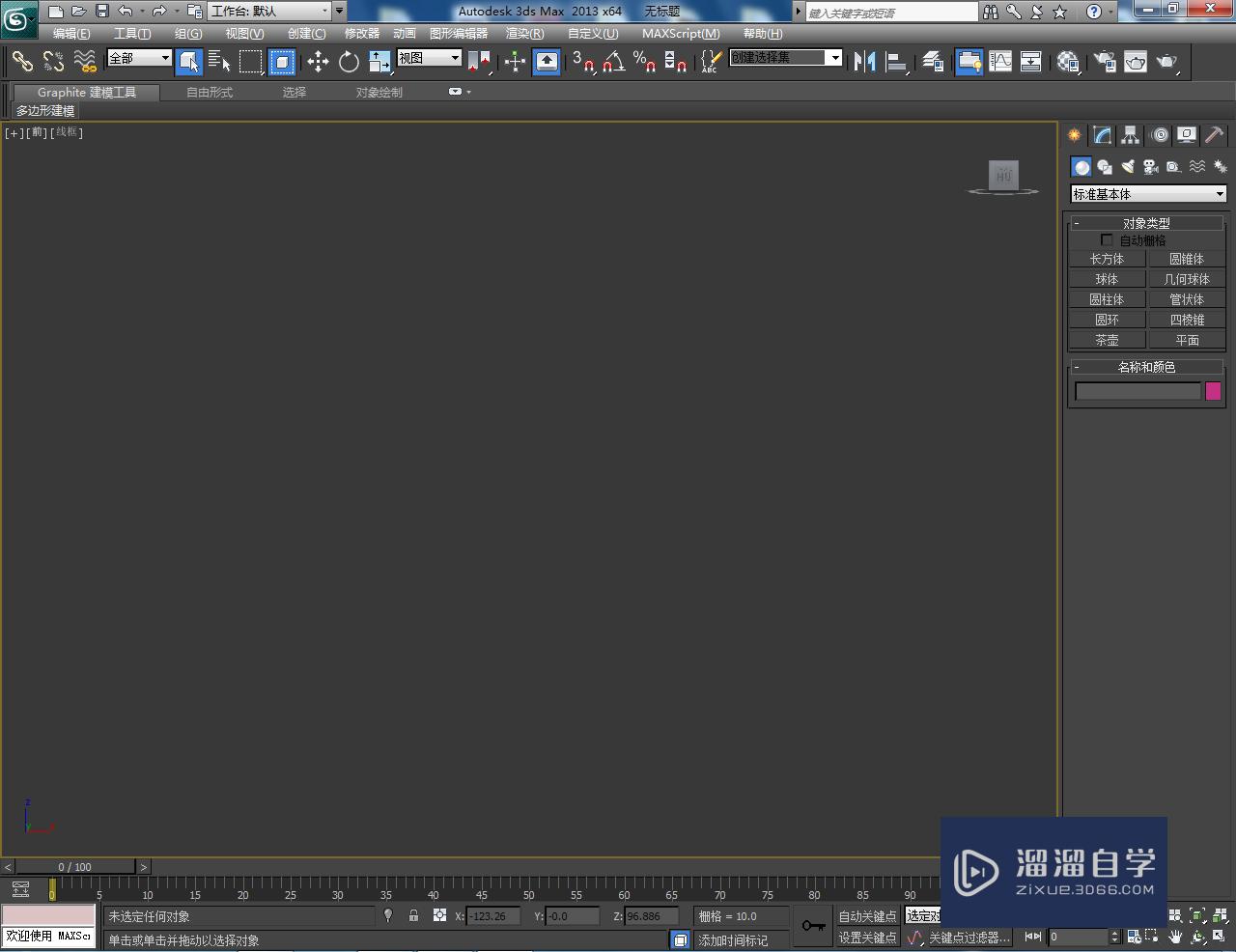
第2步
点击【创建】-【图形】-【线】,按图示绘制出一个茶盖截面图案;
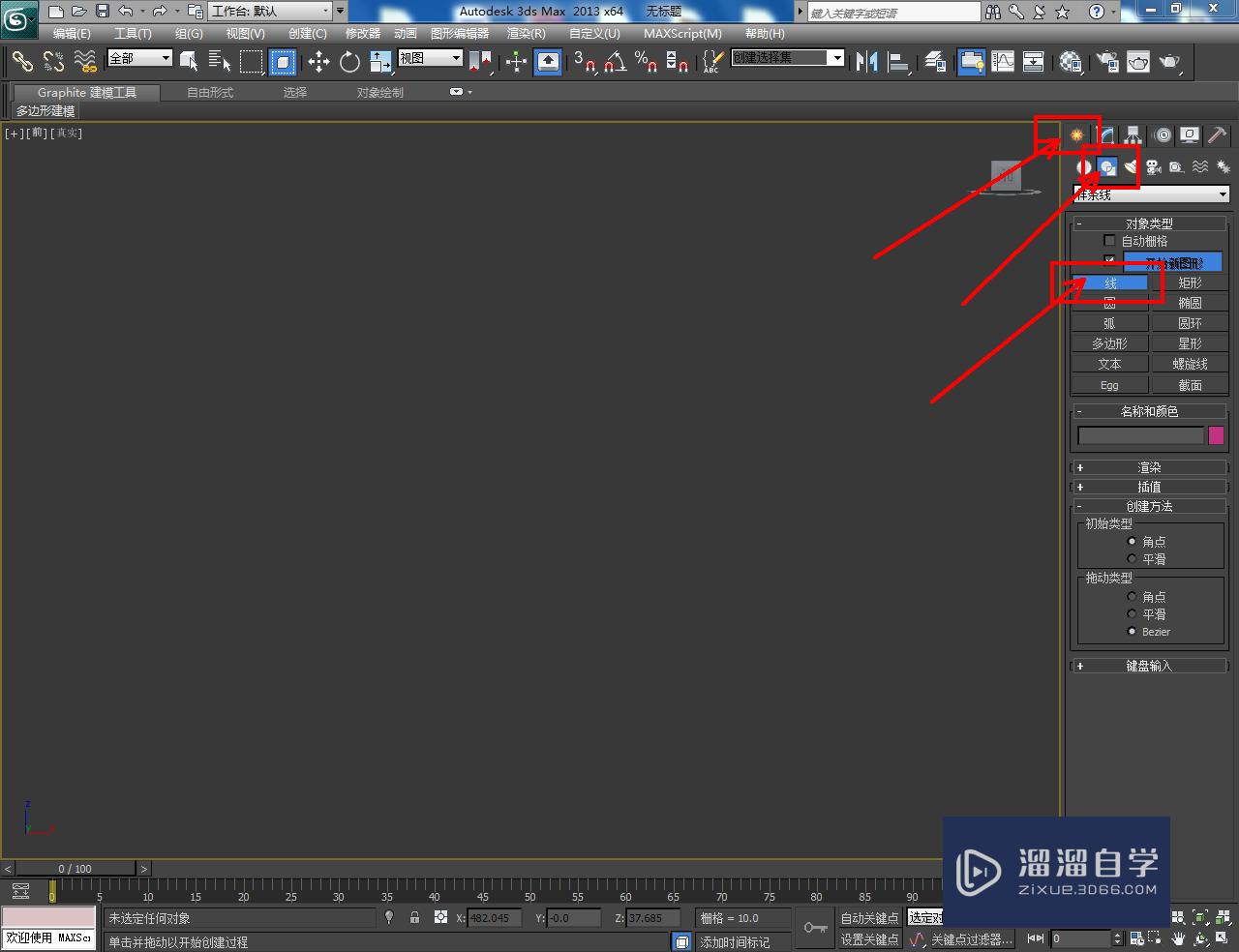
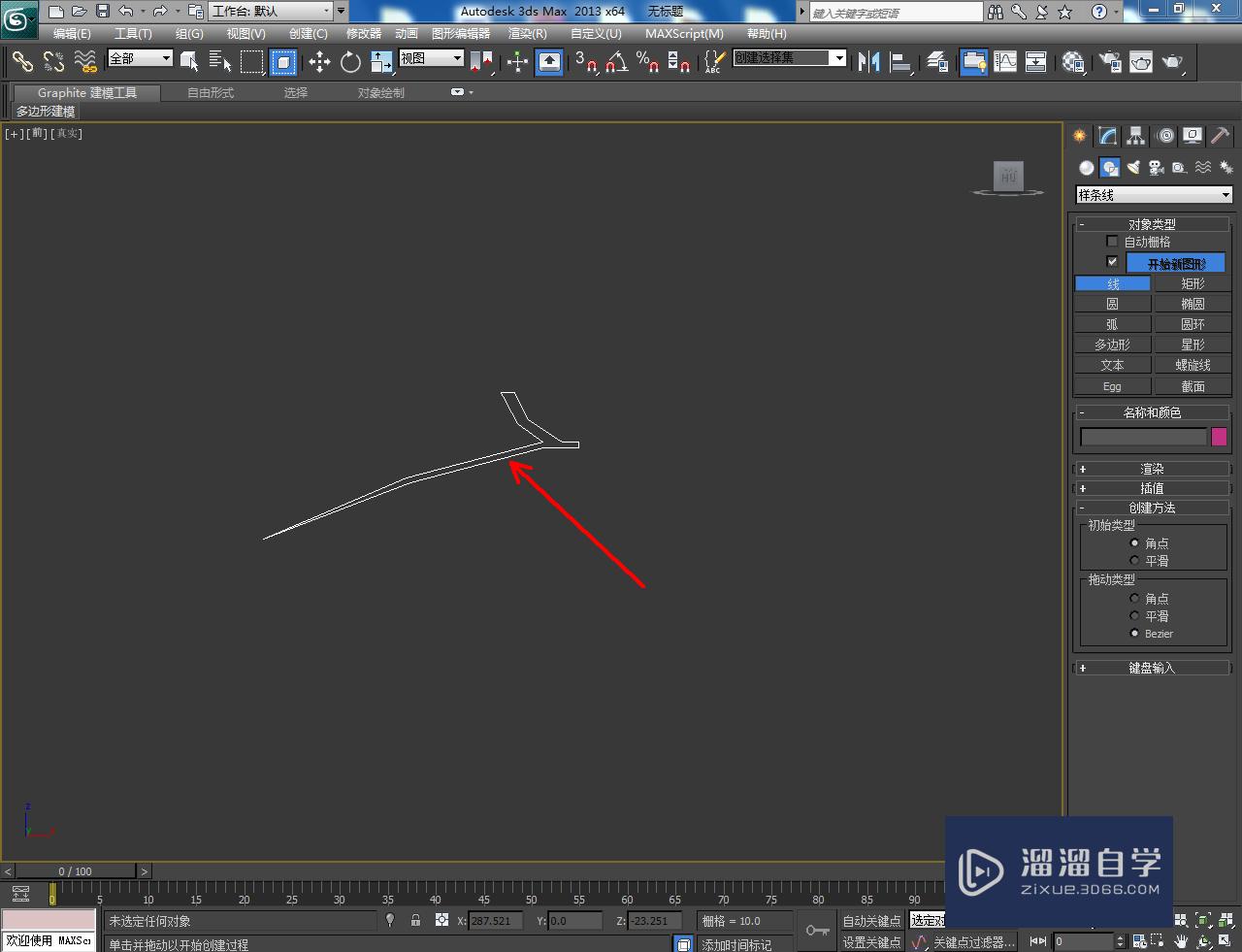
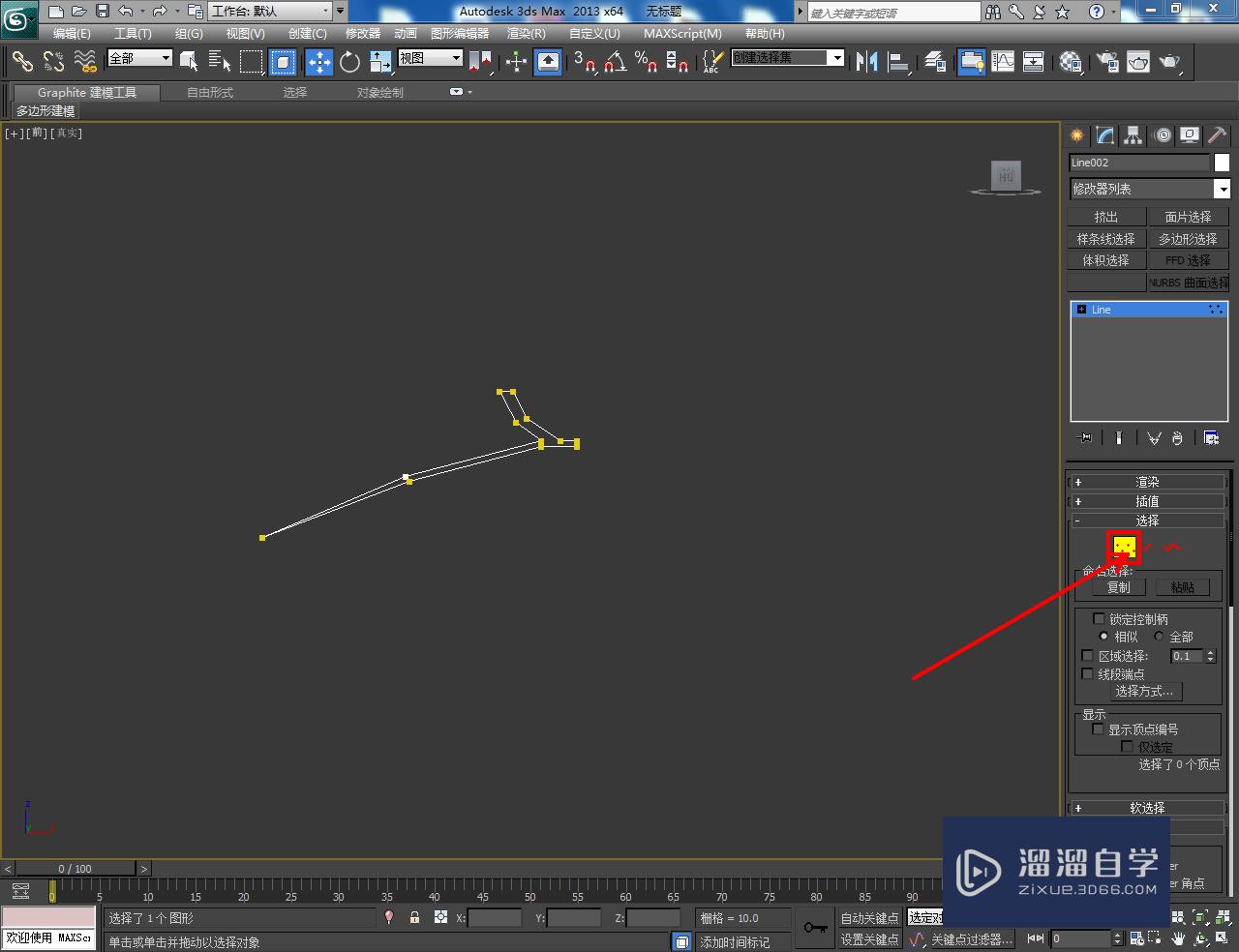
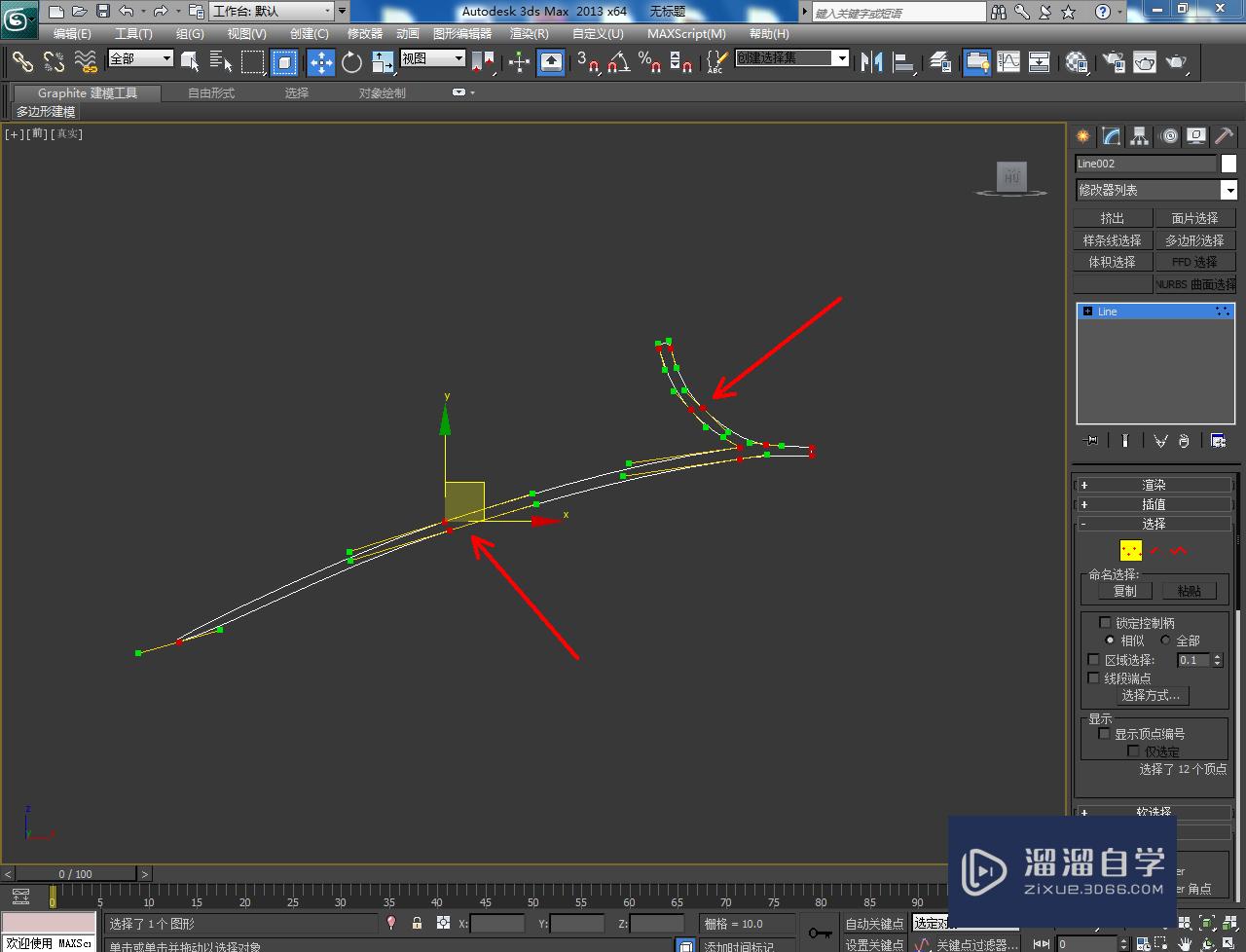
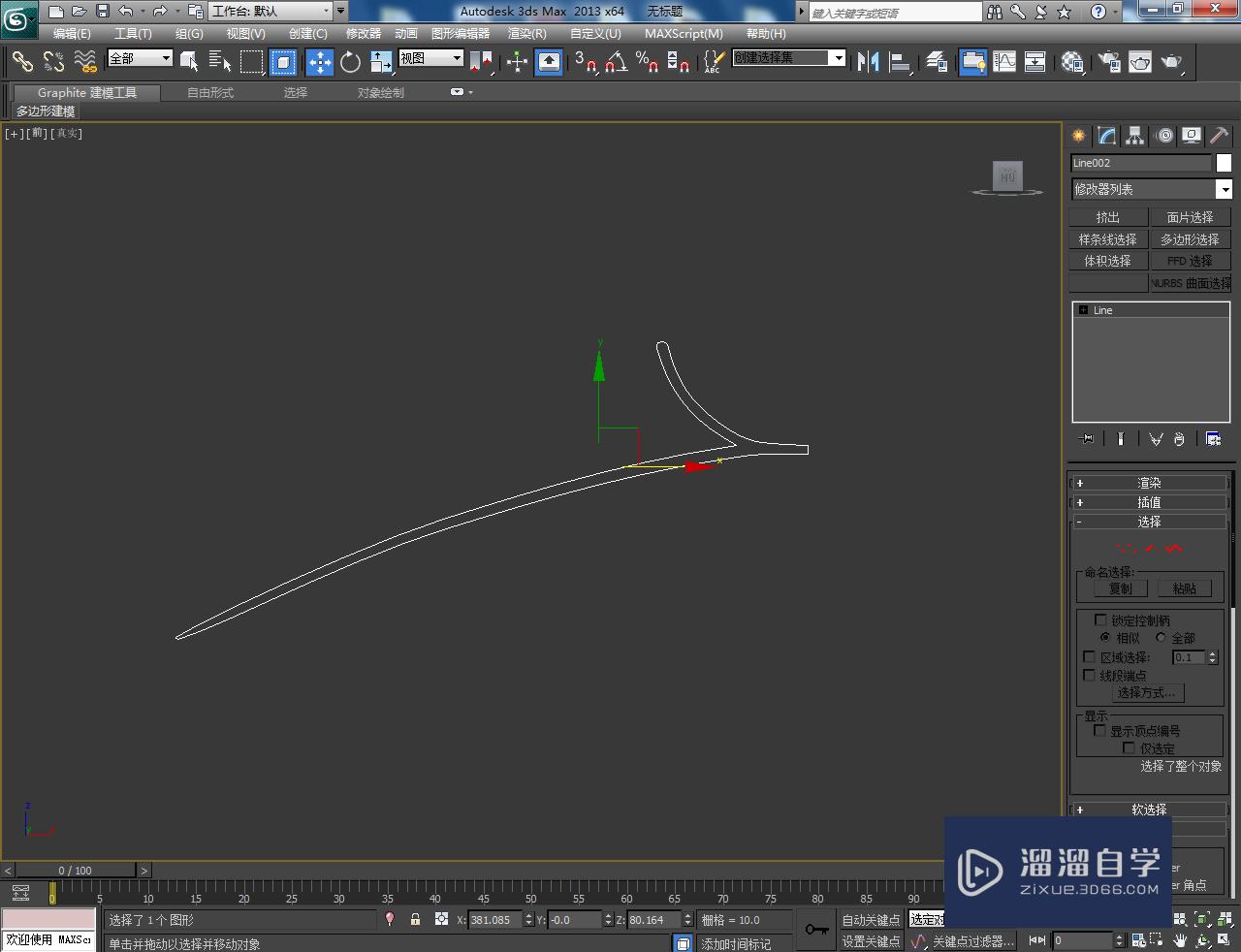
第3步
选中茶盖截面图案,点击【车削】,设置好车削的各个参数并勾选【焊接内核】,生成茶盖模型;
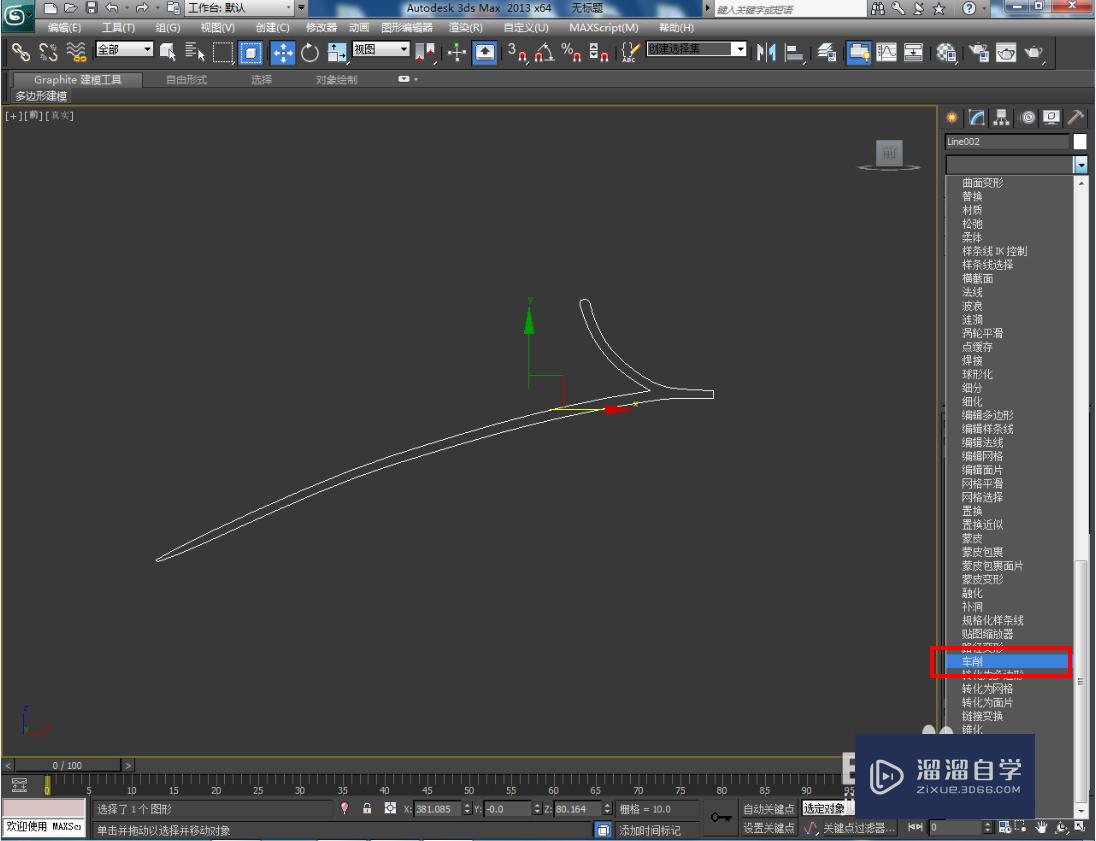
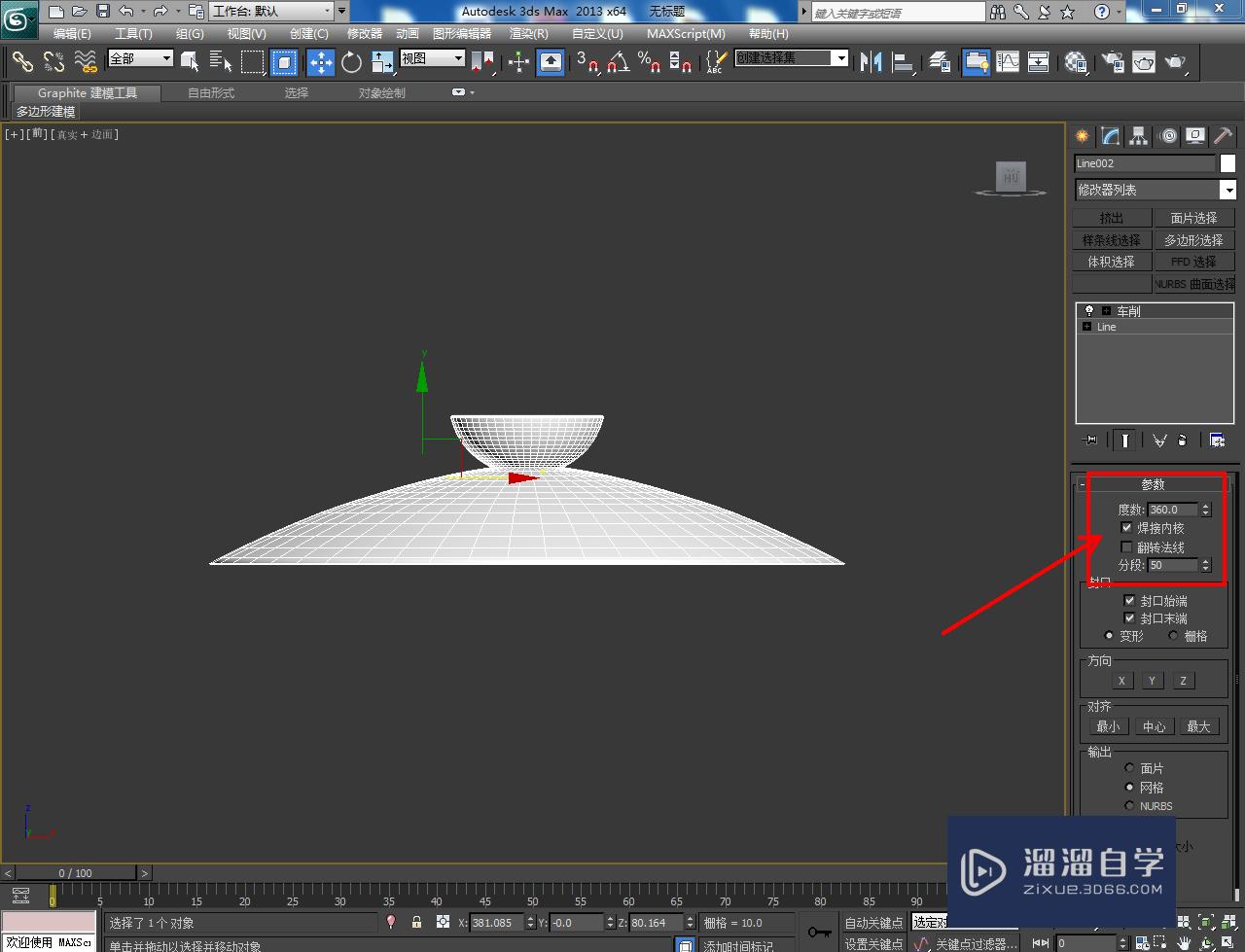
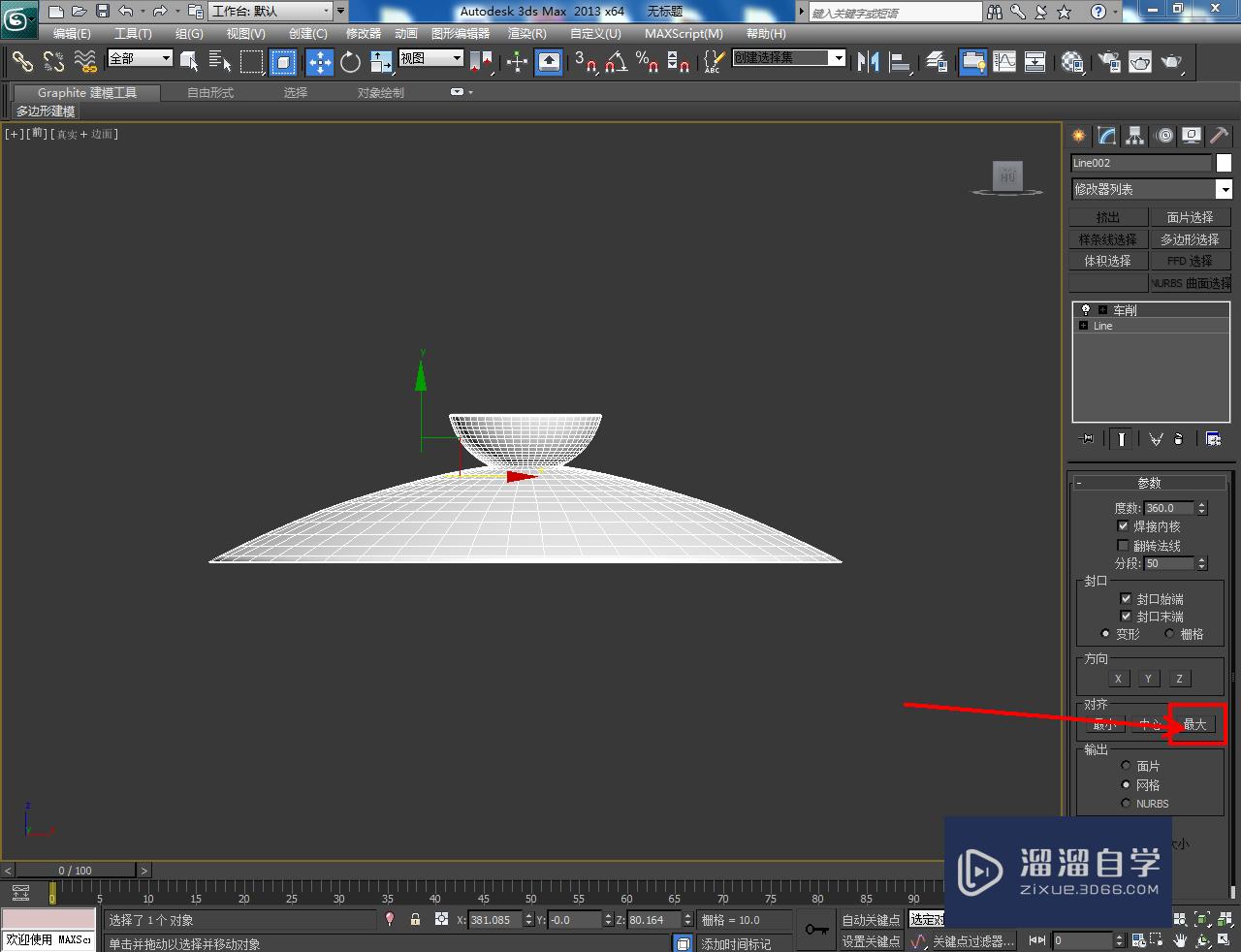

第4步
选中模型,点击【涡轮平滑】对模型进行平滑优化处理后,点击【材质编辑器】,新建一个名为:青花茶盖的材质球并按图示设置好漫反射、反射、折射的各个参数。完成后,为【漫反射】添加一张青花图案贴图;

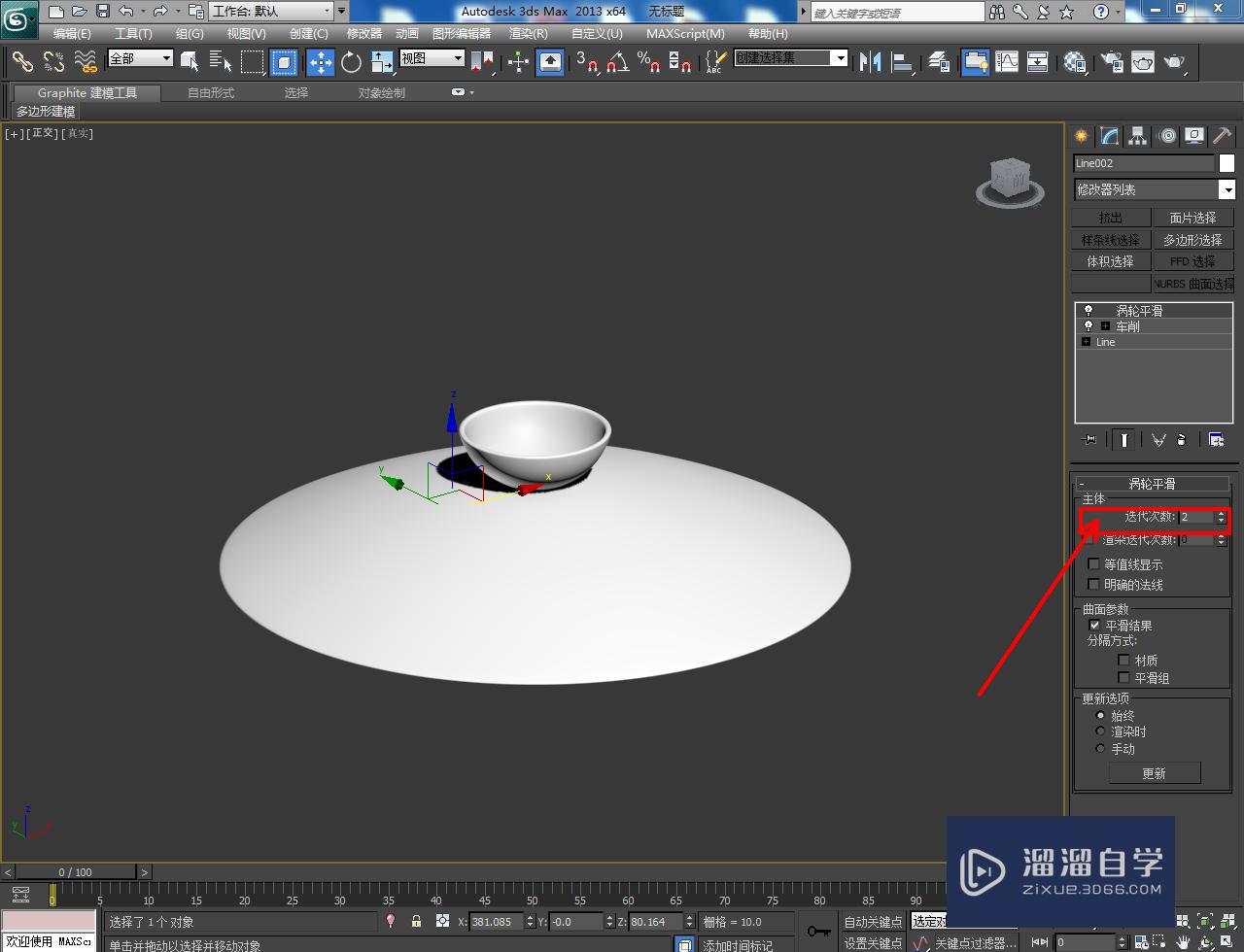
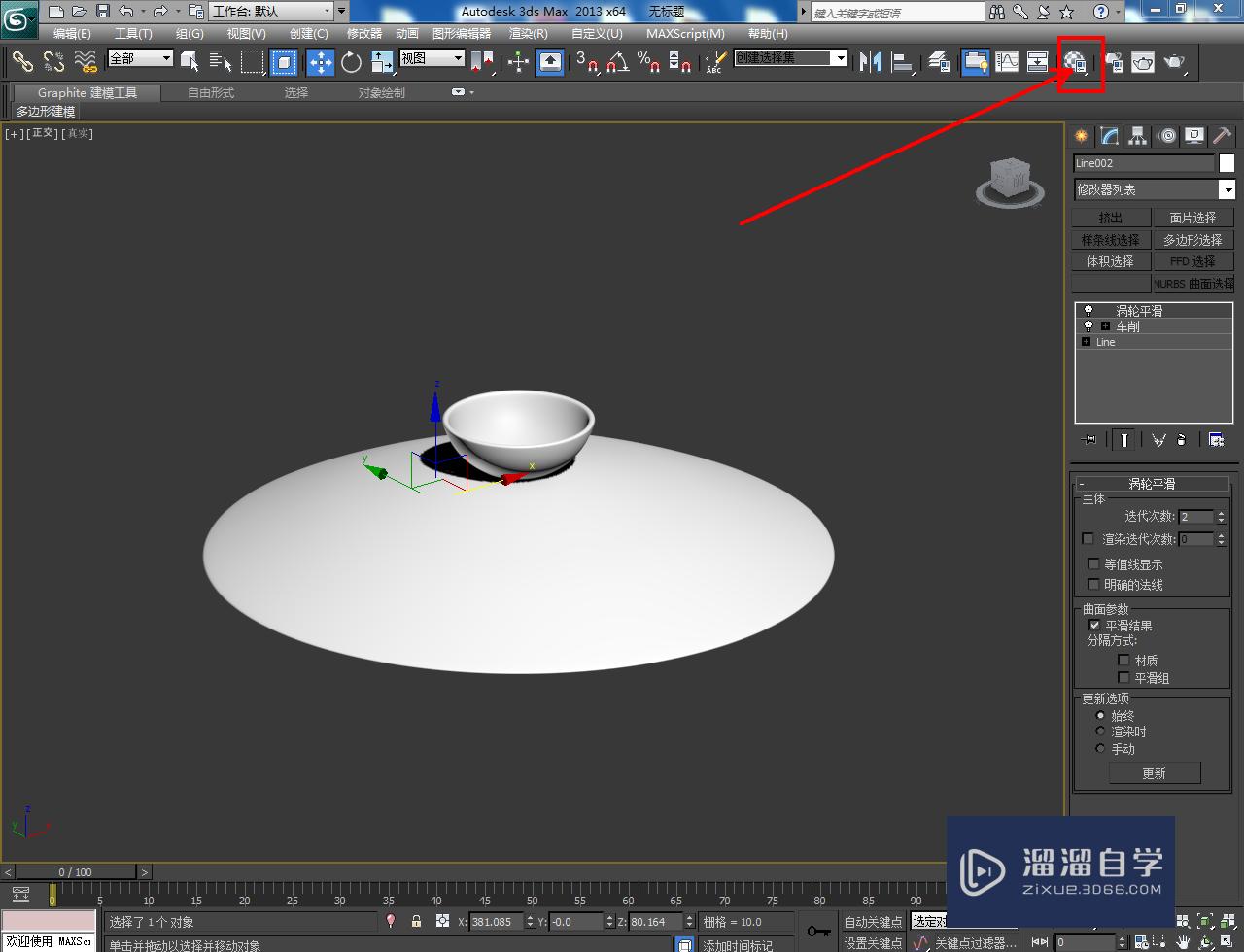
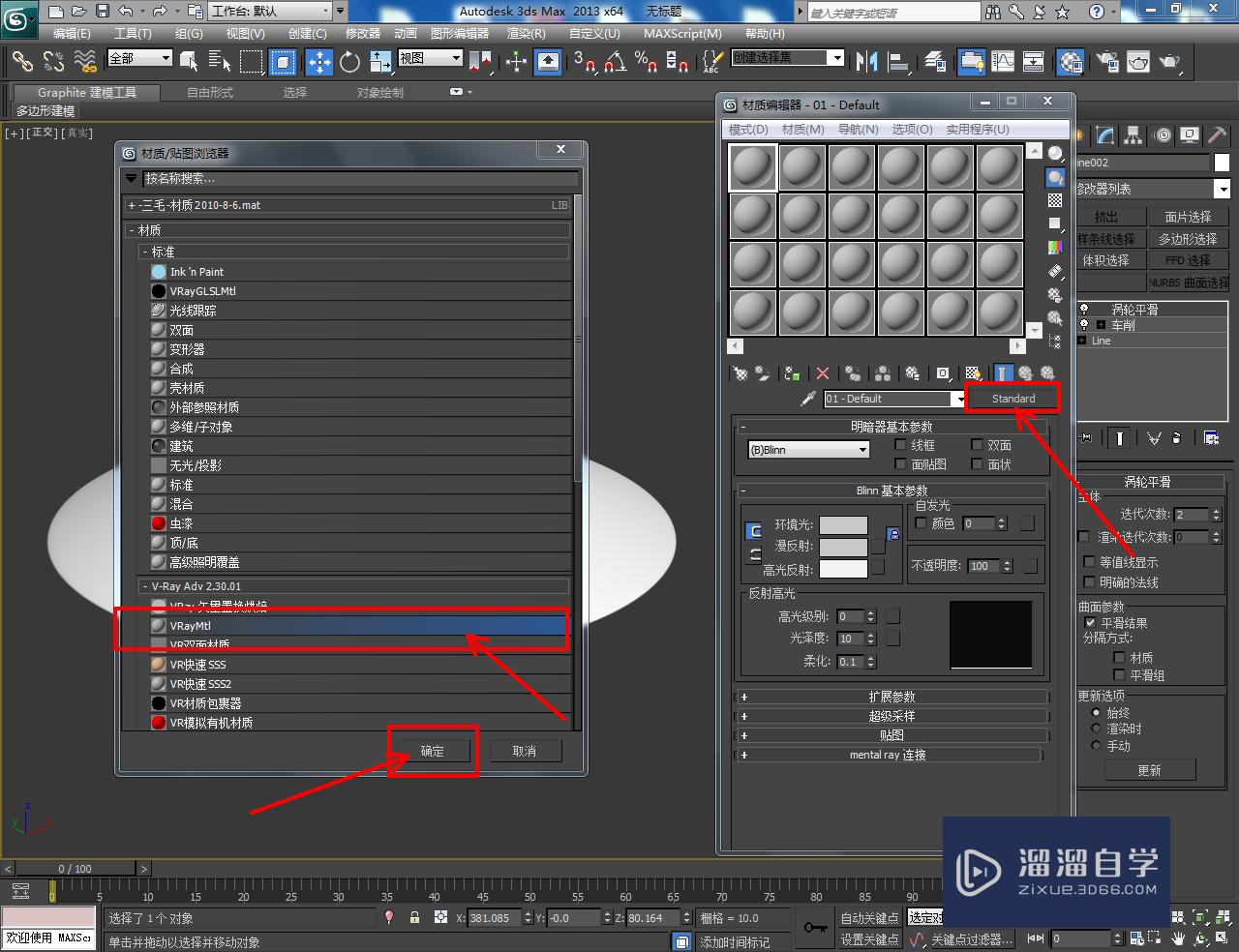

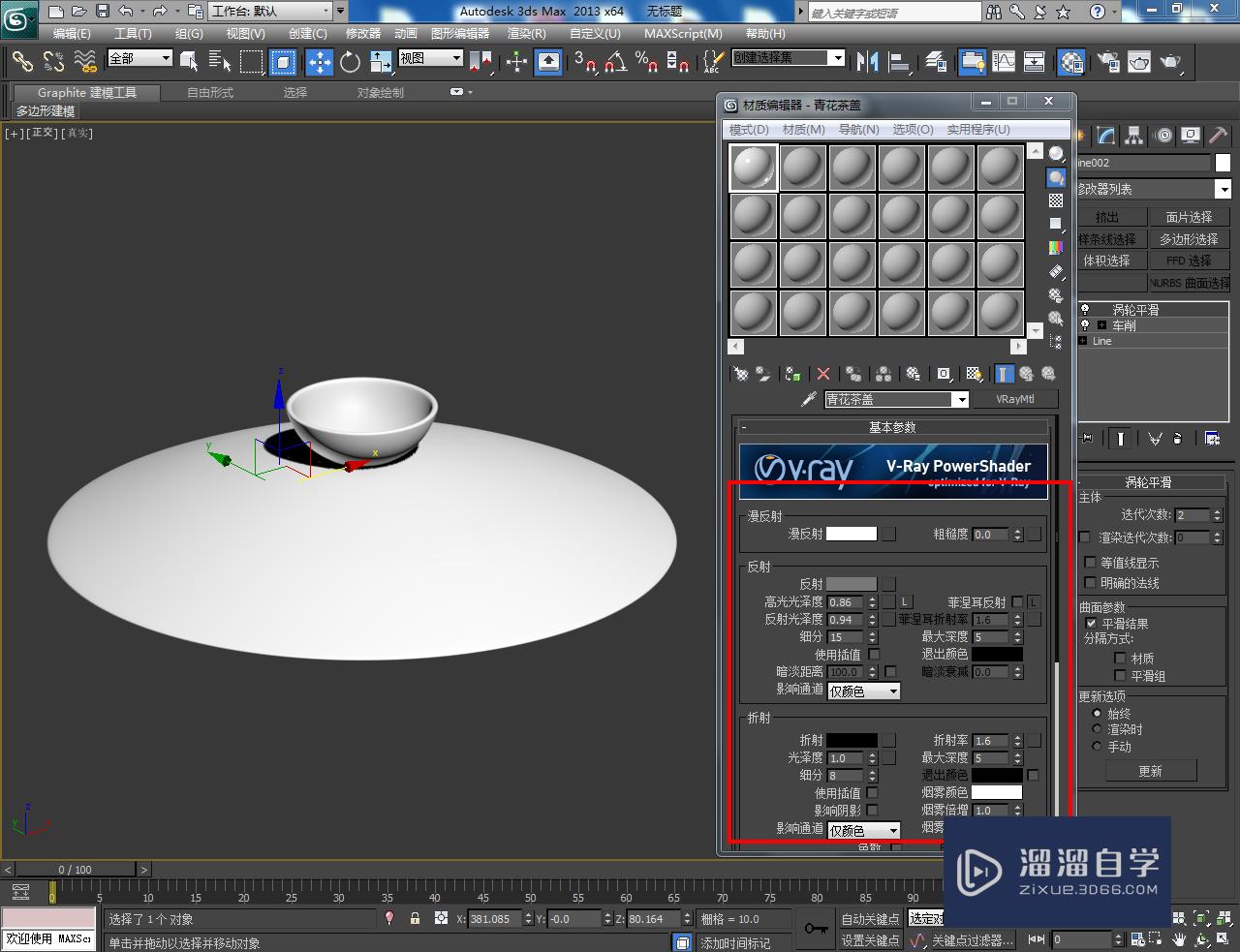
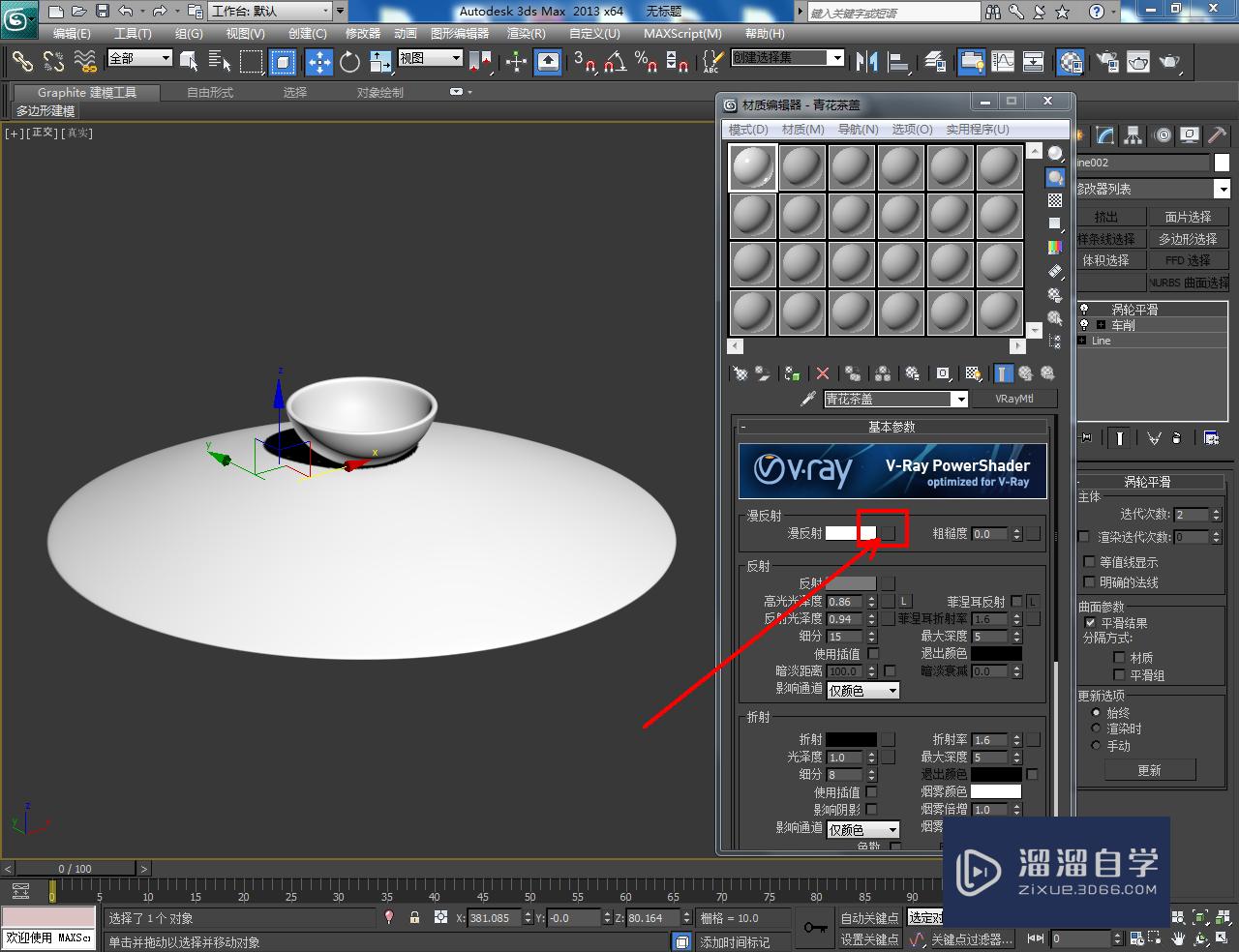
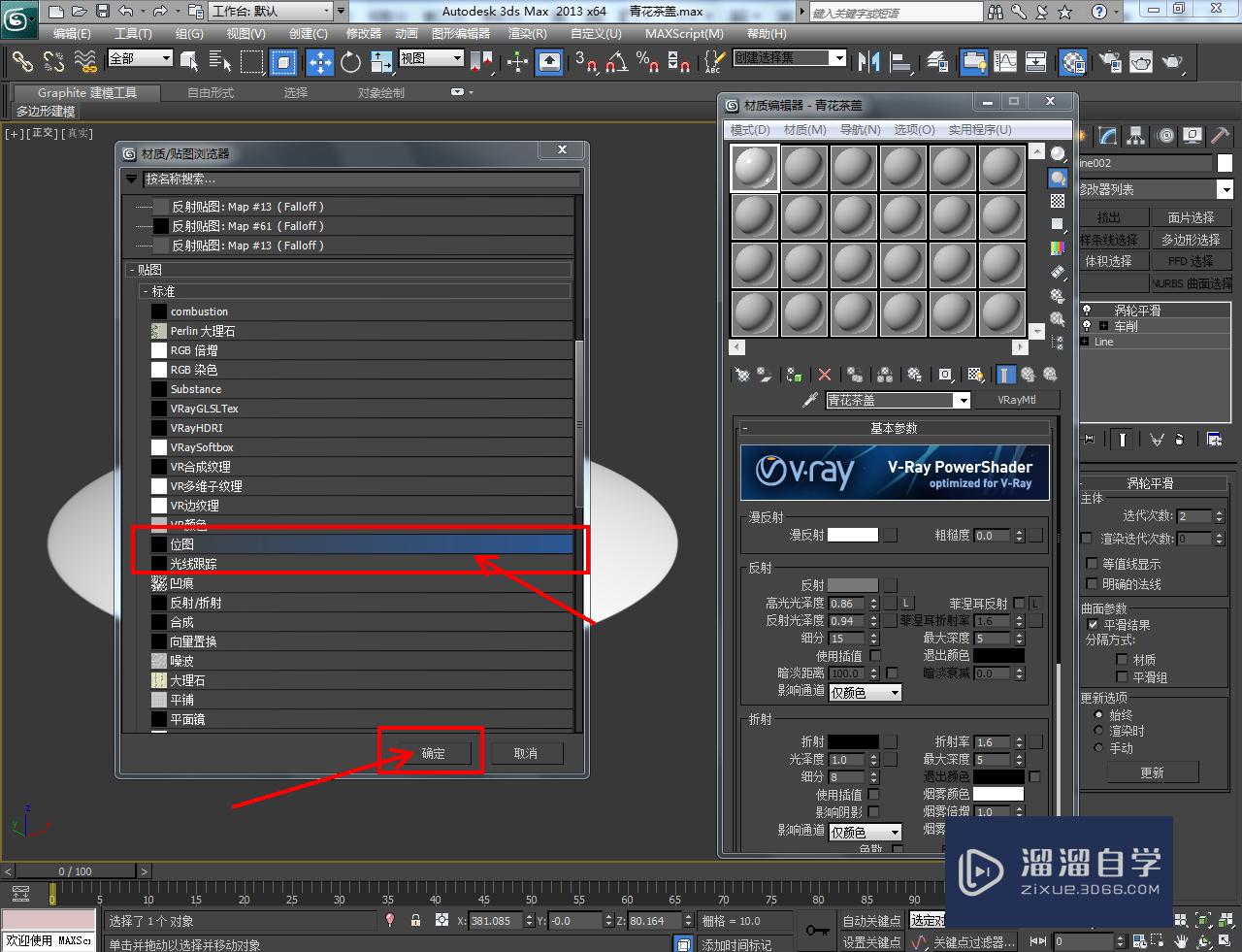
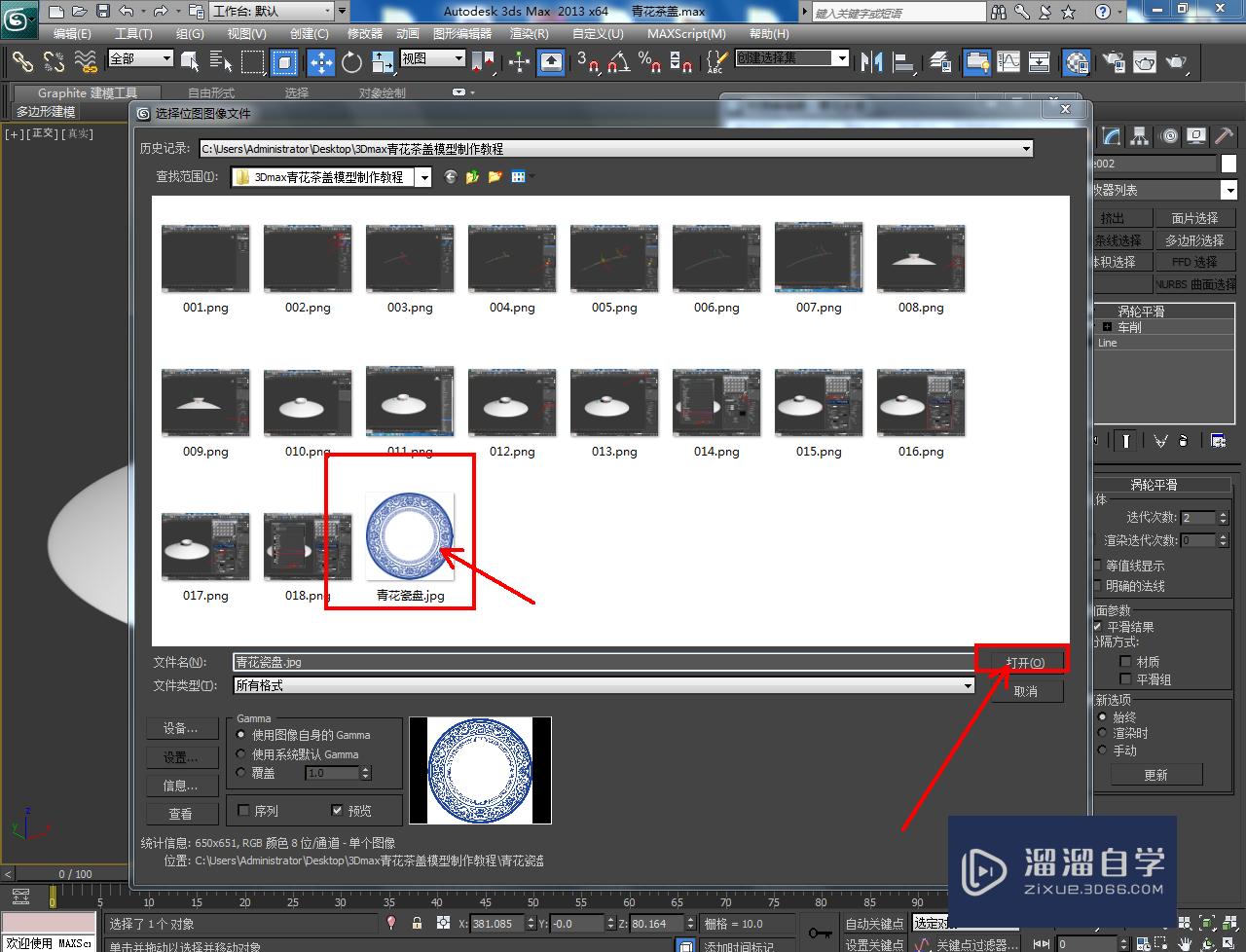

第5步
将设置好的材质附加给茶盖模型后,为模型附加一个uvw贴图并设置好uvw参数即可。以上就是关于3DMax青花茶盖模型制作方法的所有介绍。
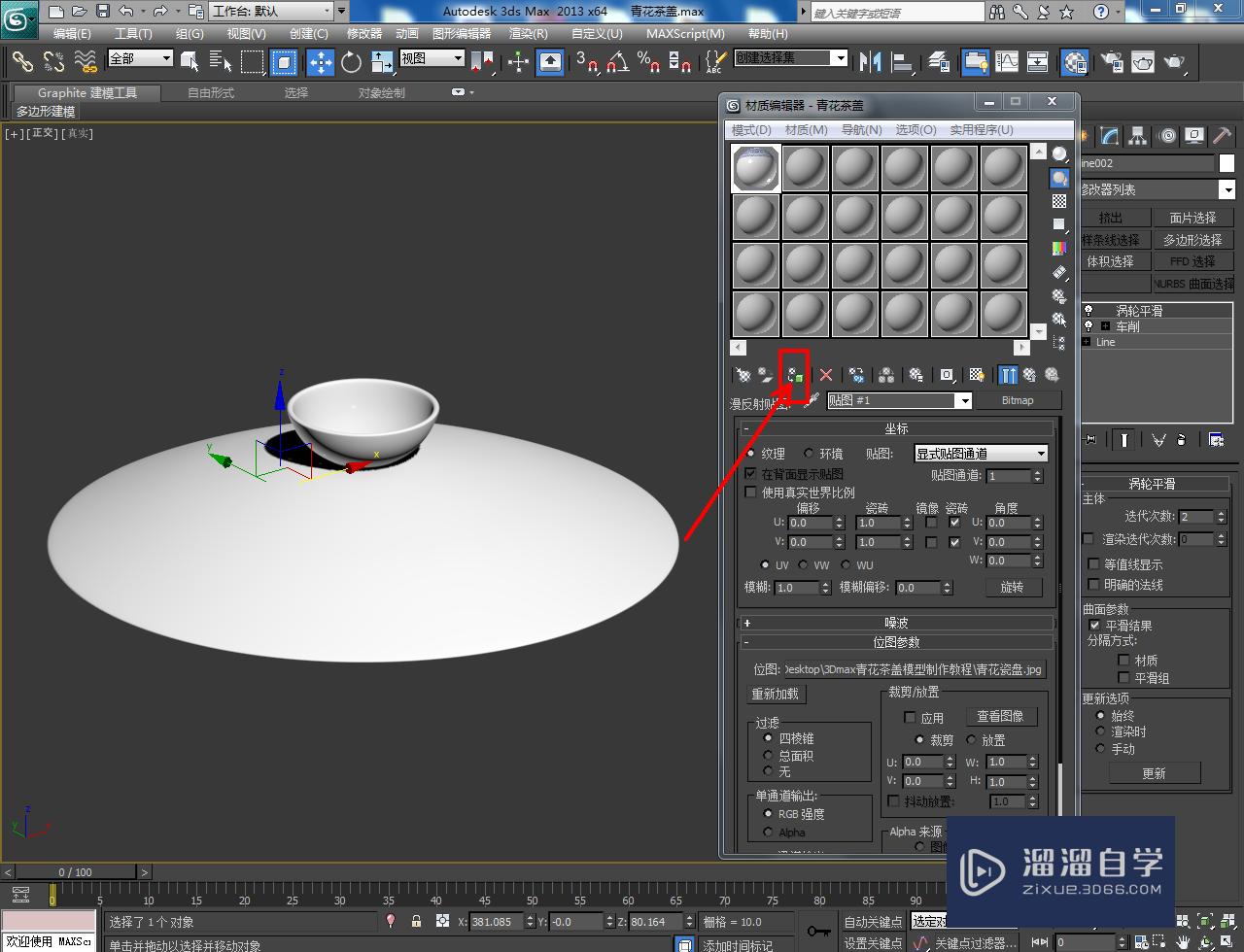
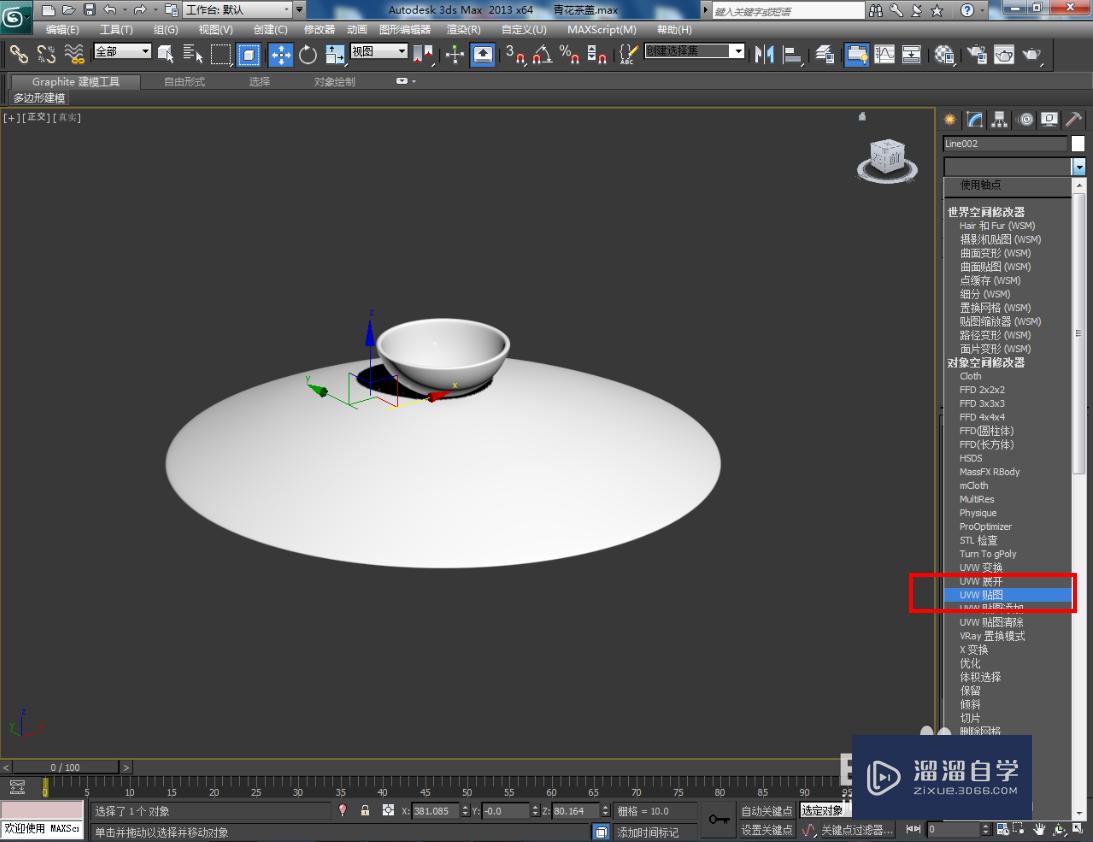



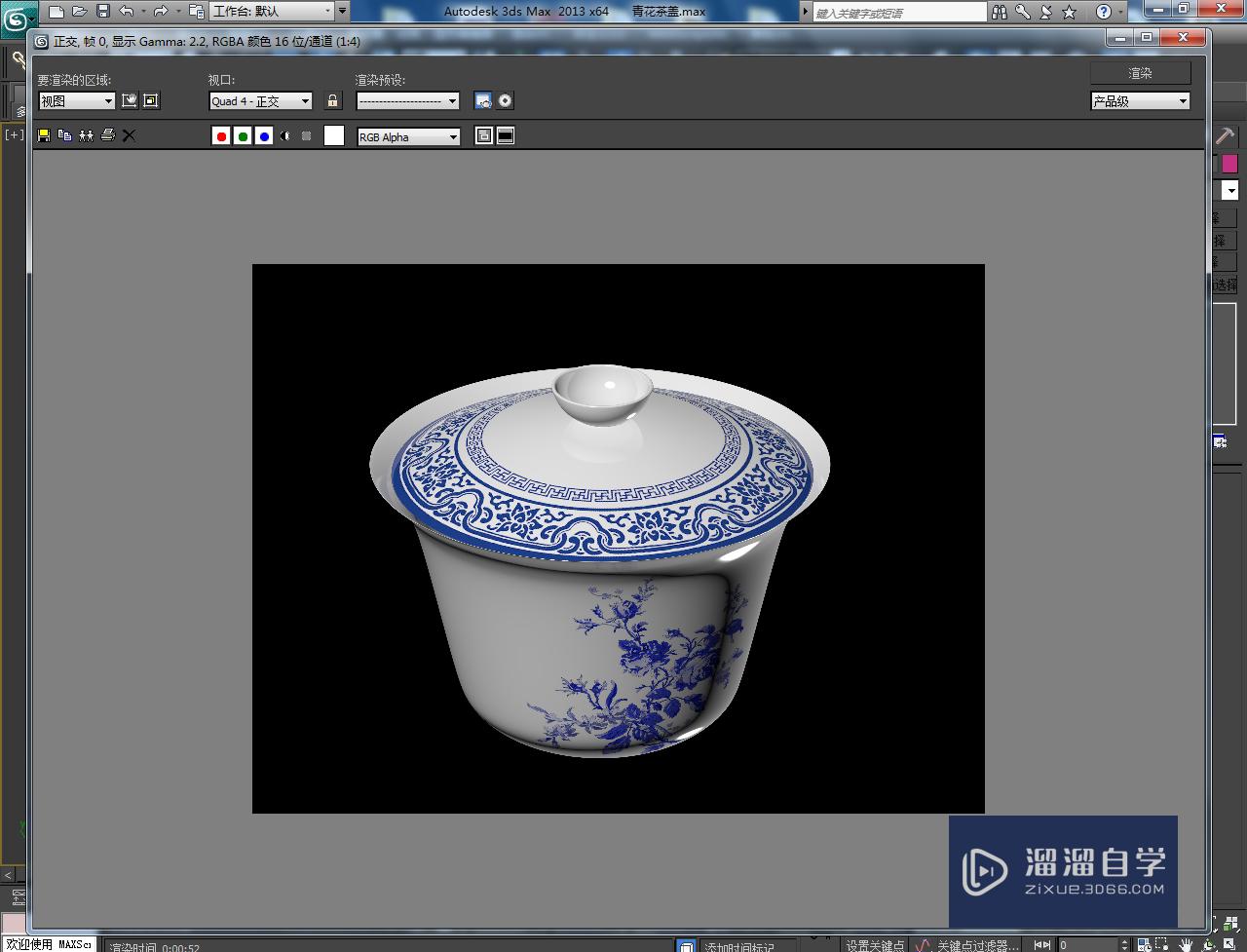

基础入门3DMax覆盖材质的应用及乳胶漆、玻璃材质参数调节技巧
特别声明:以上文章内容来源于互联网收集整理,不得将文章内容
用于商业用途.如有关于作品内容、版权或其他问题请与溜溜网客服
联系。
相关文章
距结束 05 天 05 : 22 : 36
距结束 00 天 17 : 22 : 36
首页








