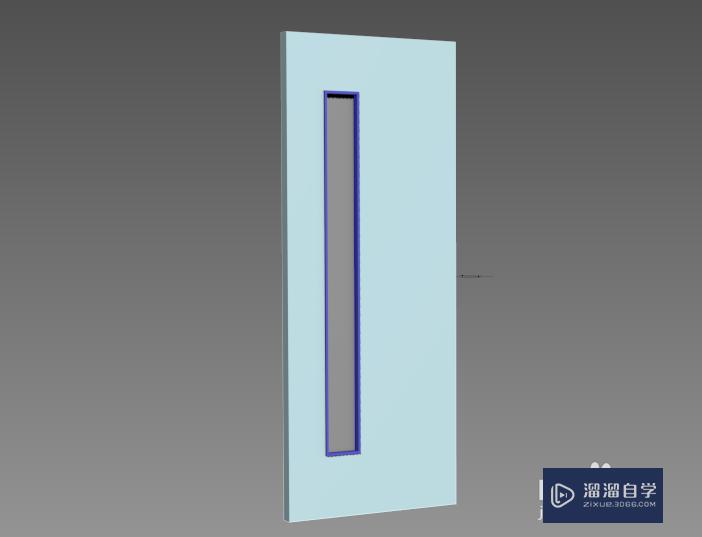3DMax用矩形和挤出工具制作门的教程
在3DMax进行室内创作的时候,我们都会使用矩形、挤出、可编辑样条线、修改器里的渲染等功能,这样就能够直接快速的制作出一个门。后续只需要调整一下细节即可,非常方便快捷。但有的朋友可能没使用过这些功能,所以本次整理了3DMax用矩形和挤出工具制作门的教程,分享给大家。
想要更深入的了解“3DMax”可以点击免费试听溜溜自学网课程>>
工具/软件
电脑型号:联想(lenovo)天逸510s; 系统版本:Windows7; 软件版本:3DMax2012
方法/步骤
第1步
第一步,选择创建样条线中的矩形工具,在前视图绘制一个矩形,并修改其参数,2000*800 如图所示。
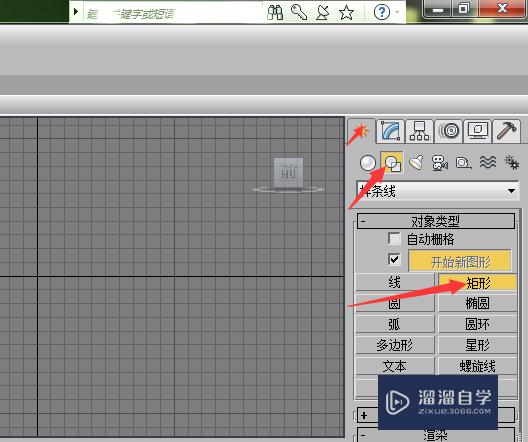
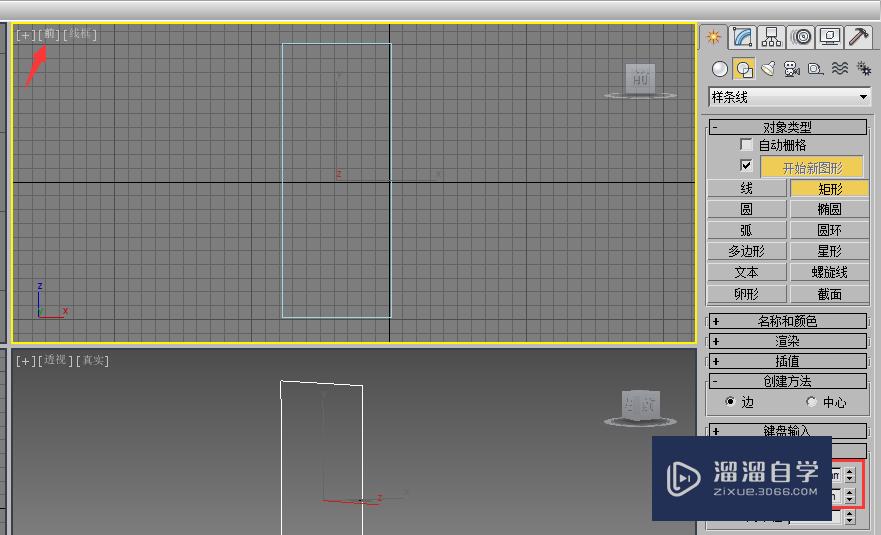
第2步
第二步,还是选择矩形工具,这里要把 开始新图形前的勾去掉(这样可以使再次绘制的矩形和前一个矩形成为一个对象),然后在前视图的另一个矩形内再绘制一个小矩形,如图所示,并设置好参数,1500*150。
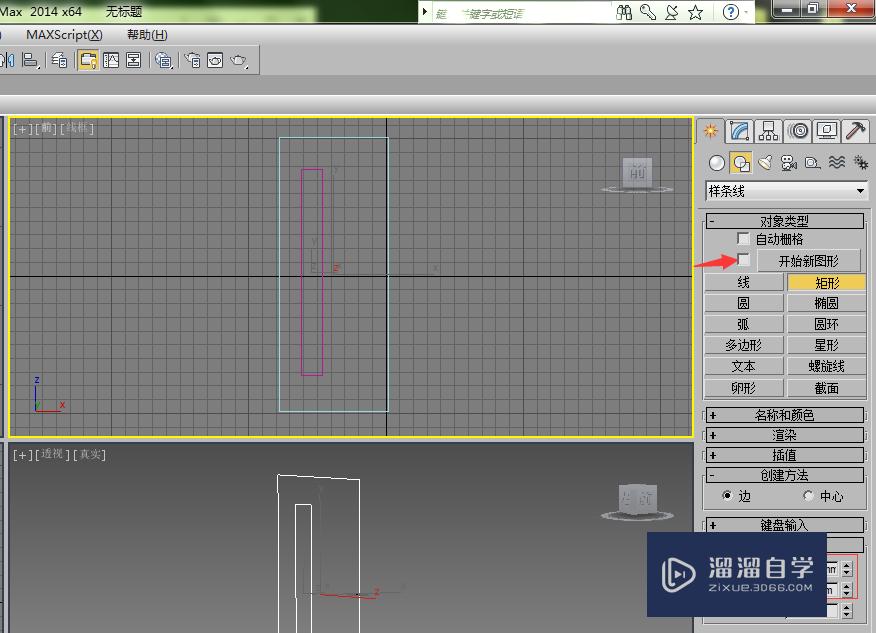
第3步
第三步,如果想编辑移动小矩形的位置,可以单击修改器下的可编辑样条线,选择样条线,再利用选择并移动工具对其位置进行调整,如图所示。
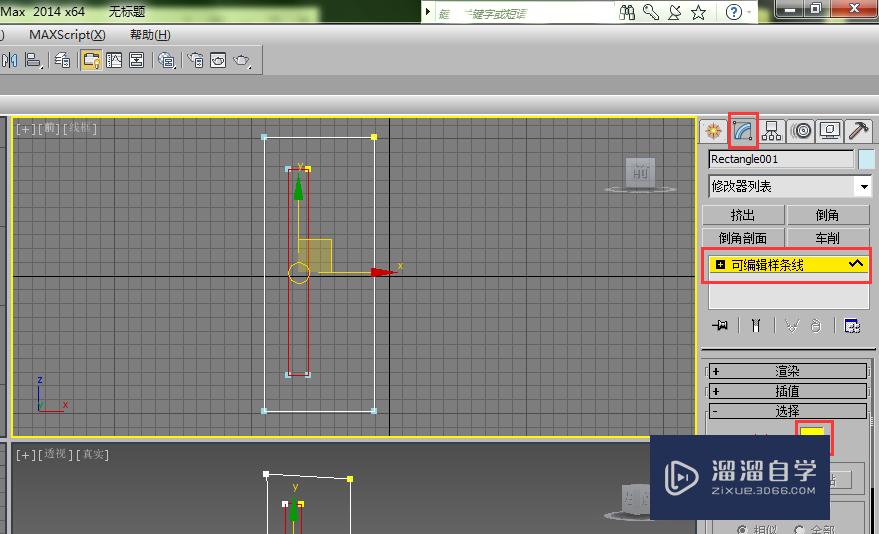
第4步
第四步,设置好后,选中它,单击修改器下方的挤出修改器,并设置其值为50mm,如图所示,那么它就会形成一个中间为空的门。
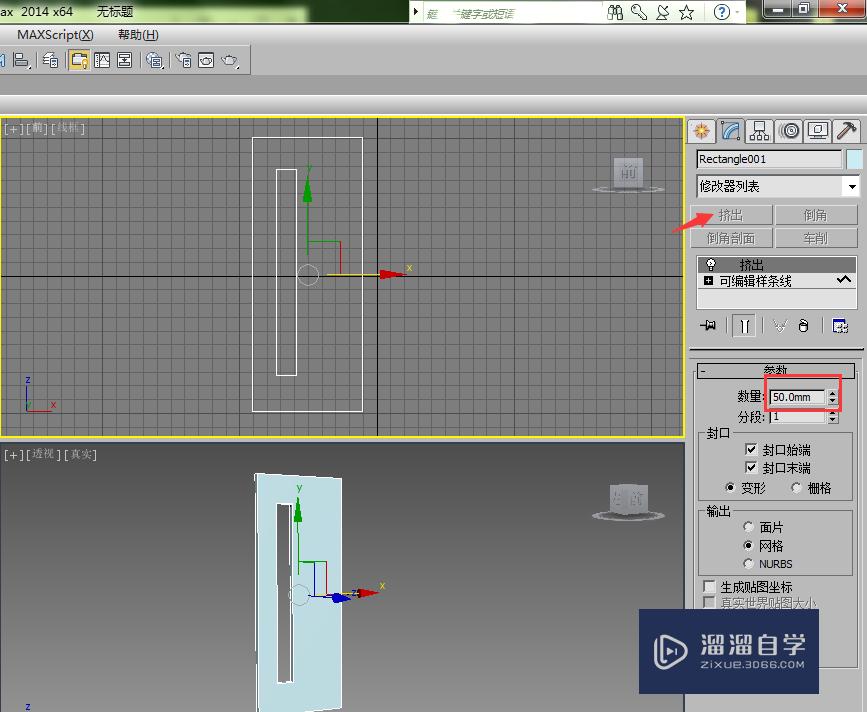

第5步
第五步,我们为中空的部位设置一个玻璃,要用到矩形工具,选择矩形工具,打开2.5维捕捉,并设置为顶点捕捉方式。如图
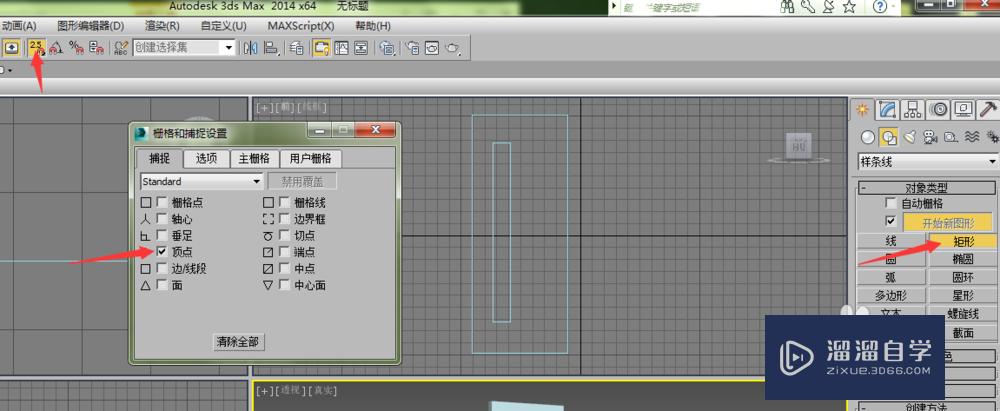
第6步
第六步,在前视图,我们沿小矩形的两个对角点绘制这个玻璃矩形,如图所示。并把它挤出,设置挤出值为3mm。
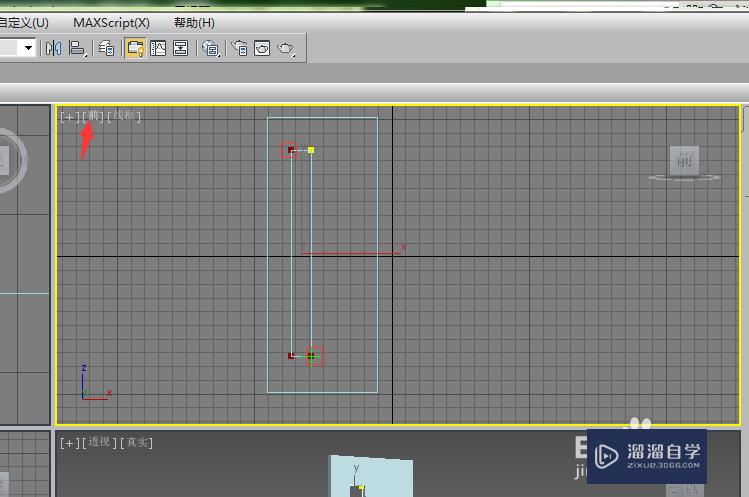
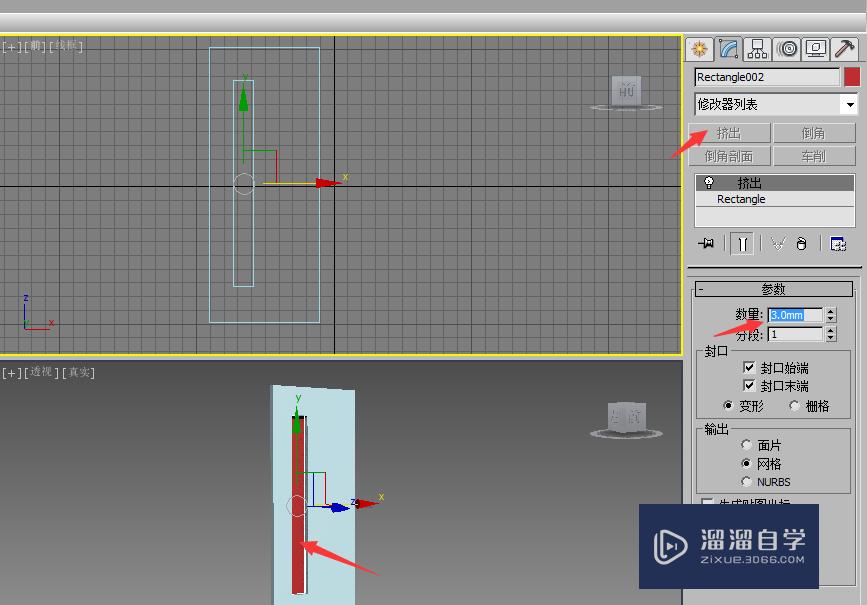
第7步
第七步,在顶视图,把这个玻璃与小矩形进行对齐,沿y轴中心对齐,如图所示。并且我们可以给玻璃修改一下颜色。
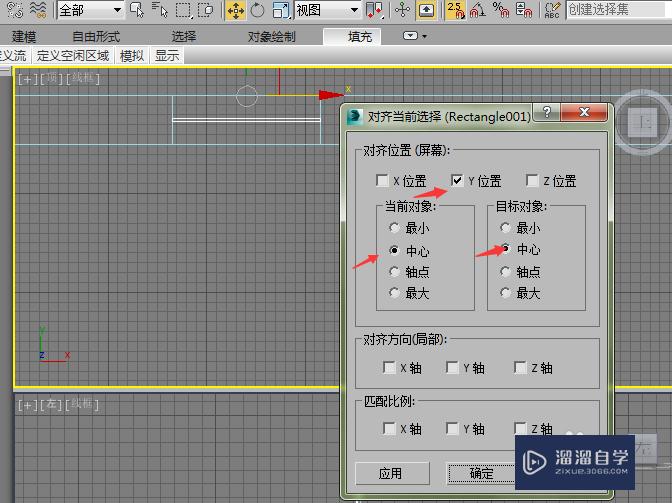
第8步
第八步,我们要绘制一下玻璃的边框,选择矩形工具,打开捕捉,沿小矩形的两个对角点绘制矩形,并在修改器下方的渲染里把 在渲染中启用和在视口中启用两项前打对勾,设置矩形参数,70*10 如图中数据所示。

第9步
第九步,在顶视图,让此边框与小矩形在y轴上中心对齐,如图所示。这样,我们要制作的门就成功了。如图2所示。