3D Max如何的建出欧式异型天花?
溜溜自学 室内设计 2021-09-22 浏览:691
我们在使用3D Max进行室内场景建模的时候,最近比较流行复古的同时,也有很多人向往欧式的风格。但要想做出欧式的感觉,出了风格、家具以外,还需要在很多细节上提现,比如天花板。那么3D Max如何的建出欧式异型天花,下面就来告诉大家如何操作,颜色可以选择自己喜欢的颜色哦!
想要更深入的了解“3DMax”可以点击免费试听溜溜自学网课程>>
工具/软件
电脑型号:联想(lenovo)天逸510s; 系统版本:Windows7; 软件版本:3D Max2014
方法/步骤
第1步
首先打开3DMax 软件,进入界面选择创建面板上的plane按钮并输入数值,并将其右单击转成可编辑多边形。如下:
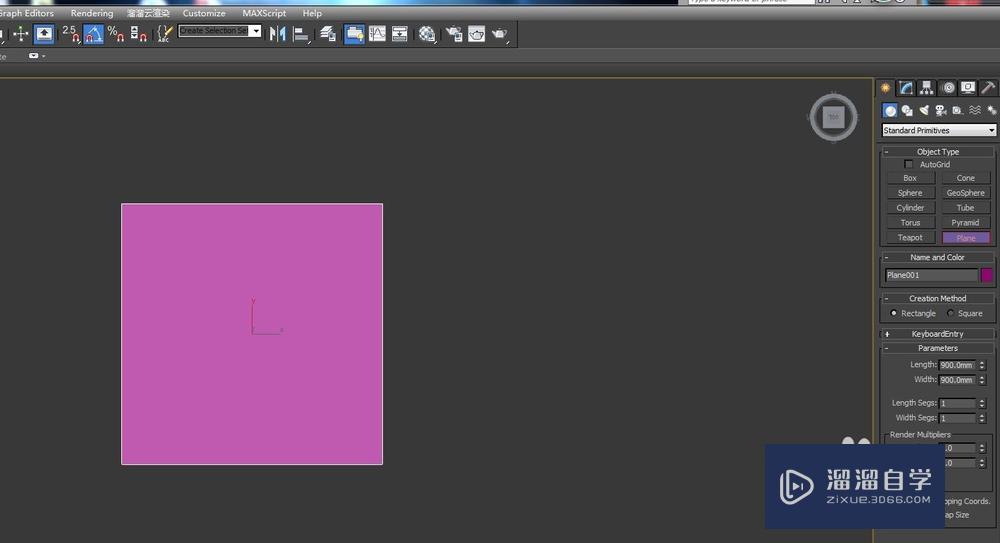
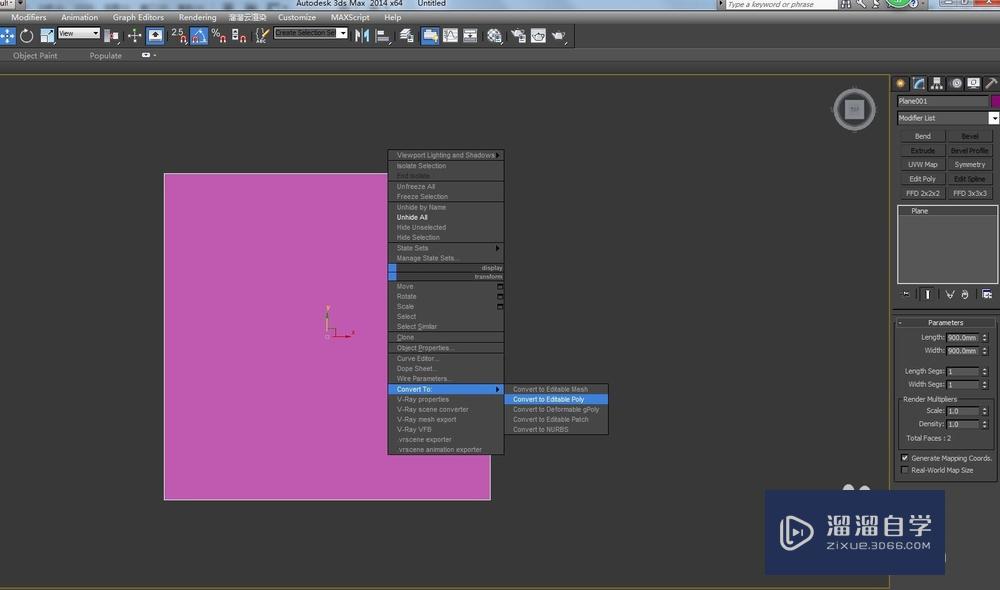
第2步
进入修改面板,选择面,用切片平面与快速切片按钮配合操作,进行45度切割。如下:
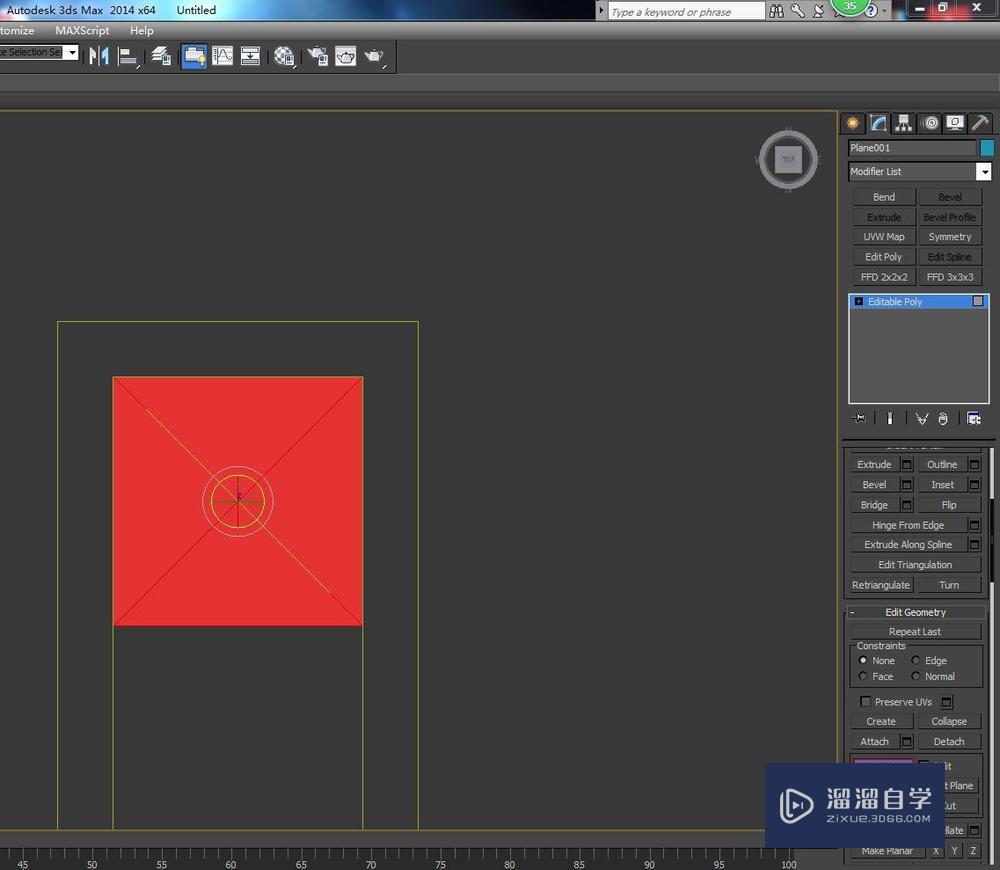
第3步
切割后再选择对角的两个面,选择分离按钮,进行分离;分离后再将剩余的那个面删除。如下:
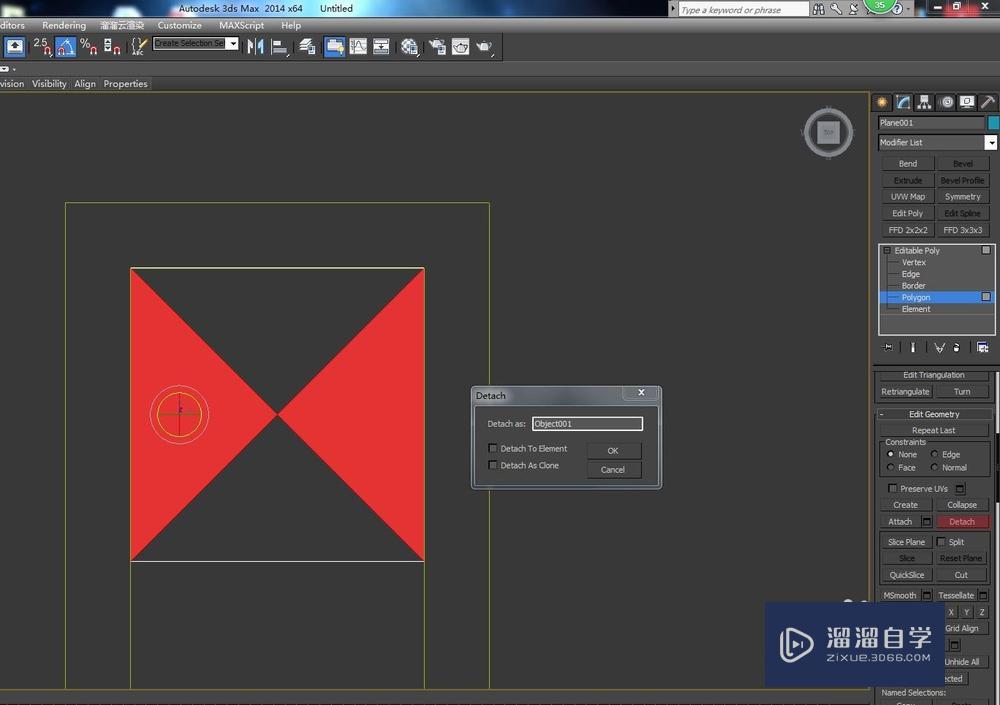
第4步
选择面,再次用切片平面与快速切片按钮配合操作将面进行分段,提高面的细分。如下:
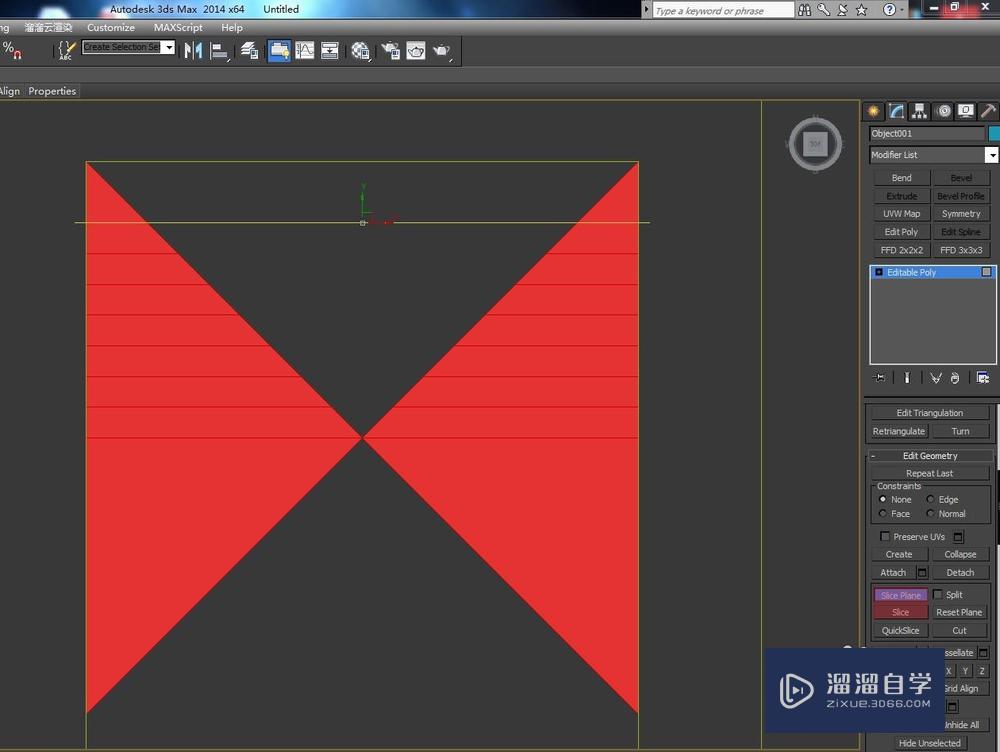
第5步
切面完成后在修改面板里选择ffd3x3x3按钮,框选其中的3个点向上拉,这样这一半的形状已经出来了。如下:
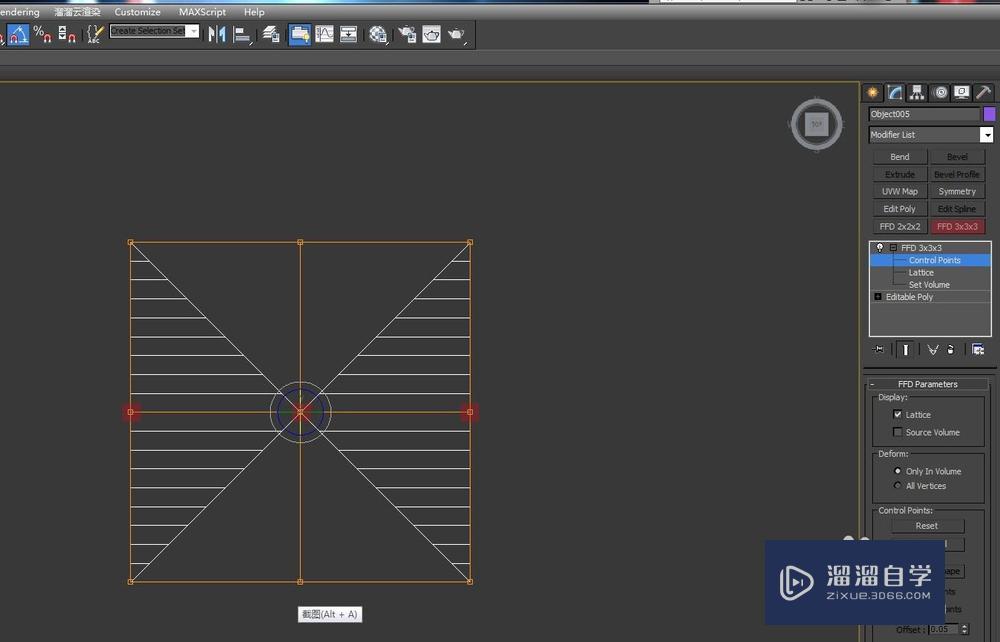
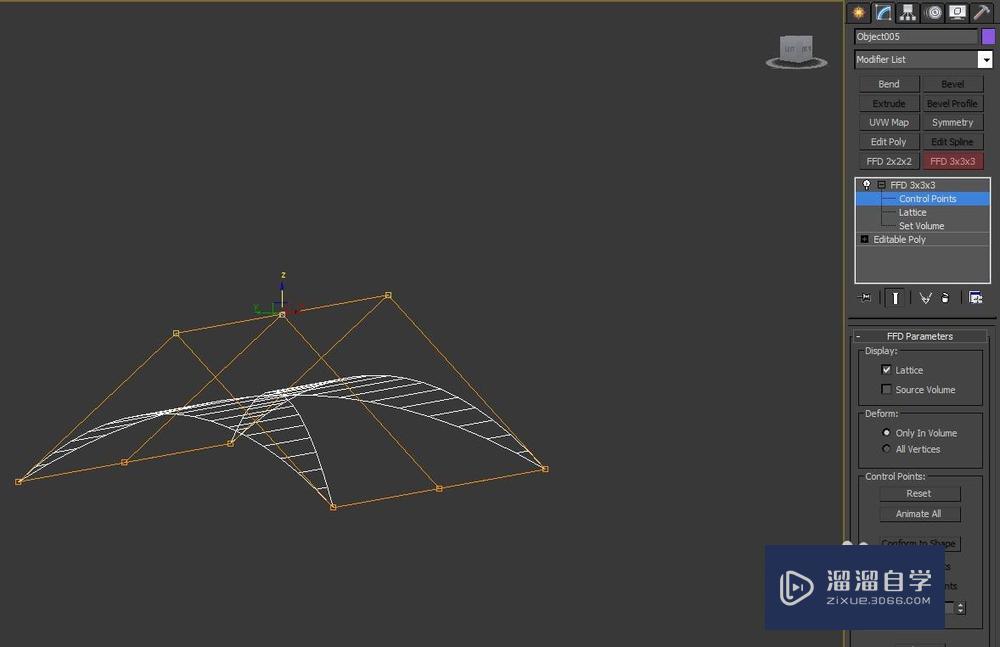
第6步
最后将已经做好的面再复制一个,组合在一起,这样完整的造型就做好了。如下:
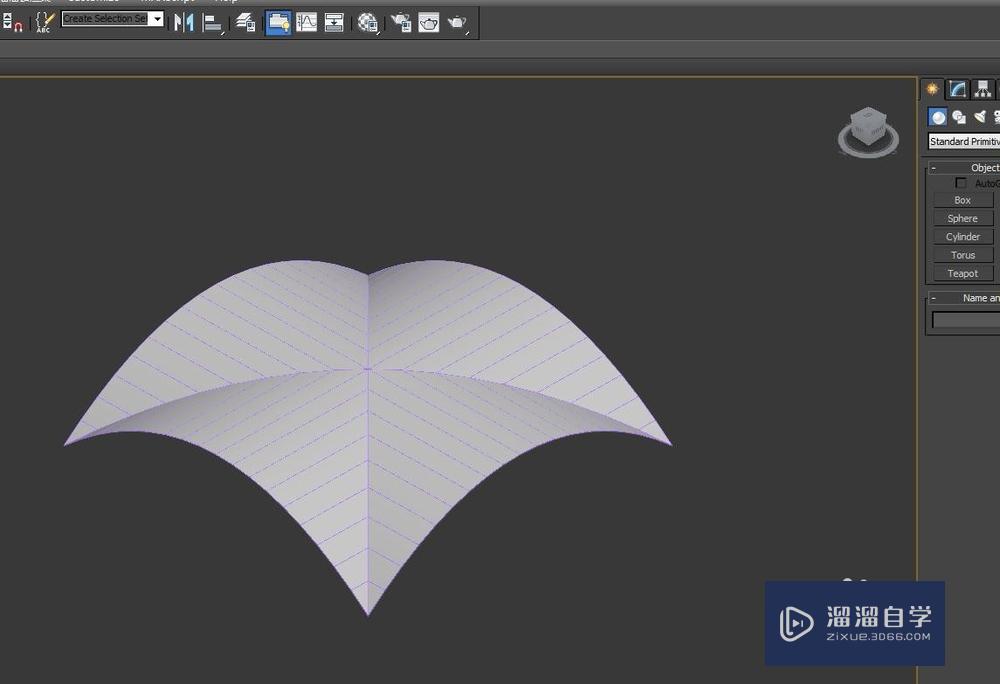
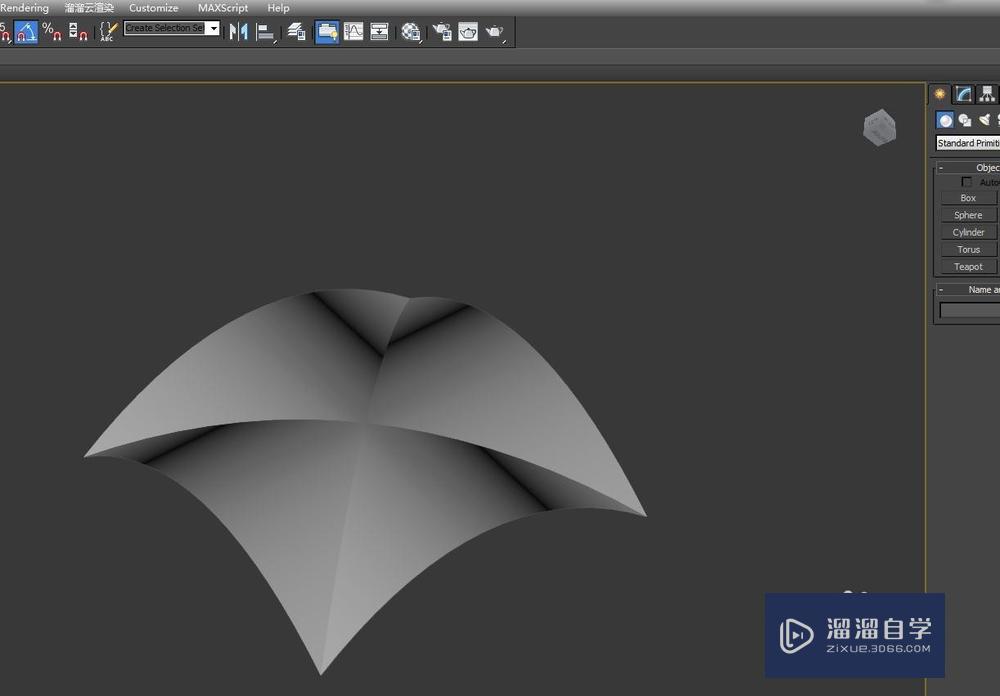
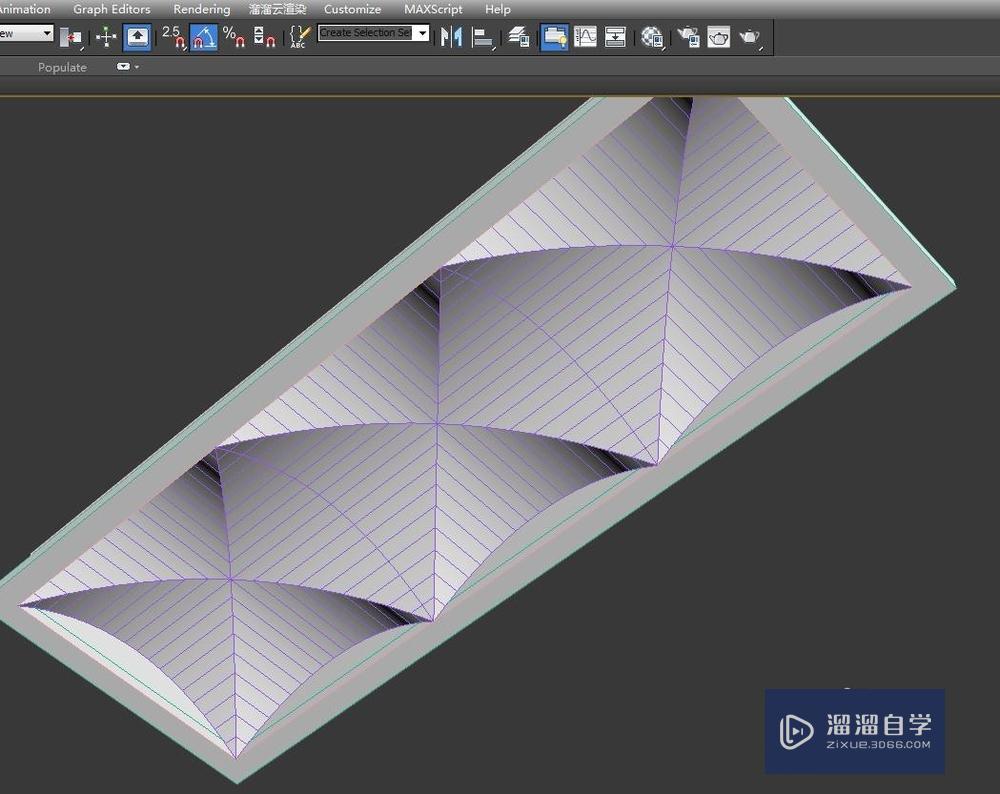
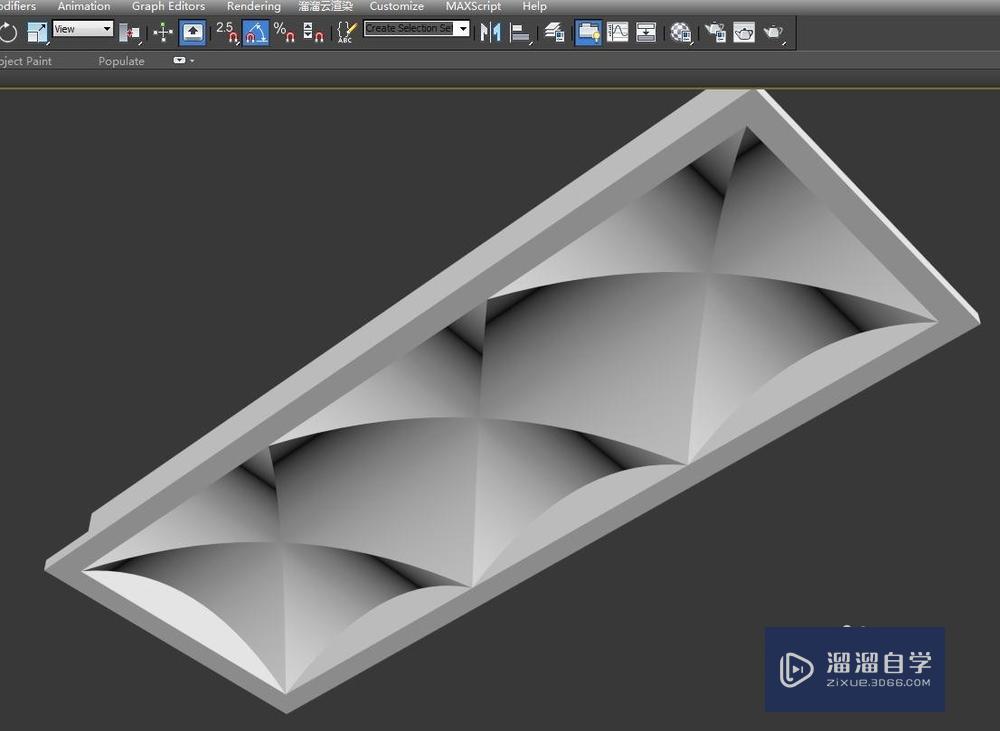
相关文章
距结束 06 天 17 : 21 : 25
距结束 00 天 05 : 21 : 25
首页








