3DMax怎样做出颜色变换补间动画?
溜溜自学 室内设计 2021-09-22 浏览:1811
3DMax是一款专业且出色的动画渲染制作与模型创作的软件,3DMax中有很多出色的工具,因此很多设计师也喜欢利用这个软件进行创作。有时候我们在制作动画的时候,会想要制作出颜色变换补间的效果,但是3DMax怎样做出颜色变换补间动画呢?今天的图文步骤就来教大家怎么操作。
想要更深入的了解“3DMax”可以点击免费试听溜溜自学网课程>>
工具/软件
电脑型号:联想(lenovo)天逸510s; 系统版本:Windows7; 软件版本:3DMax2014
方法/步骤
第1步
在透视图上画一个球体
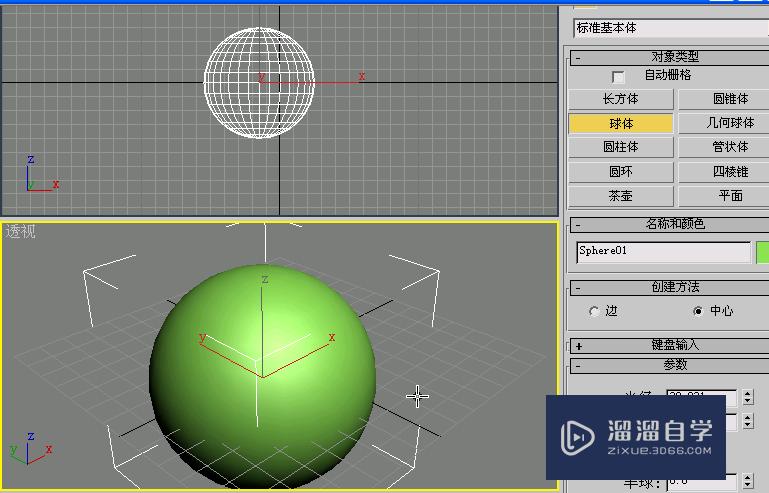
第2步
点击选择锁定切换按钮
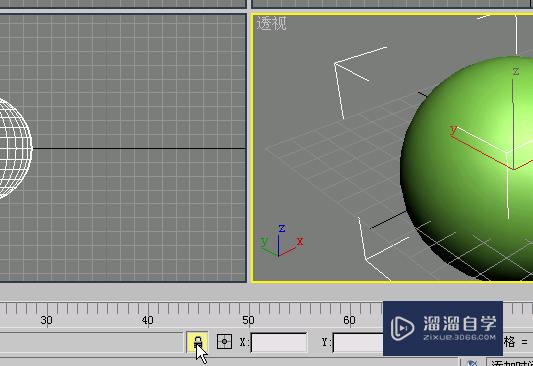
第3步
点击自动关键点按钮
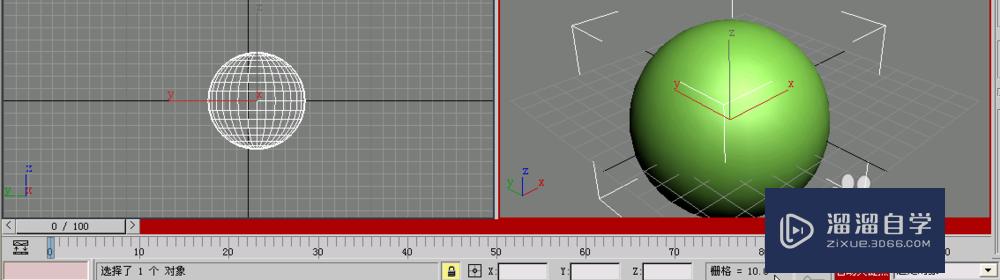
第4步
点击材质按钮,材质面板出来后点击环境光,环境光颜色为,红:150,绿:235,蓝:243,设置完之后点击关闭按钮
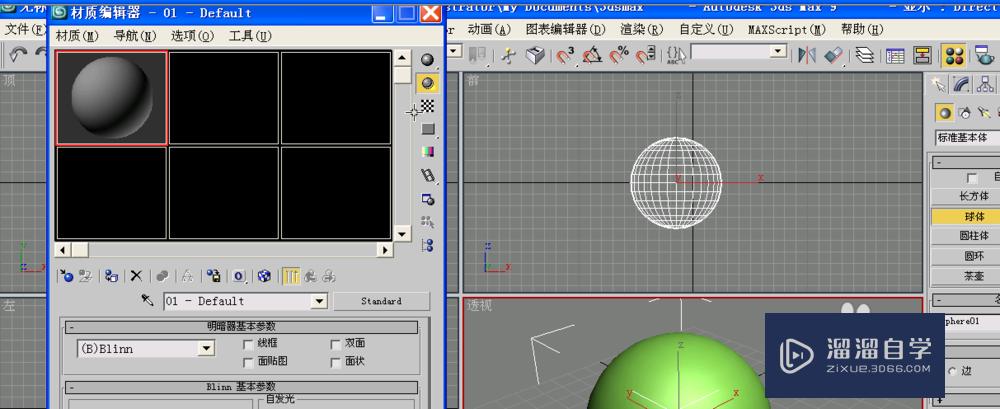

第5步
点击将材质指定给选定对象按钮


第6步
关闭材质编辑器,关闭材质编辑器之后,回到时间轴面板,并将时间轴拖到第一百帧
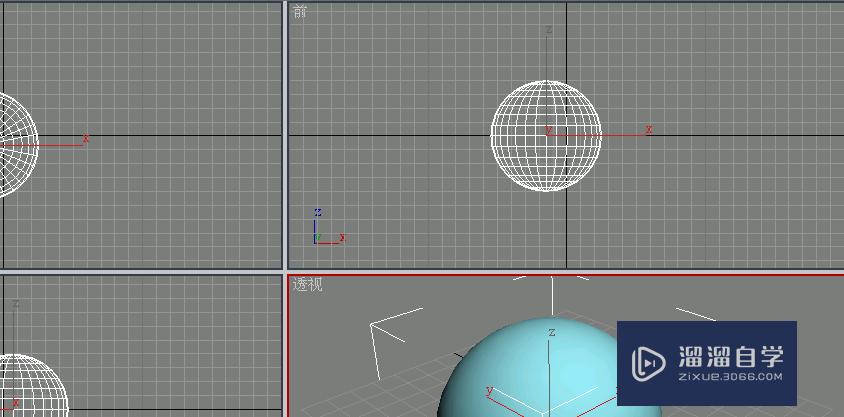

第7步
再一次打开材质编辑器,然后再一次设置环境光颜色
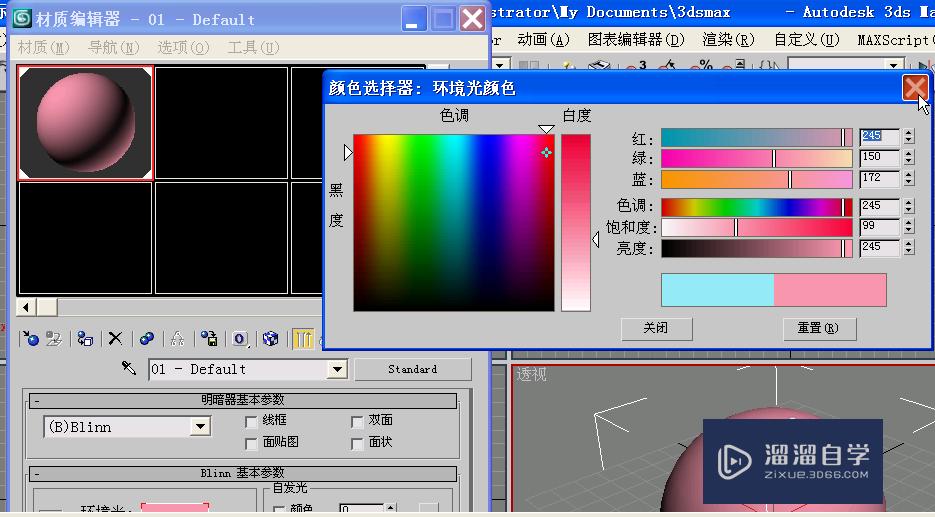
第8步
设置完颜色之后,然后再一次关闭开材质编辑器
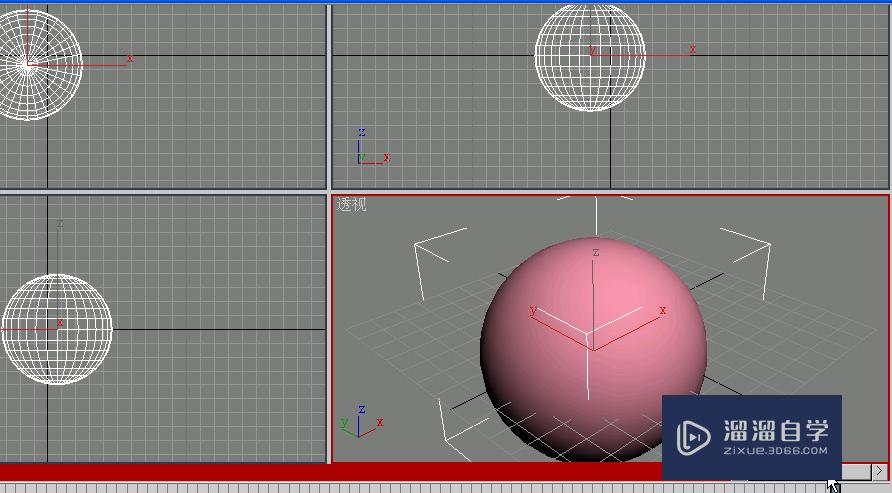
第9步
点击播放按钮,小球的颜色就开变化了
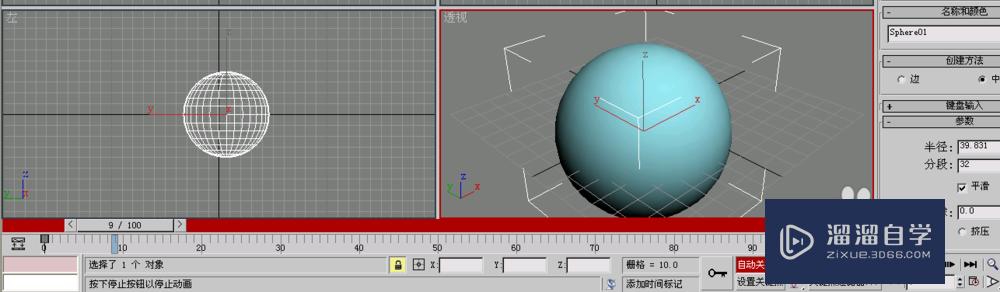
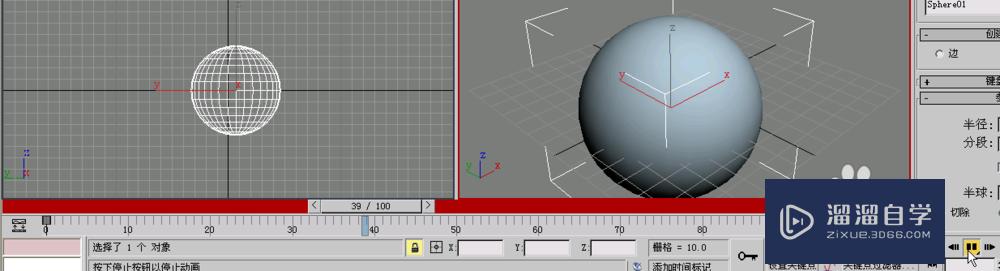
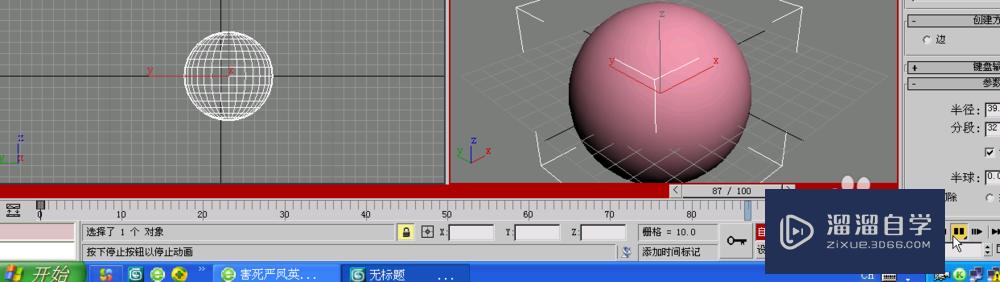
相关文章
距结束 04 天 12 : 26 : 55
距结束 00 天 00 : 26 : 55
首页










