3DMax表情模型怎么做?
溜溜自学 室内设计 2021-09-22 浏览:1453
大家好!相信有很多小伙伴都有使用过“3DMax”制作模型的时候,过程中大家可能会遇到自己还未学习到的模型制作相关知识,比如3DMax表情模型怎么做?那么今天本文内容主要以3DMax2012版本为例,给大家演示3DMax制作表情模型的方法步骤,希望能帮助到大家。
想要更深入的了解“3DMax”可以点击免费试听溜溜自学网课程>>
工具/软件
电脑型号:联想(lenovo)天逸510s; 系统版本:Windows7; 软件版本:3DMax2012
方法/步骤
第1步
打开3DMax软件,点击【创建】-【几何体】-【球体】,按图示参数绘制一个球体模型。点击鼠标右键-【转换为】-【转换为可编辑多边形】;
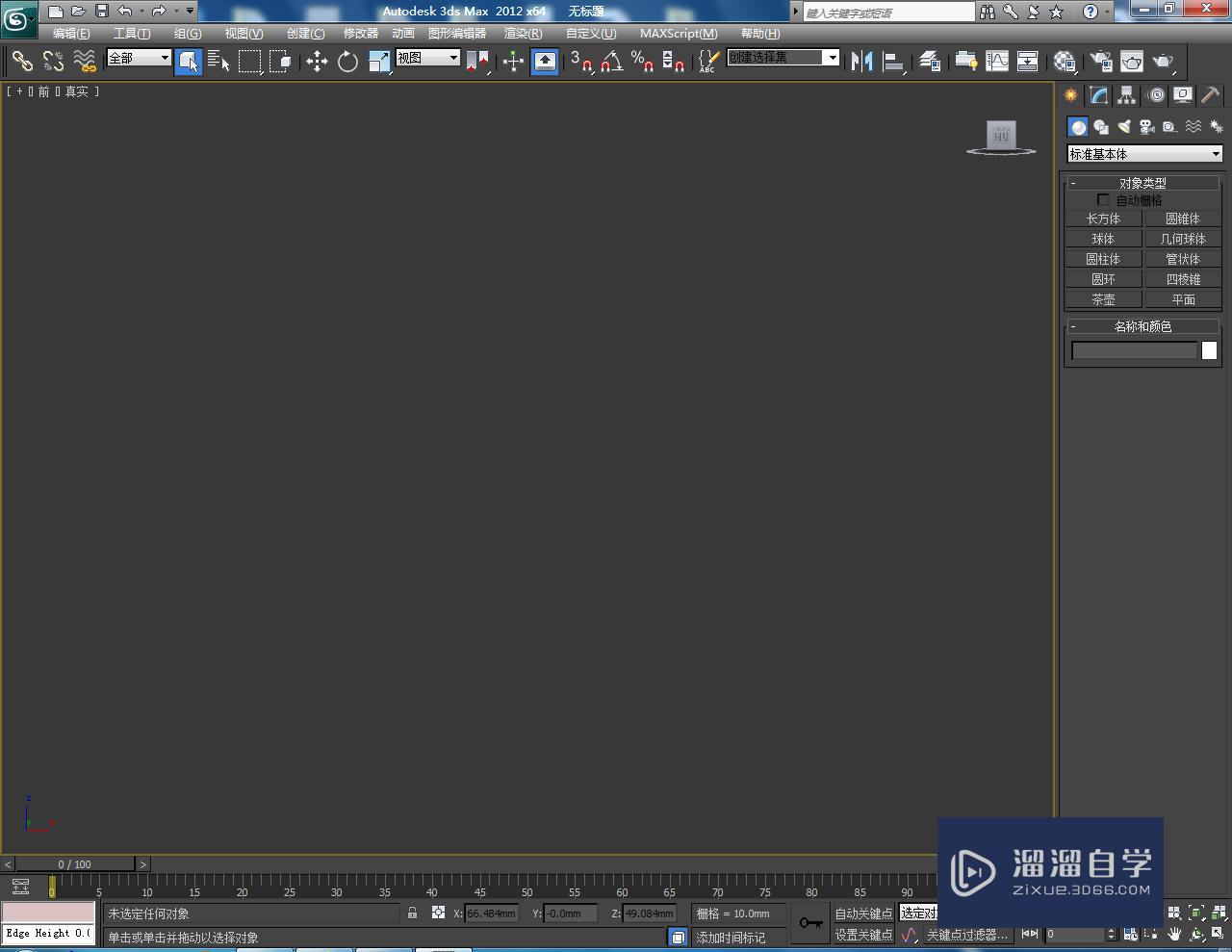
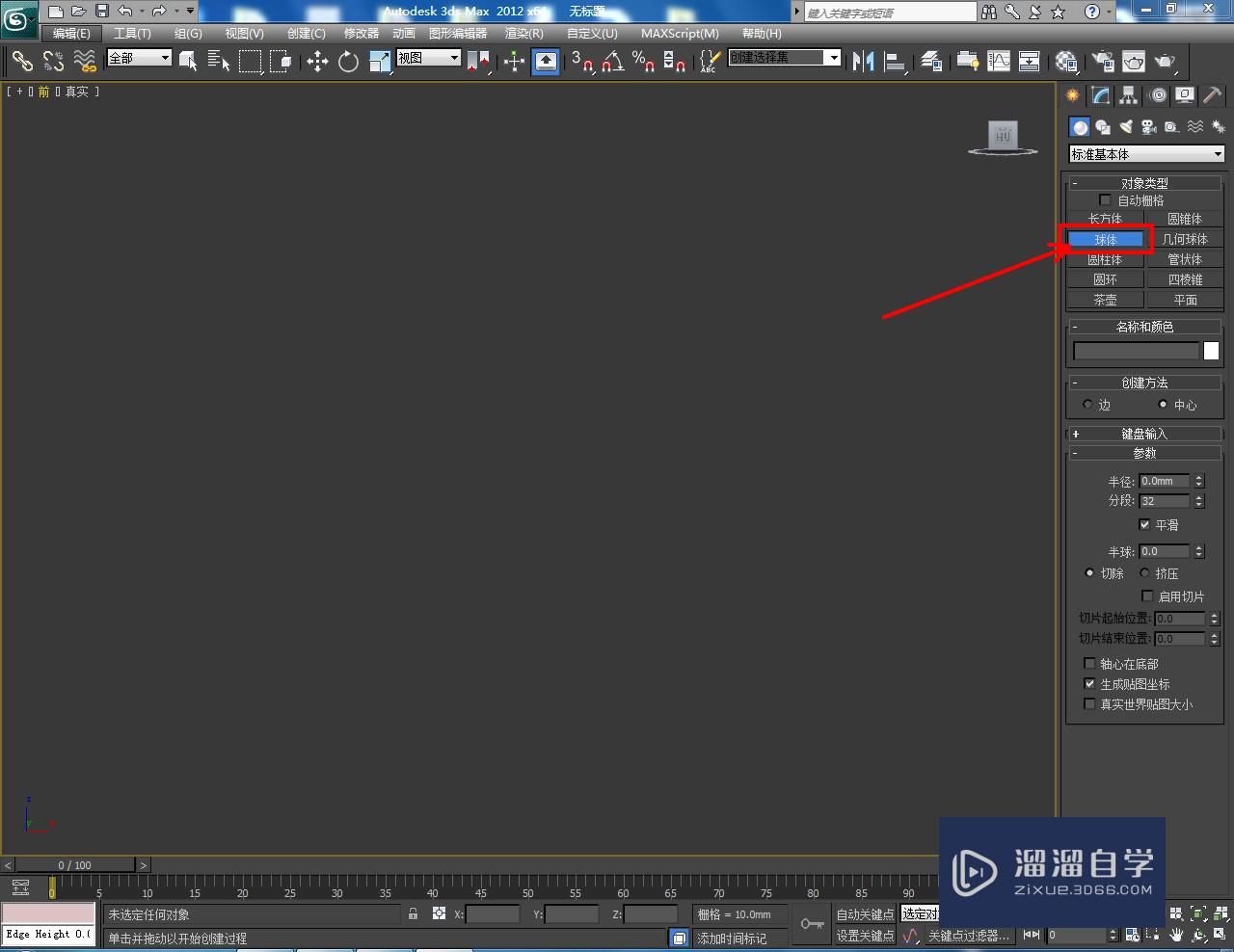
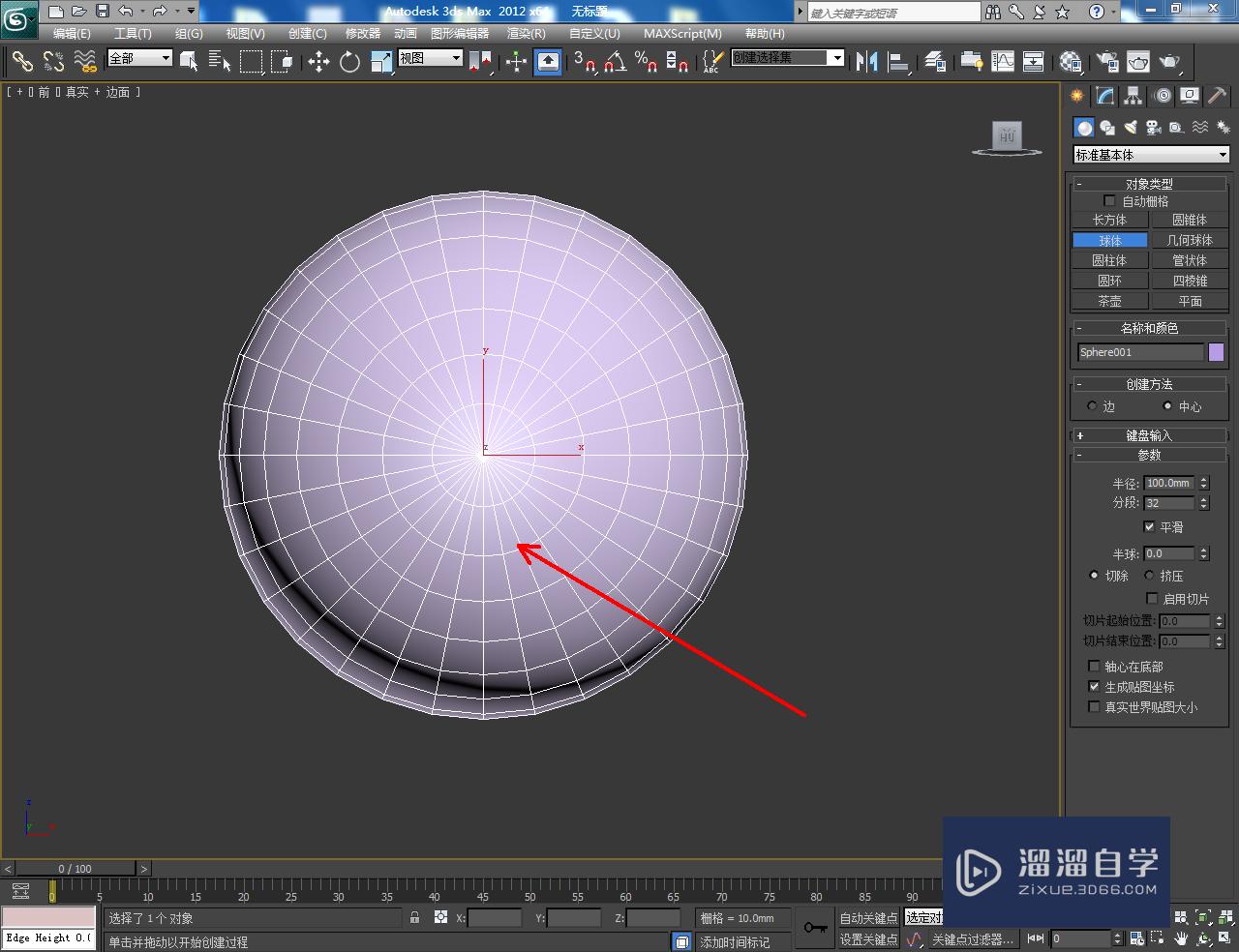
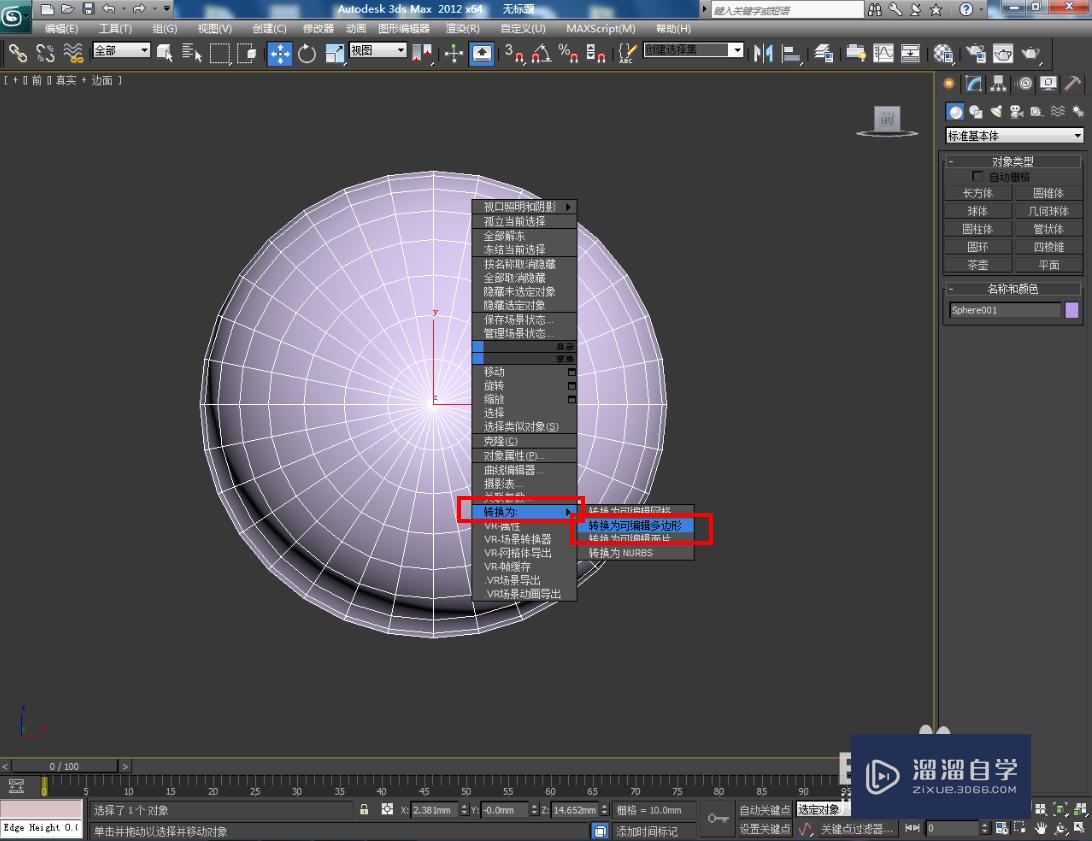
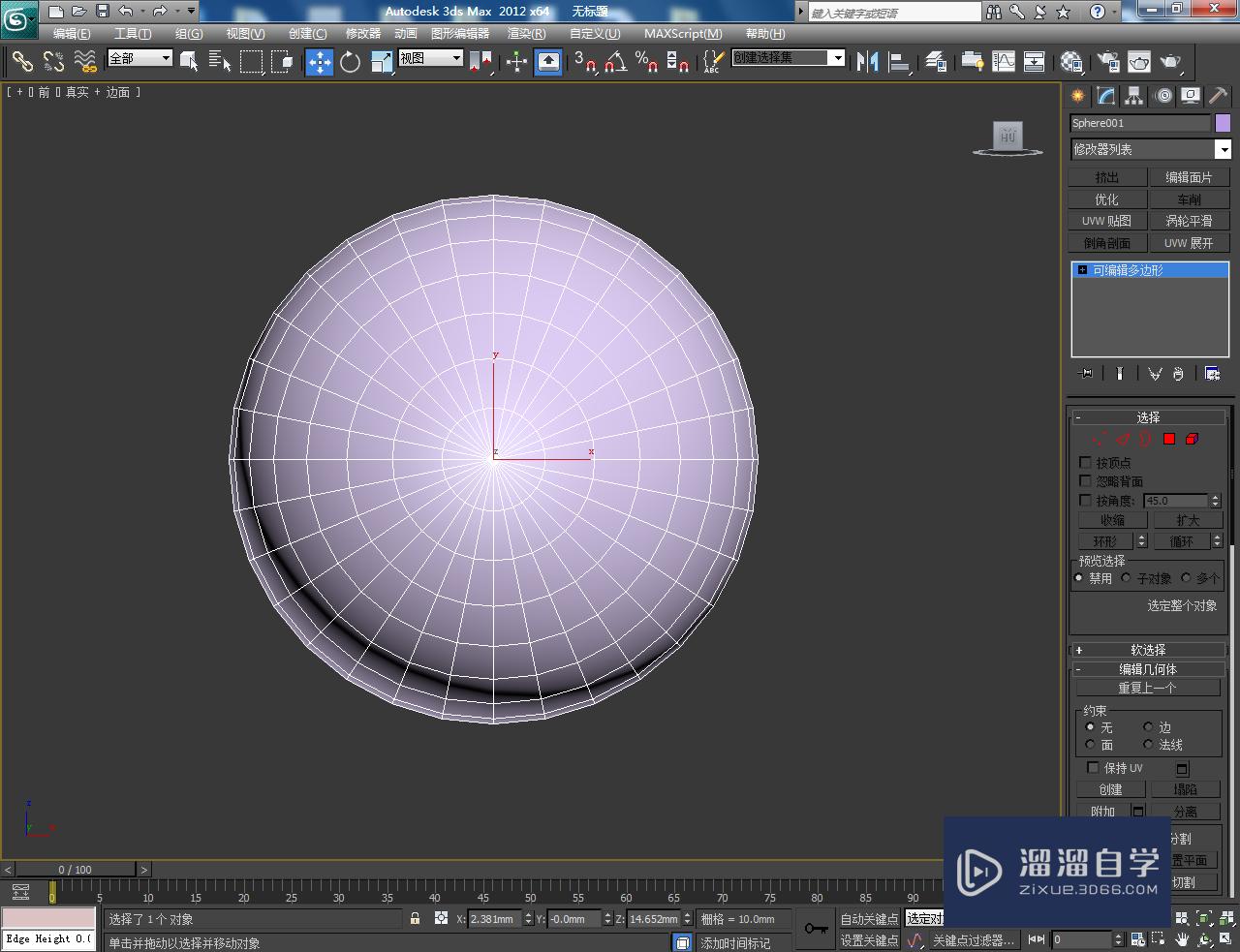
第2步
点击【材质编辑器】,弹出材质编辑器设置栏。点击【漫反射】右边的小方框,点击【位图】,选择一张我们找好的表情贴图并打开;
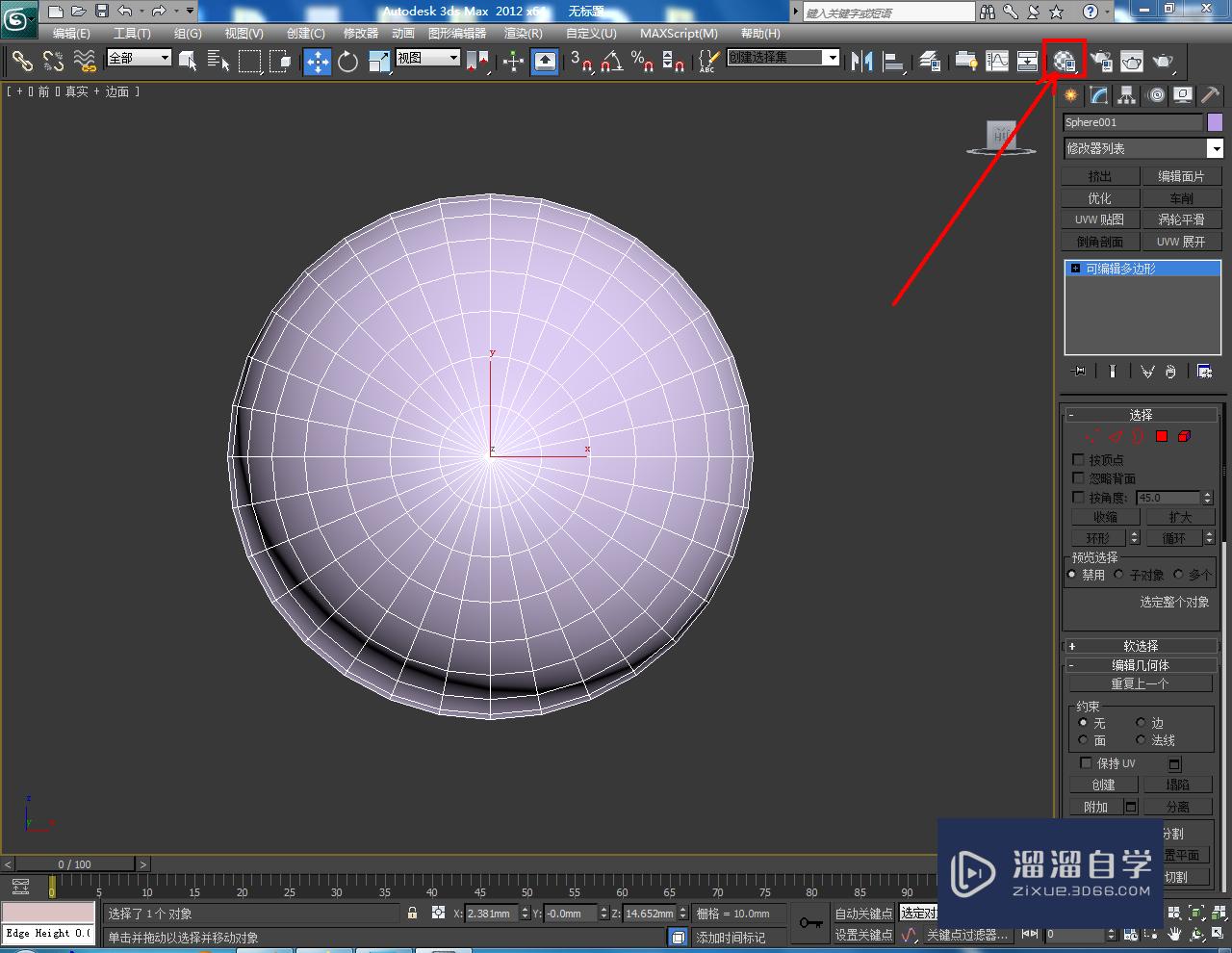

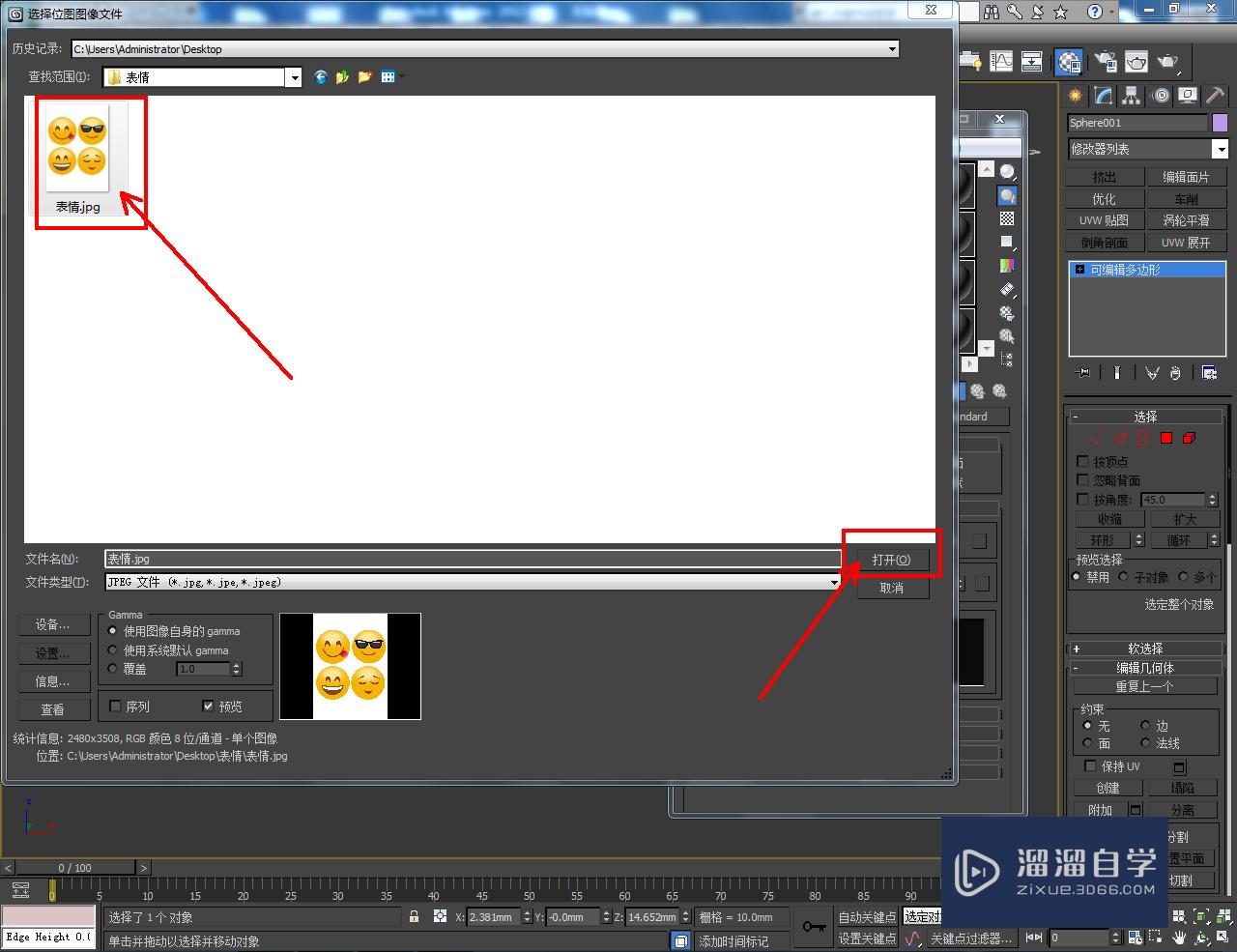



第3步
点击右边工作区中的【面】,选中图示模型上的面后,点击【修改】-【修改器列表】-【uvw展开】。点击【打开uv编辑器】,按图示选择好表情贴图后,将编辑器中的选面缩放到跟表情一样的大小并调整好位置;
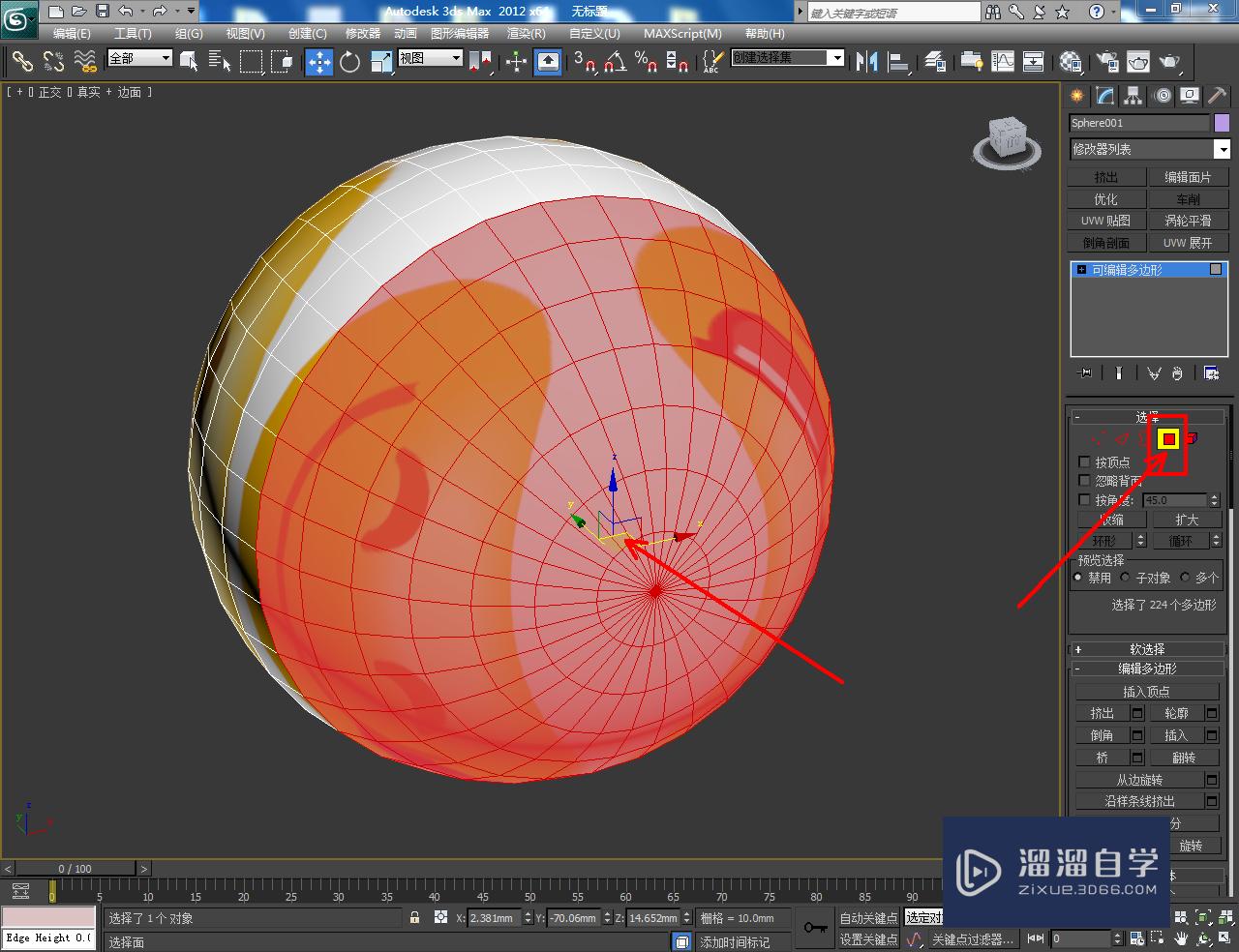
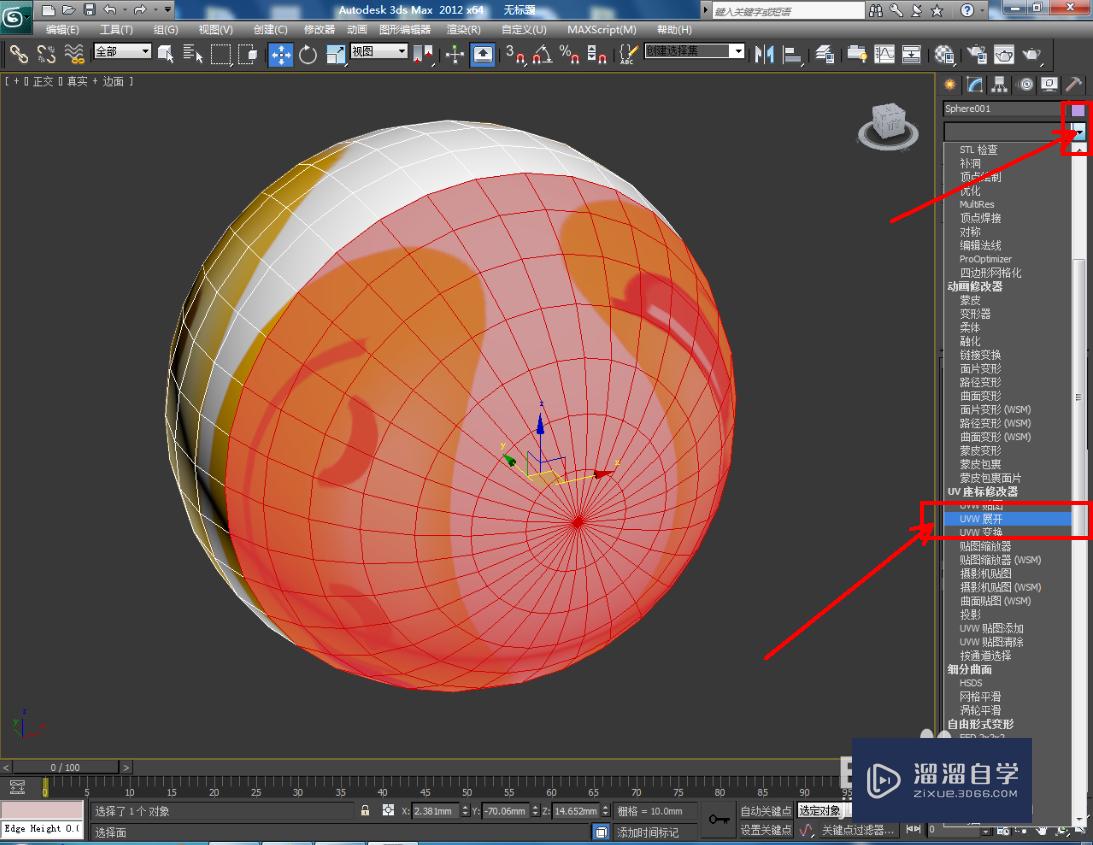
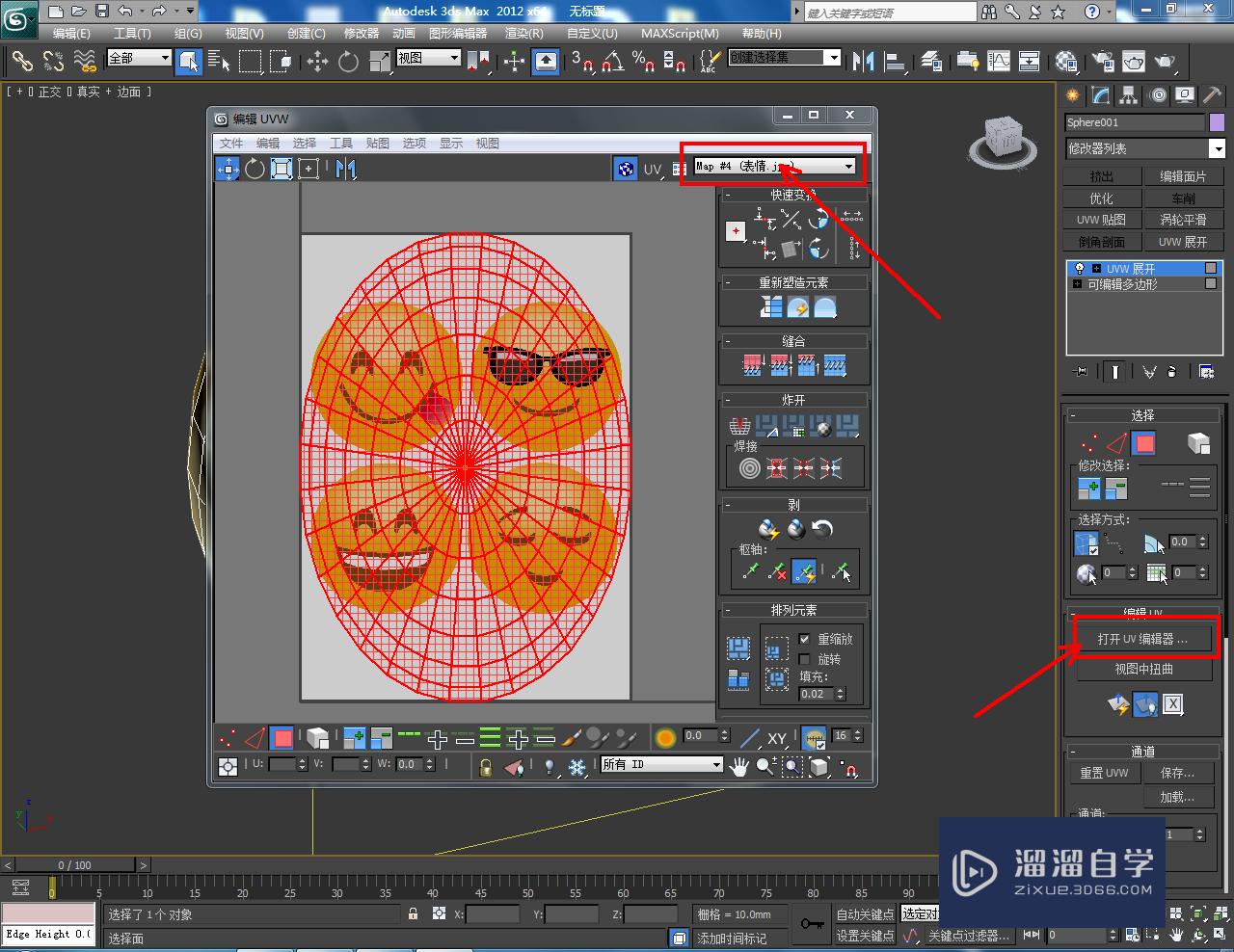
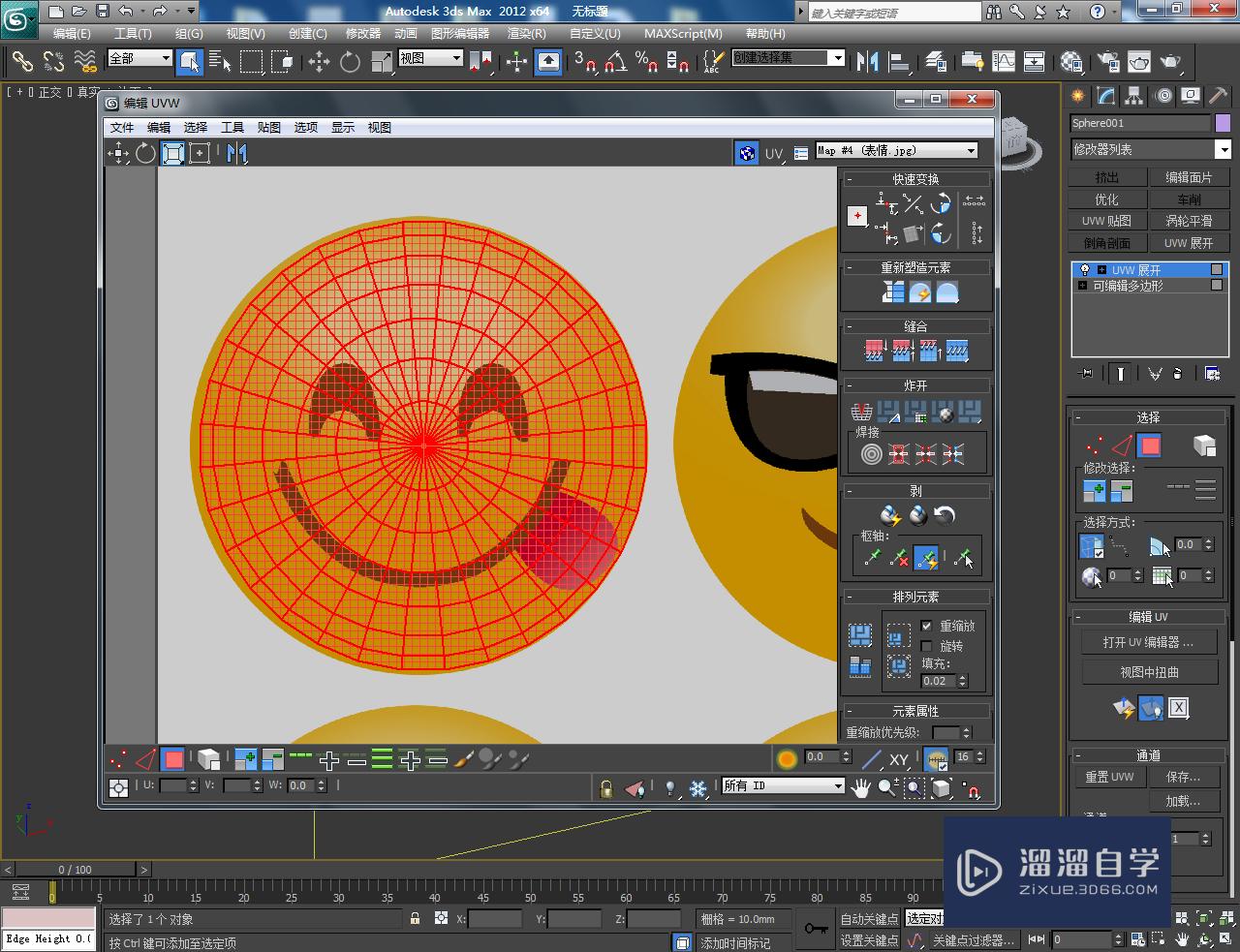

第4步
选中模型上的剩余面,点击【uvw展开】-【打开uv编辑器】,按图示设置好模型剩余面的贴图区域;





第5步
最后,点击【渲染】将制作好的3D表情渲染出图即可。

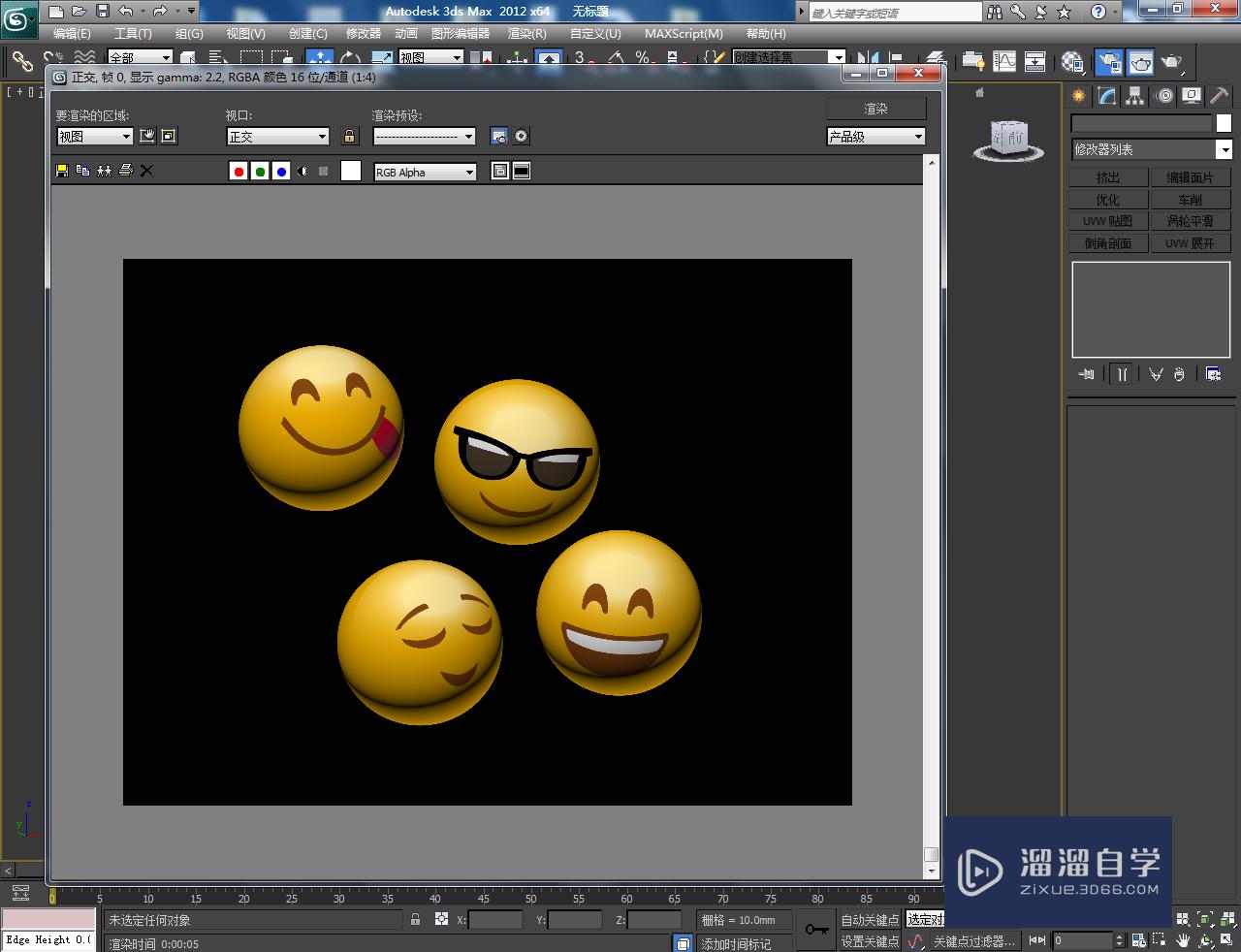
温馨提示
以上就是关于“3DMax表情怎么做?”全部内容了,小编已经全部分享给大家了,还不会的小伙伴们可要用心学习哦!虽然刚开始接触3DSMax软件的时候会遇到很多不懂以及棘手的问题,但只要沉下心来先把基础打好,后续的学习过程就会顺利很多了。想要熟练的掌握现在赶紧打开自己的电脑进行实操吧!最后,希望以上的操作步骤对大家有所帮助。
基础入门3dmax巧妙做深渊镜做法效果
特别声明:以上文章内容来源于互联网收集整理,不得将文章内容
用于商业用途.如有关于作品内容、版权或其他问题请与溜溜网客服
联系。
相关文章
距结束 06 天 09 : 02 : 18
距结束 01 天 21 : 02 : 18
首页







