3DMax安装详细步骤图解
溜溜自学 室内设计 2021-09-23 浏览:3962
学习3DMax软件的话,那么我们自己的电脑也是必须安装3DMax软件的。很多新手在安装3DMax的时候,经常会出现各种状况,导致最终安装不了。所以本次为大家整理了3DMax安装详细步骤图解,希望能帮助到大家顺利的安装好软件,那么快来跟着步骤操作一下吧!
想要更深入的了解“3DMax”可以点击免费试听溜溜自学网课程>>
工具/软件
电脑型号:联想(lenovo)天逸510s; 系统版本:Windows7; 软件版本:3DMax2017
方法/步骤
第1步
首先下载到以后解压到当前文件夹,打开如下图,右键,以管理员身份运行steup,如下图红色框选的应用程序。
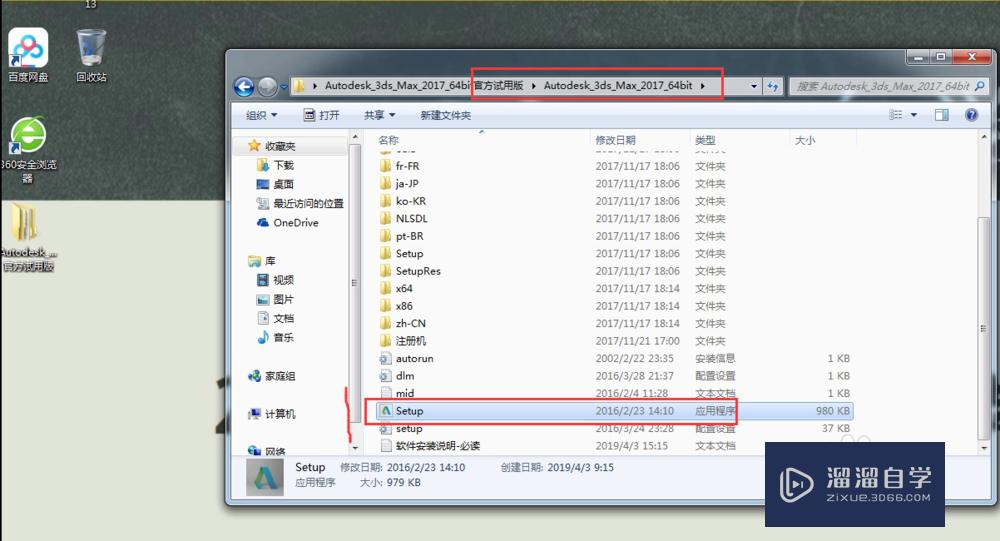
第2步
下面就弹出安装初始化界面
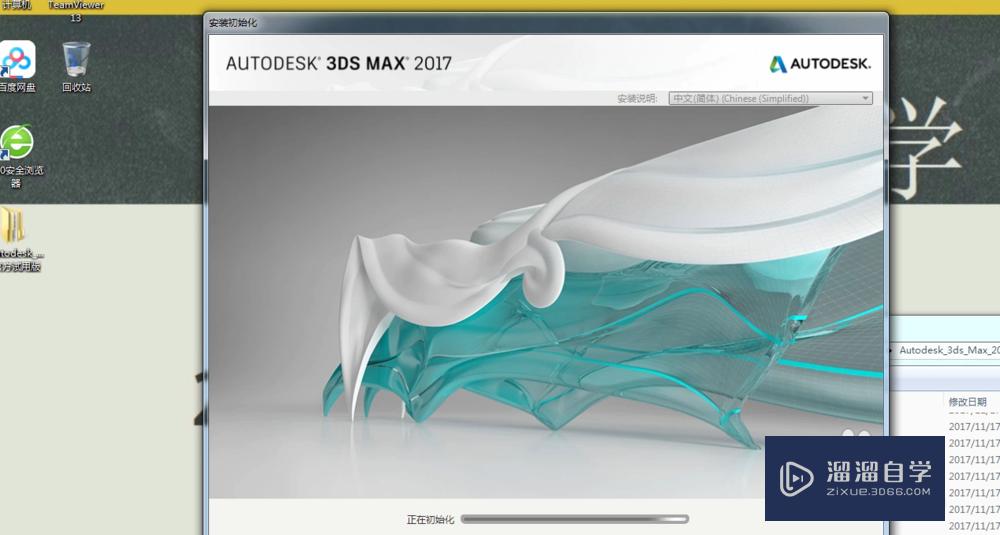
第3步
稍后提示点安装,电脑会检测安装要求是否能达到当前软件
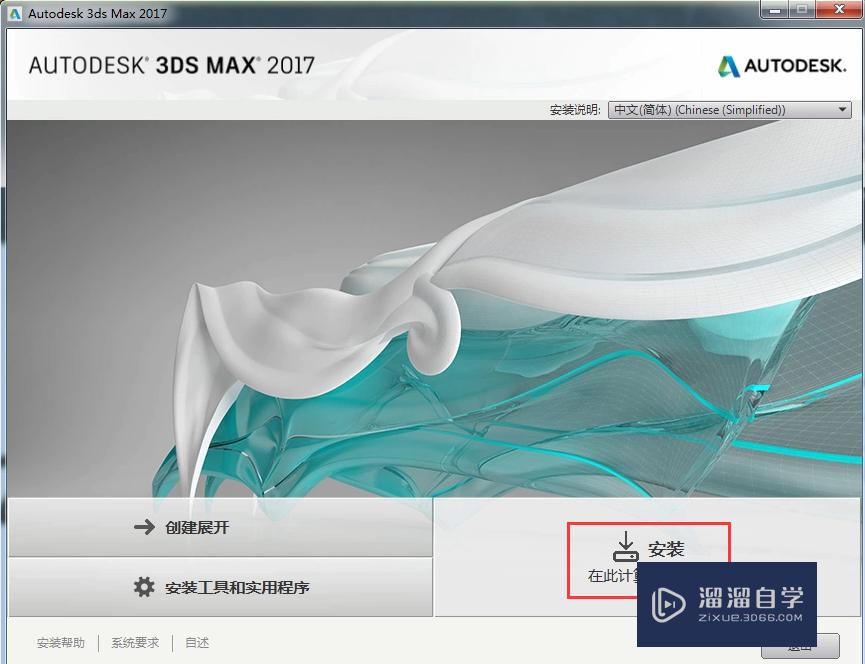
第4步
点击 我接受,下一步
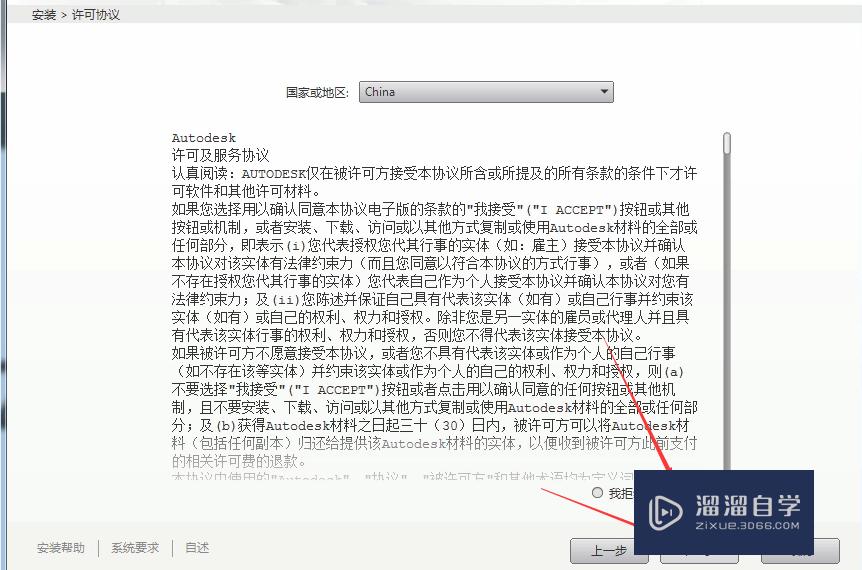
第5步
接下来这界面可以更改下安装目录,默认是c盘,如果c盘够大也是可以默认,我们一般是建议安装d盘,然后点击安装。
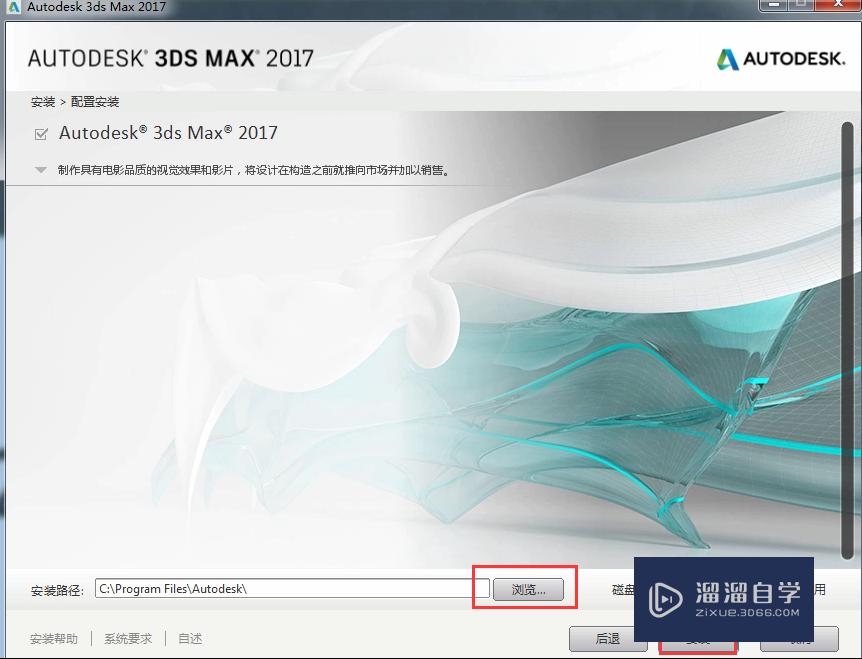
第6步
直到此界面提示安装完成,这里出现了一个错误,好像打开也不影响,正常情况下都是安装成功的,点右下方的完成按钮即可。
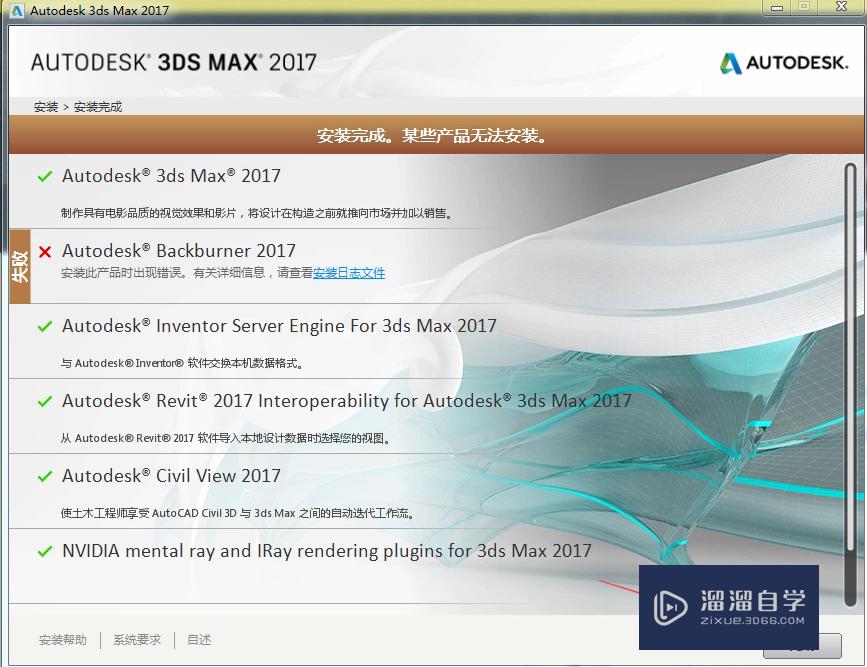
第7步
安装完成后桌面上并没有3DMax2017的软件图标,这时候要在开始程序里面找到如下图,选择3Ds Max2017-simplified chinese
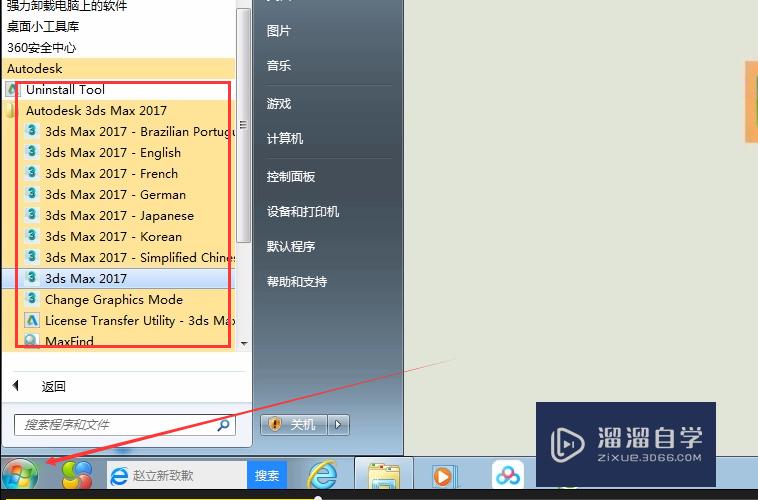
第8步
启动过程弹出界面,隐私声明点击我同意
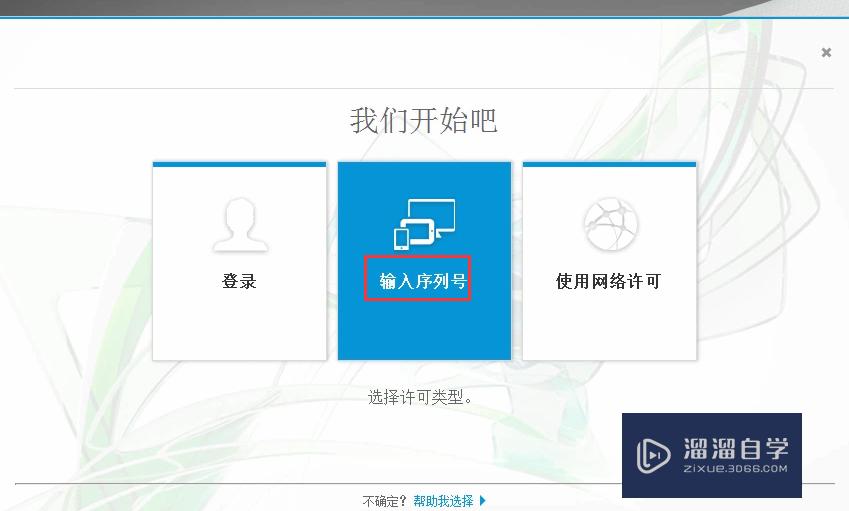
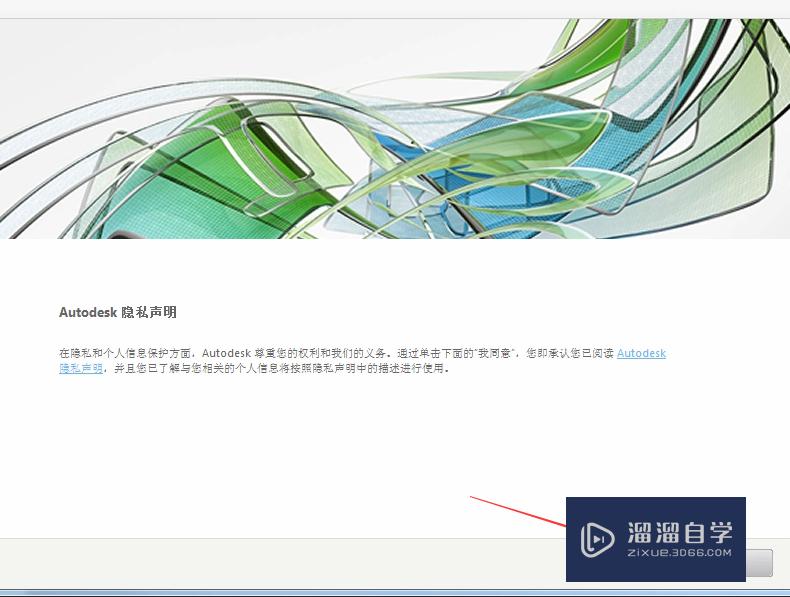
第9步
下一个界面如下图所示,在此操作过程中可以找个相关序列号
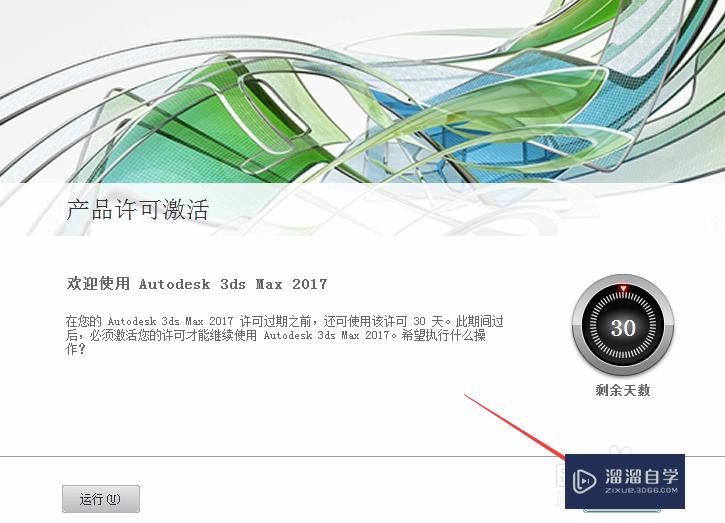
第10步
输入:666-69696969,密匙128i1点击下一步,次提示如下图,点后退
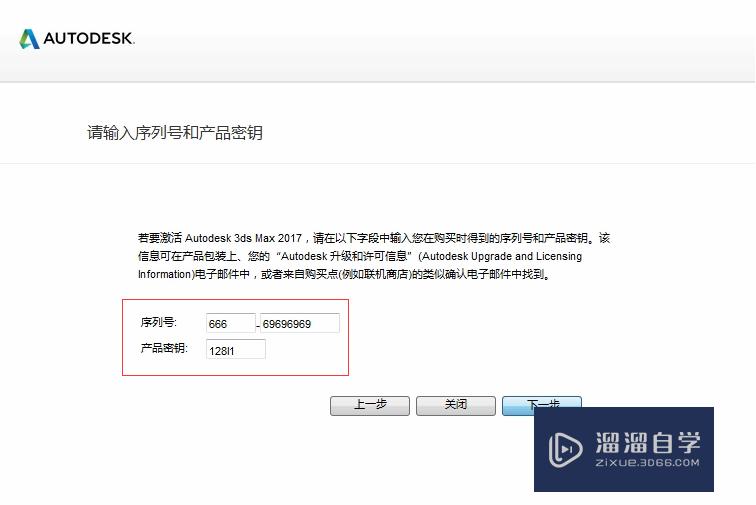
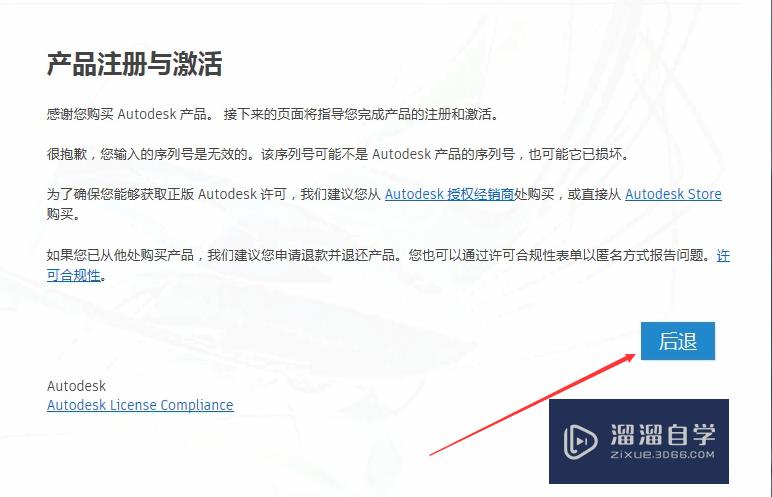
第11步
后退之后再次弹出剩余30天这个界面
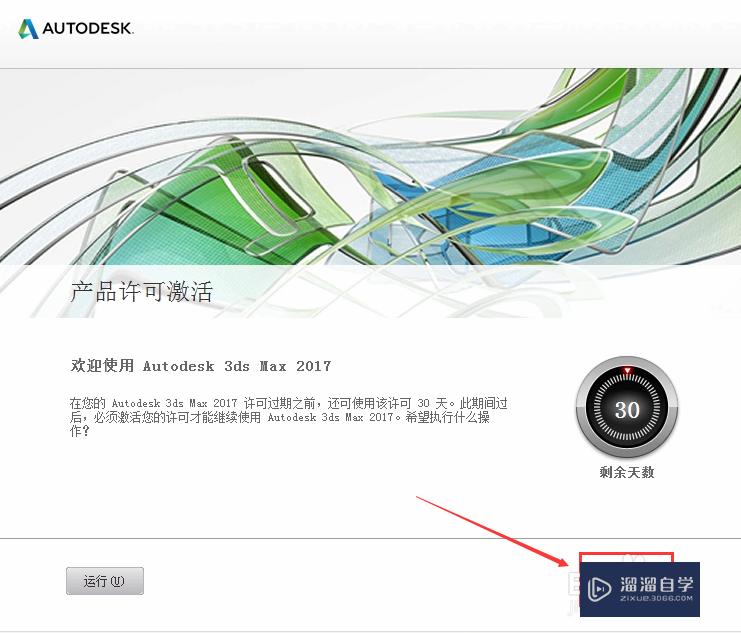
第12步
进入到了最关键的一步了如下图1234步骤进行操作
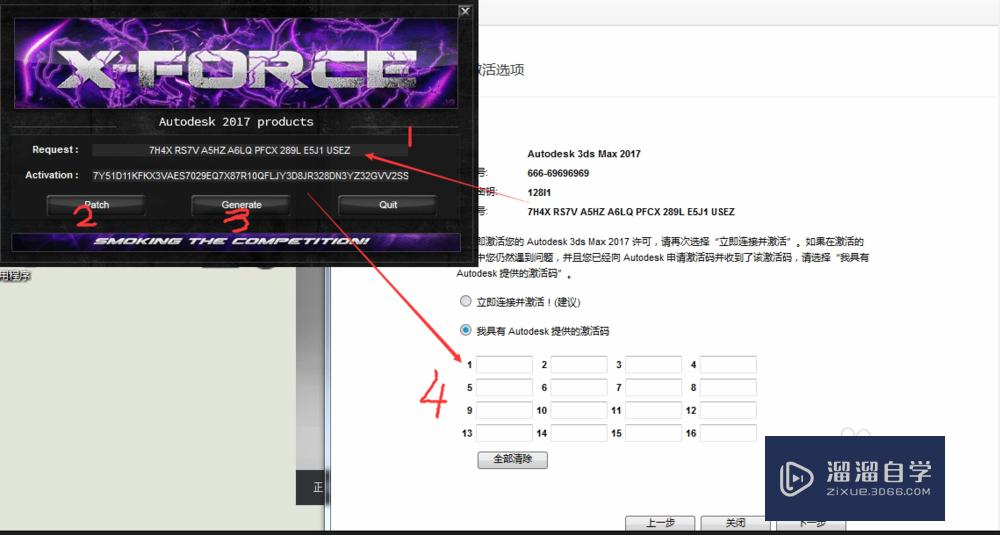
第13步
接下来下一步,如图所示,到这里基本上就完成全部结束了。
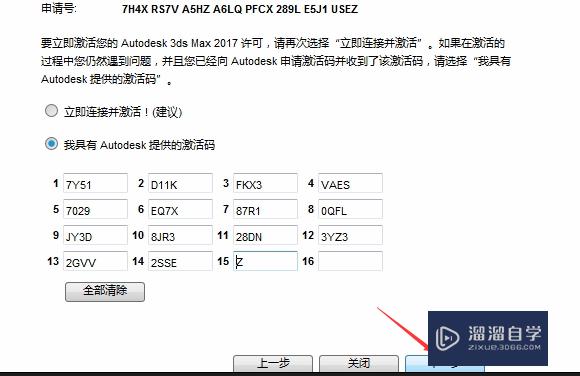
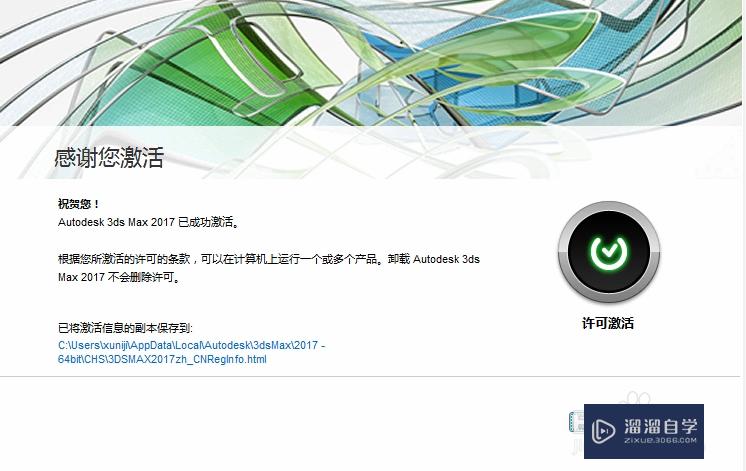
第14步
开启你的3DMax设计之旅吧,请严格按照步骤来操作,希望对大家有帮助。
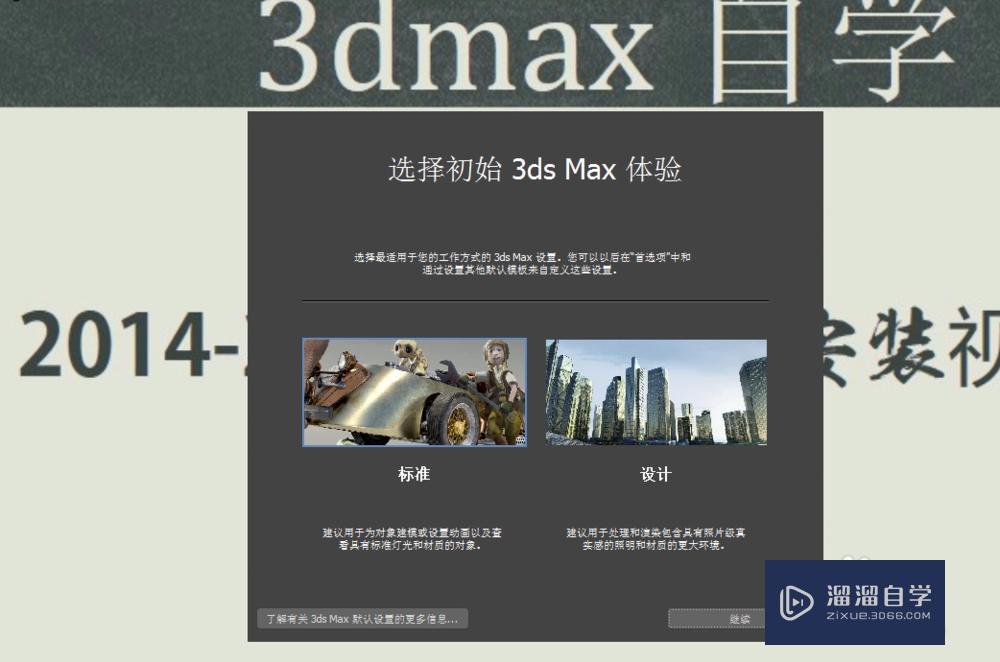
相关文章
距结束 06 天 22 : 54 : 35
距结束 00 天 10 : 54 : 35
首页








