3D Max无缝贴图怎么做拉缝地砖?
溜溜自学 室内设计 2021-09-23 浏览:1201
在3D Max中制作场景模型的时候,为了效果图更好,我们经常会用到地砖贴图。但有的贴图是没有缝的,这种没有缝的贴图用了之后,会显得地板就是一个简单的纯色,而且不显高级。那么3D Max无缝贴图怎么做拉缝地砖呢?下面几个步骤,来告诉大家如何操作,立马让你的地板变高级。
想要更深入的了解“3DMax”可以点击免费试听溜溜自学网课程>>
工具/软件
电脑型号:联想(lenovo)天逸510s; 系统版本:Windows7; 软件版本:3D Max2012
方法/步骤
第1步
首先,打开Max软件,创建一个平面
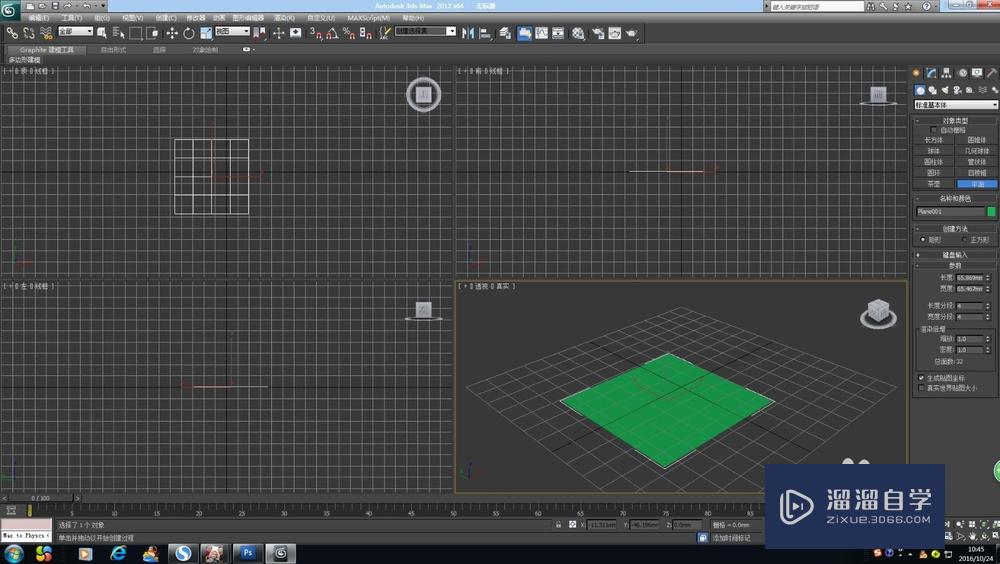
第2步
打开材质编辑器,选择一个材质球,把标准材质改为VR材质
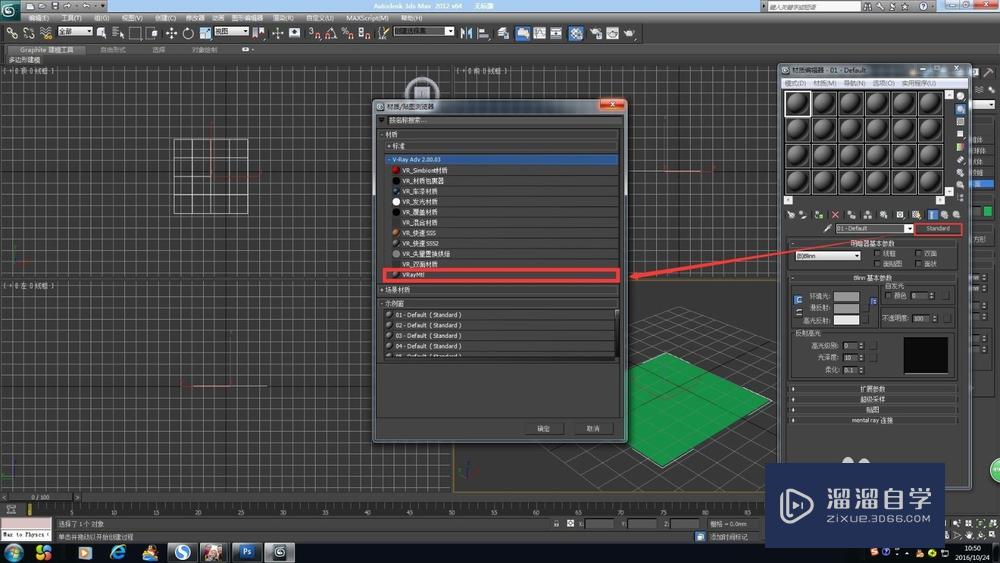
第3步
点开漫反射贴图,选择平铺材质
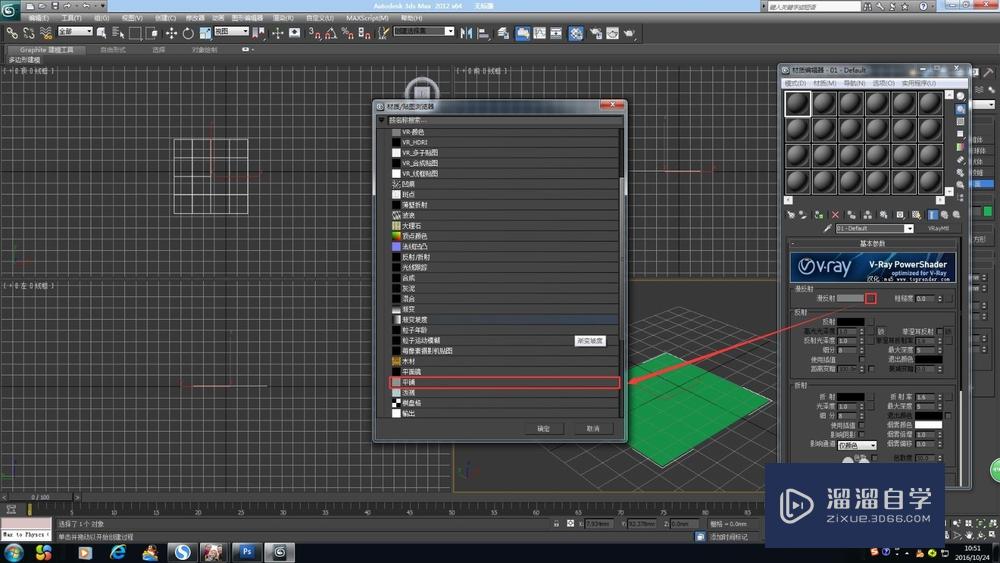
第4步
依次选择“高级控制”——“纹理”——“位图”
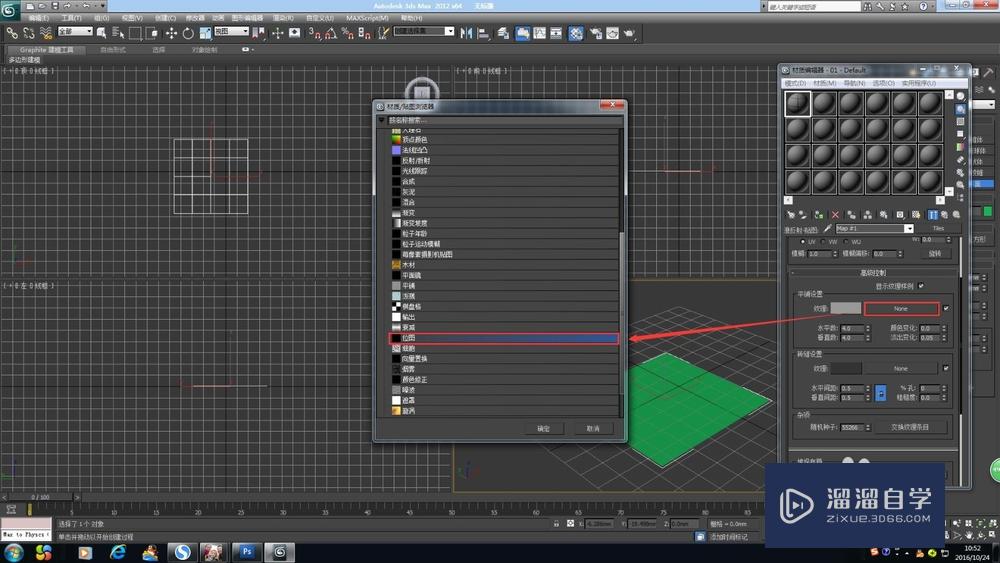
第5步
选择自己想要的材质,打开
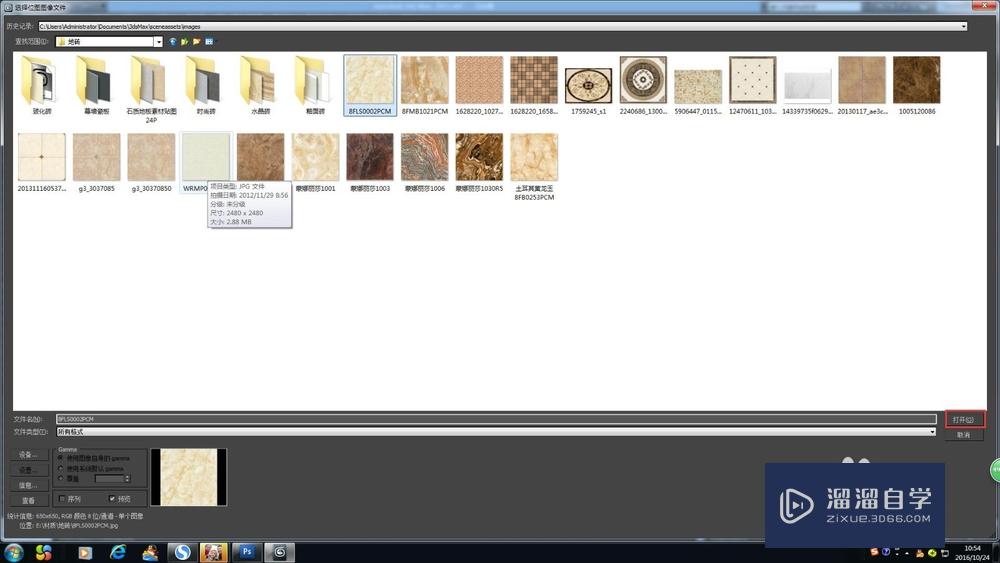
第6步
转到上一级

第7步
"高级控制"里面调整水平数和垂直数为1,“砖缝设置”里面水平间距和垂直间距该为0.25
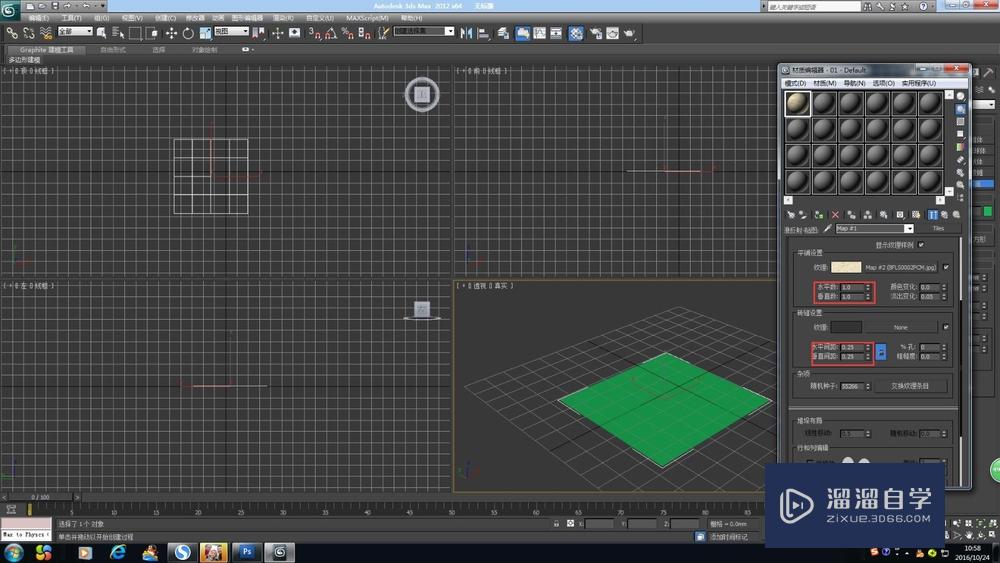
第8步
给平面附加材质
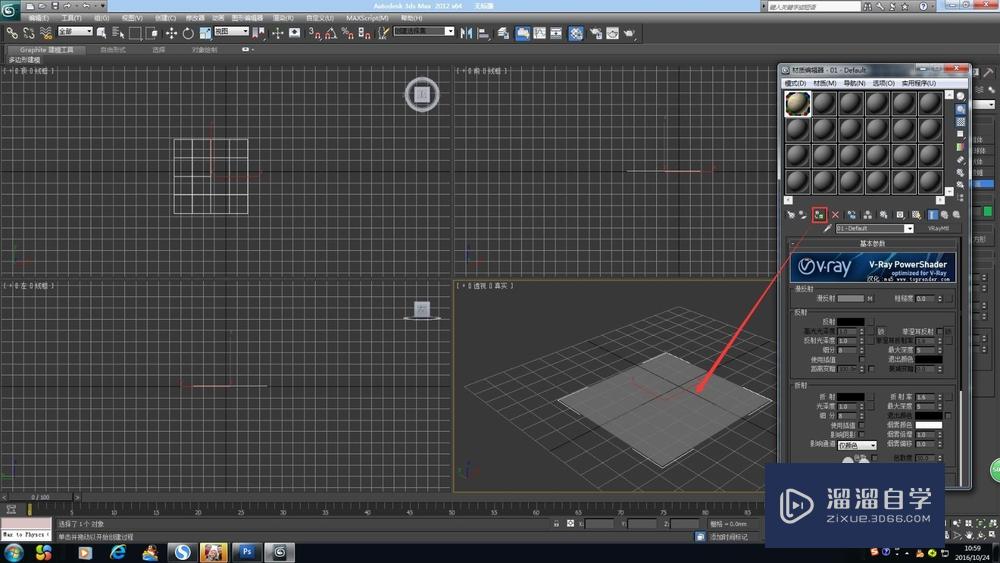
第9步
选择“修改”——“修改器列表”——“uvw贴图”——“参数”平面里面长度和宽度设置为800
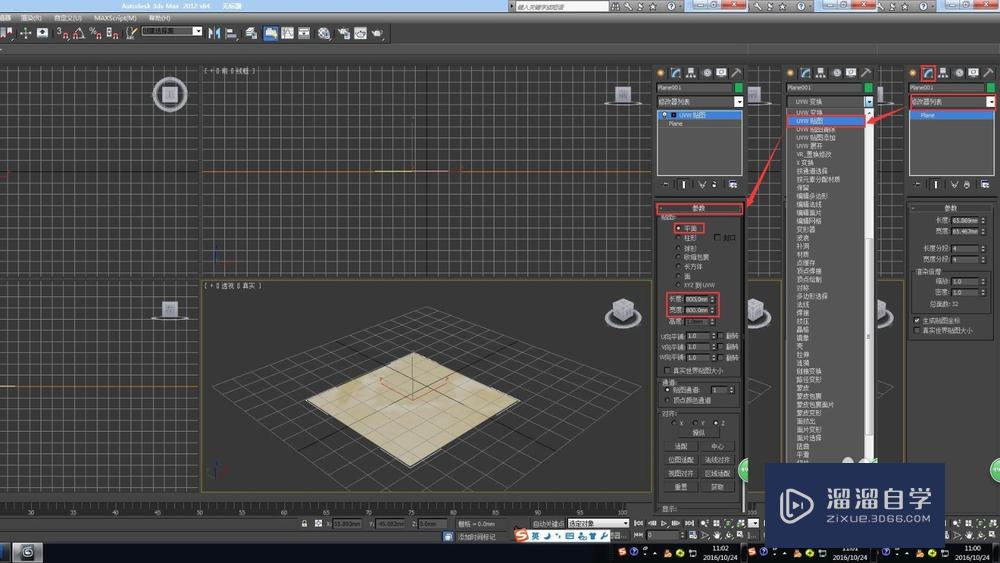
第10步
这样我们就完成用无缝贴图做拉缝地砖的效果了
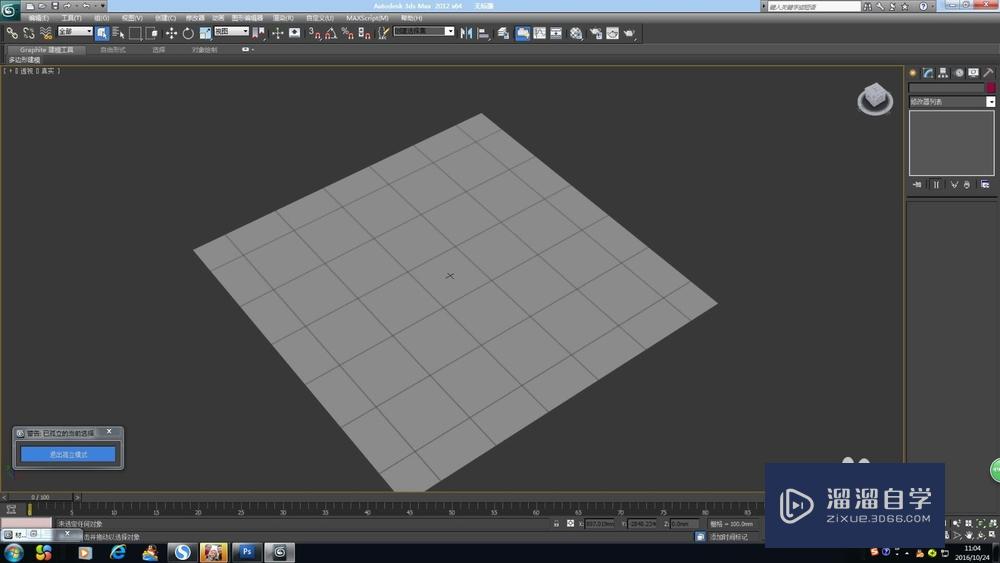
相关文章
距结束 06 天 06 : 34 : 51
距结束 01 天 18 : 34 : 51
首页








