3DMax快速渲染多维材质通道图
溜溜自学 室内设计 2021-09-23 浏览:900
3DMax渲染图片大多不能渲染出非常理想的效果,需要后期进行PS处理,而多维材质通道图把不同材质分开来,以方便在PS中快速选择出想要修改的部分。下面小编我就开始给大家分享图文具体讲解,希望能对大家有所帮助。
想要更深入的了解“3DMax”可以点击免费试听溜溜自学网课程>>
工具/软件
电脑型号:联想(lenovo)天逸510s; 系统版本:Windows7; 软件版本:3DMax2014
方法/步骤
第1步
打开3DMax2014
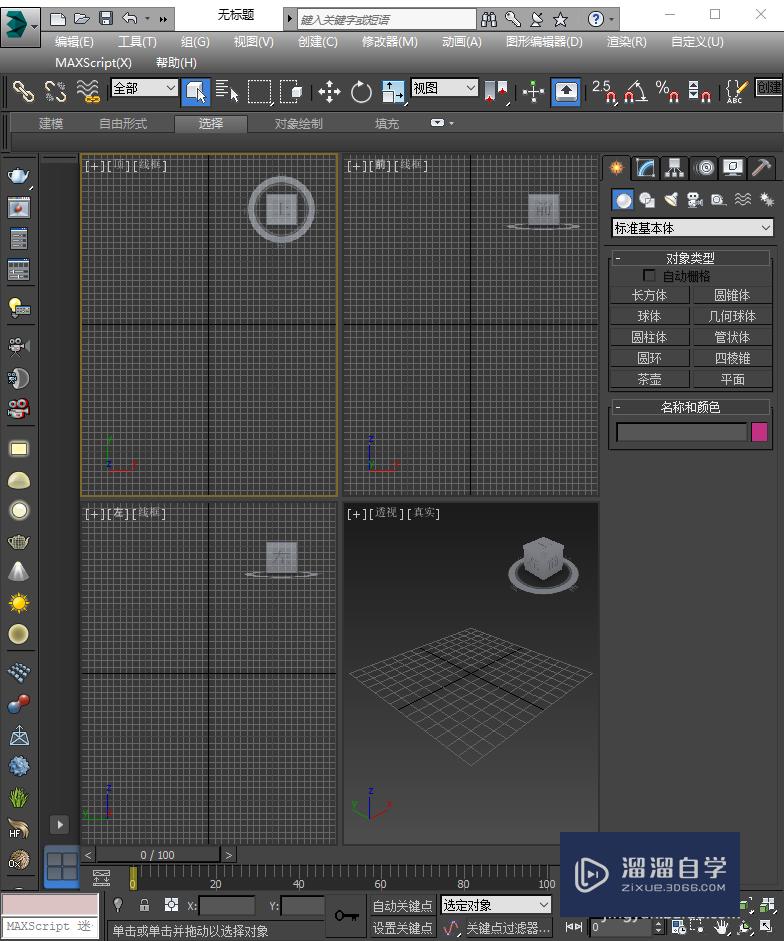
第2步
打开一个3DMax文件
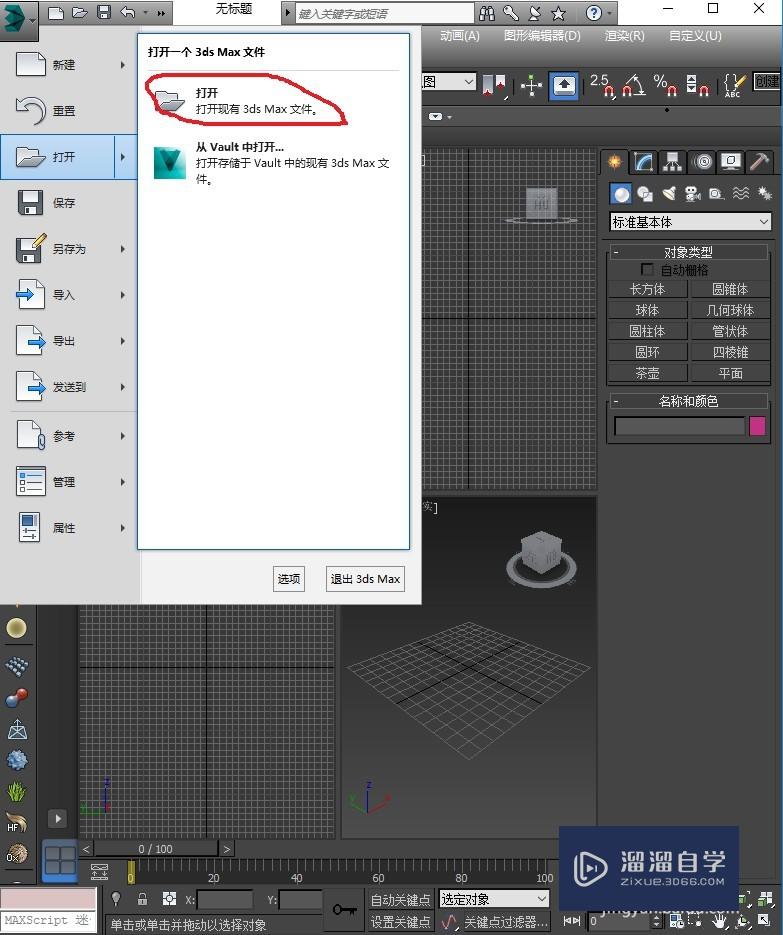

第3步
先shift+t,选择路径,设置路径(复制3DMax材质文件夹名称,粘贴进去就选择确定)
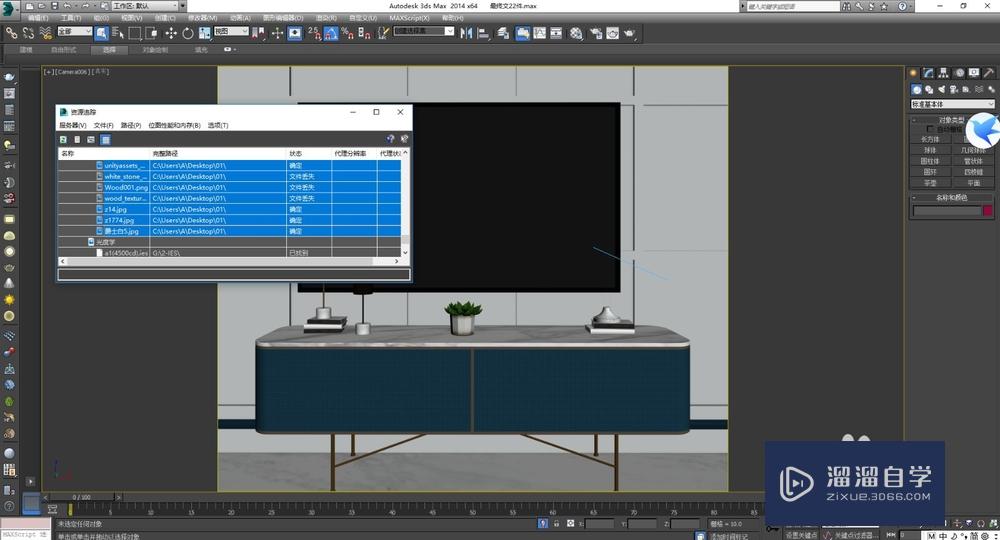
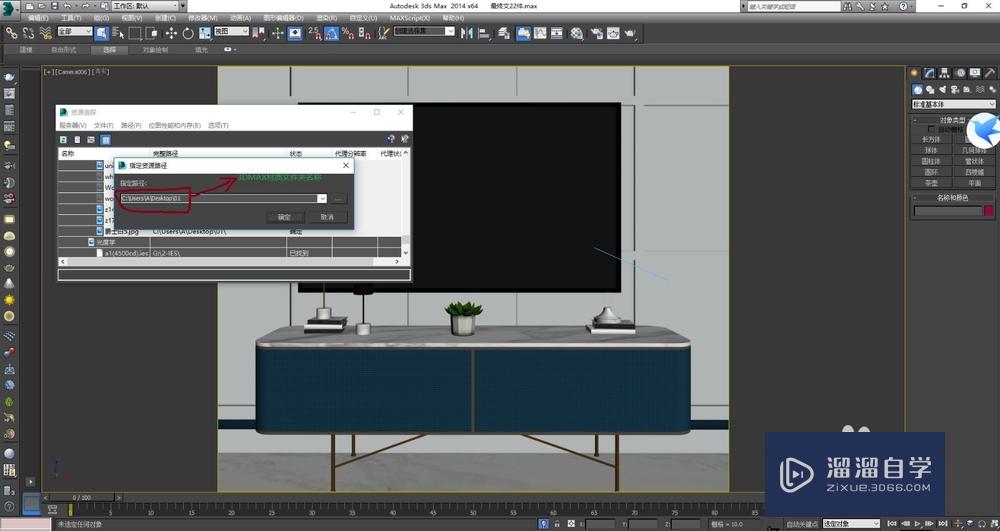
第4步
将插件“莫莫多维材质通道转换v2.0”直接拖进3DMax文件

第5步
选择“开始转换场景中的多维材质及非多为材质”,场景通道转换完成,选择确定
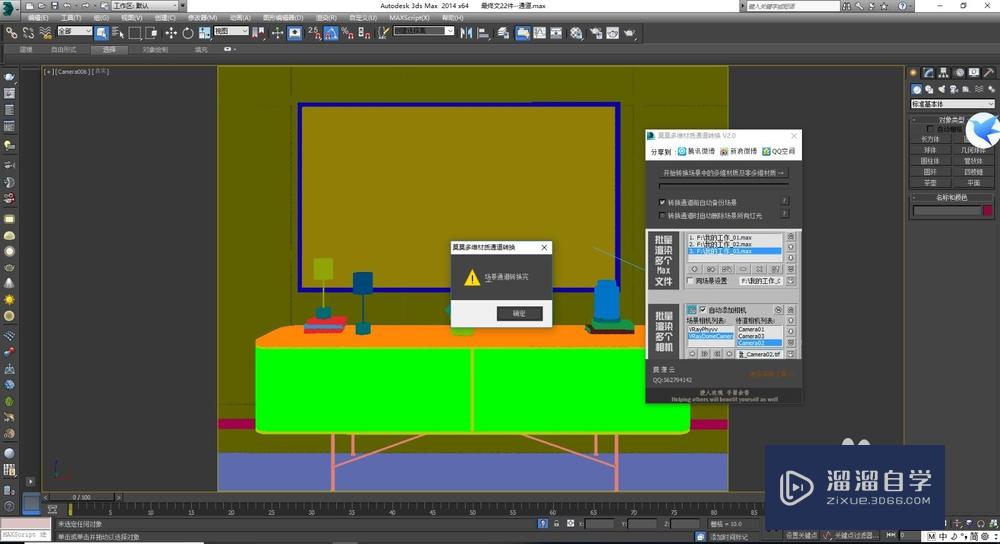
第6步
然后就可以渲染了
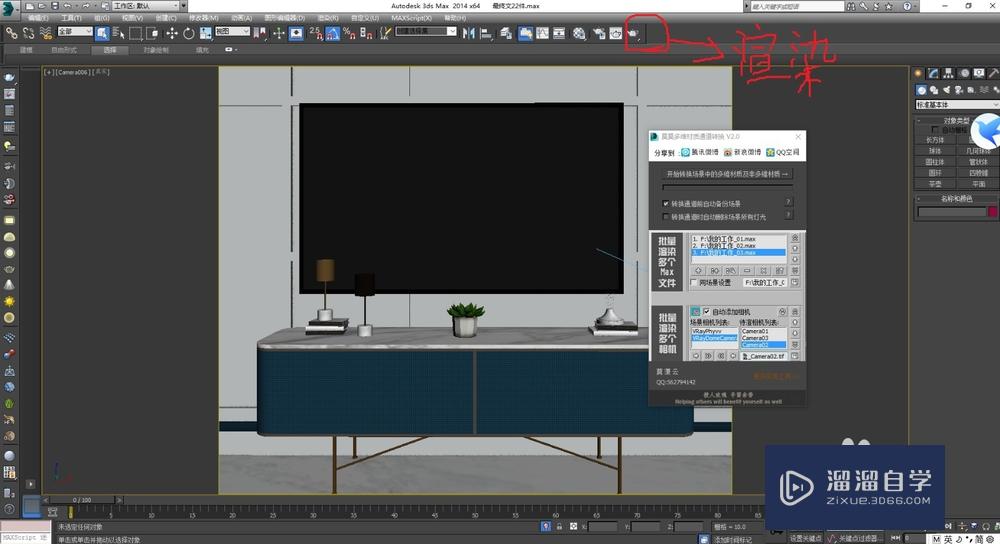
第7步
得到如下“多为材质通道图”,可以配合PS完成图片后期制作,使图片达到更好的表现效果
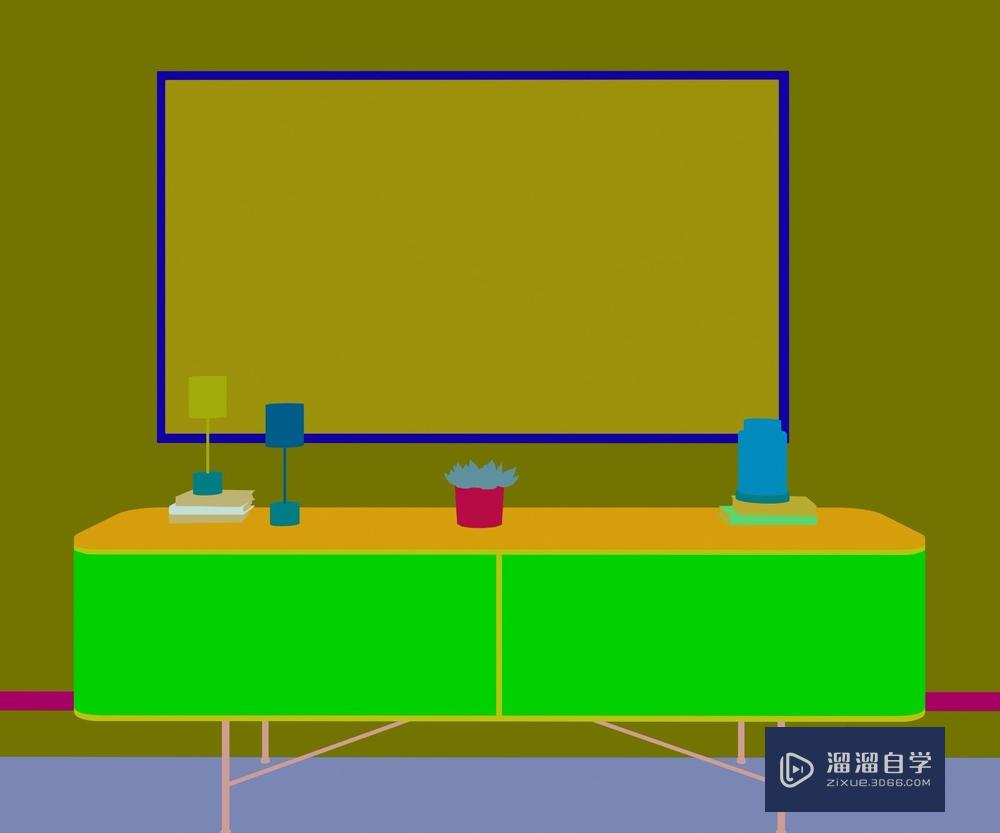
温馨提示
以上就是关于“3DMax快速渲染多维材质通道图”全部内容了,小编已经全部分享给大家了,还不会的小伙伴们可要用心学习哦!虽然刚开始接触3DMax软件的时候会遇到很多不懂以及棘手的问题,但只要沉下心来先把基础打好,后续的学习过程就会顺利很多了。想要熟练的掌握现在赶紧打开自己的电脑进行实操吧!最后,希望以上的操作步骤对大家有所帮助。
相关文章
距结束 06 天 01 : 27 : 02
距结束 01 天 13 : 27 : 02
首页










