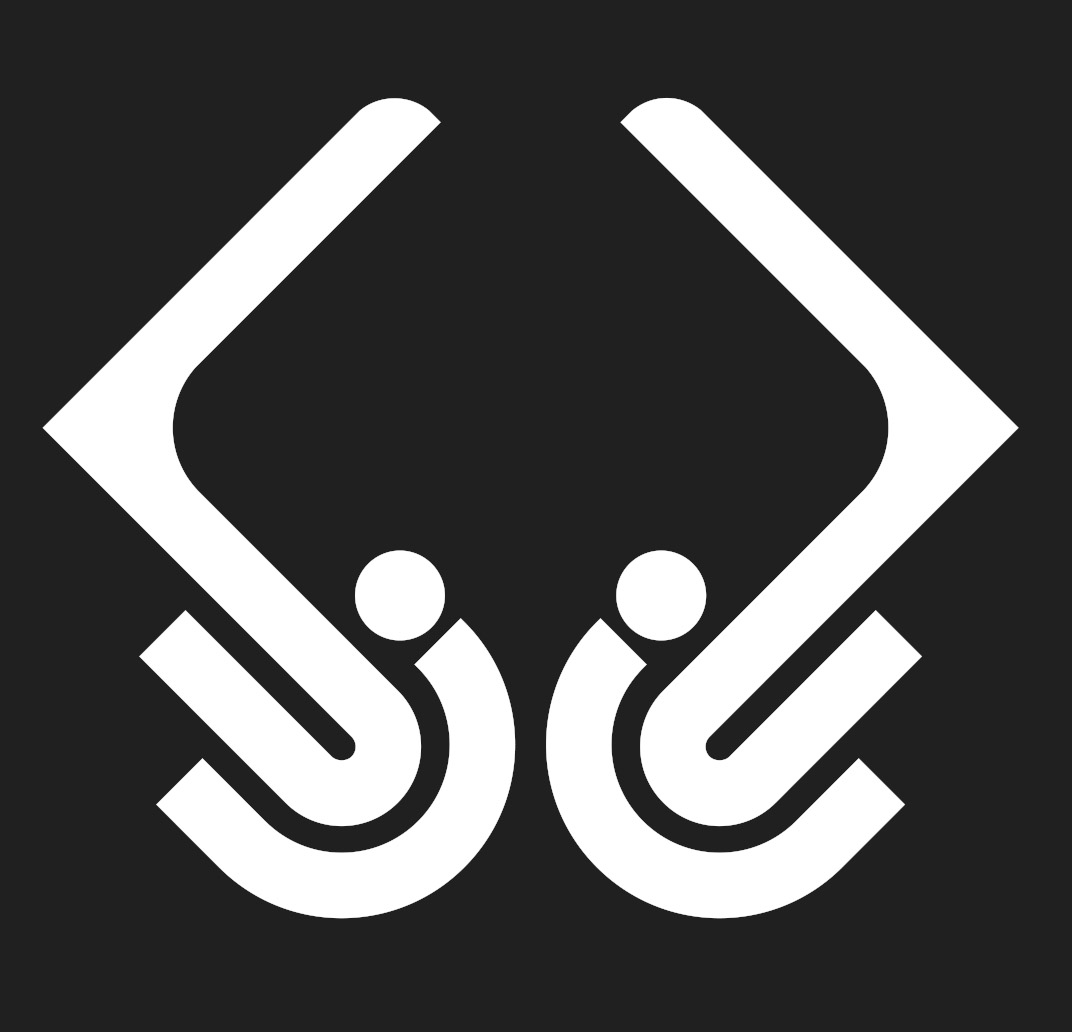3DSMax中参数化变形器的松弛怎么用?
溜溜自学 室内设计 2021-09-23 浏览:1127
3DSMax中有一个工具就是参数化变形器,这个工具中也有很多个选项,给你带来不同的效果。其中松弛是会用到但不经常使用的工具,这个松弛可以轻松改变几何体的外观。但很多人都不知道这个功能的存在,也不知道3DSMax中参数化变形器的松弛怎么用,下面就来给大家说说。
想要更深入的了解“3DSMax”可以点击免费试听溜溜自学网课程>>
工具/软件
电脑型号:联想(lenovo)天逸510s; 系统版本:Windows7; 软件版本:3DSMax2012
方法/步骤
第1步
打开3Ds Max软件,在视图中创建一个四棱锥。
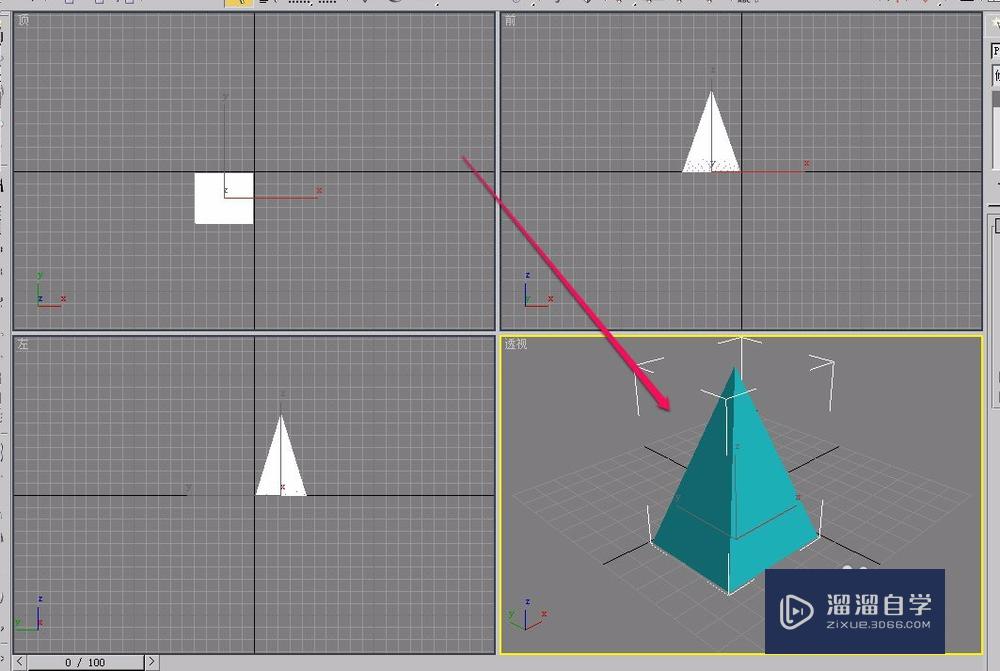
第2步
选中四棱锥,打开“修改器”菜单。
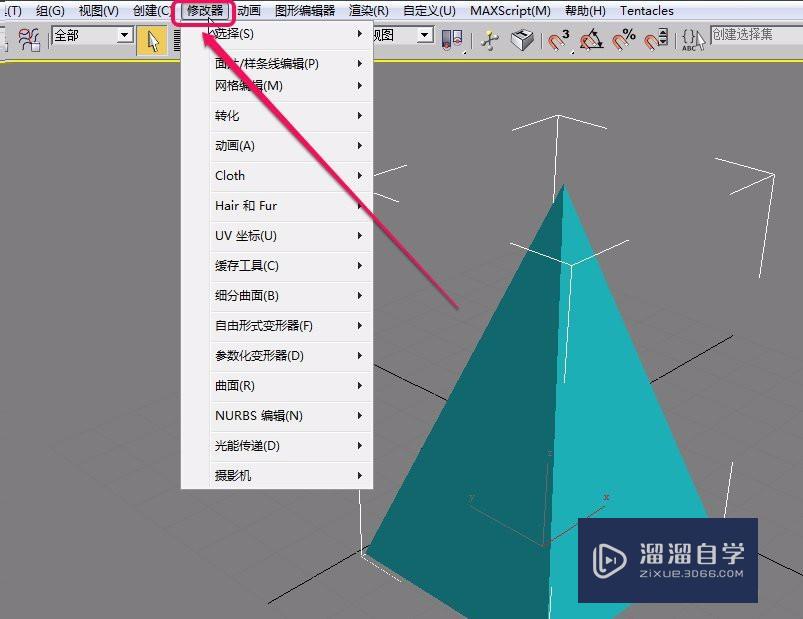
第3步
选择“参数化变形器”中的“修改”命令。
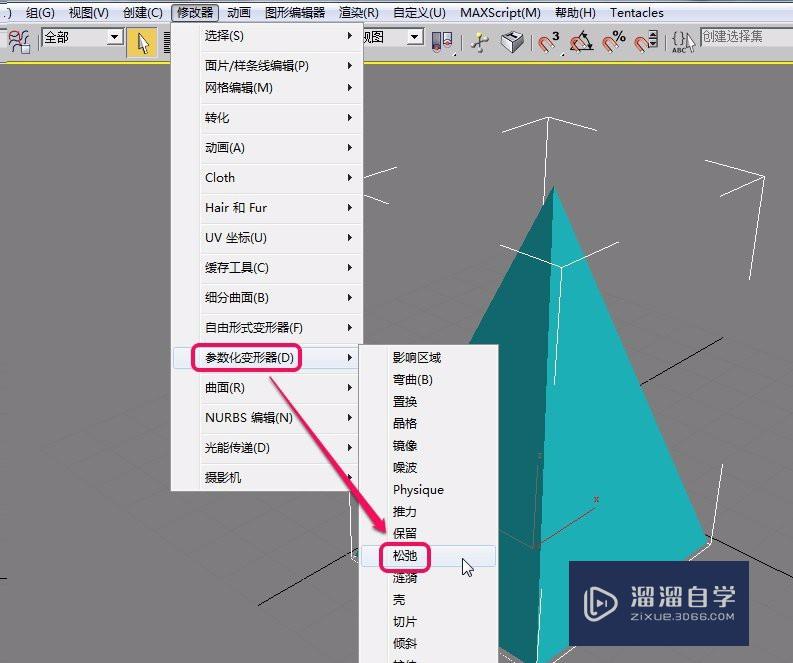
第4步
选中四棱锥,打开“修改”选项卡中的“参数”卷展栏。
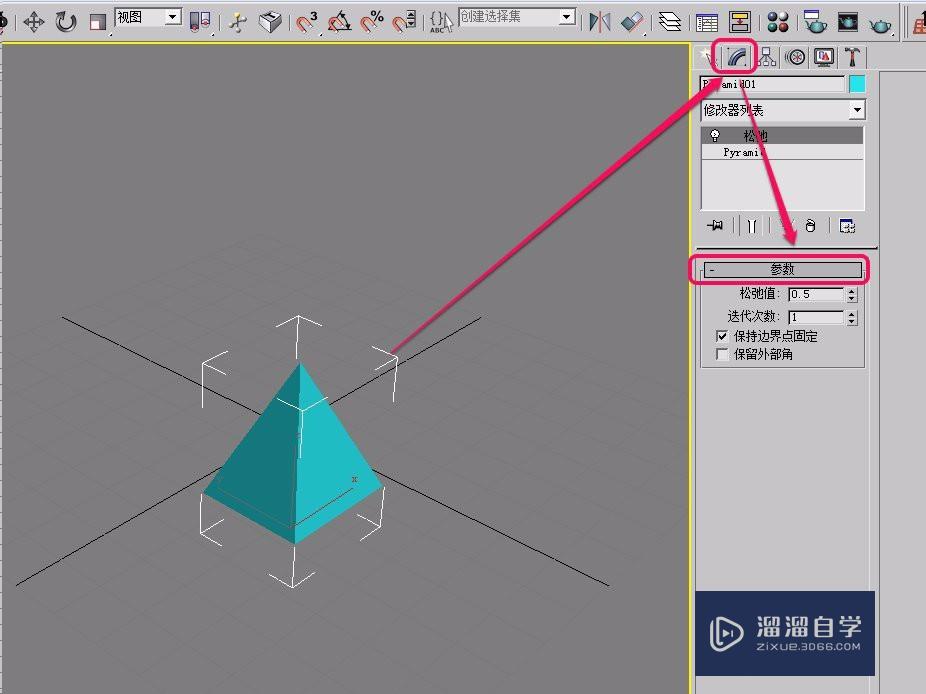
第5步
“松弛值”,指的是被控制的顶点距离其相邻顶点的百分比,范围从 -1.0 到 1.0
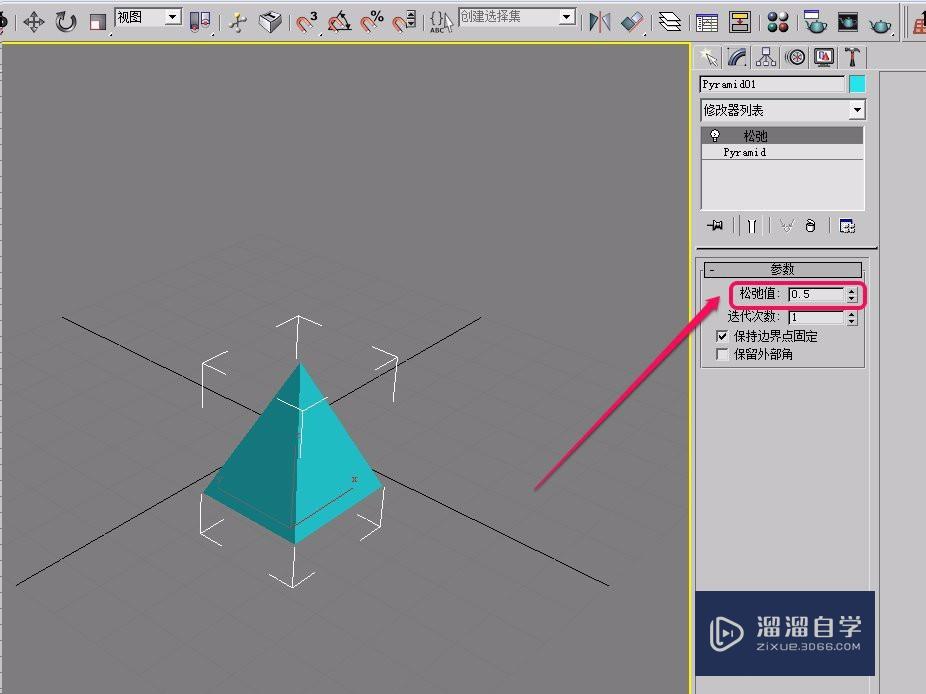
第6步
下图是“松弛值”分别为 0.0 和 0.7时松弛四棱锥的大小及外观变化对比。
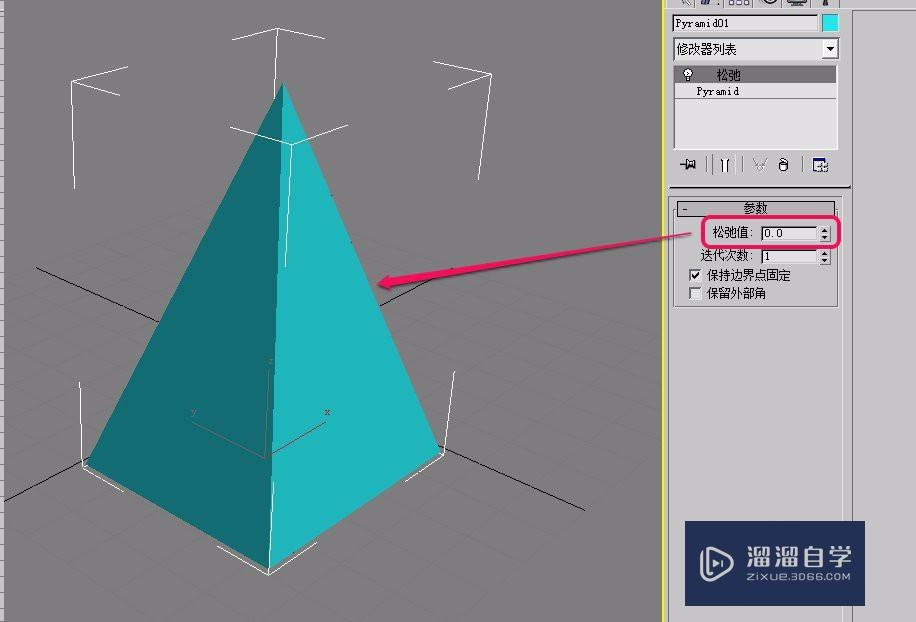
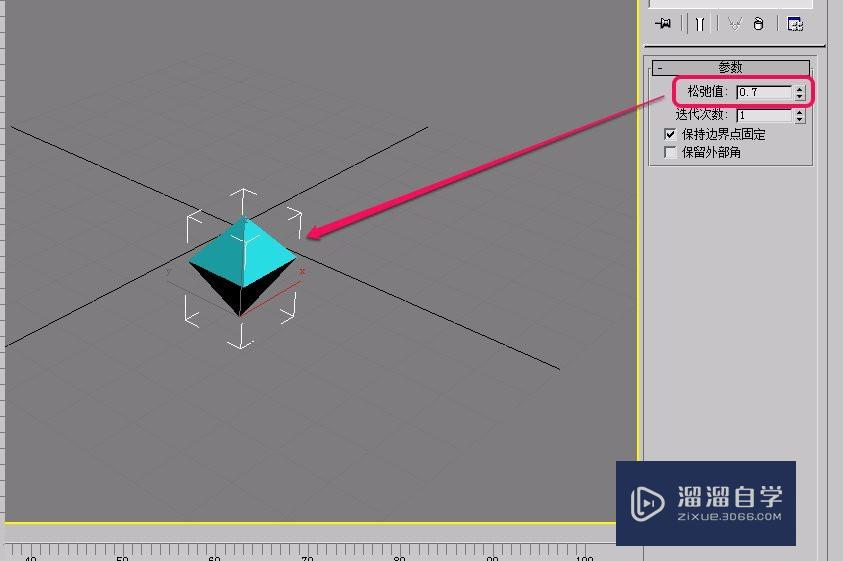
第7步
“迭代次数”,指重复“松弛”计算过程的次数。“迭代次数”越大,“松弛”对四棱锥的影响越大。
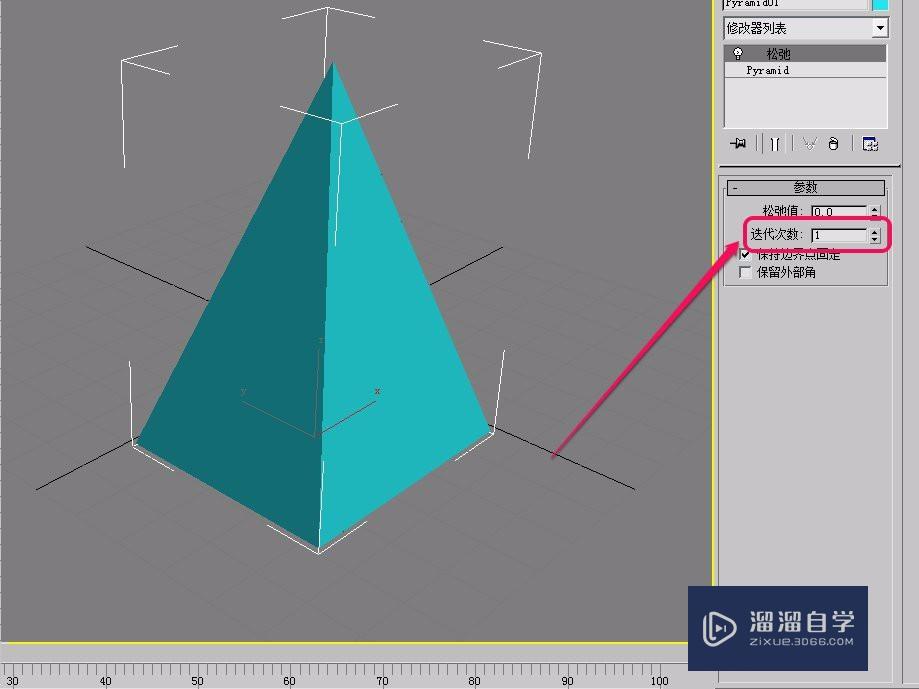
第8步
下图是当“松弛值”为0.01,“迭代次数”分别设置为 1 和 50 时的四棱锥变化情况对比。
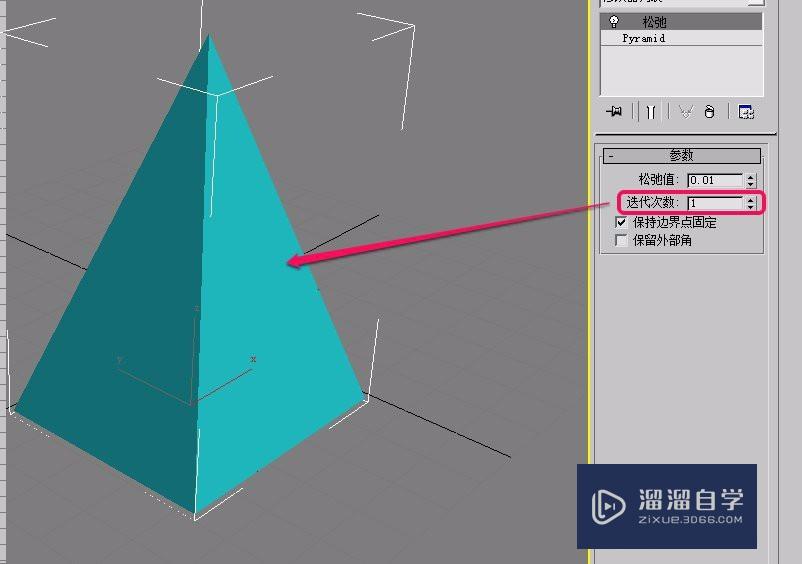

方法/步骤2
第1步
以上是四棱锥的分段数为 1 时应用“松弛”变形器的情况。下面我们将四棱锥的分段数调高,都设置为 20 ,这时,我们再应用“松弛”变形器,会发现有不一样的效果。
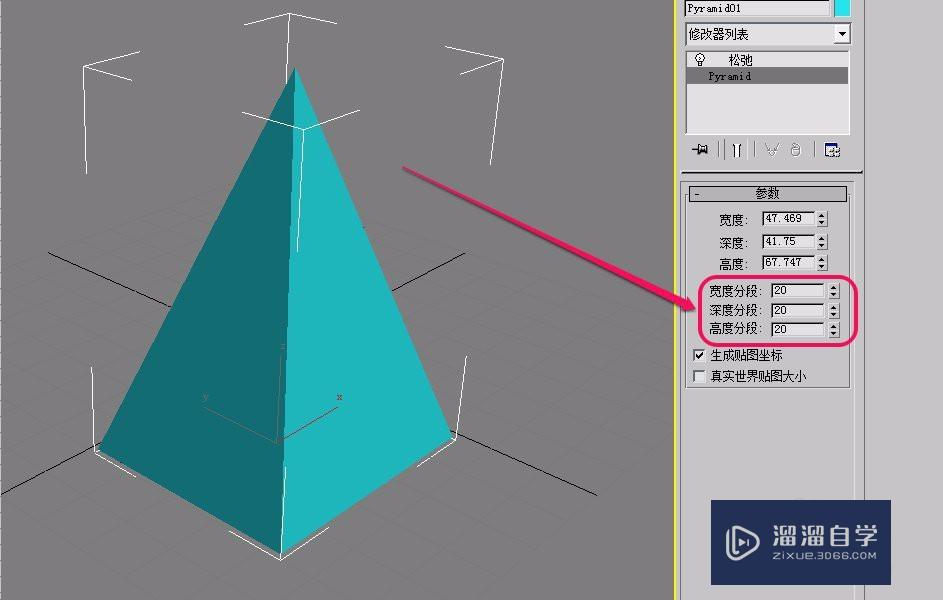
第2步
如图,时将“松弛值”设置为 0.3 ,将“迭代次数”设置为 20 时的四棱锥松弛效果。显然,四棱锥的边角已经变得圆滑了。
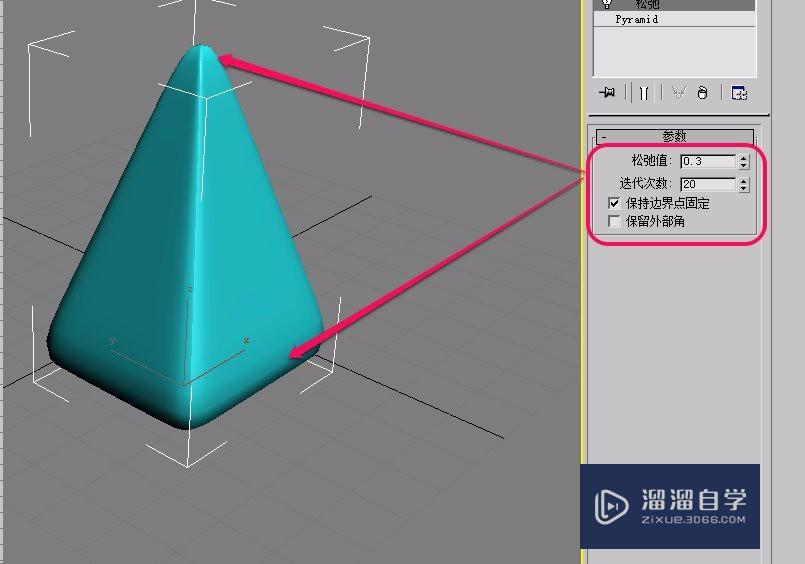
第3步
当我们勾选“保留外部角”选项时,会出现图示的形状。
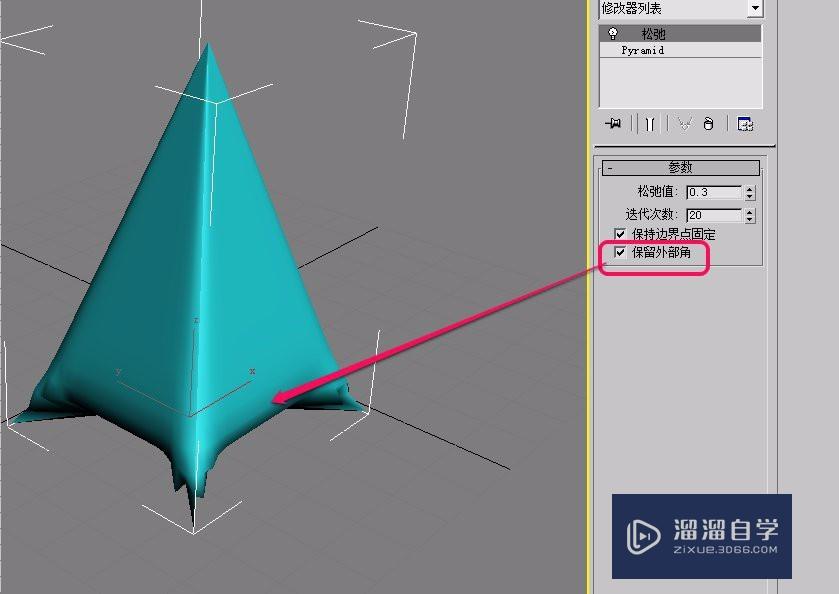
基础入门3dsmax弯曲锥化修改器使用教程
特别声明:以上文章内容来源于互联网收集整理,不得将文章内容
用于商业用途.如有关于作品内容、版权或其他问题请与溜溜网客服
联系。
相关文章
距结束 04 天 19 : 27 : 31
距结束 00 天 07 : 27 : 31
首页