3DMax趟门建模教程
溜溜自学 室内设计 2021-09-23 浏览:991
大家好,我是小溜,今天我来分享一下3DMax趟门建模教程。希望小编今天分享的文章能帮助到各位小伙伴,喜欢的朋友记得点赞或者转发哦!
想要更深入的了解“3DMax”可以点击免费试听溜溜自学网课程>>
工具/软件
电脑型号:联想(lenovo)天逸510s; 系统版本:Windows7; 软件版本:3DMax2013
方法/步骤
第1步
打开3DMax2013软件,进入软件工作界面;
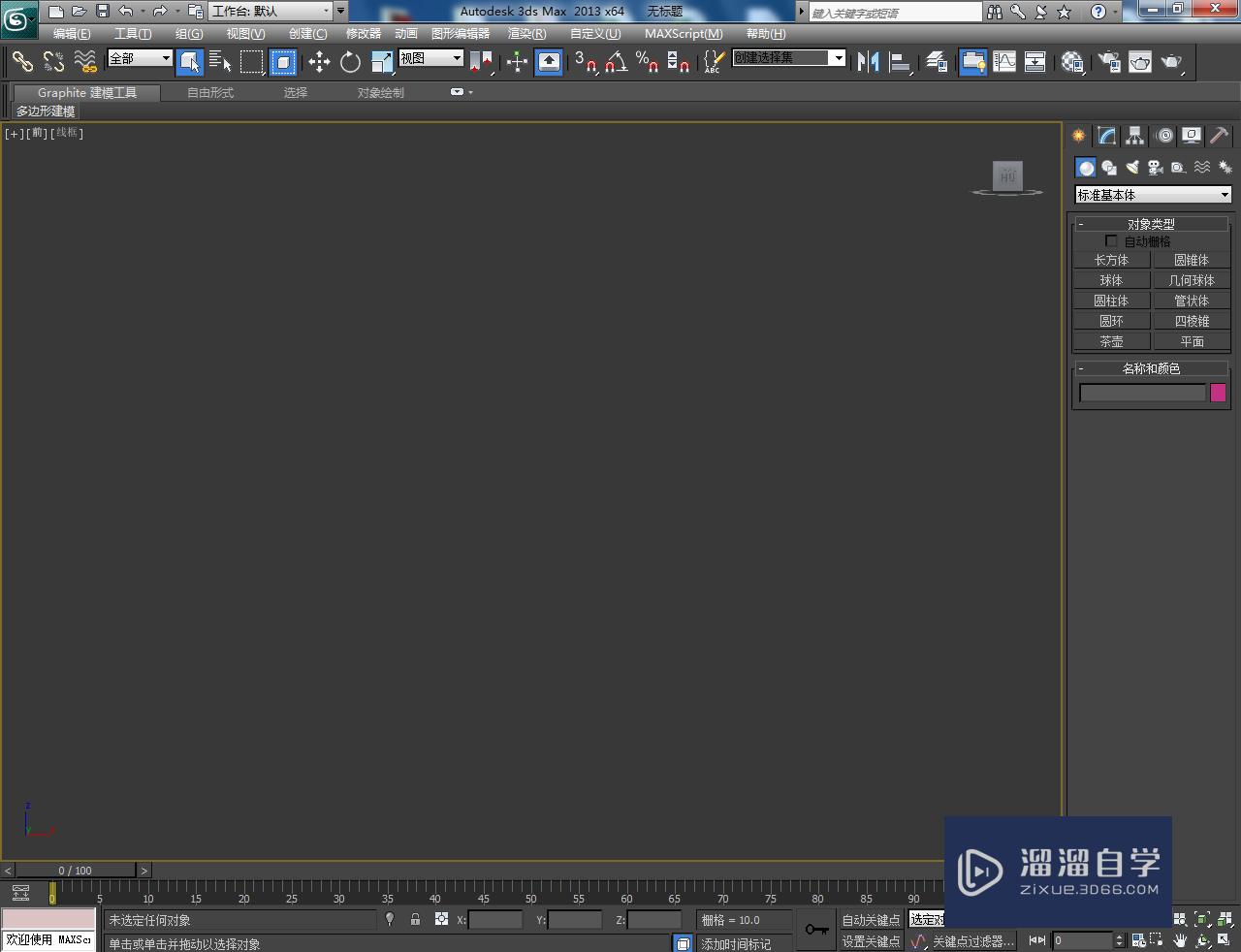
第2步
点击【创建】-【几何体】-【长方体】,按图示绘制一个长方体并设置好长方体的各个参数;

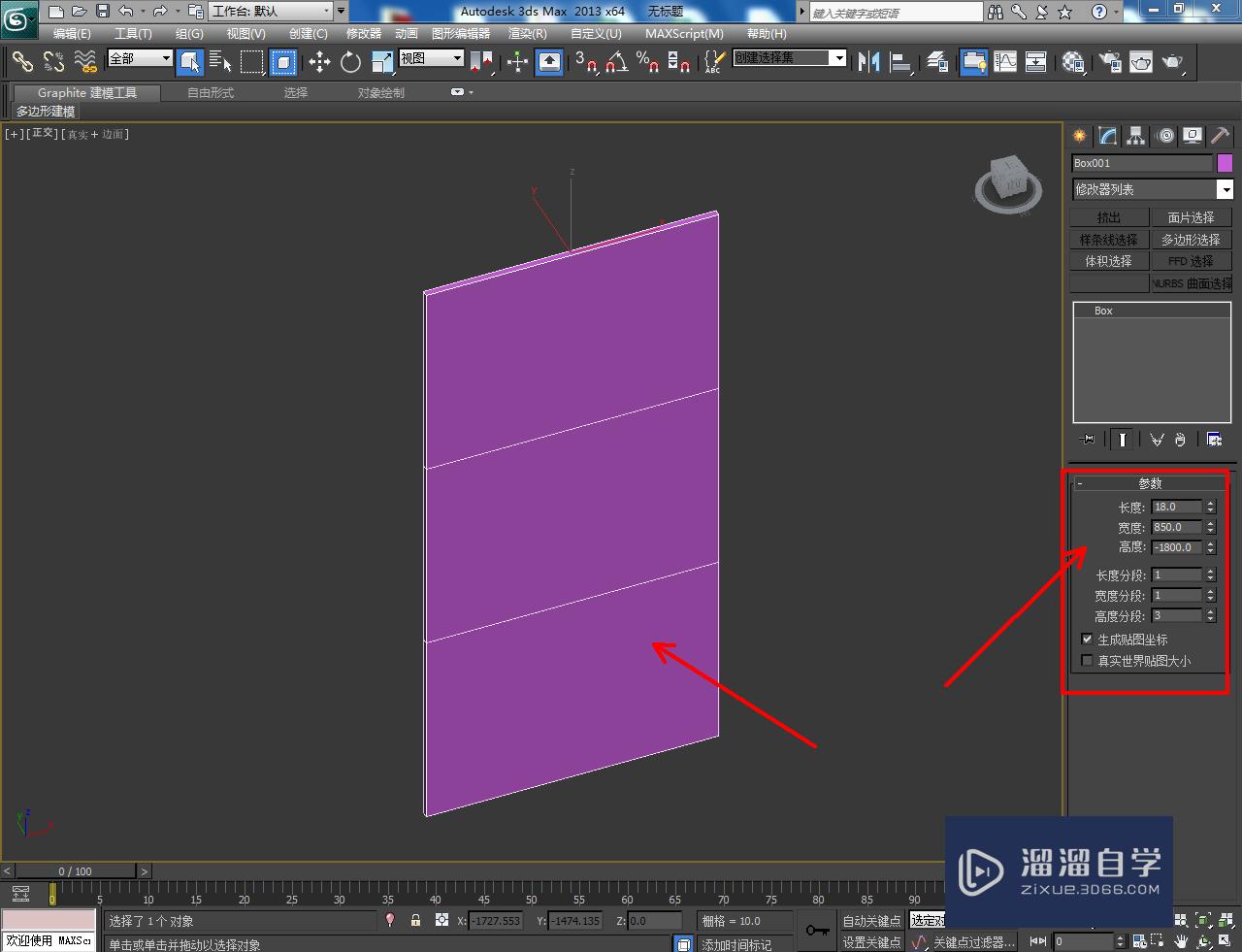
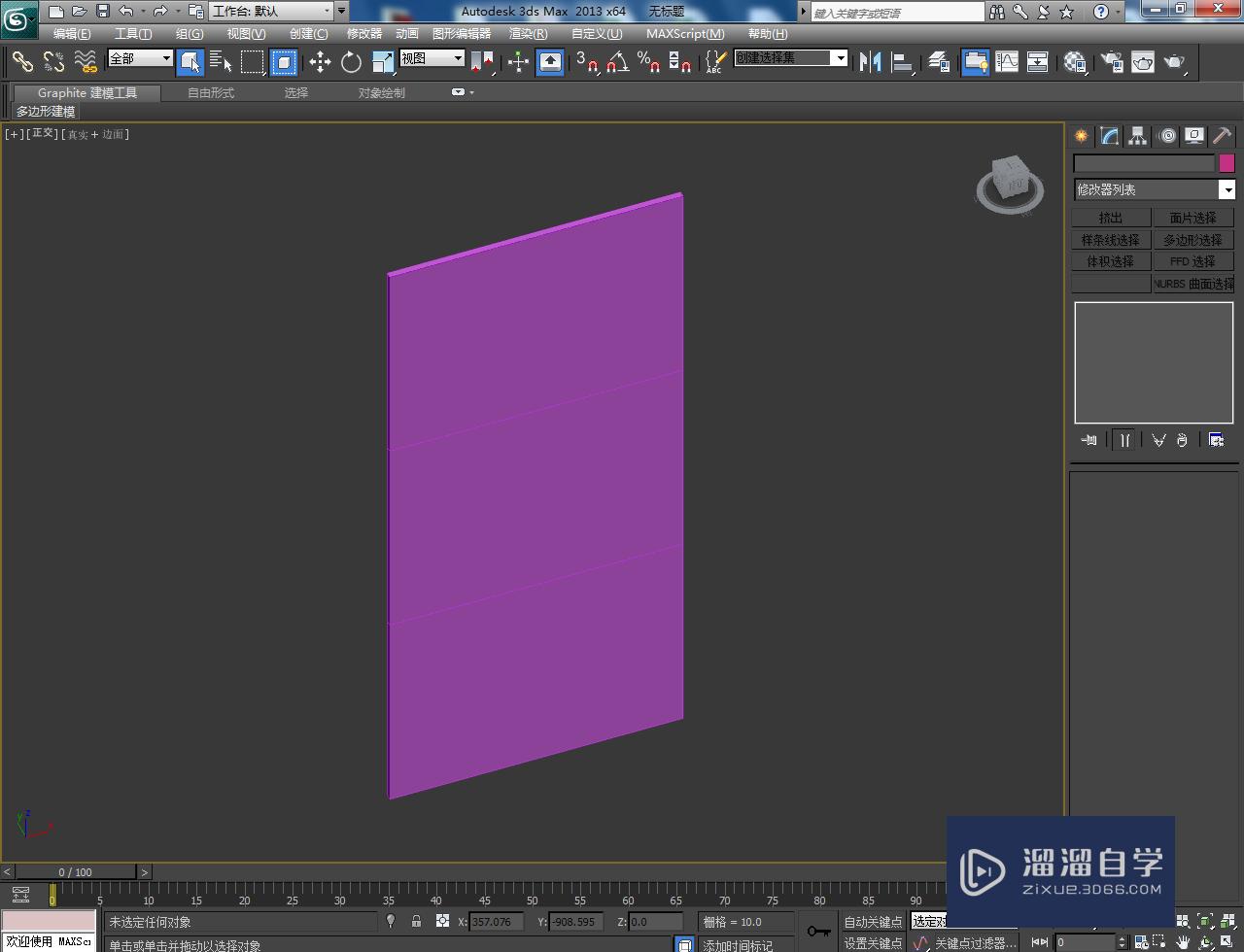
第3步
点击【创建】-【图形】-【线】,按图示绘制一个多段线图案。点击右边工作区中的【顶点】图标,按图示对图形上的节点进行平滑优化处理。完成后,点击【样条线】对图案样条线进行轮廓处理;
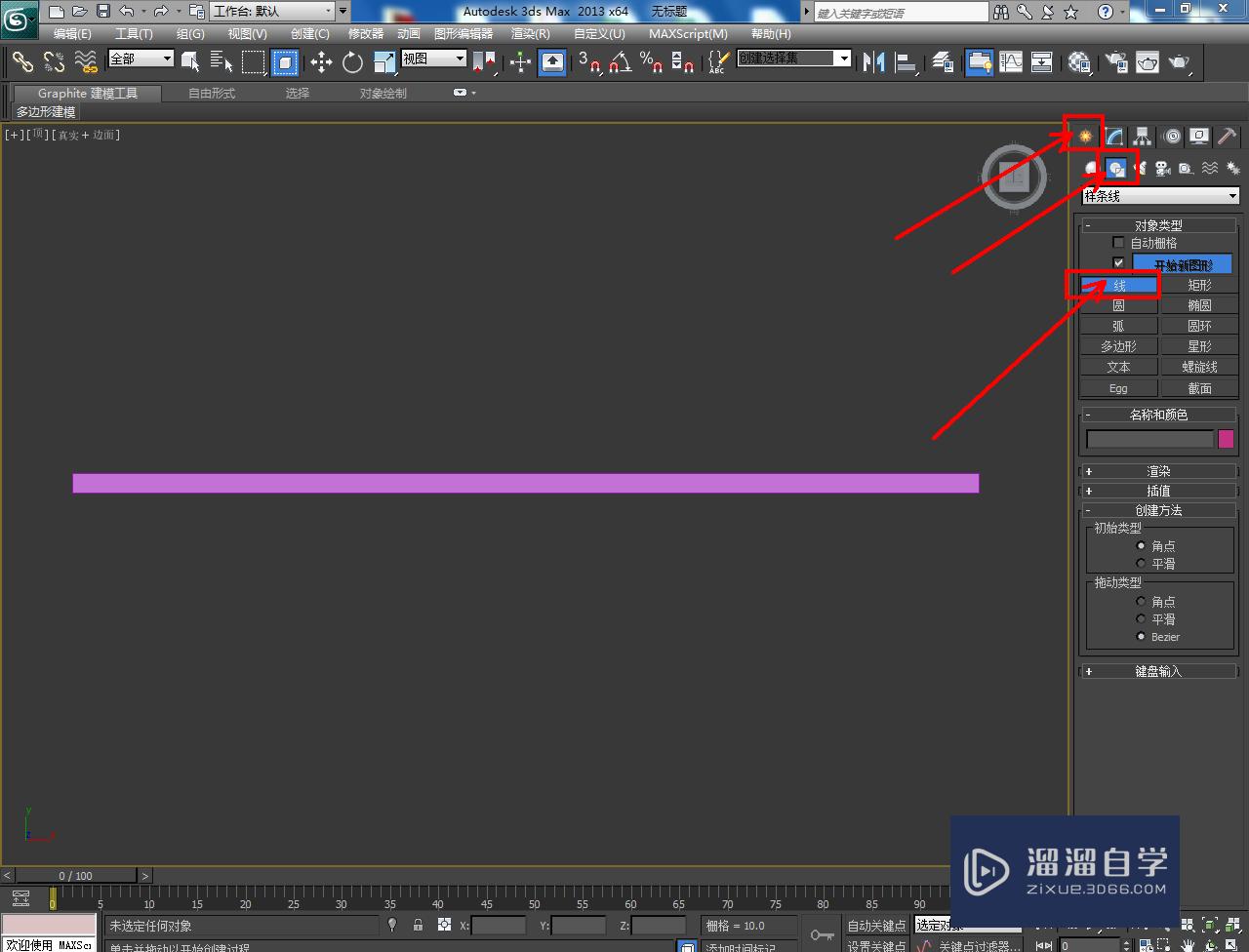
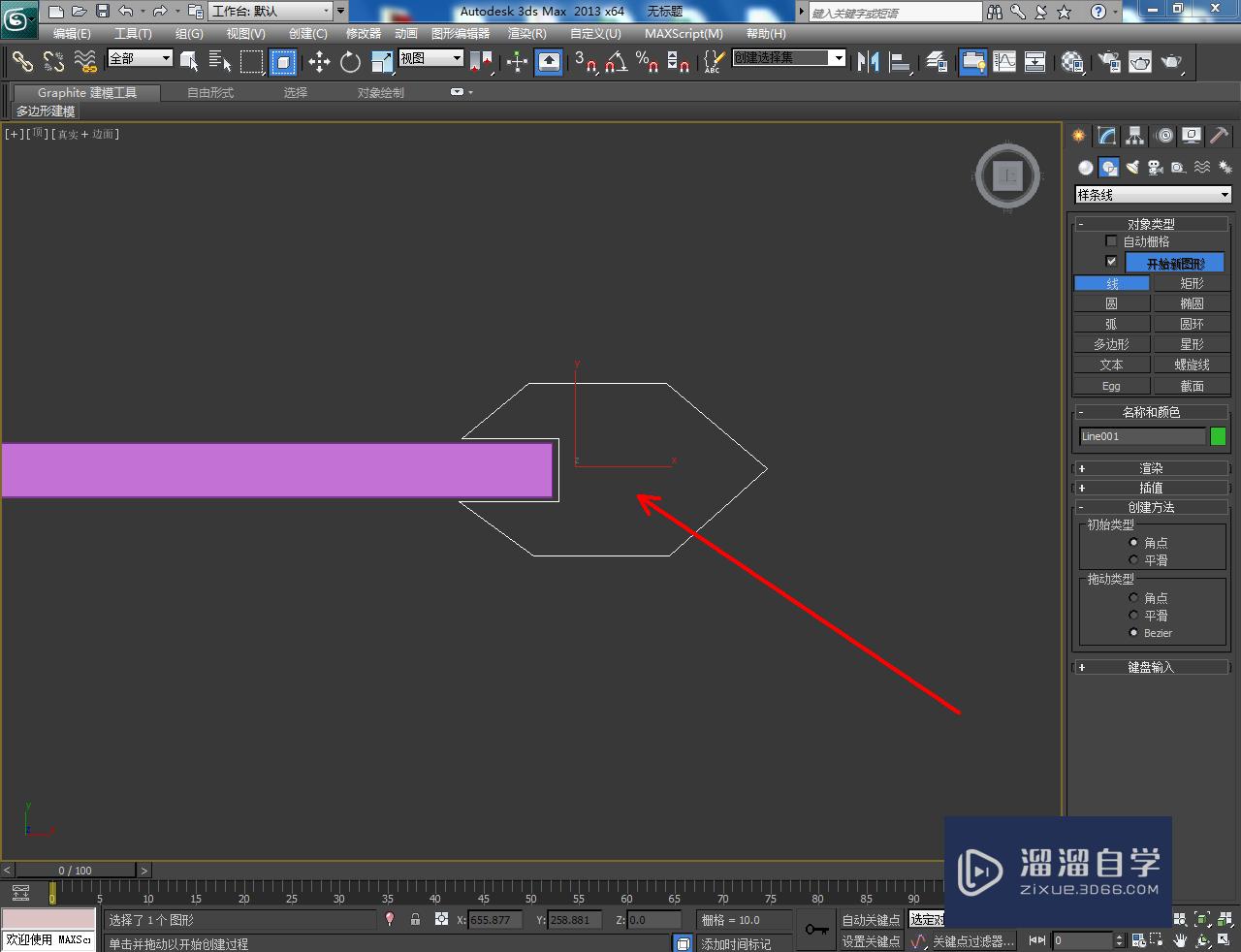
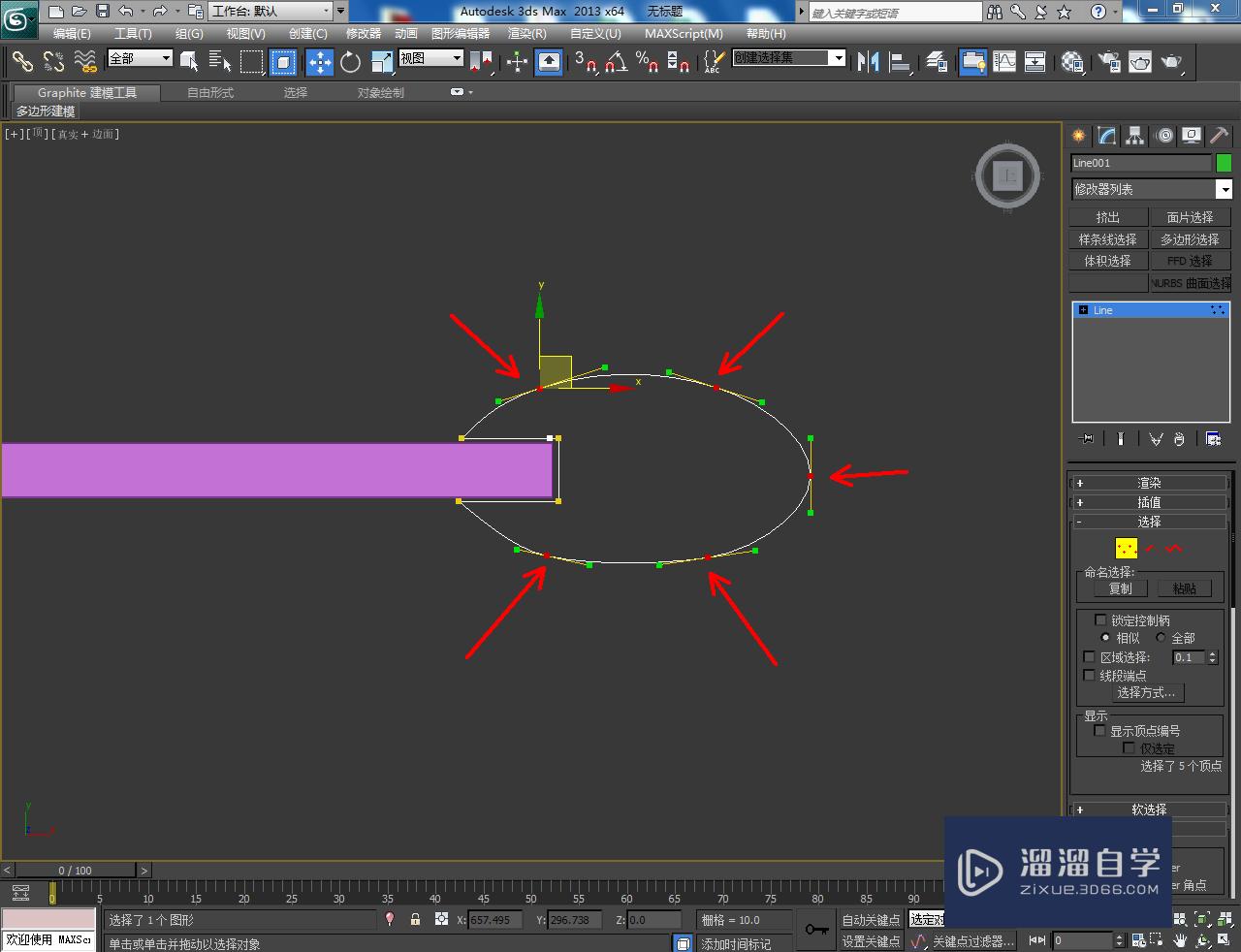
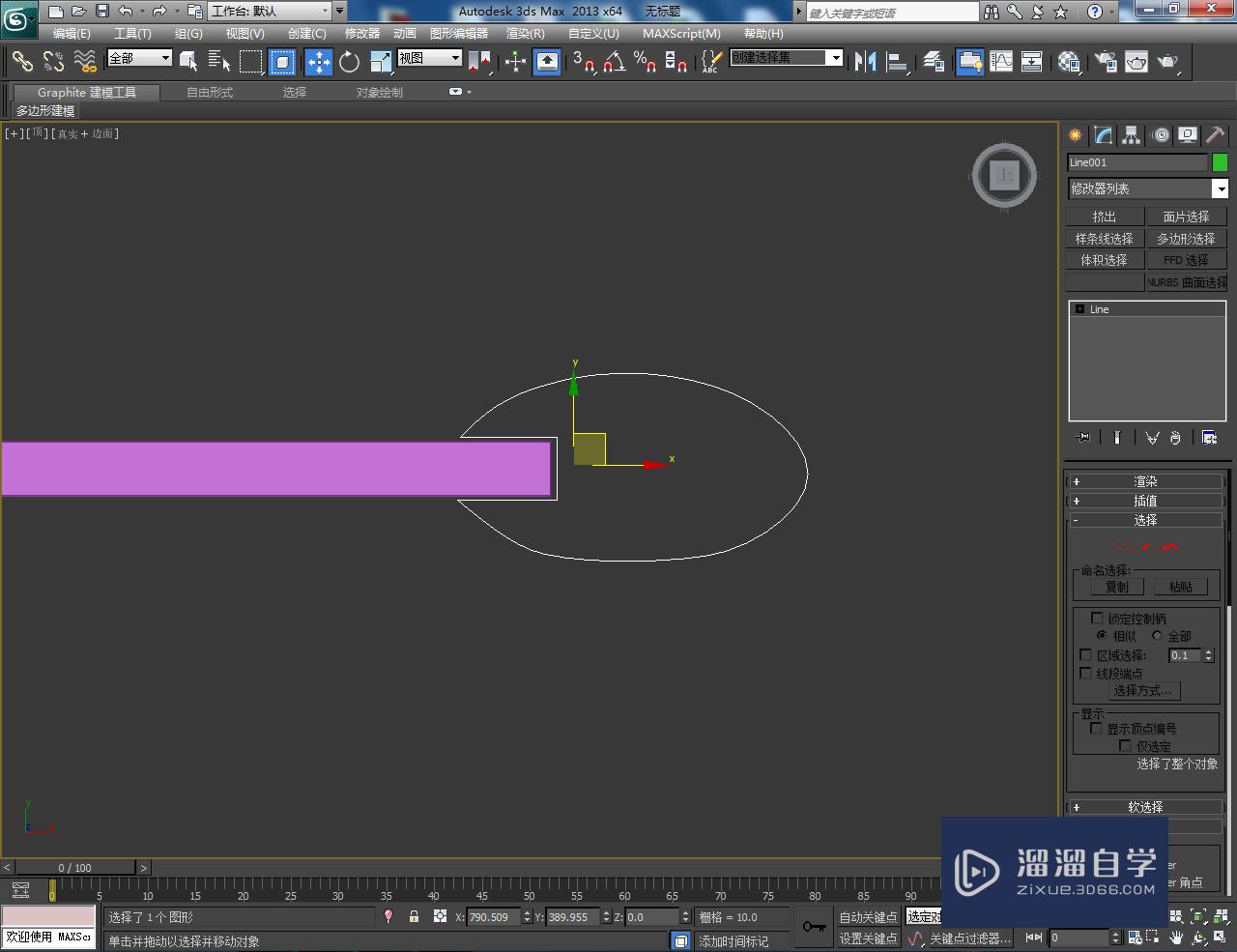
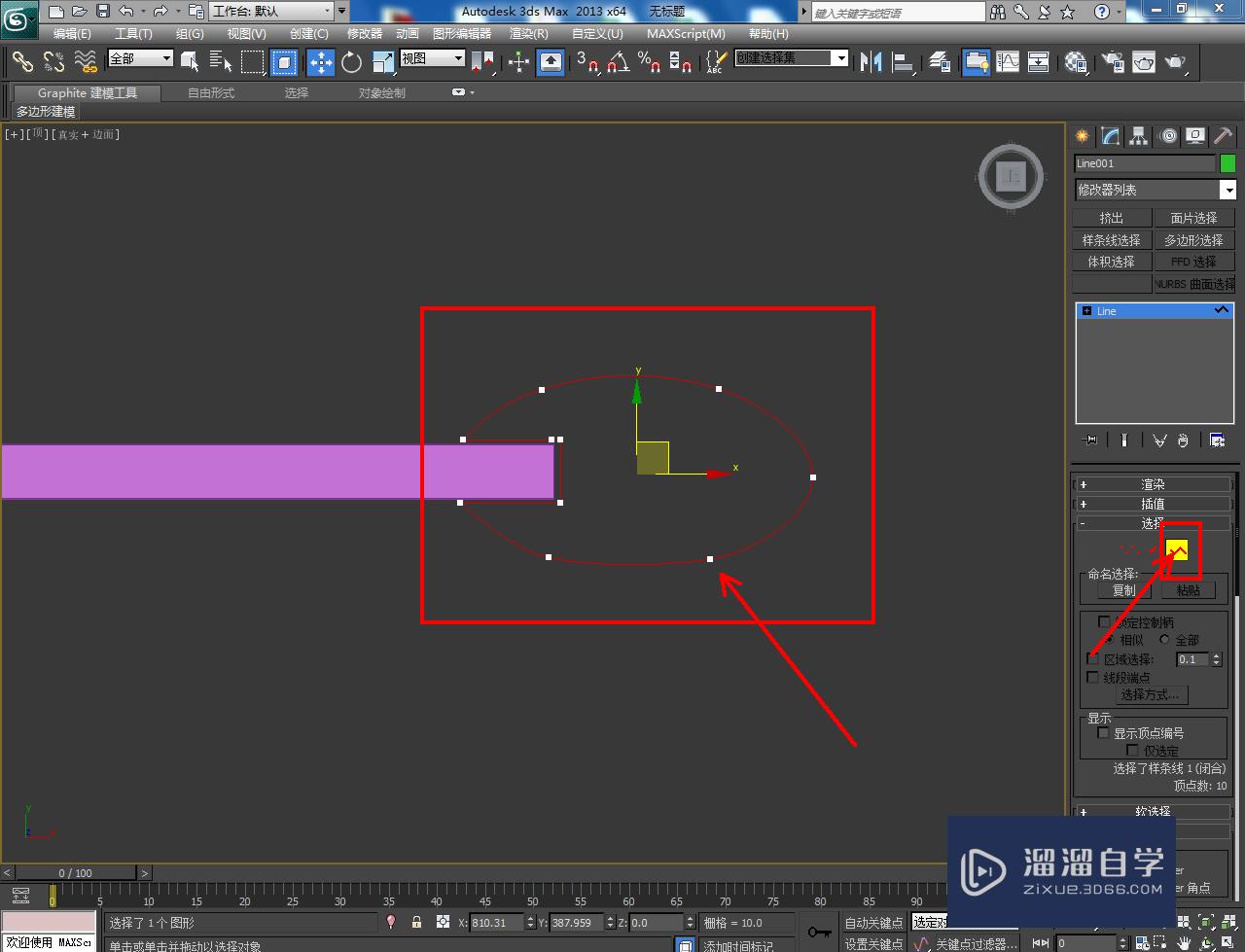

第4步
选中图案,点击【修改】-【修改器列表】-【挤出】,按图示对图案进行挤出操作,生成边框模型。完成后,点击【镜像】,镜像复制出一个边框模型副本;
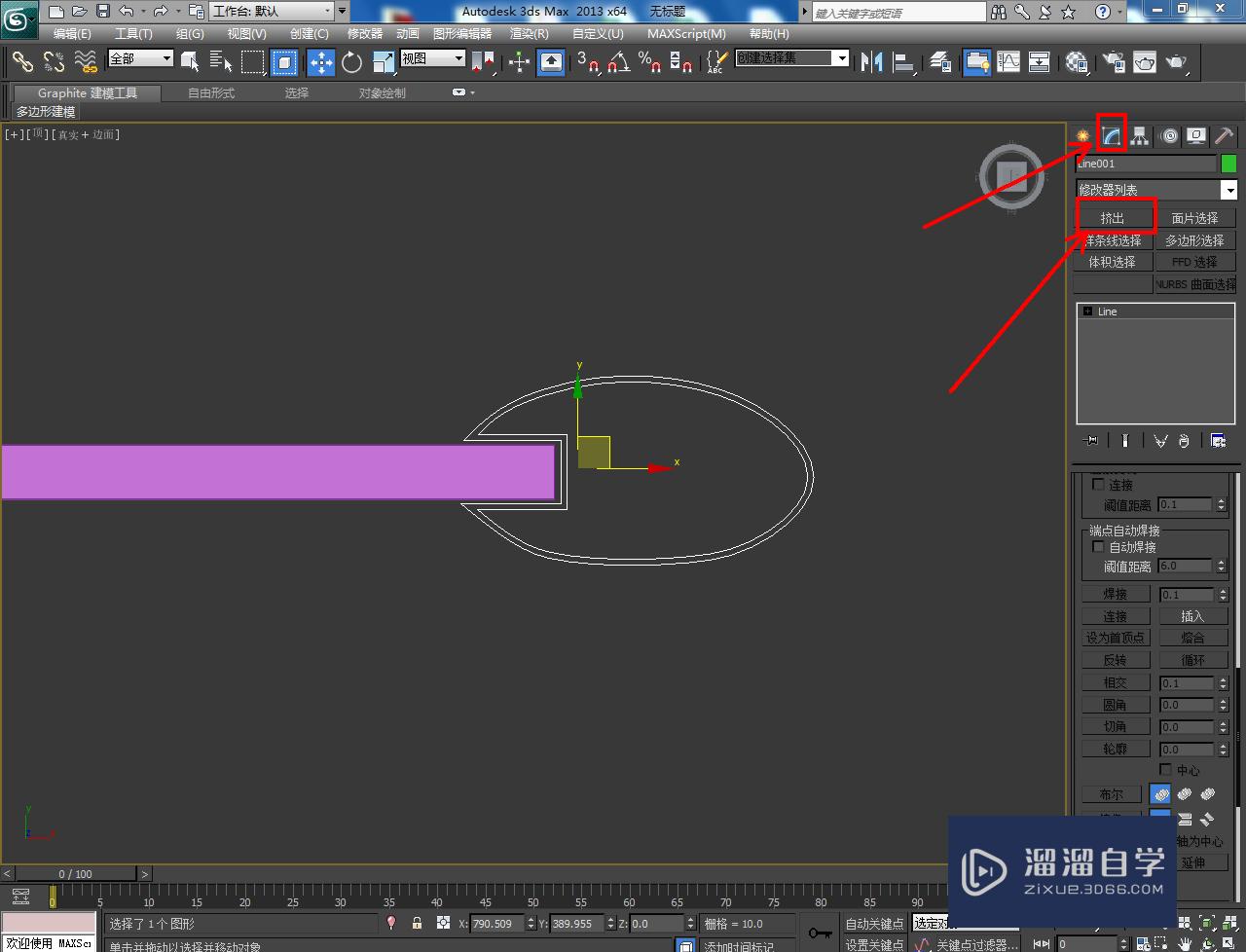
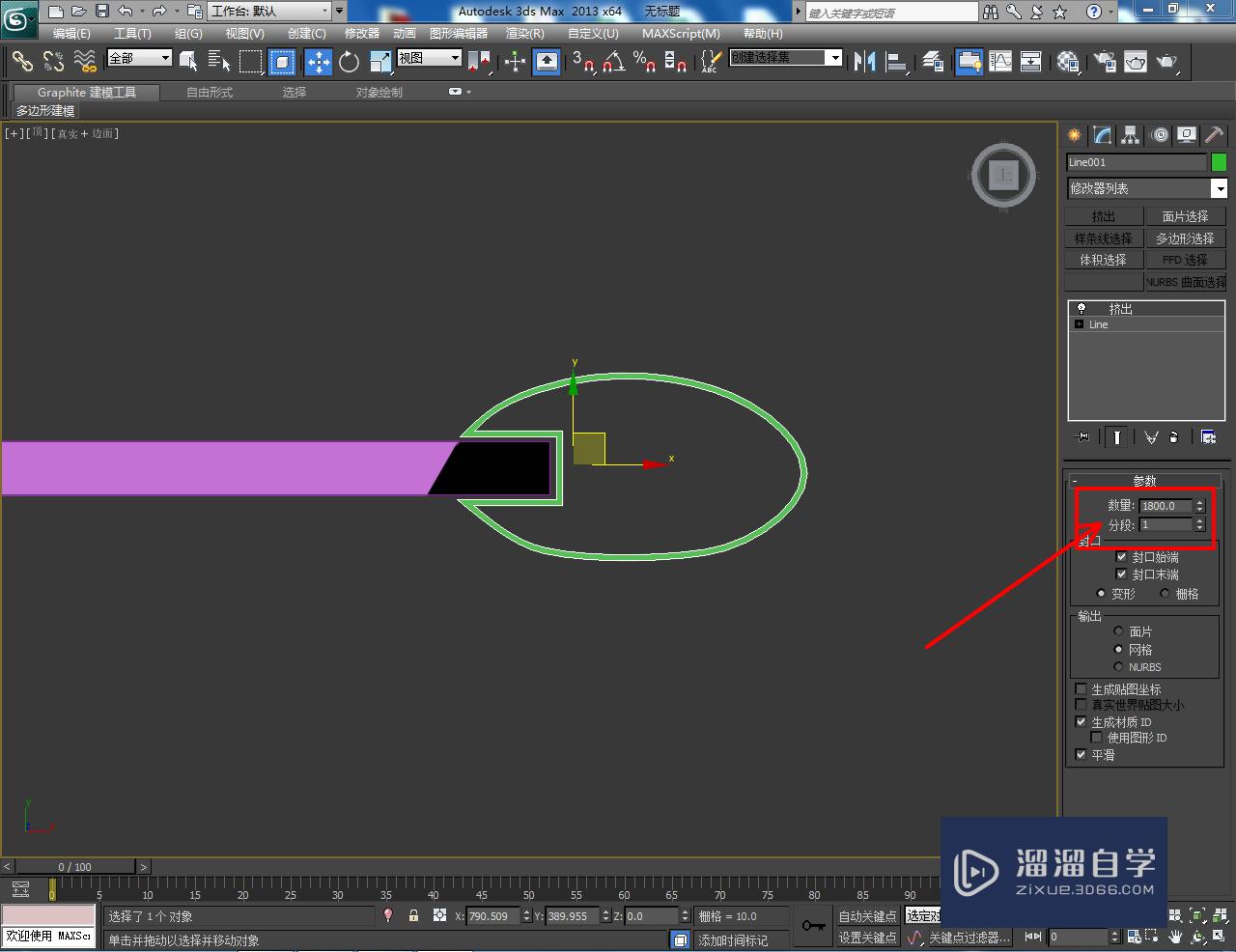
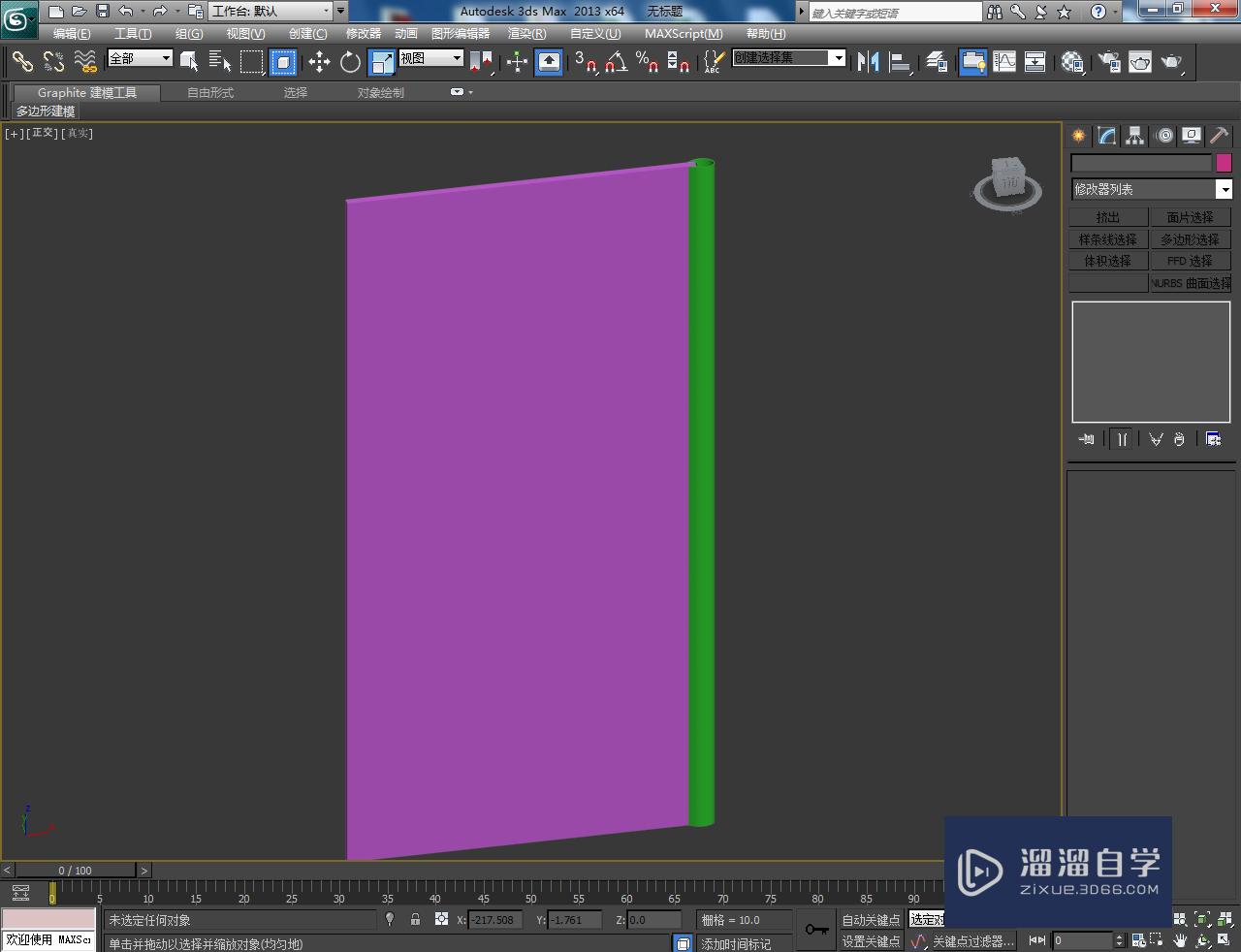
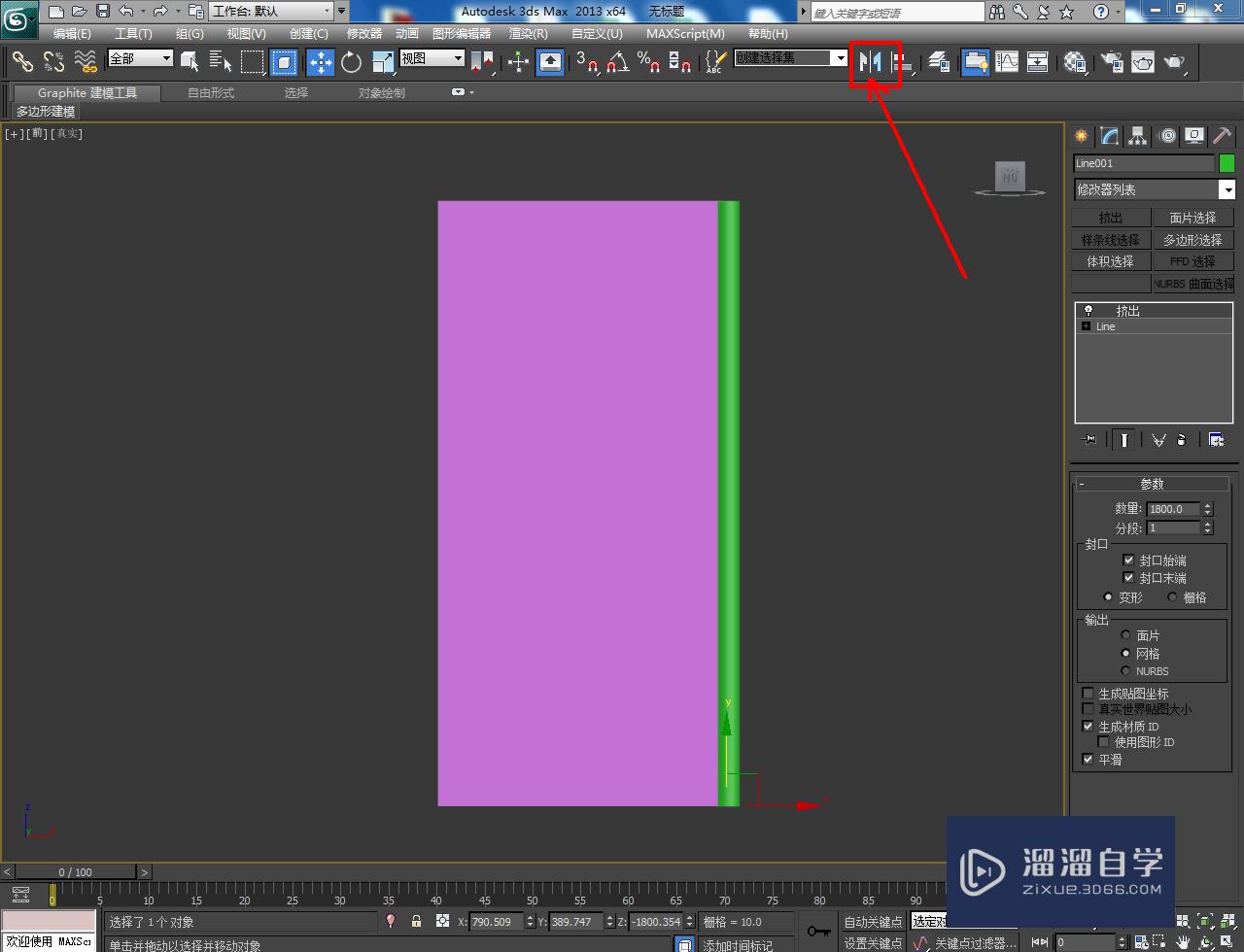
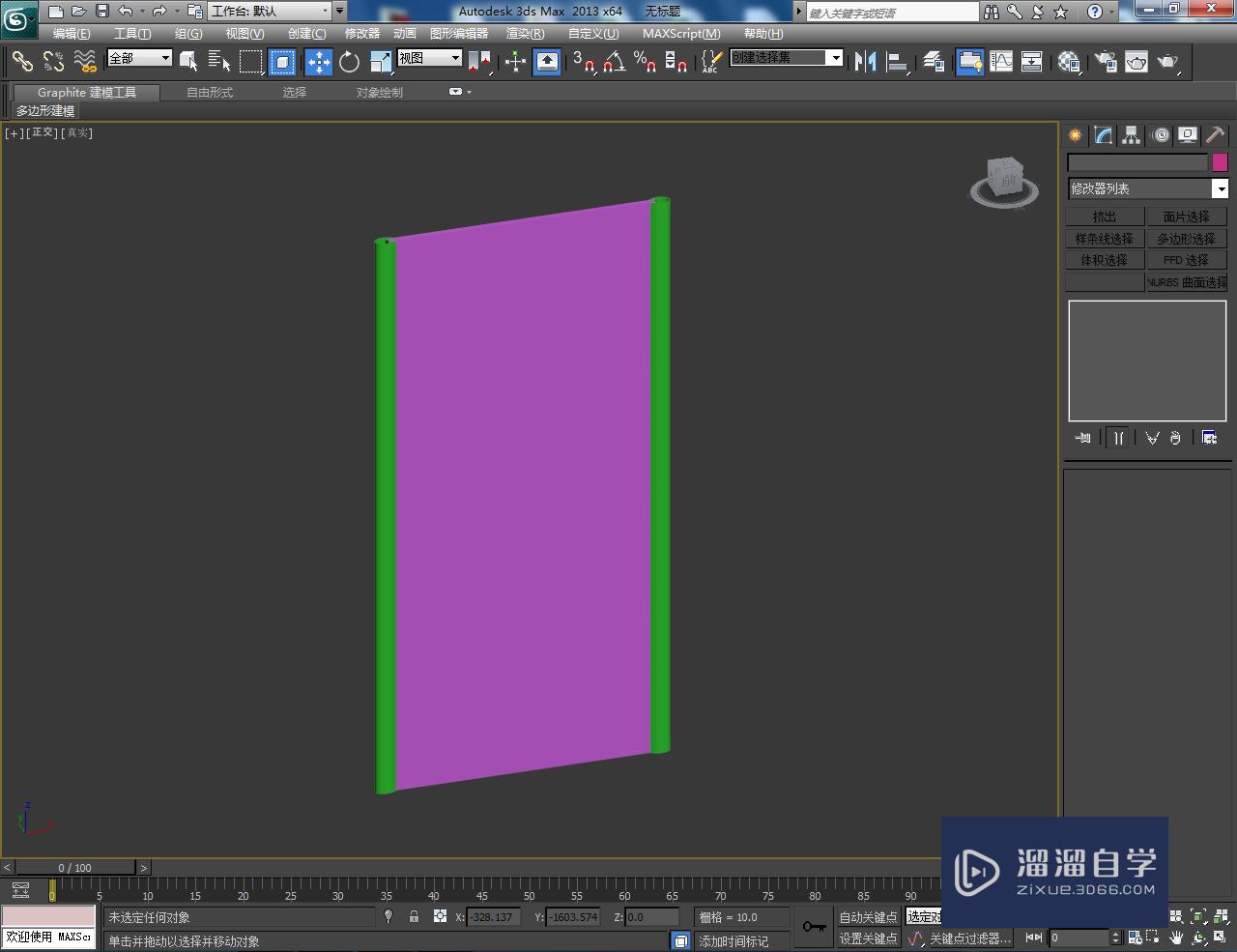
第5步
选中长方体模型,点击鼠标右键-【转换为】-【转换为可编辑多边形】,将模型转换为可编辑多边形后,点击【边】并对图示模型上的选边进行移动调整;
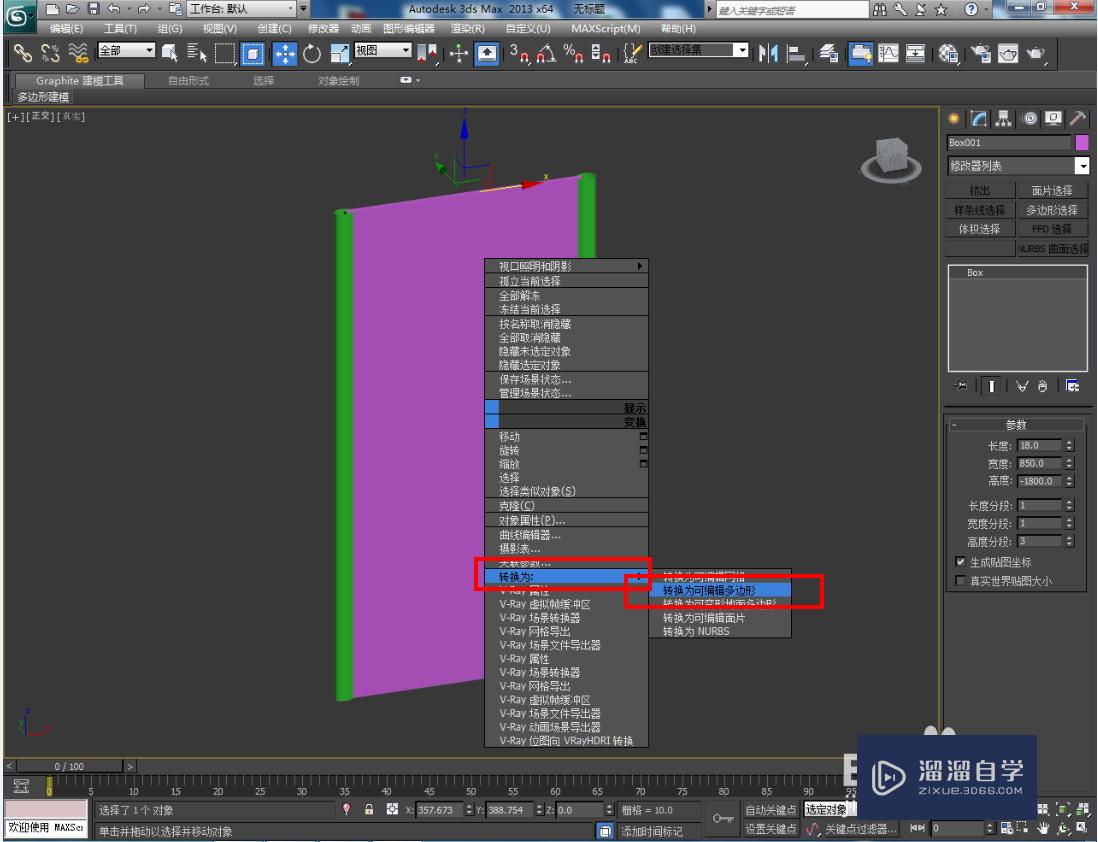
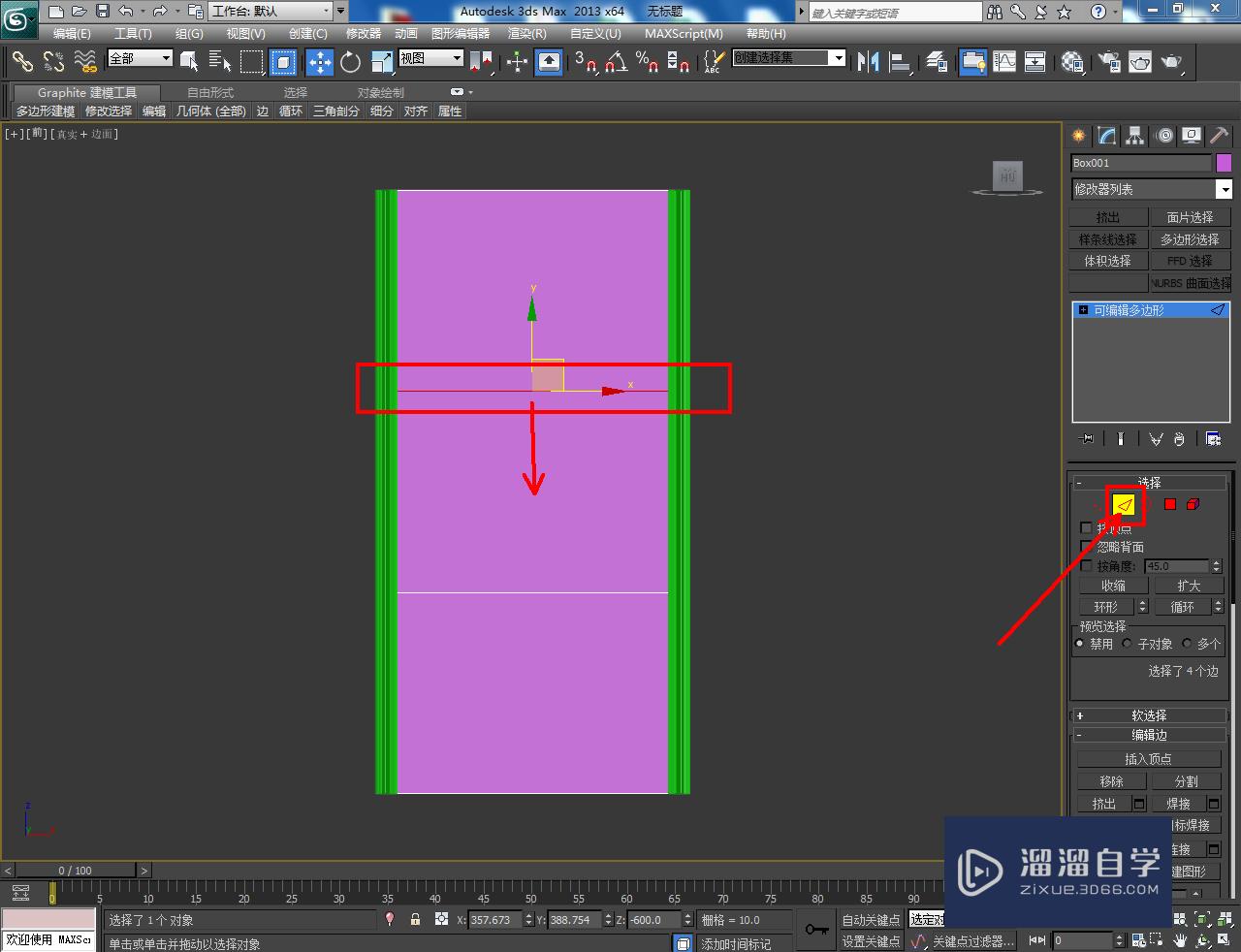
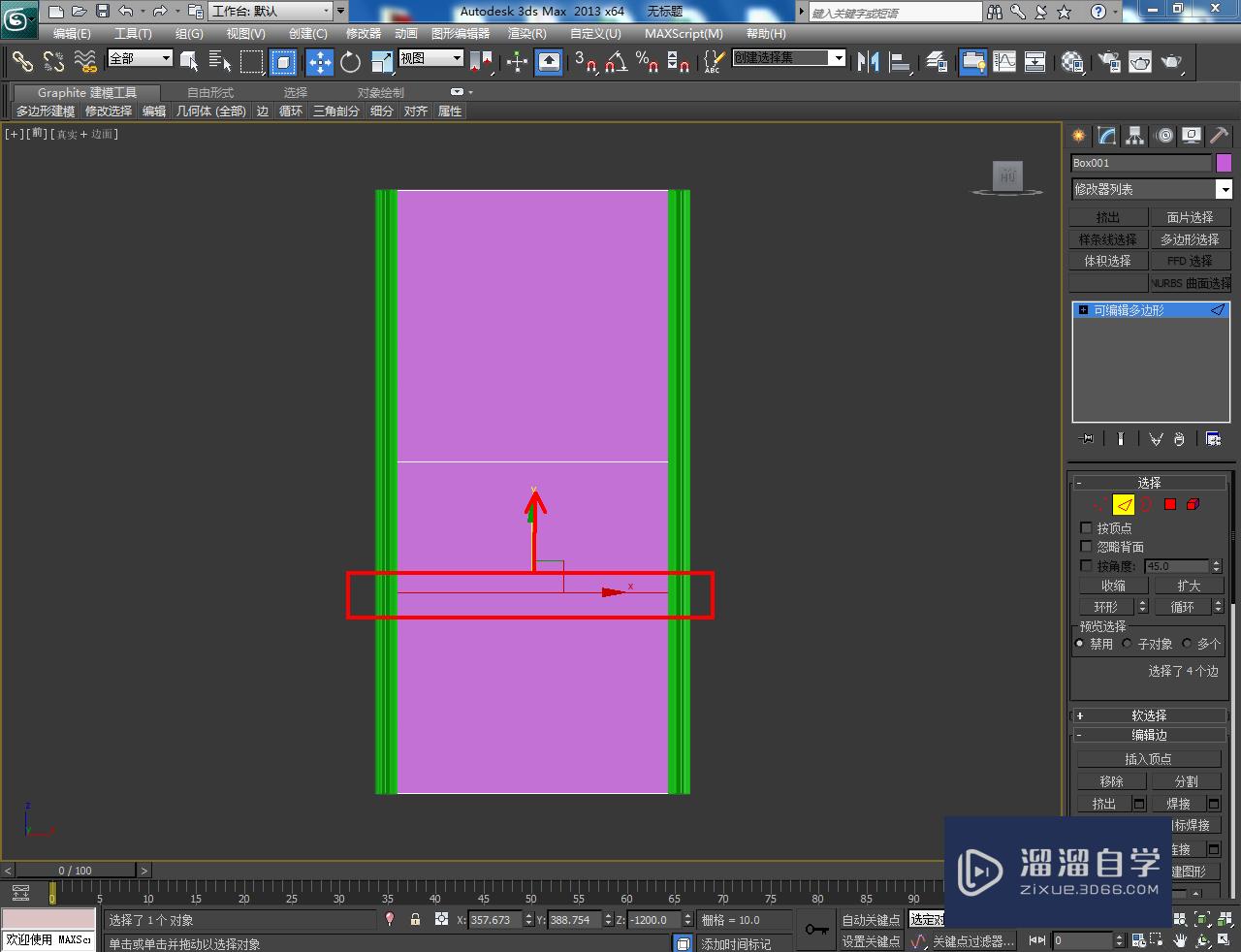
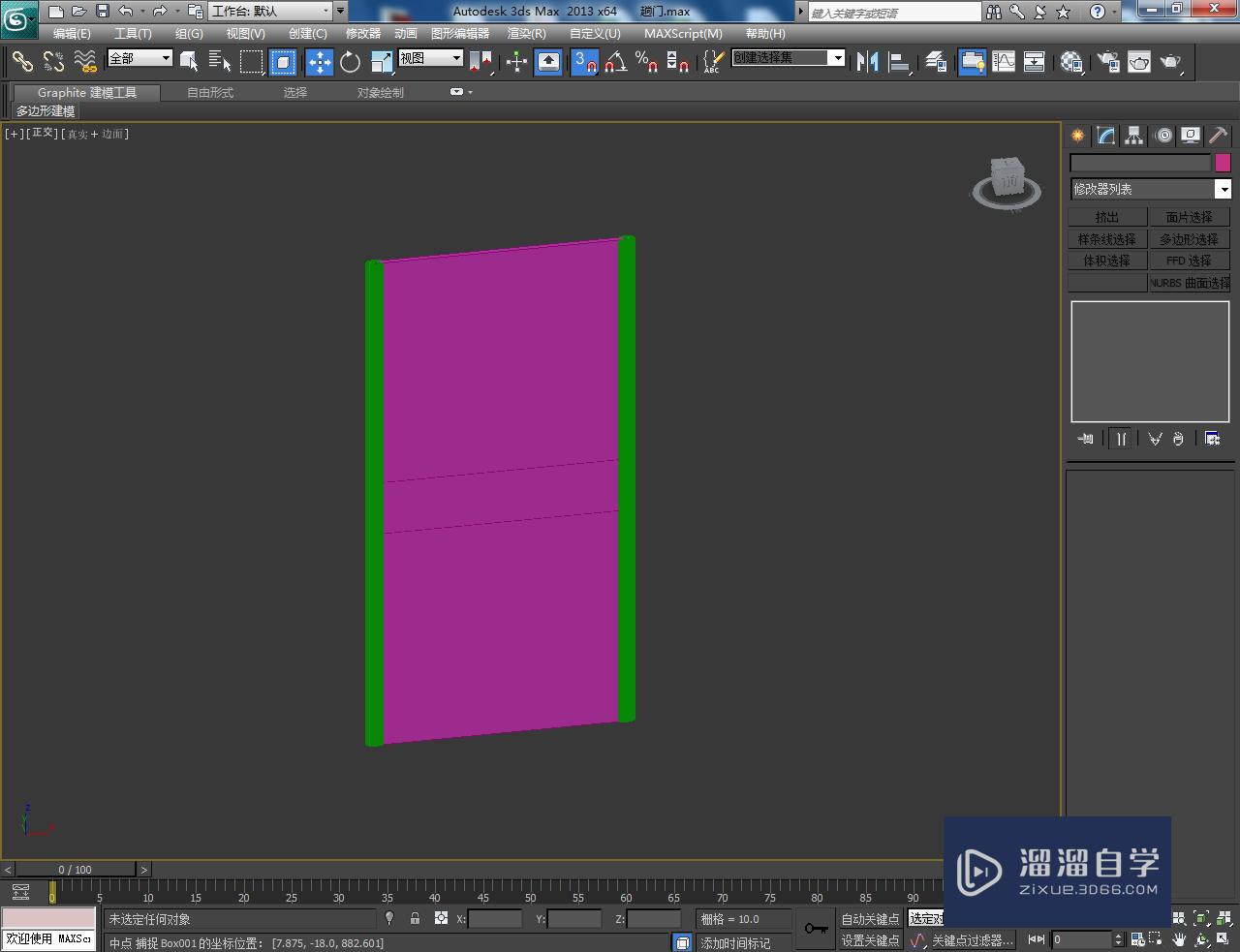
第6步
最后,点击【创建】-【几何体】-【长方体】,按图示绘制出长方体支架模型并调整好模型间的位置关系即可。以上就是关于3DMax趟门建模方法的所有介绍。
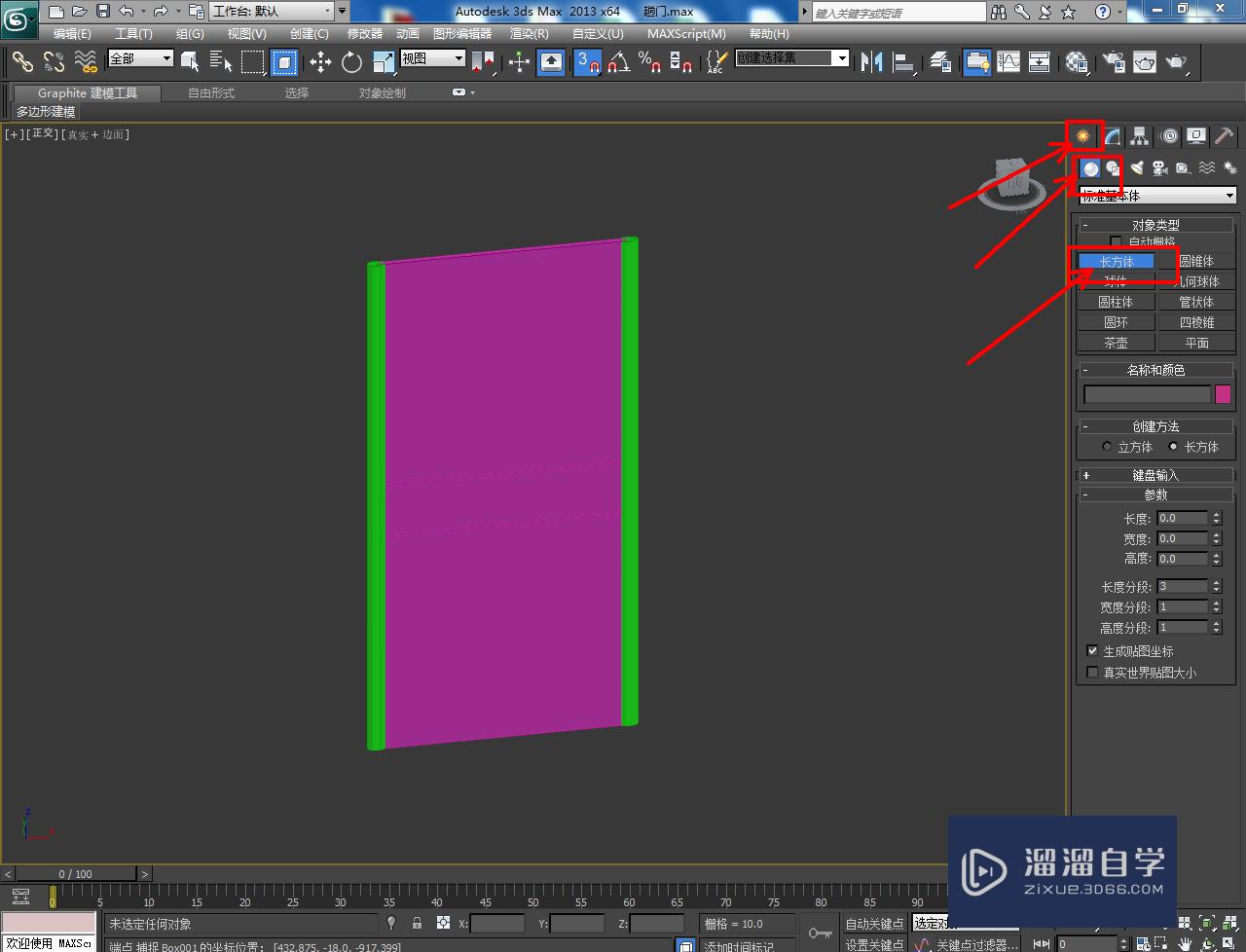
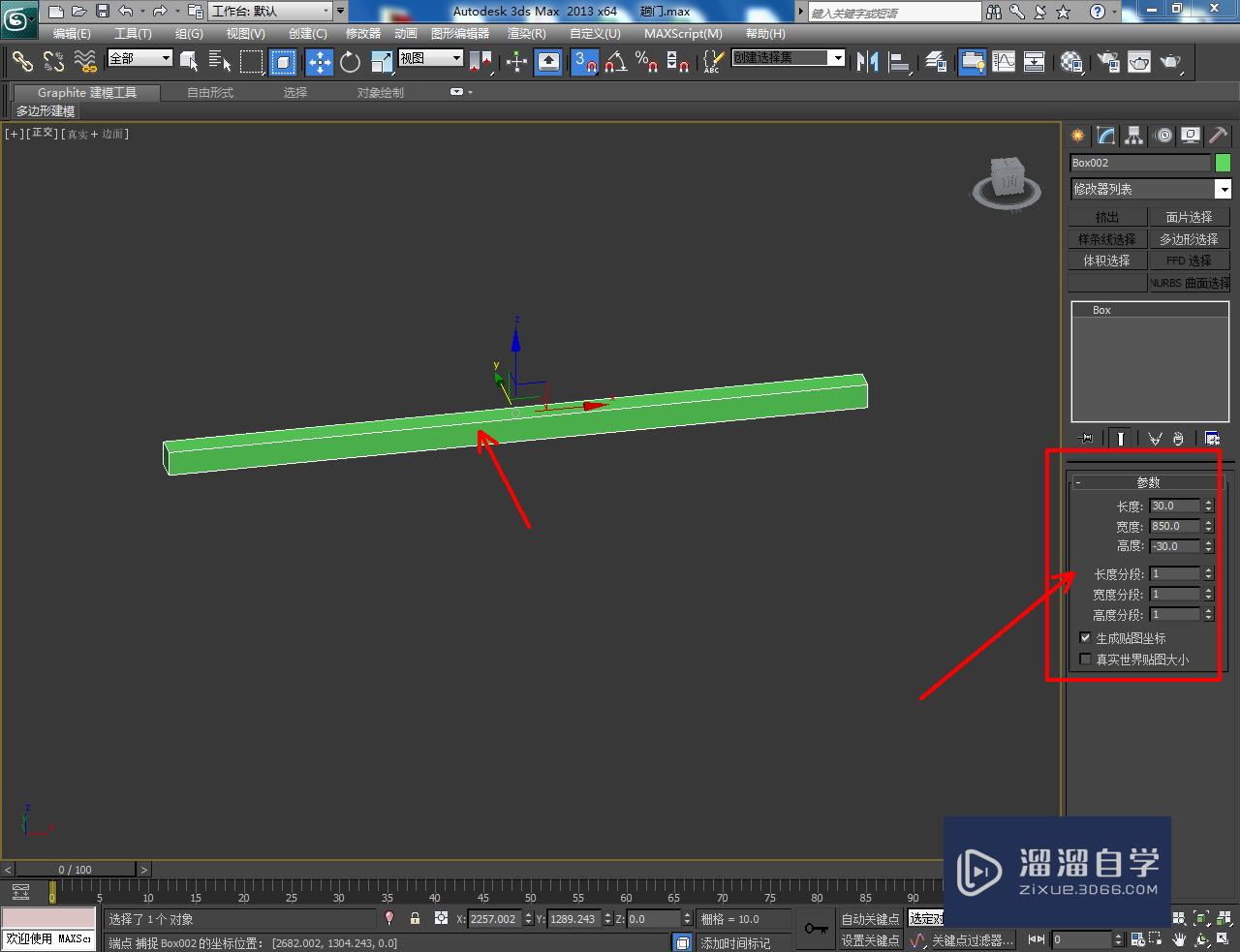
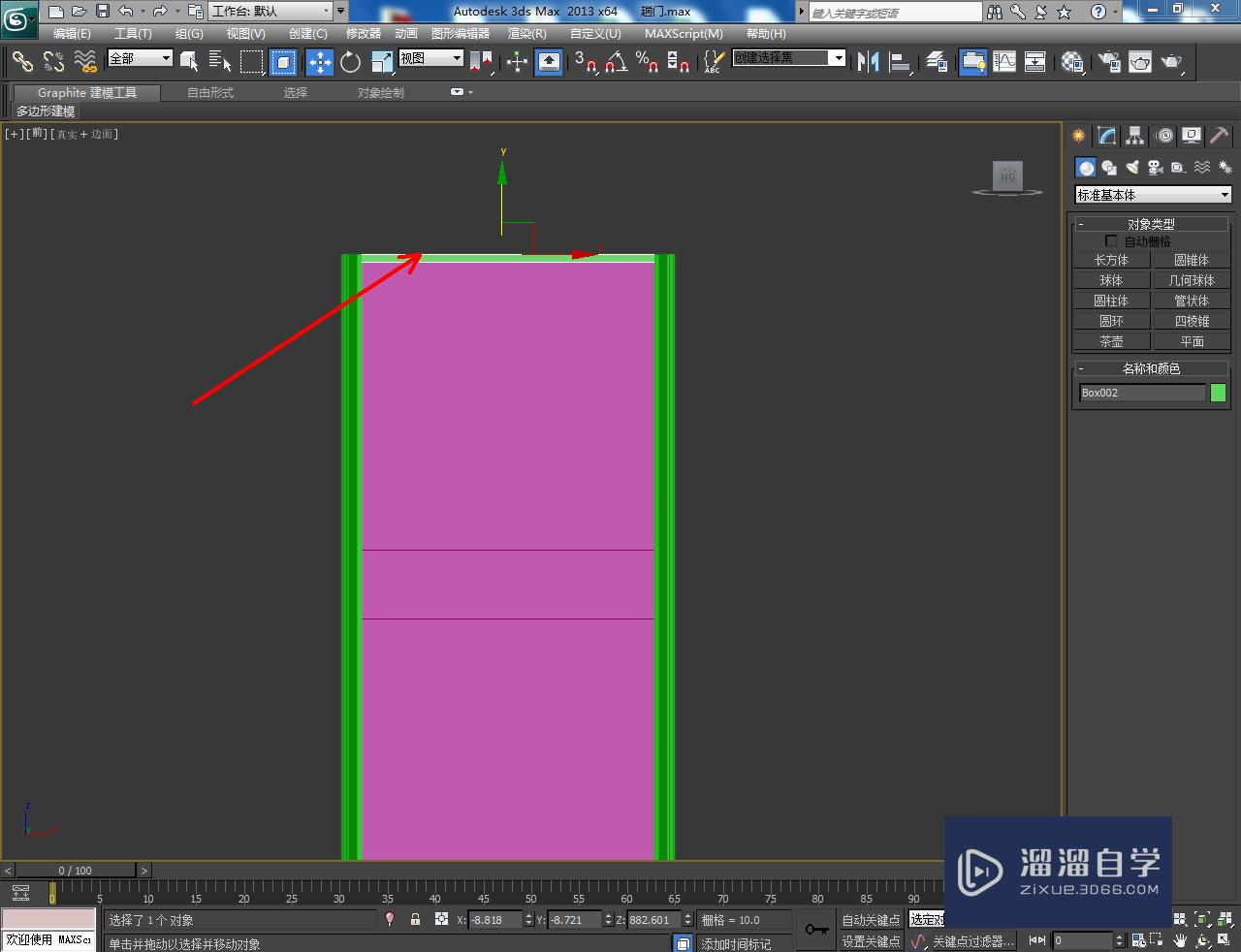
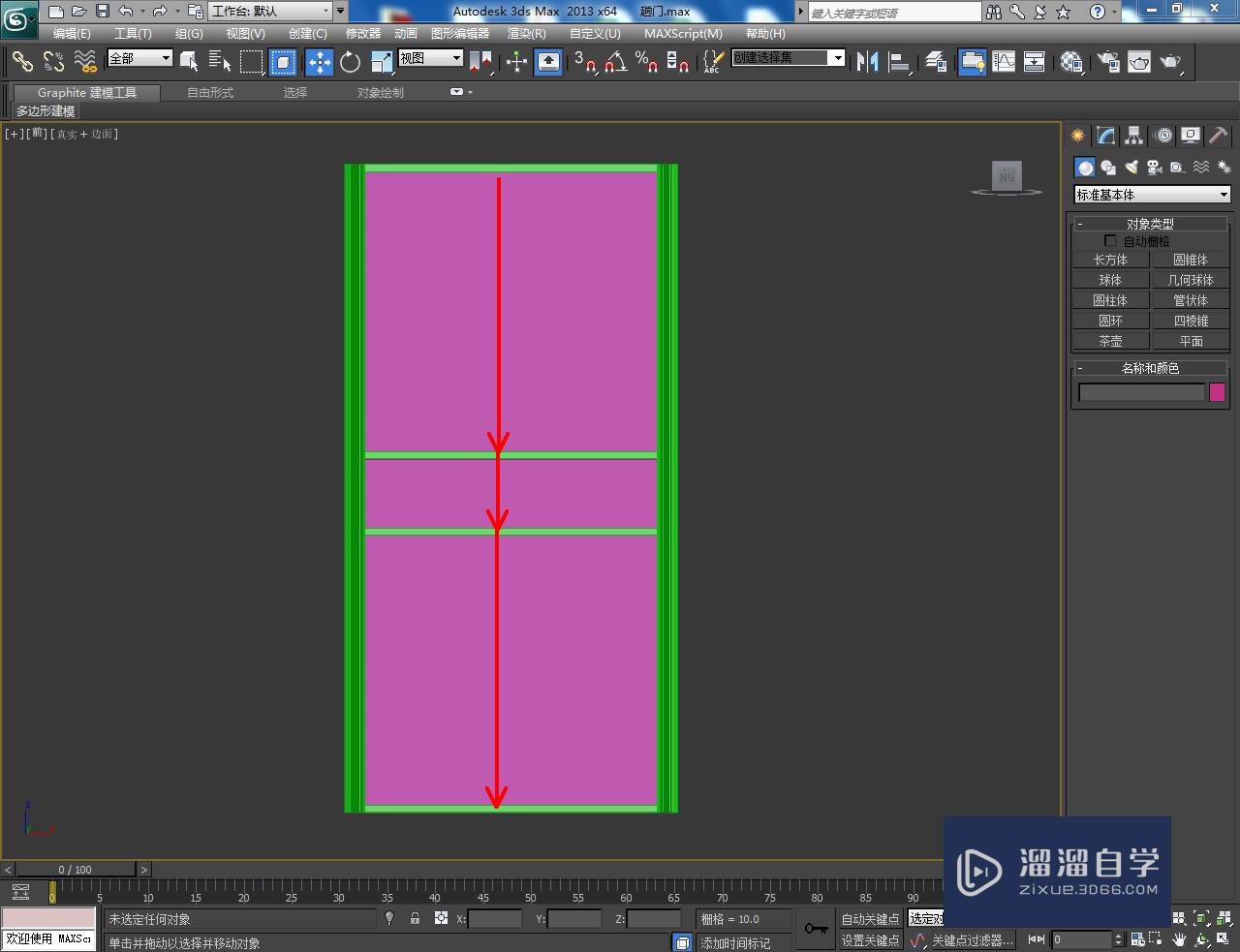
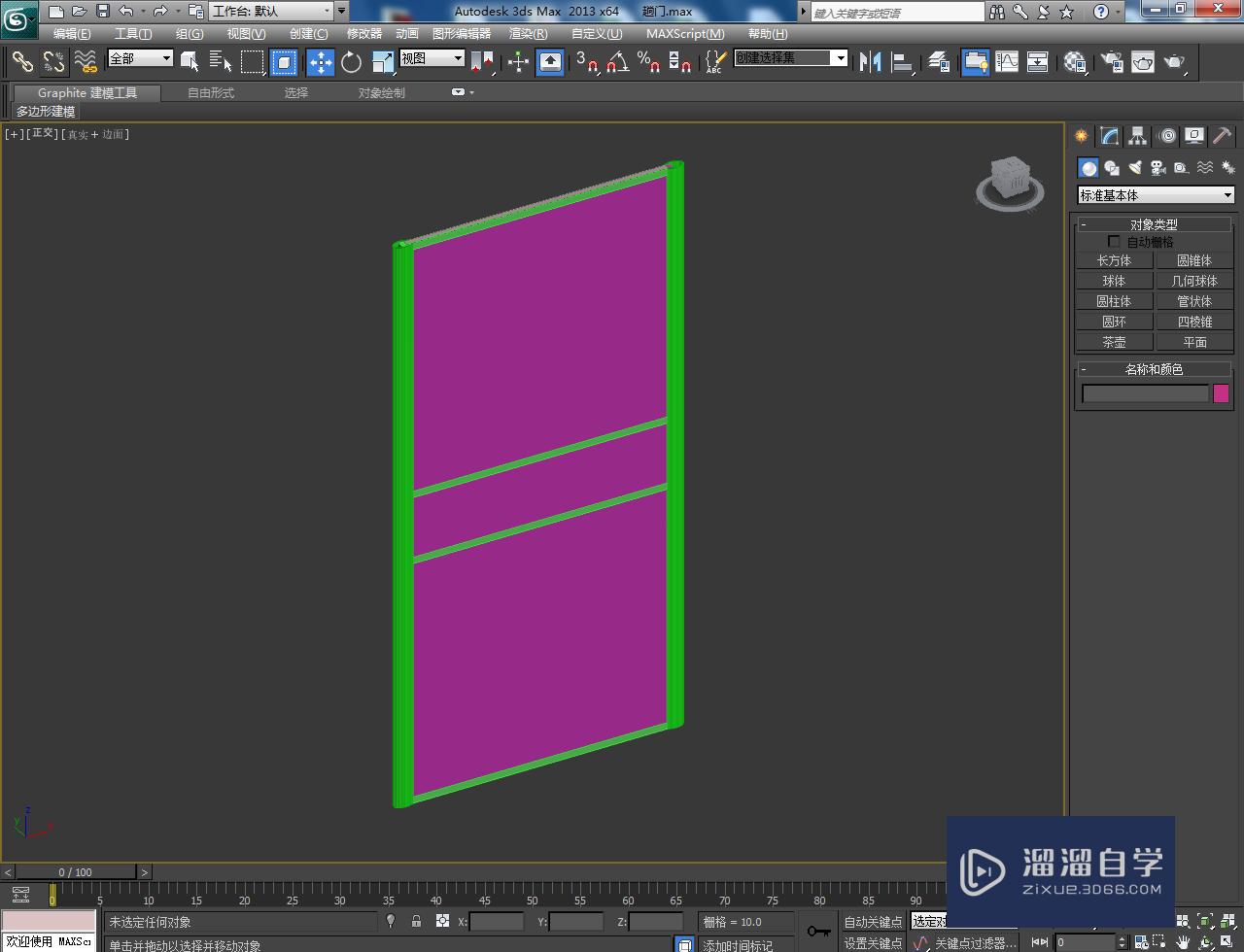
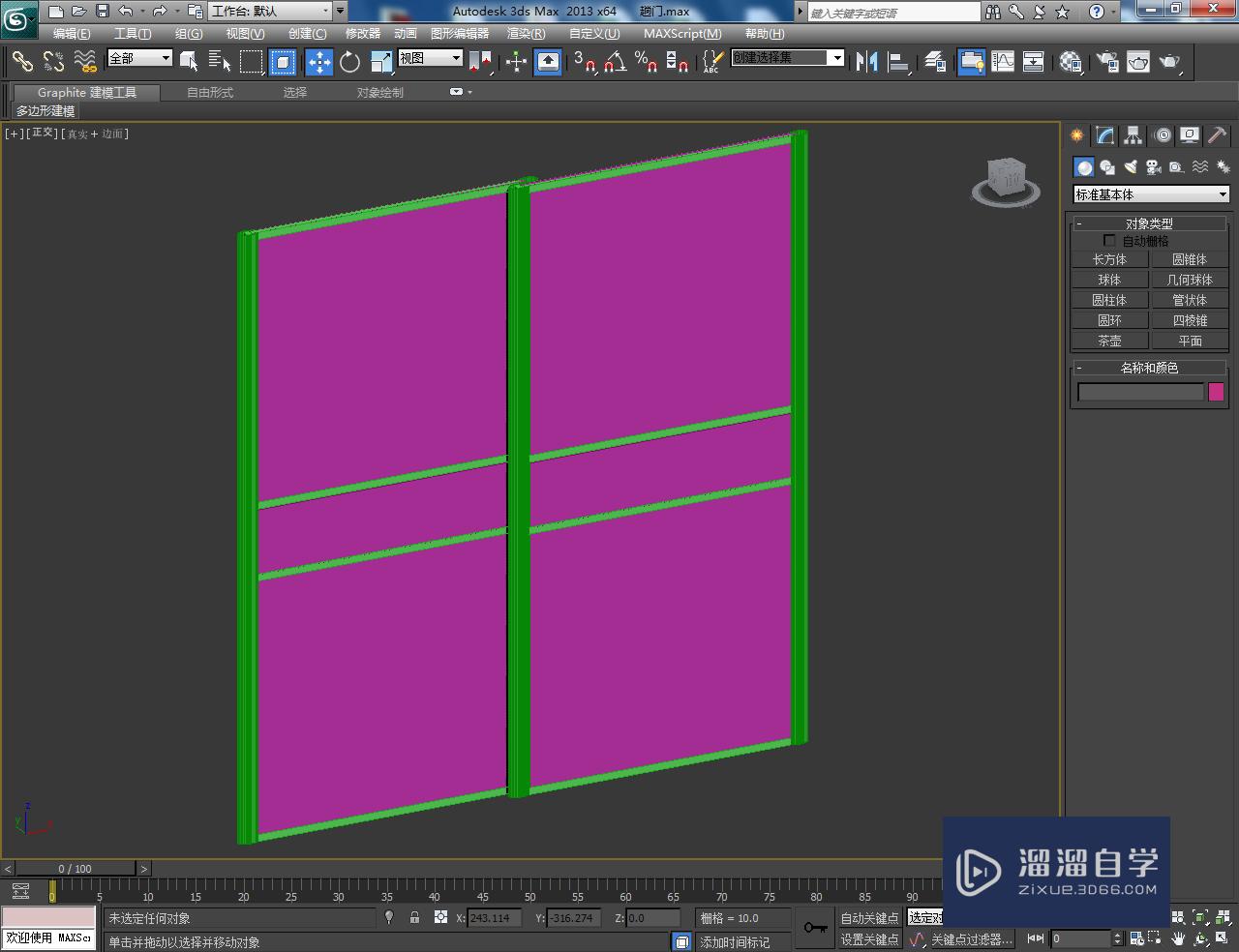

温馨提示
以上就是关于“3DMax趟门建模教程”全部内容了,小编已经全部分享给大家了,还不会的小伙伴们可要用心学习哦!虽然刚开始接触3DMax软件的时候会遇到很多不懂以及棘手的问题,但只要沉下心来先把基础打好,后续的学习过程就会顺利很多了。想要熟练的掌握现在赶紧打开自己的电脑进行实操吧!最后,希望以上的操作步骤对大家有所帮助。
基础入门3DMax室内门厨卫门子母门建模教程
特别声明:以上文章内容来源于互联网收集整理,不得将文章内容
用于商业用途.如有关于作品内容、版权或其他问题请与溜溜网客服
联系。
相关文章
距结束 06 天 09 : 13 : 06
距结束 01 天 21 : 13 : 06
首页







