3DMax2012制作花坛座模型教程
大家好!相信有很多小伙伴在使用“3DMax”制作模型时可能会遇到自己还未学习到的模型制作相关知识,比如3DMax中的花坛座模型制作!那么今天本文内容主要以3DMax2012版本为例,给大家分享3DMax2012制作花坛座模型的教程,希望能帮助到大家。
想要更深入的了解“3DMax”可以点击免费试听溜溜自学网课程>>
工具/软件
电脑型号:联想(lenovo)天逸510s; 系统版本:Windows7; 软件版本:3DMax2012
方法/步骤
第1步
启动3Ds Max2012中文版,将单位设置为毫米
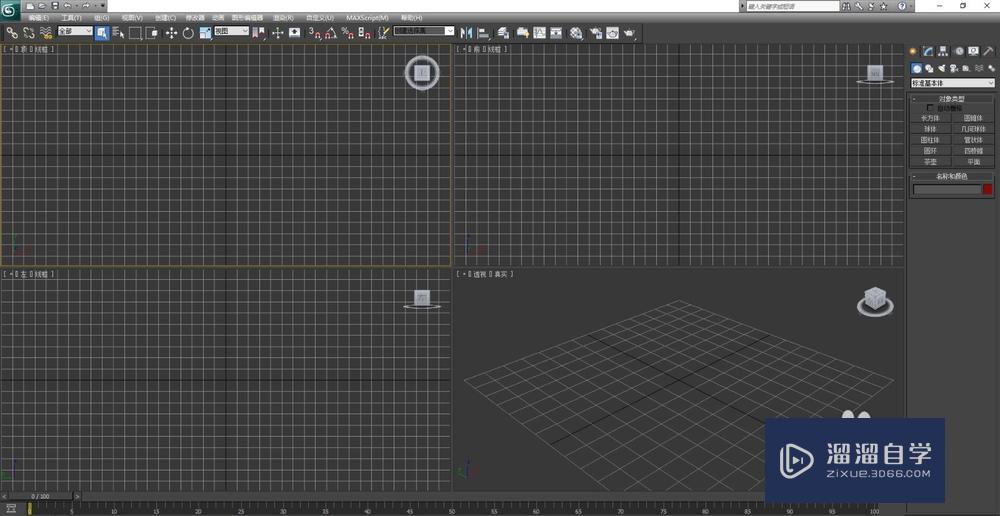
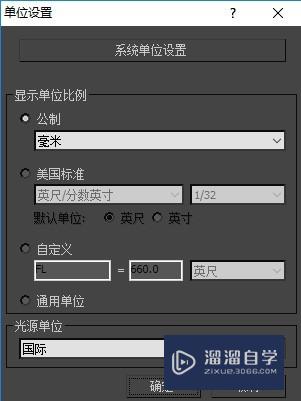
第2步
在顶视图中绘制如图所示的矩形,在修改器列表中修改矩形的参数,长度为500mm,宽度为500mm,效果如图所示
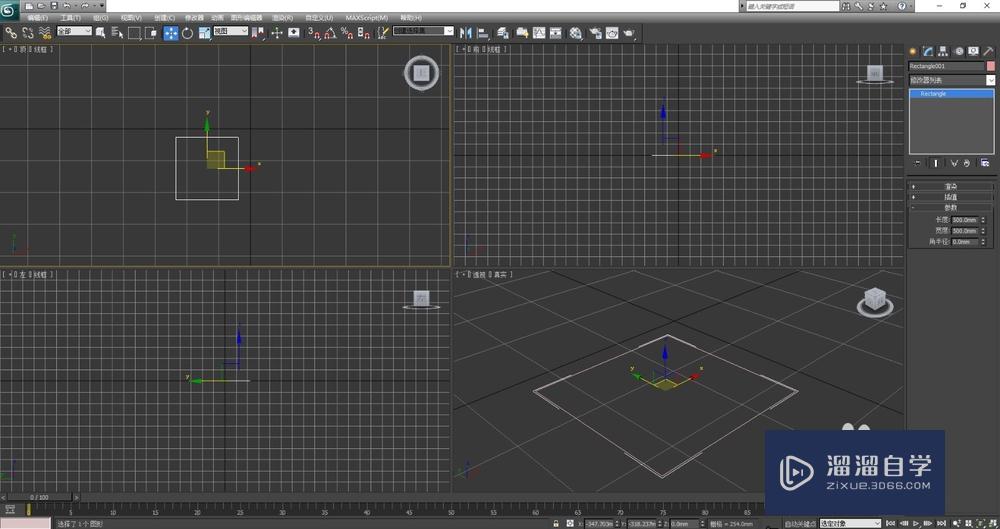
第3步
在前视图中绘制如图所示的线形,将刚绘制完成的矩形剖面处于选中状态,添加【倒角剖面】修改命令,单击【拾取剖面】按钮,在前视图中拾取花坛底座的线性,生成花坛的底座
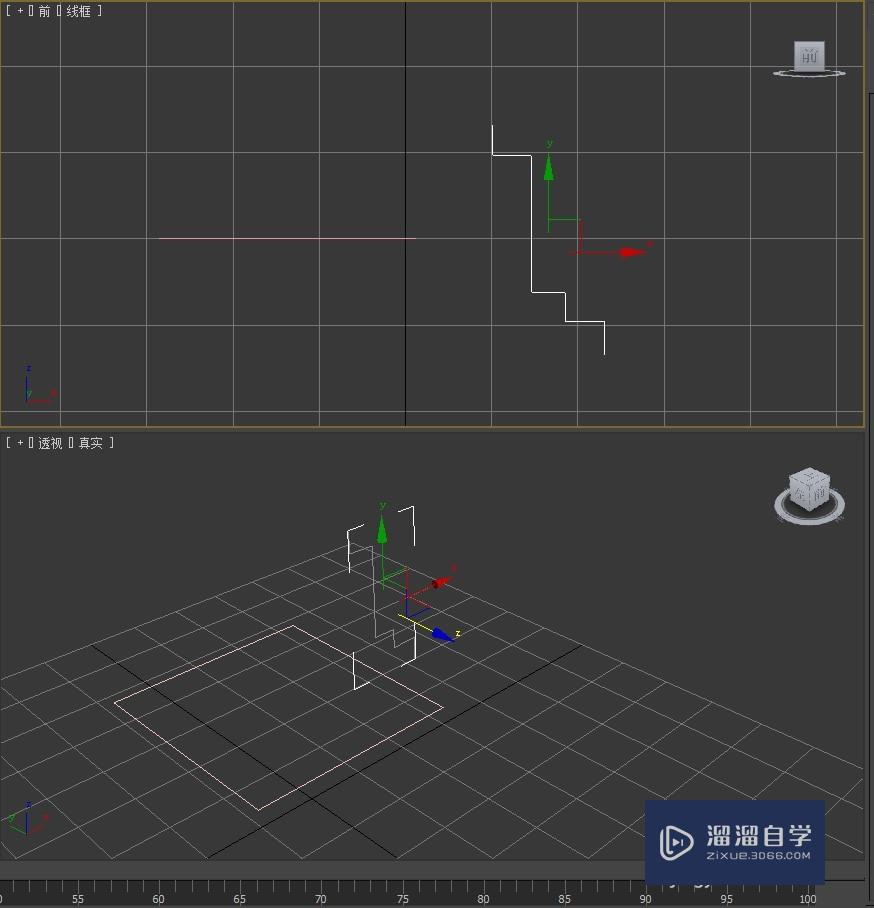
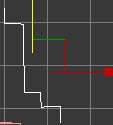

第4步
在前视图中创建【半径】为180mm,【高度】为1800mm的圆柱体,修改【高度分段】为1,【边数】为15,将其调整至合适的位置,如图所示

第5步
选择制作的花坛底座,在【复合对象】下选择【布尔】命令,在【拾取布尔】下单击【拾取操作对象b】按钮,在视图中单击创建的圆柱体,完成花坛的制作,如图所示

第6步
在前视图中绘制如图所示的线形,在修改器列表中选择【车削】修改命令,得到花坛顶部的造型,最终效果如图所示【注意】在前视图中绘制如图所示的线形,在修改器列表中选择【车削】修改命令,一定要单击对齐最小按钮方可生成花坛的盘子
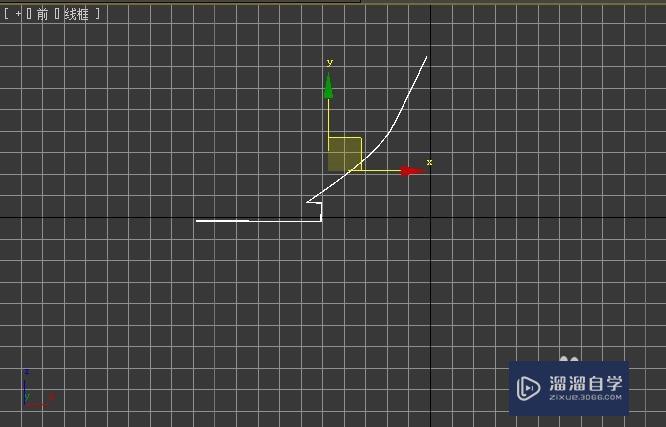
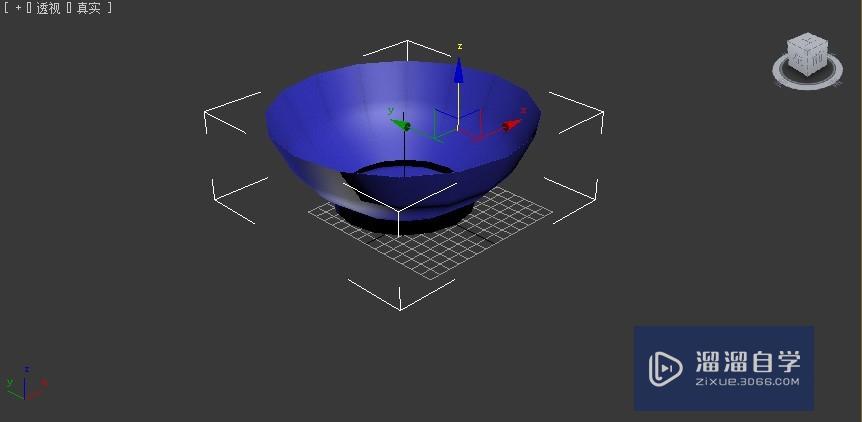

第7步
保存文件,命名为“花坛座”
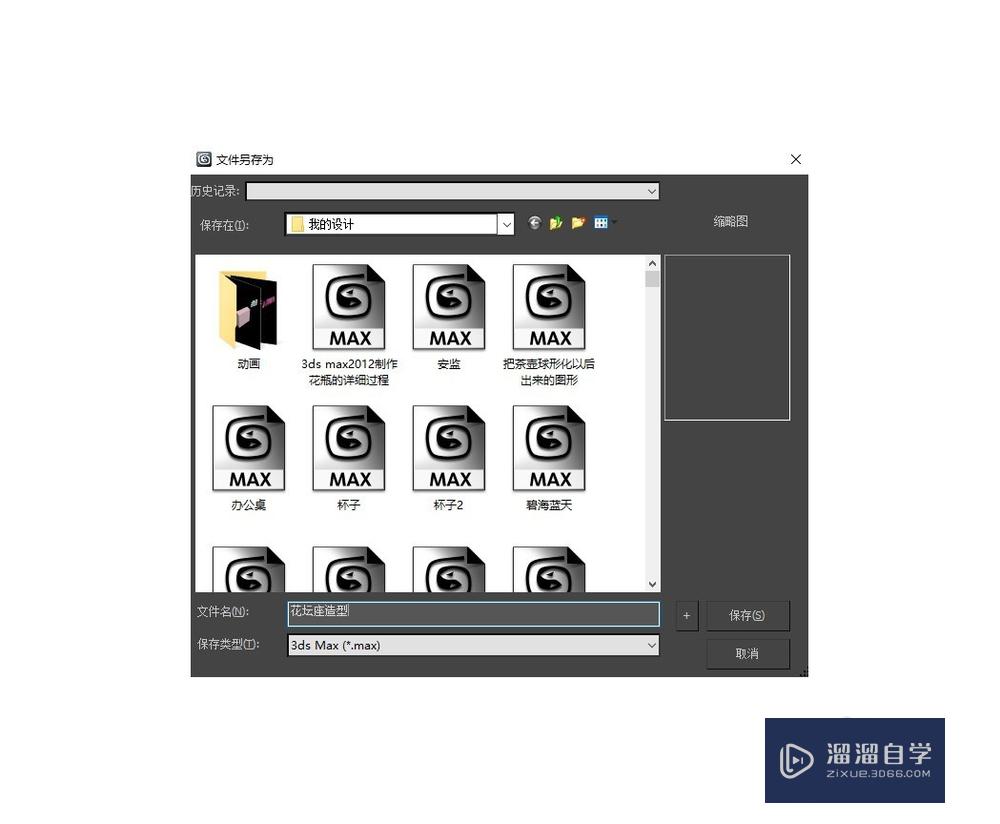
温馨提示
以上就是关于“3DMax2012制作花坛座造型教程”全部内容了,小编已经全部分享给大家了,还不会的小伙伴们可要用心学习哦!虽然刚开始接触软件的时候会遇到很多不懂以及棘手的问题,但只要沉下心来先把基础打好,后续的学习过程就会顺利很多了。想要熟练的掌握现在赶紧打开自己的电脑进行实操吧!最后,希望以上的操作步骤对大家有所帮助。






