3DSMax怎么画出逐渐变细的结构?
溜溜自学 室内设计 2021-09-24 浏览:1537
在使用3DSMax建模时,要想让模型变得上细下粗,或者上粗下细的模型,这对于初学者来说是非常困难的。比直接让物体锥化更难,也有不少小白不知道3DSMax怎么画出逐渐变细的结构。所以本次为大家带来三个办法,让你能轻松的做到物体逐渐变细的结构效果哦!
想要更深入的了解“3DSMax”可以点击免费试听溜溜自学网课程>>
工具/软件
电脑型号:联想(lenovo)天逸510s; 系统版本:Windows7; 软件版本:3DSMax2012
方法/步骤
第1步
第一种方法:均匀缩放。(1) 画基本模型,圆柱,右键转换成可编辑多边形。选中面层级,去掉需要变细的那头的面。
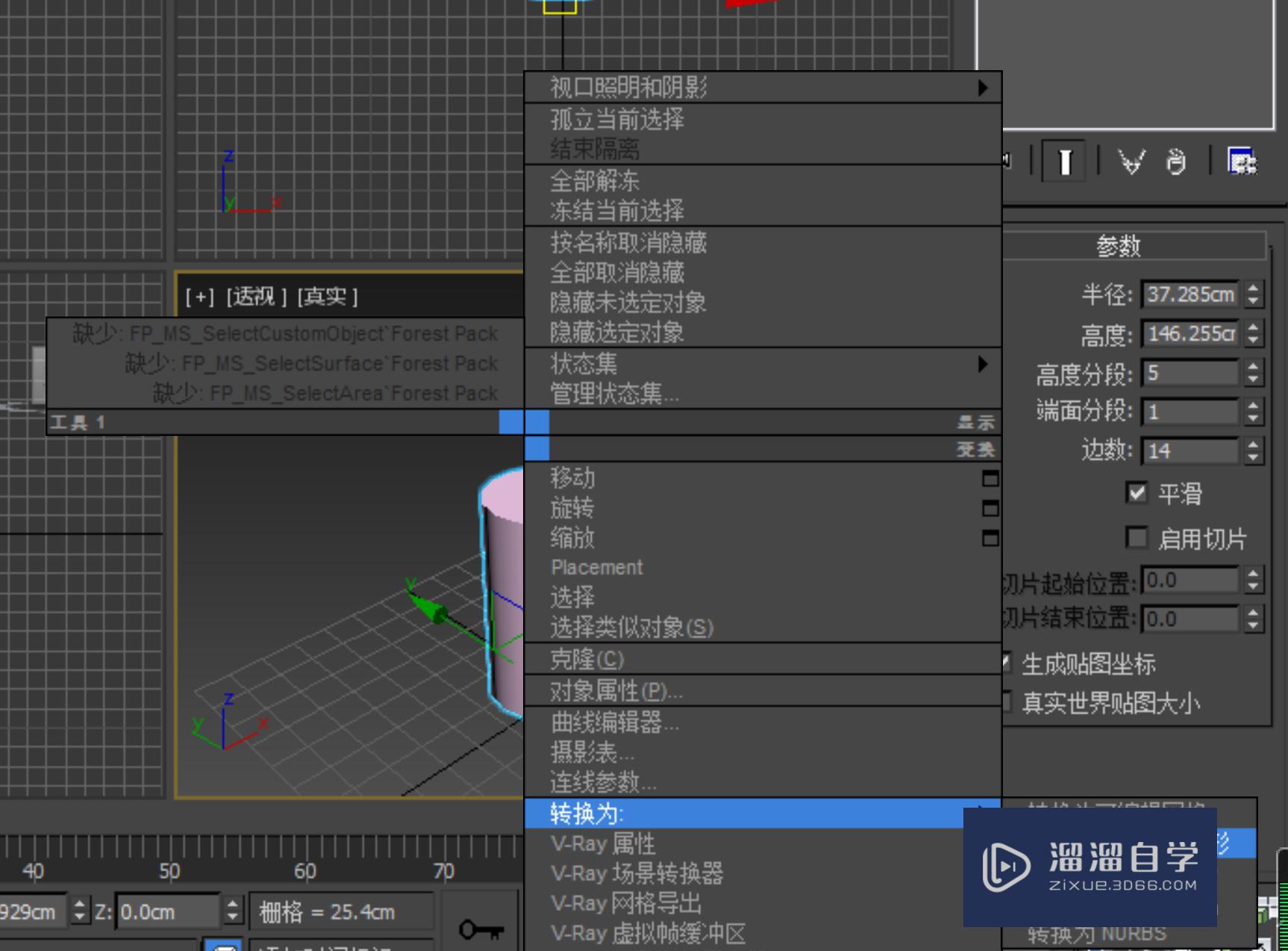
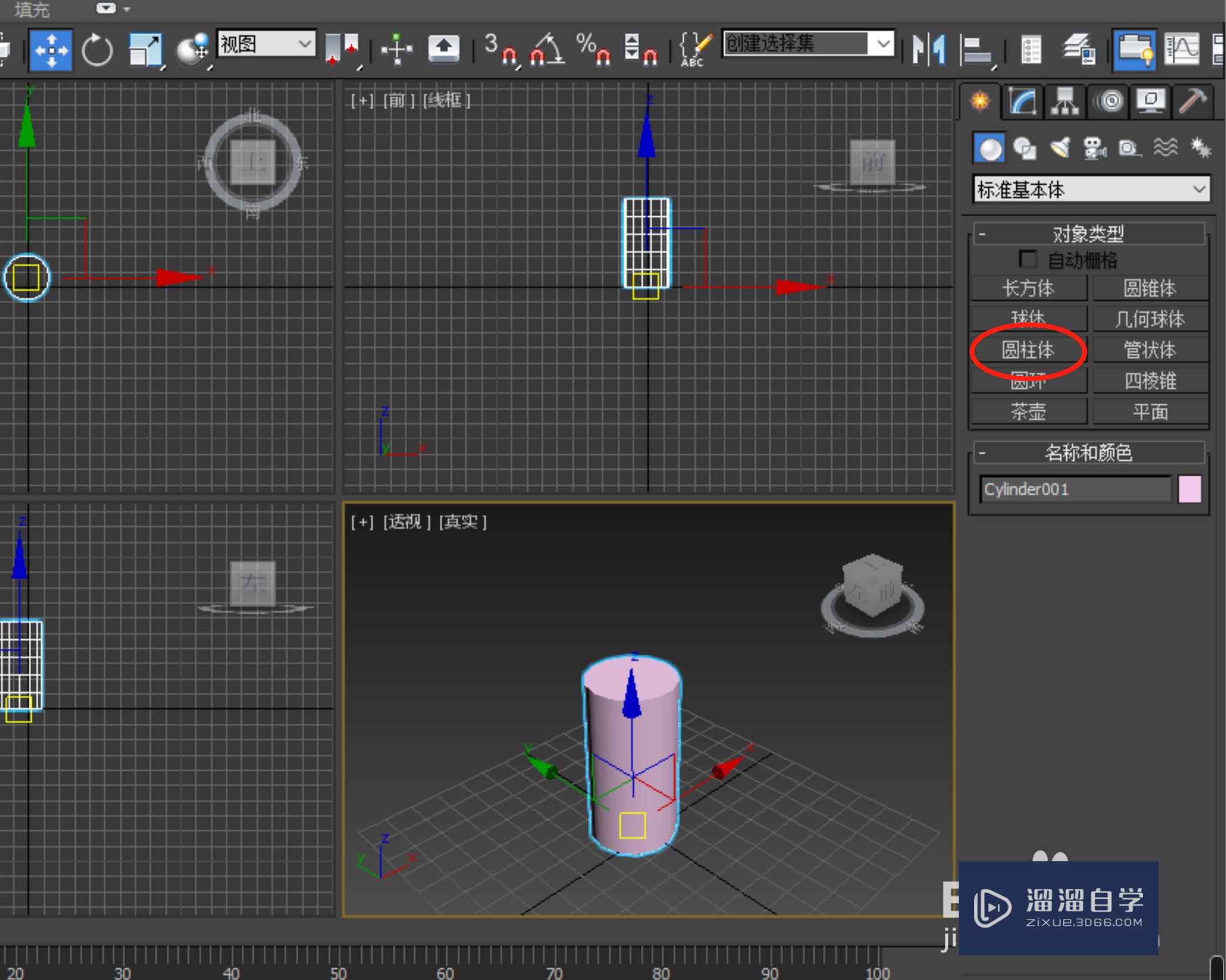

第2步
(2) 点层级,打开软选择,根据模型整体的长度,调整软选择的参数(3) 选中去掉的面的所有点,均匀缩放,即可
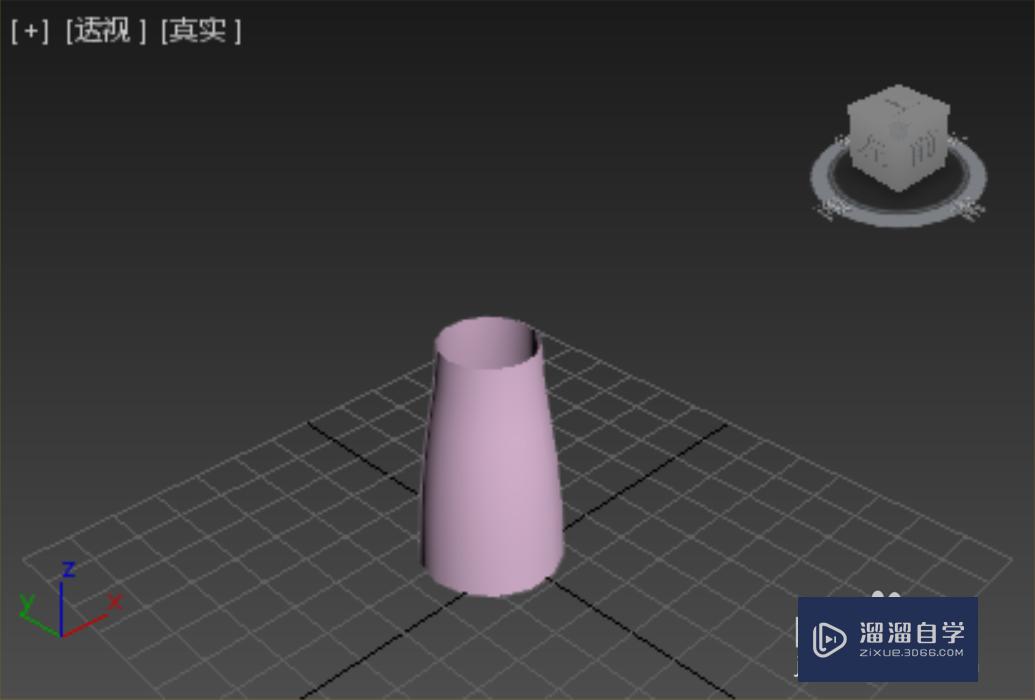
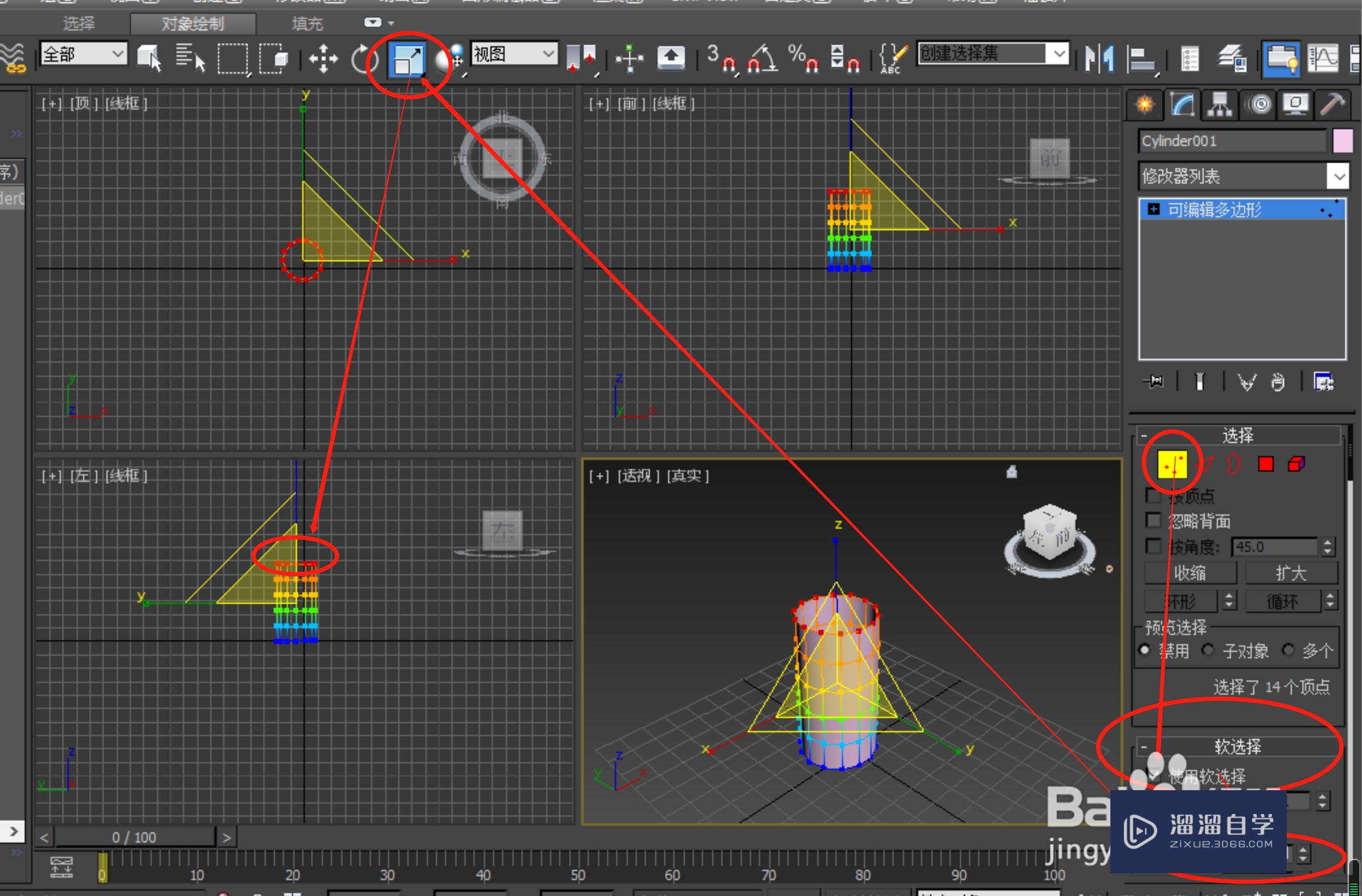
方法/步骤2
第1步
第二种方法:推理修改器(1) 画基本模型,圆柱,右键转换成可编辑多边形。选中面层级,去掉需要变细的那头的面。
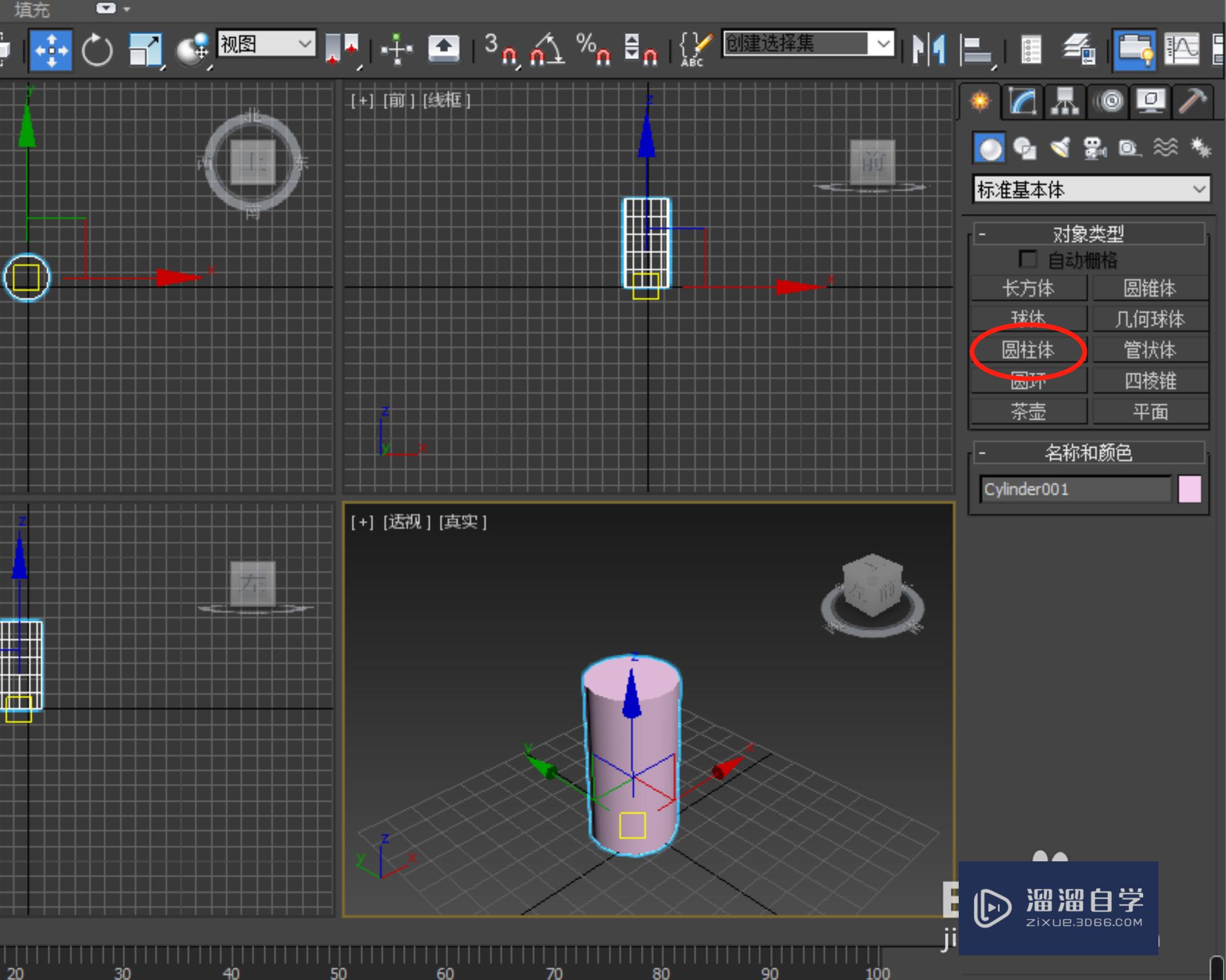
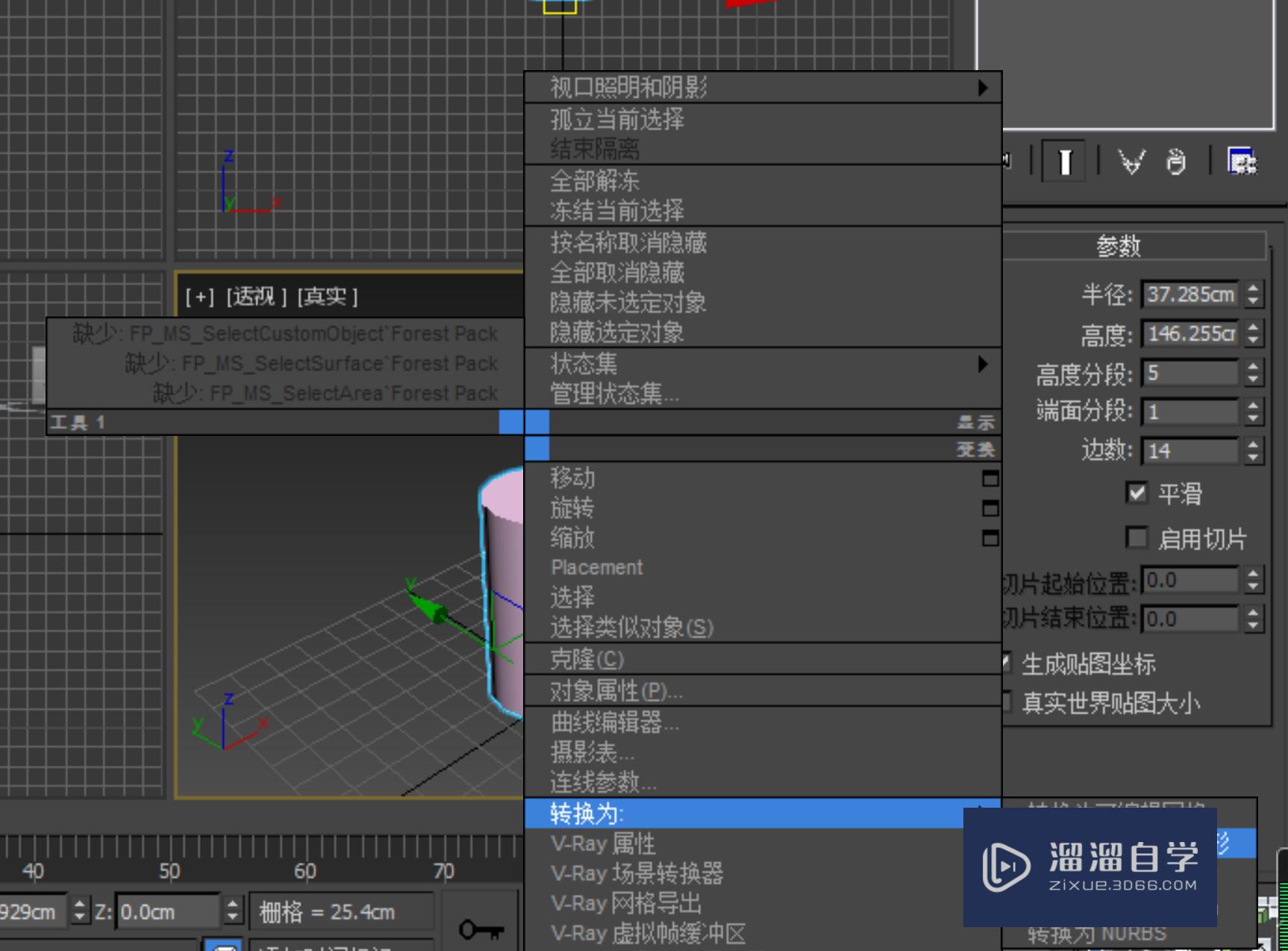

第2步
(2) 点层级,打开软选择,根据模型整体的长度,调整软选择的参数
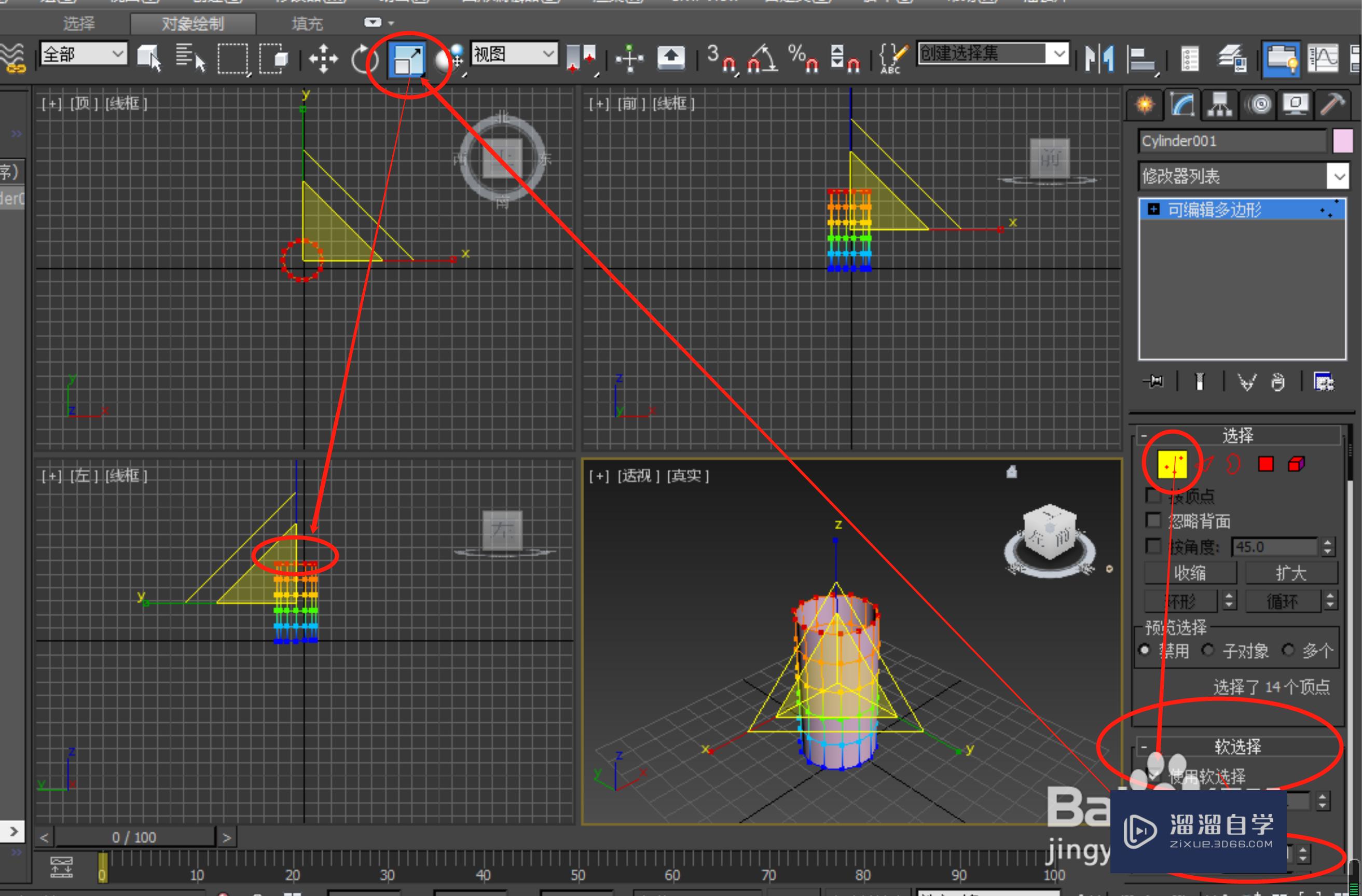
第3步
(3) 选中去掉的面的所有点,添加推力修改器,调整参数如图,即可如图。
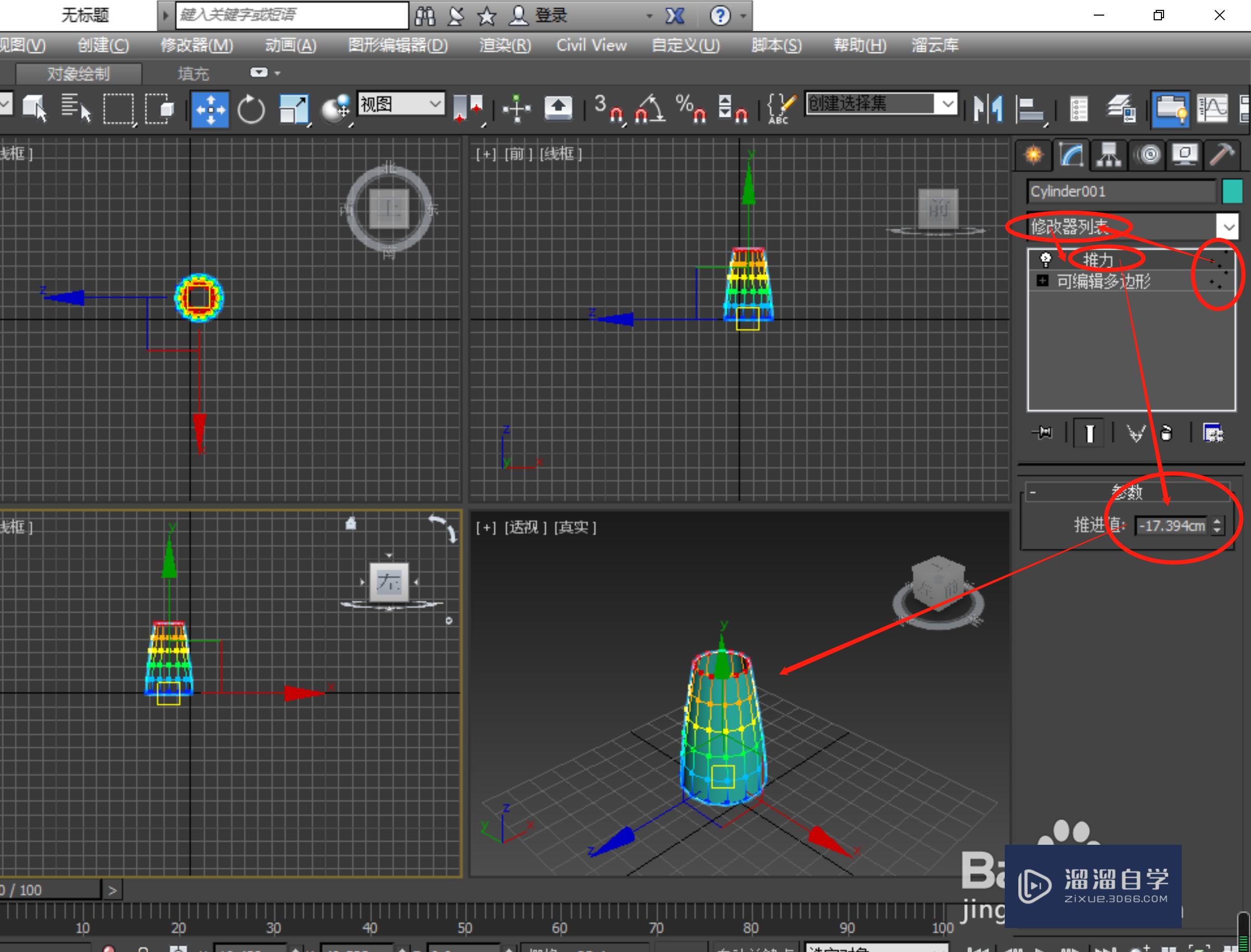
方法/步骤3
第1步
第三种方法:fd2*2*2(1) 画基本模型,圆柱
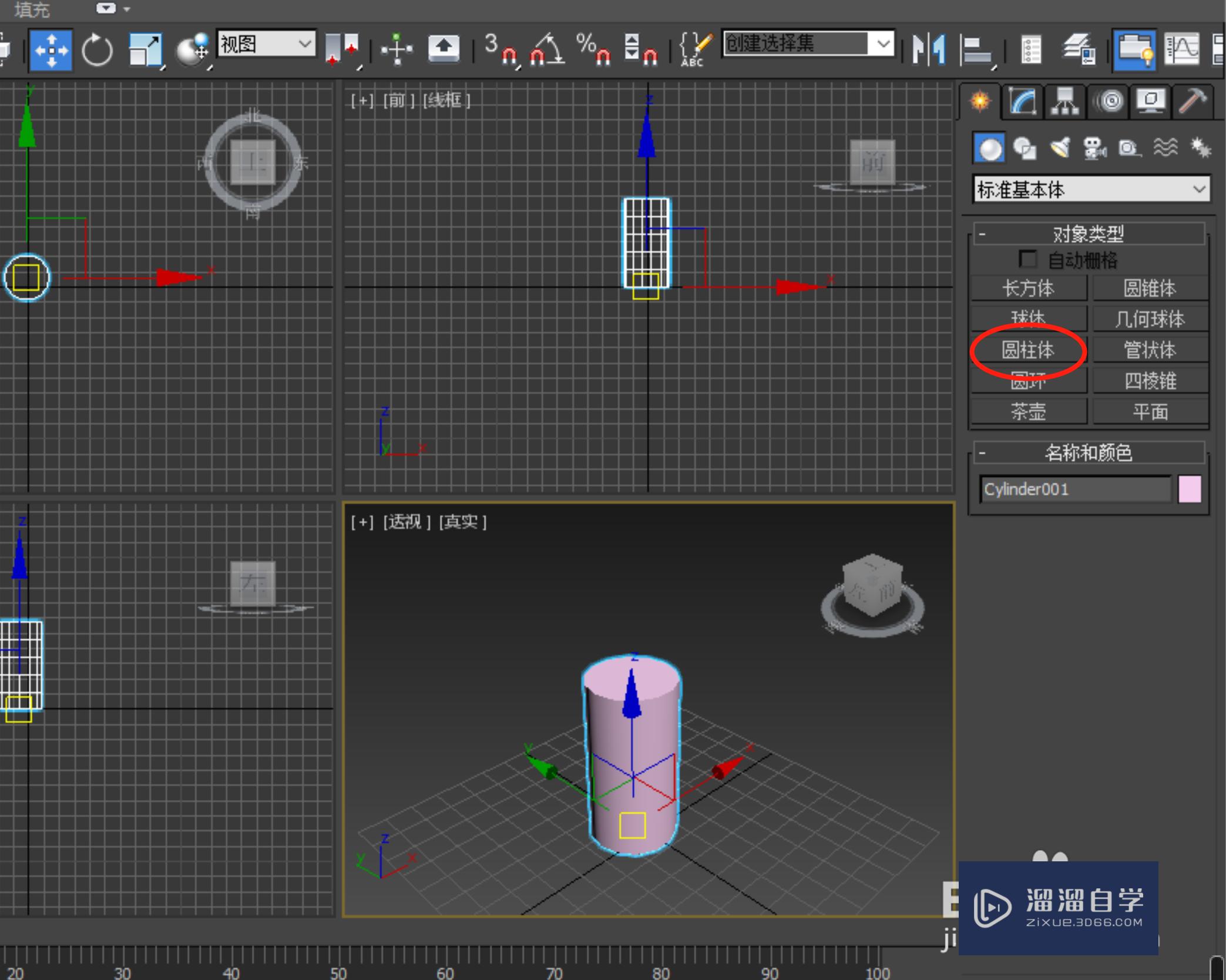
第2步
(2) 添加修改器fd2*2*2

第3步
(3) 选中修改器fd2*2*2-控制点层级,对需要变细的面进行缩放即可

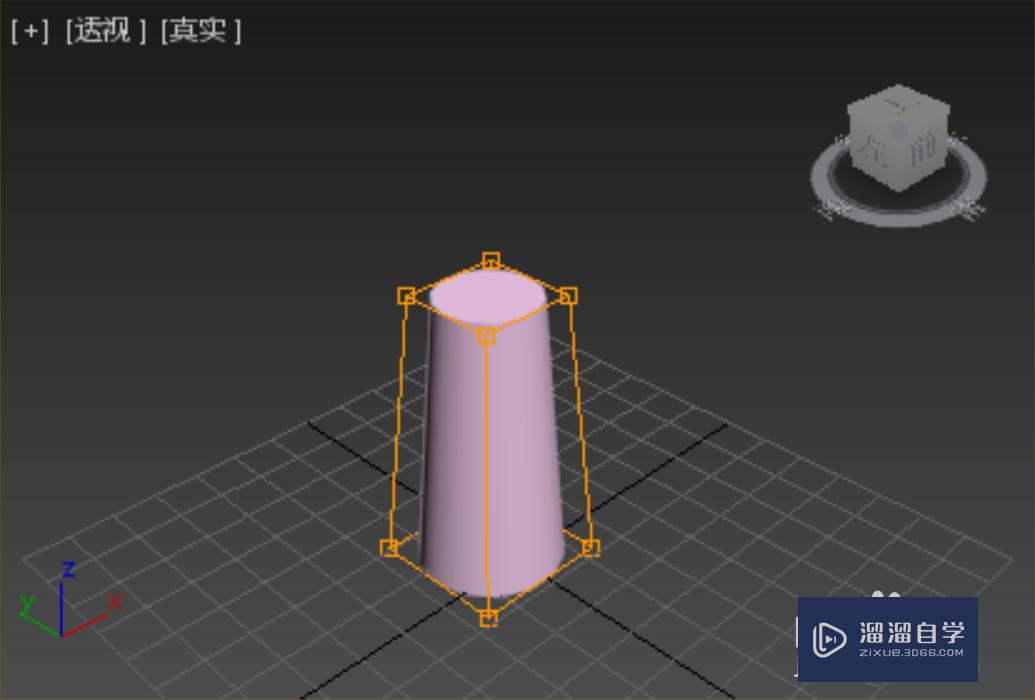
基础入门3dsmax 3D场景坐标系统教程
特别声明:以上文章内容来源于互联网收集整理,不得将文章内容
用于商业用途.如有关于作品内容、版权或其他问题请与溜溜网客服
联系。
相关文章
距结束 00 天 16 : 50 : 24
距结束 01 天 04 : 50 : 24
首页








