3DMax如何制作奖杯?
奖杯代表着一个领域的荣耀,获得奖杯不仅是对个人的肯定,更是对能力的褒奖。那么今天小编就教大家在3DMax如何制作属于我们自己的奖杯,希望能帮助到大家,感兴趣的小伙伴可以了解一下。
想要更深入的了解“3DMax”可以点击免费试听溜溜自学网课程>>

工具/软件
电脑型号:联想(lenovo)天逸510s; 系统版本:Windows7; 软件版本:3DMax2012
方法/步骤
第1步
打开3DMax2012软件,点击【创建】-【图形】-【矩形】,在作图区域绘制一个参考矩形图案并按图示设置好矩形图案的各个参数;
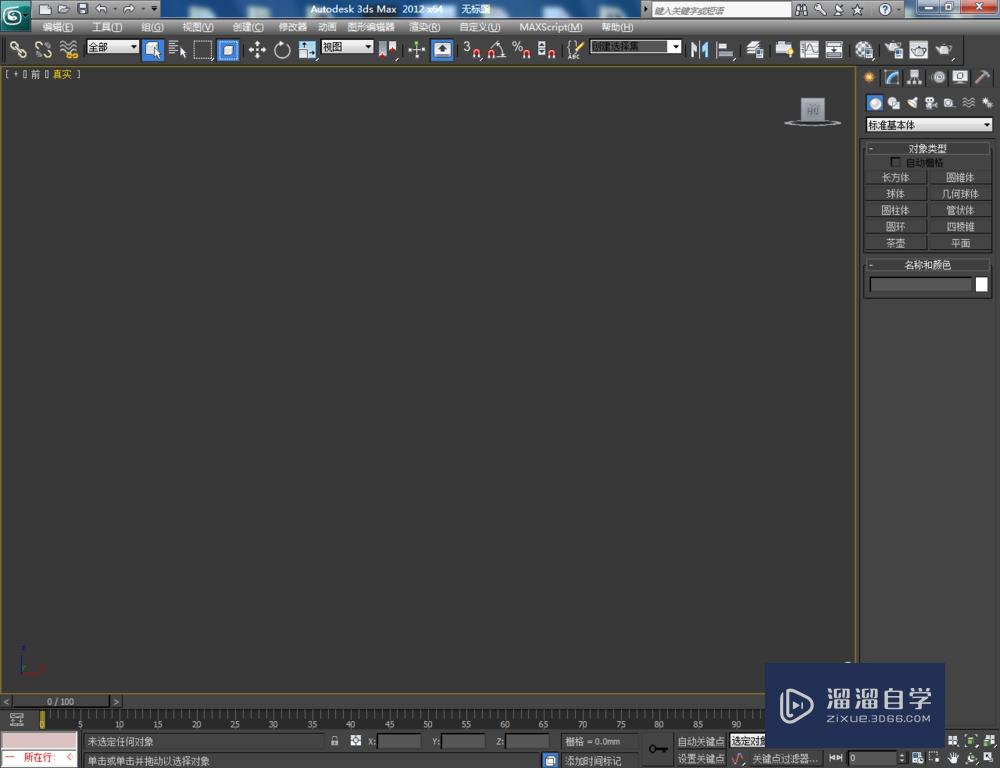
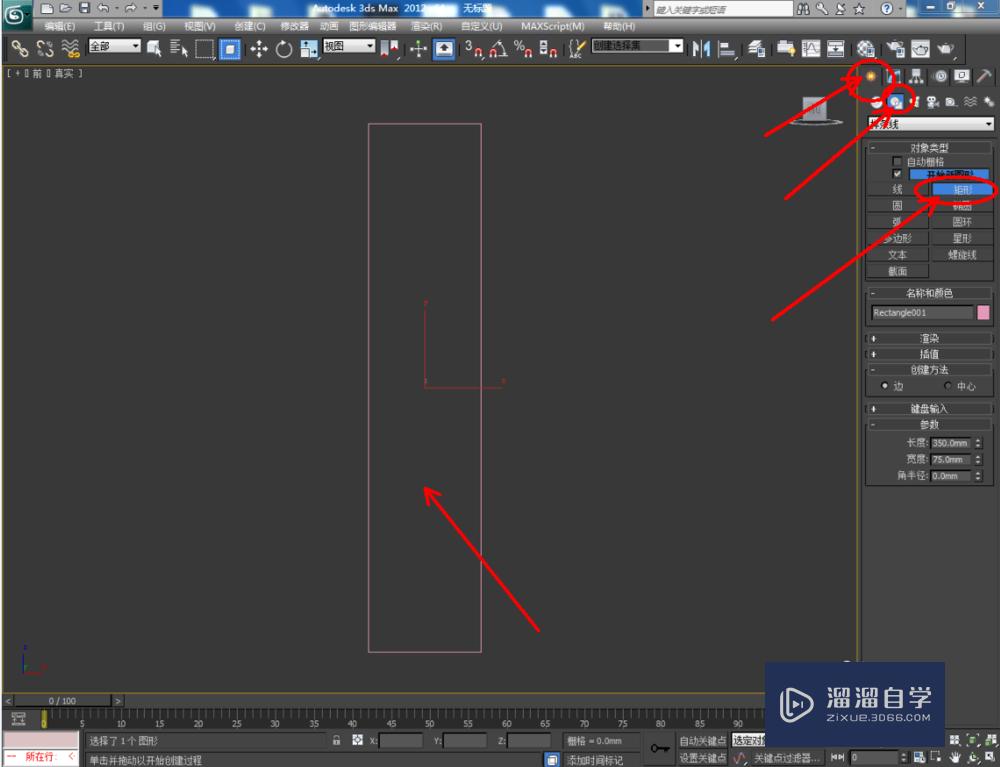
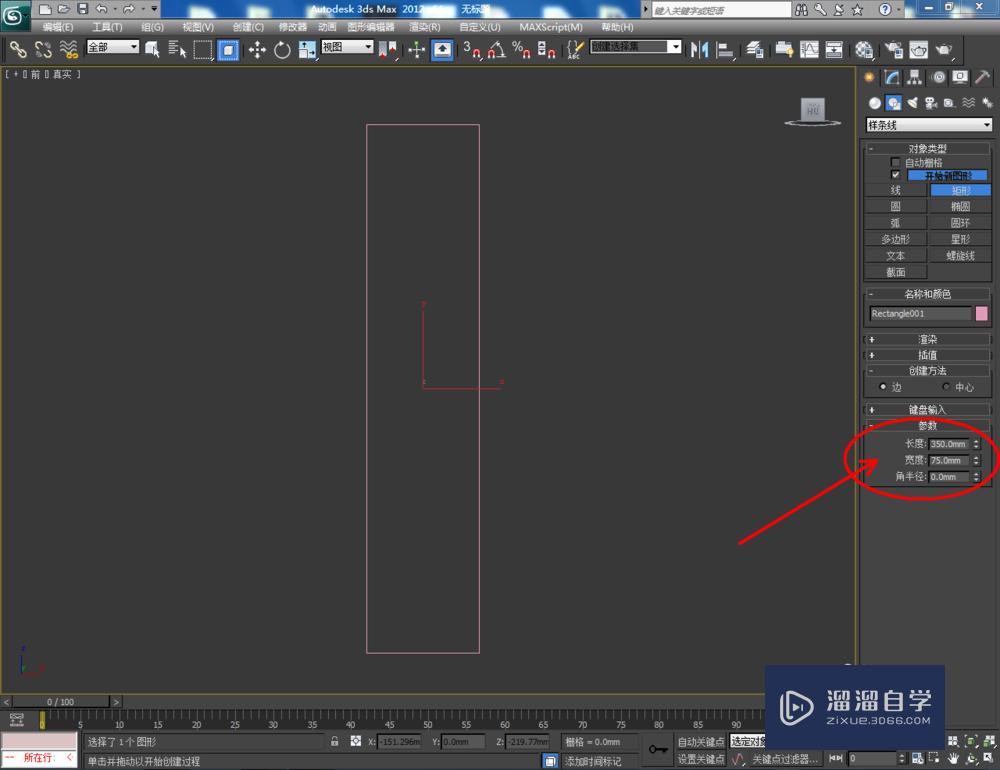
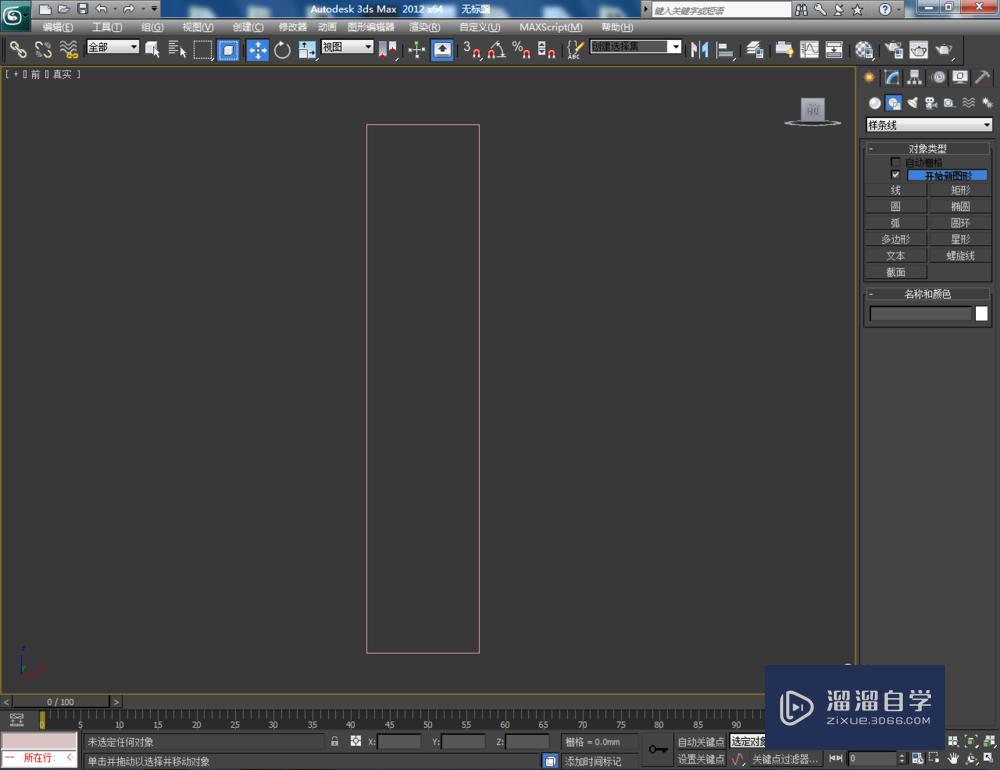
第2步
点击【创建】-【图形】-【线】,以矩形图案为参数按图示绘制一个线段图案。选中线段图案,点击右边工作区中的【顶点】,将图示图案上的选点进行圆化平滑处理(如图所示);
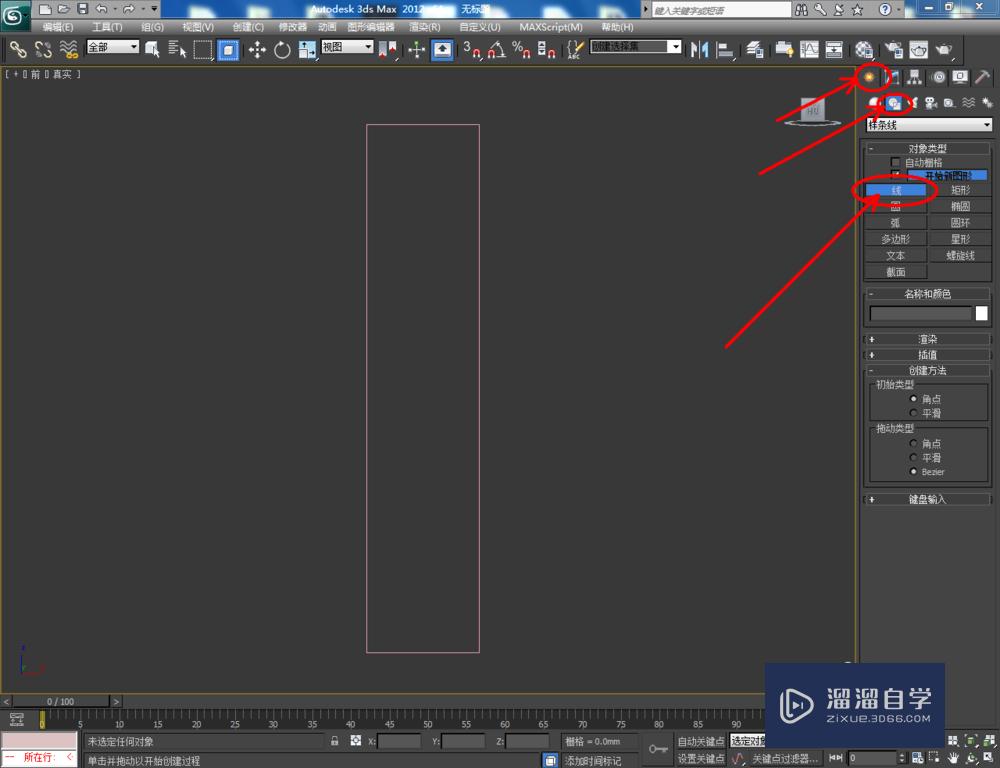
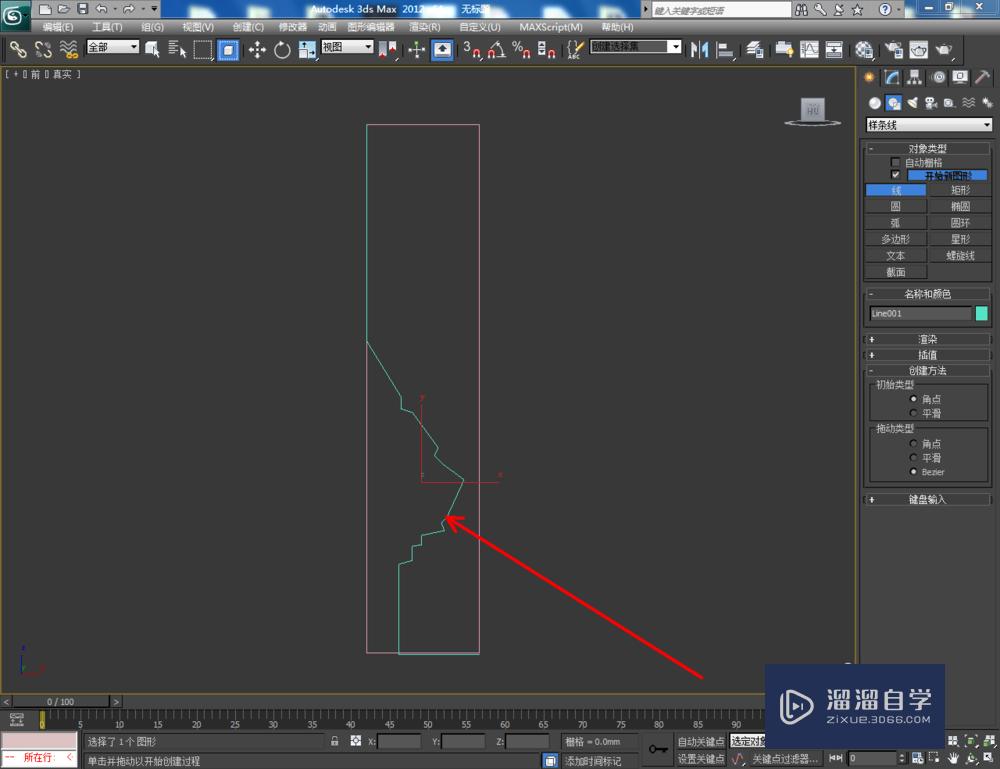
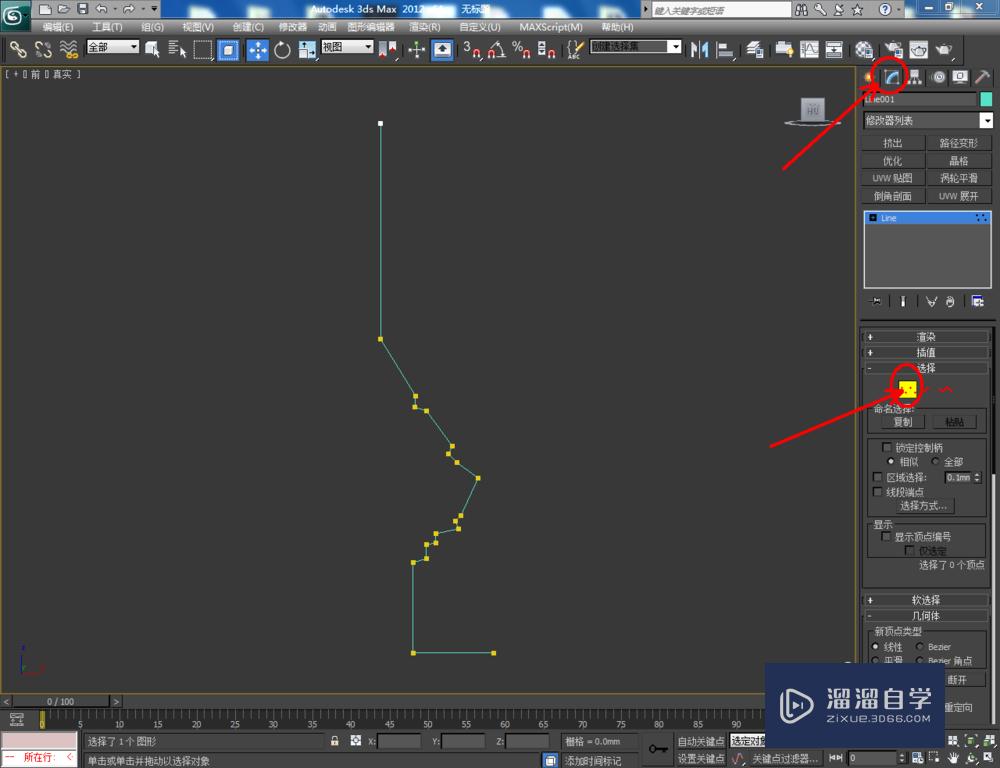
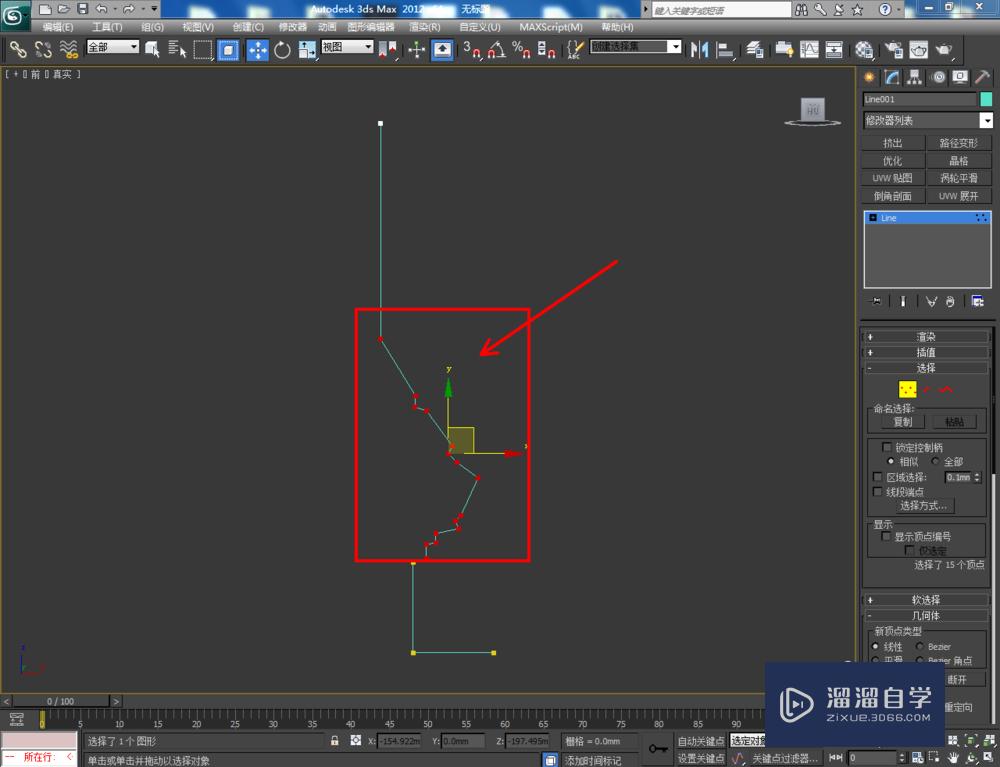
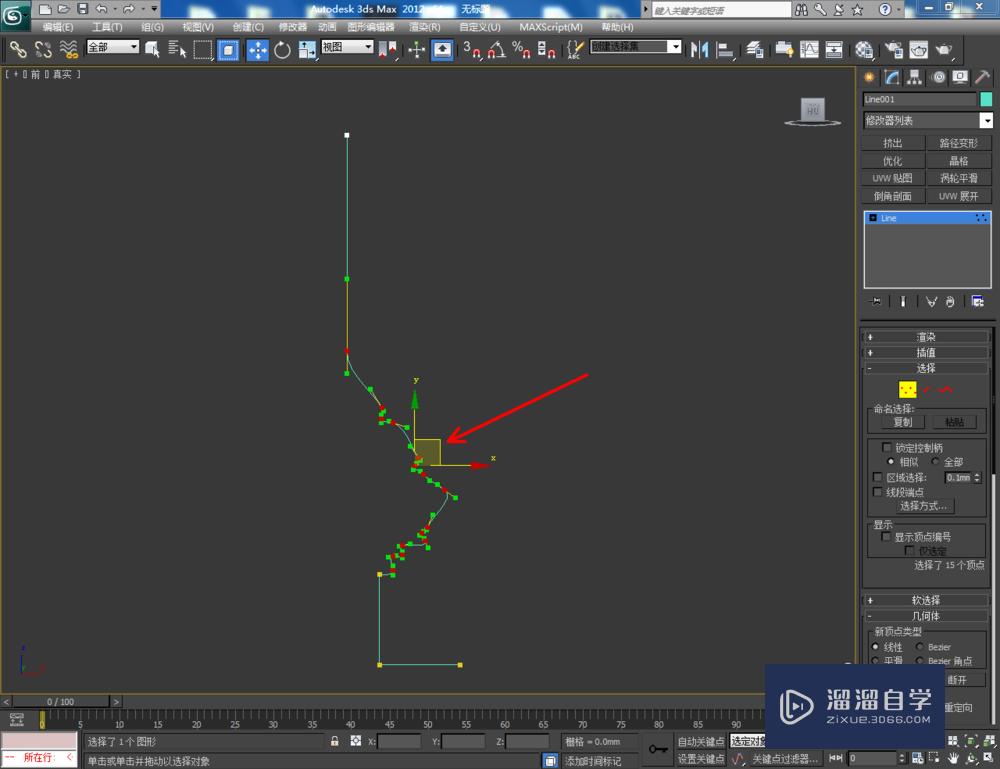
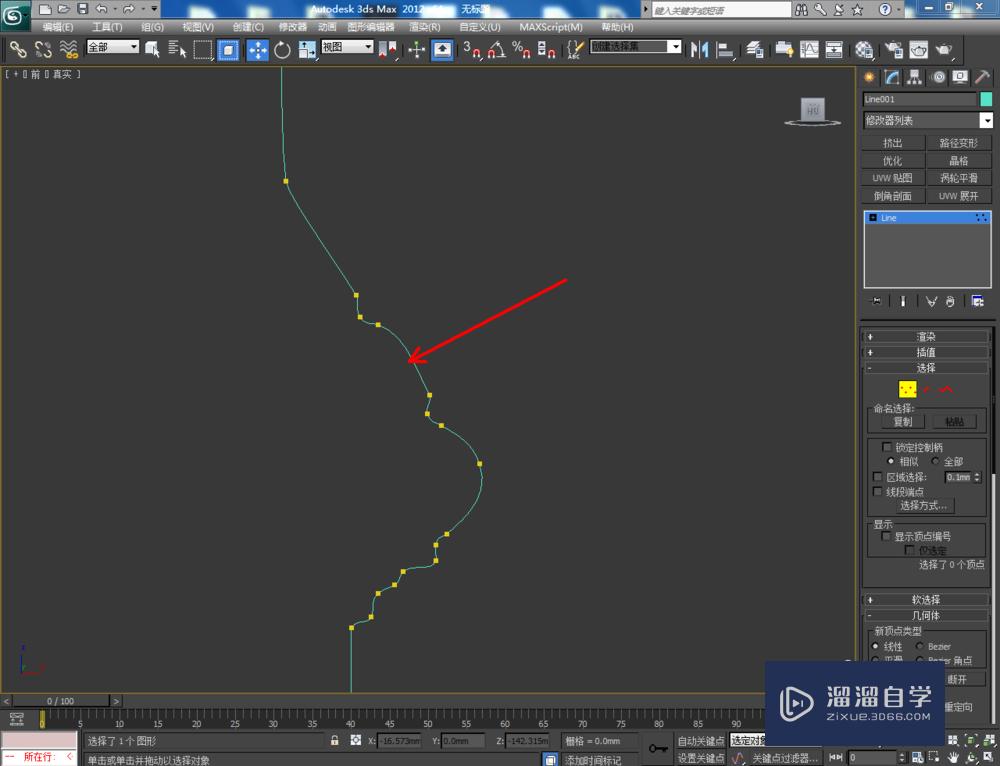
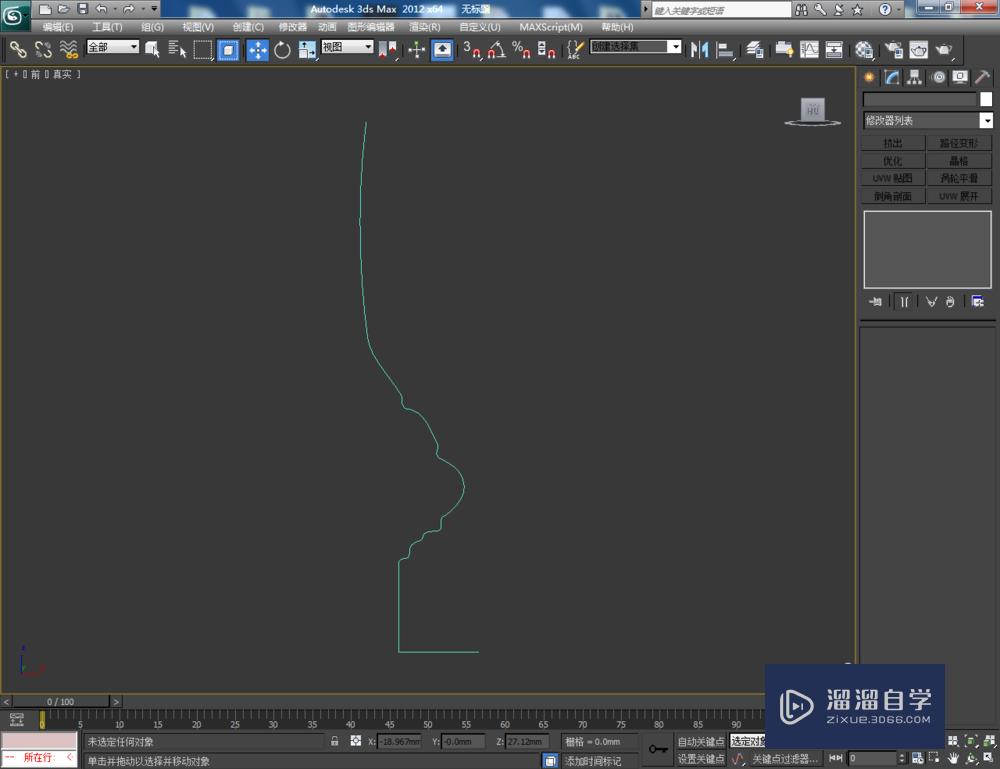
第3步
点击右边工作区中的样条线,选中整个线条图案上的样条线后,鼠标向上拉动【轮廓】右边的小三角,对线条图案进行轮廓处理,完成奖杯截面图案的制作(如图所示);
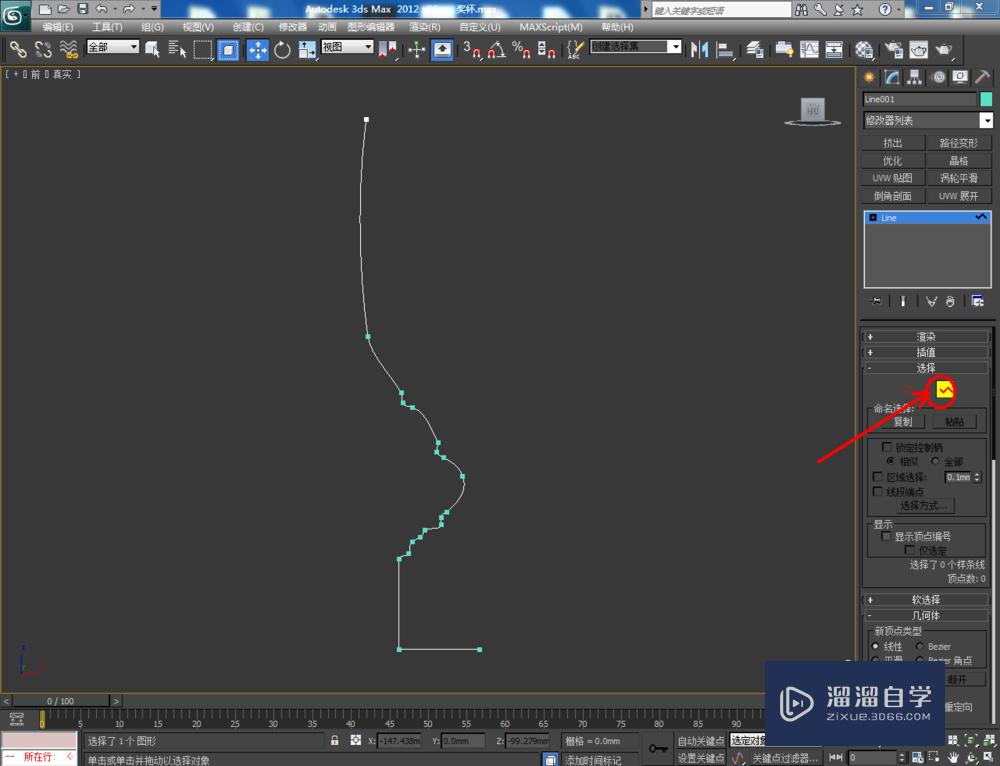
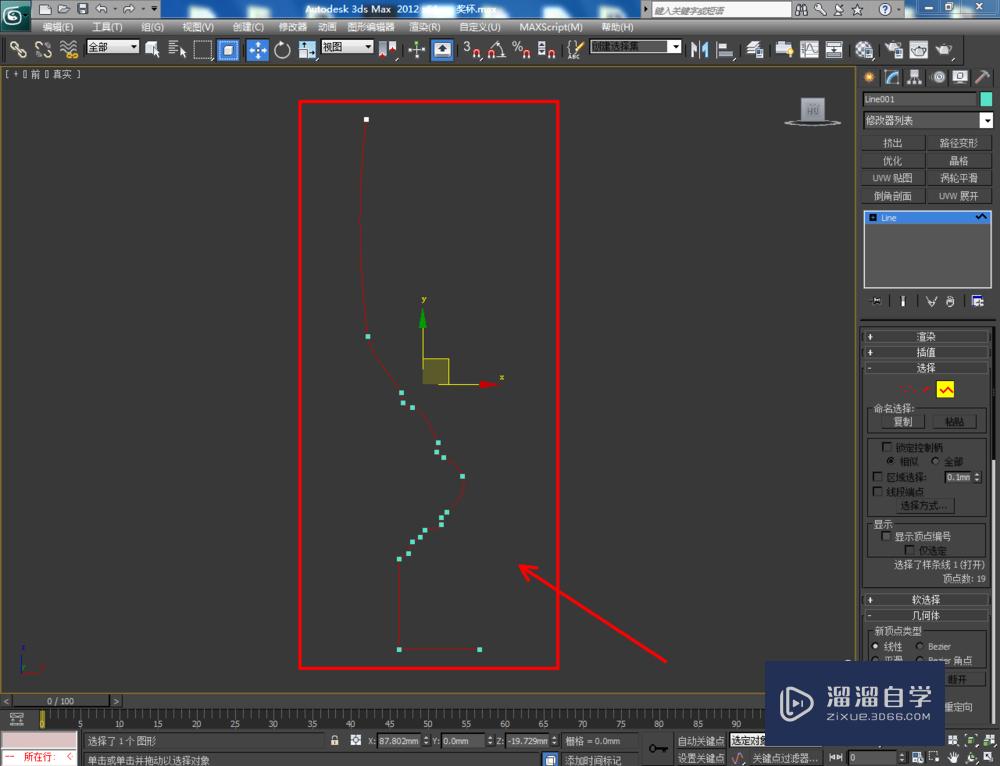
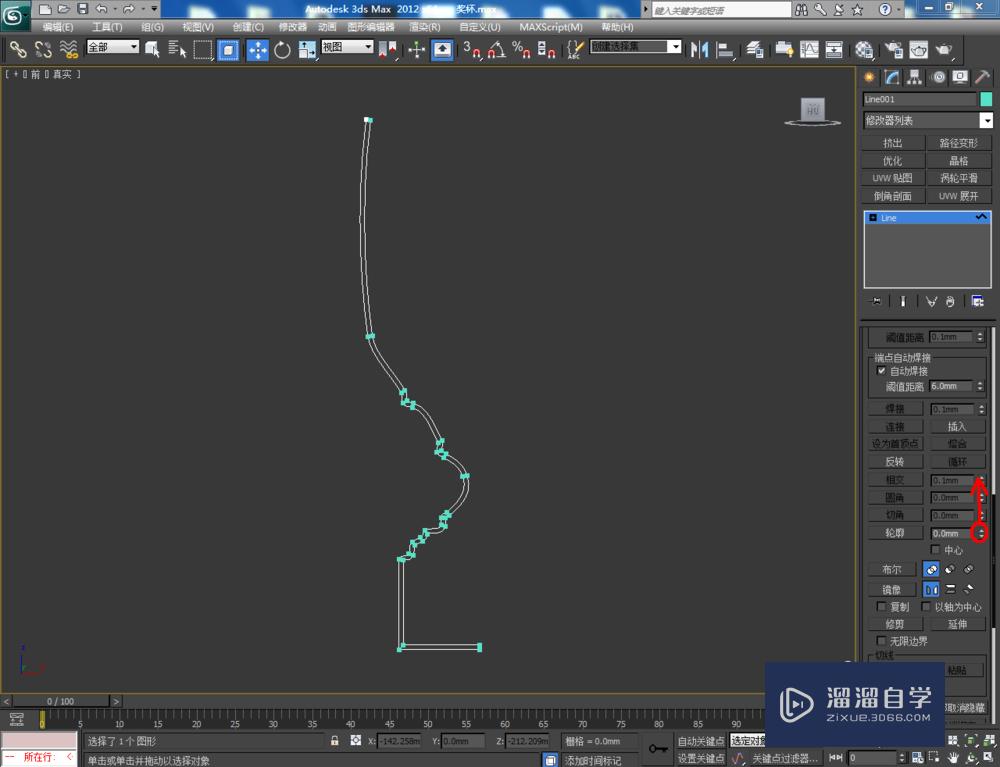
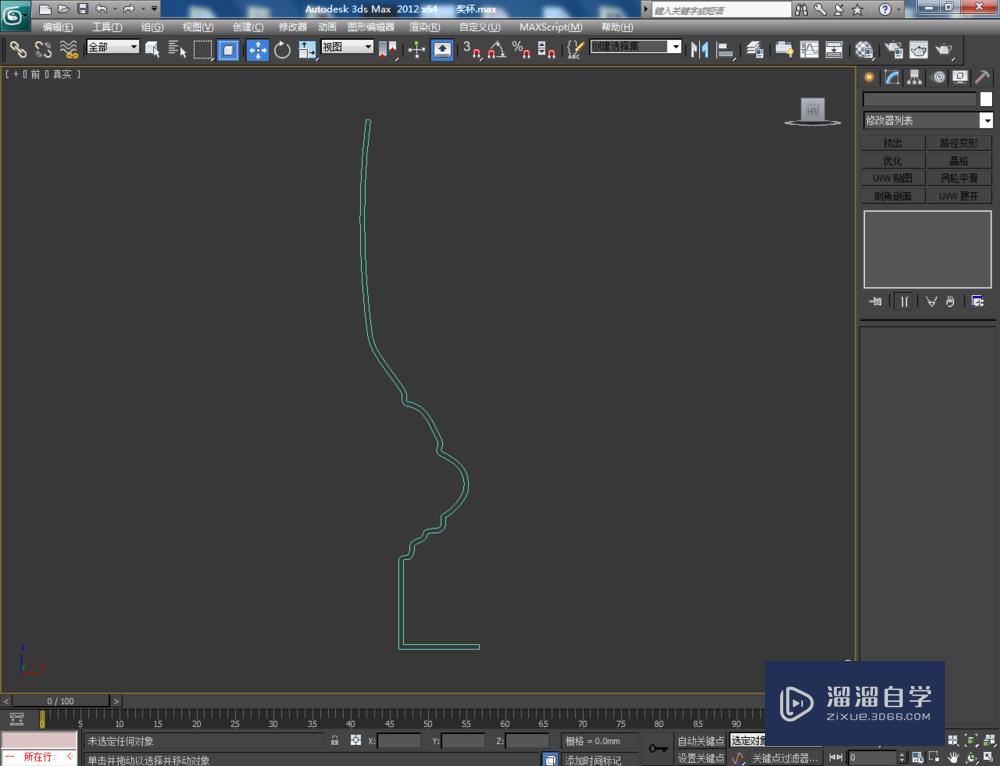
第4步
选中制作好的截面图案,点击【修改】-【车削】,度数设置为:360,勾选【焊接内核】并将对齐设置为【最大】,分段数设置为:50,制作出一个奖杯基本体模型(如图所示);
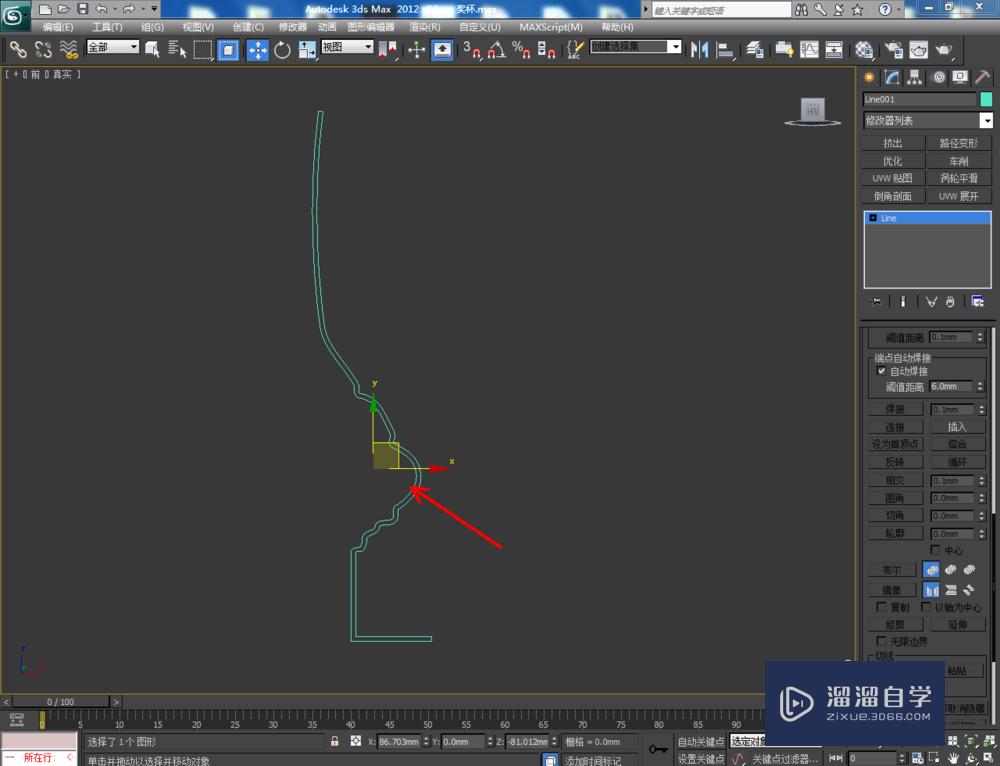
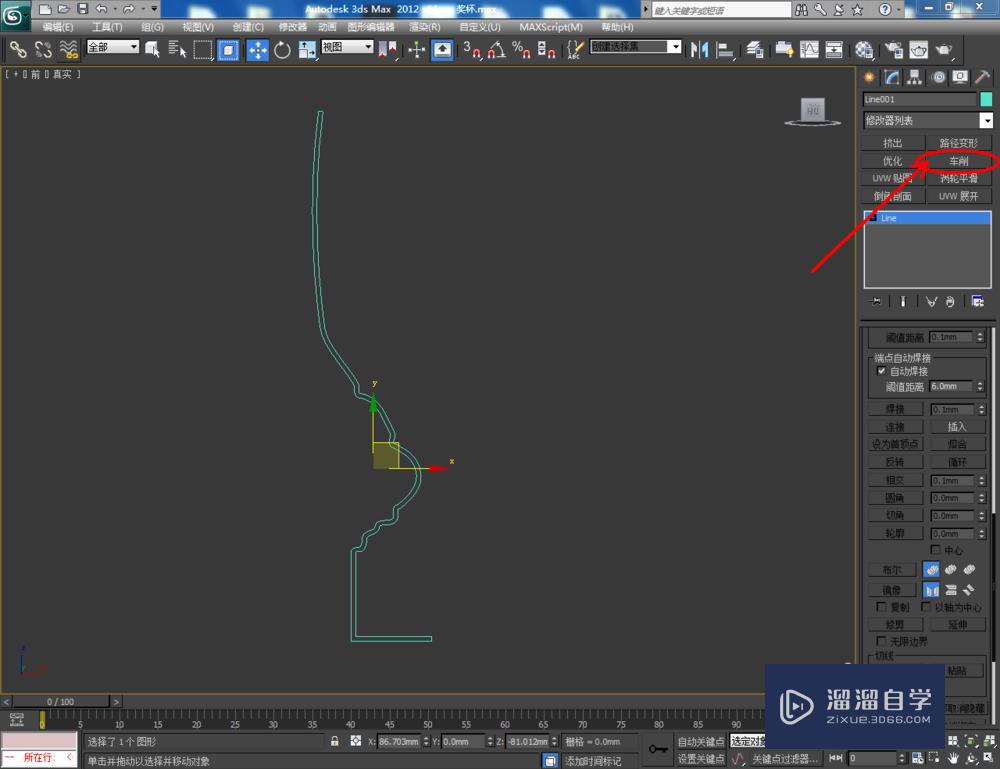




第5步
点击【创建】-【图形】-【线】,按图示绘制出另外一个线段图案。点击右边工作区中的【顶点】图标,将图案上的节点进行圆化处理。点击右边工作区中的【渲染】按图示设置好渲染的各个参数(如图所示);




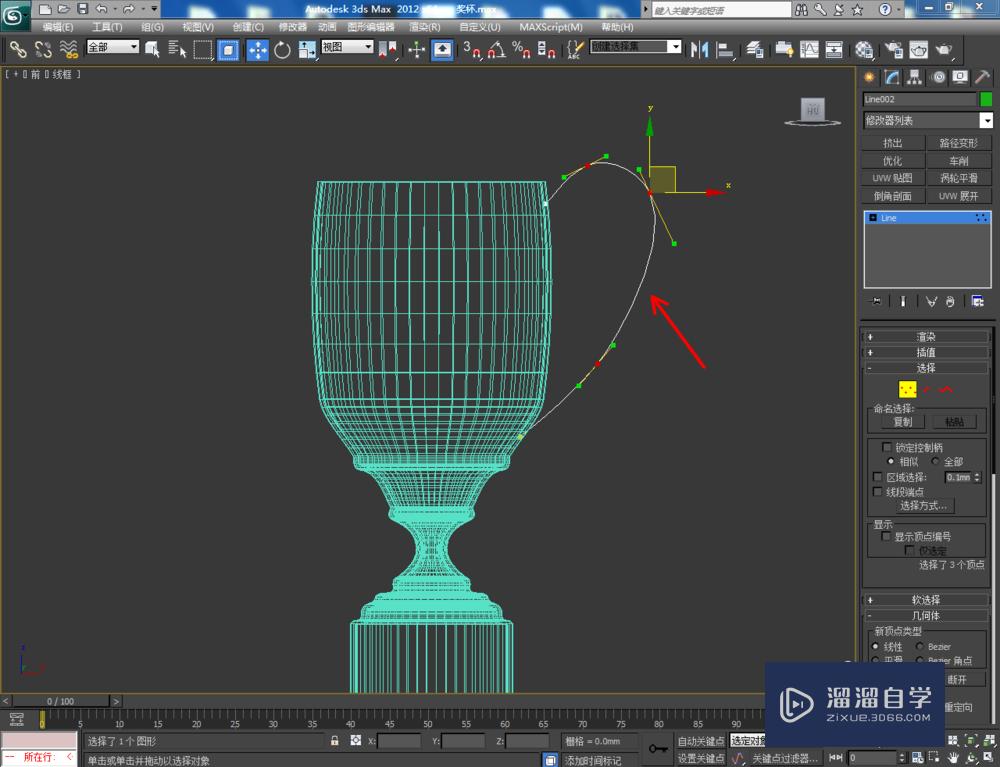
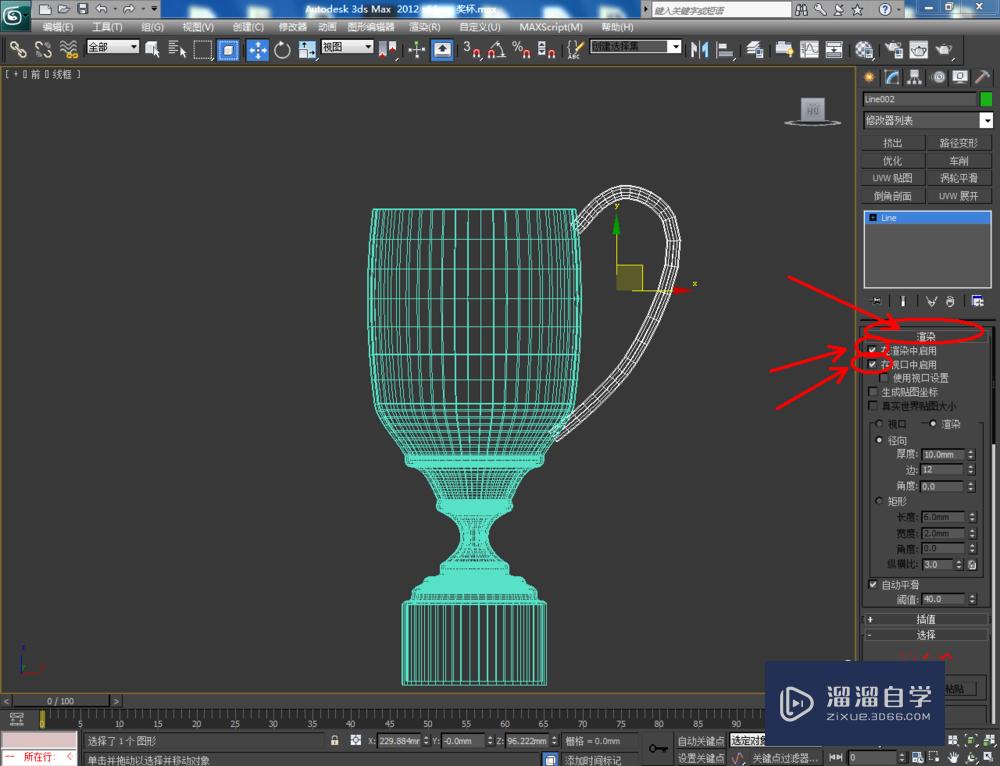


第6步
选中图示模型,点击【镜像】图标,将模型进行镜像复制,完成后调整好模型间的位置关系。点击【材质编辑器】,按图示设置一个黄金材质并附加给模型后,点击【渲染】将制作好的奖杯模型渲染出图即可。


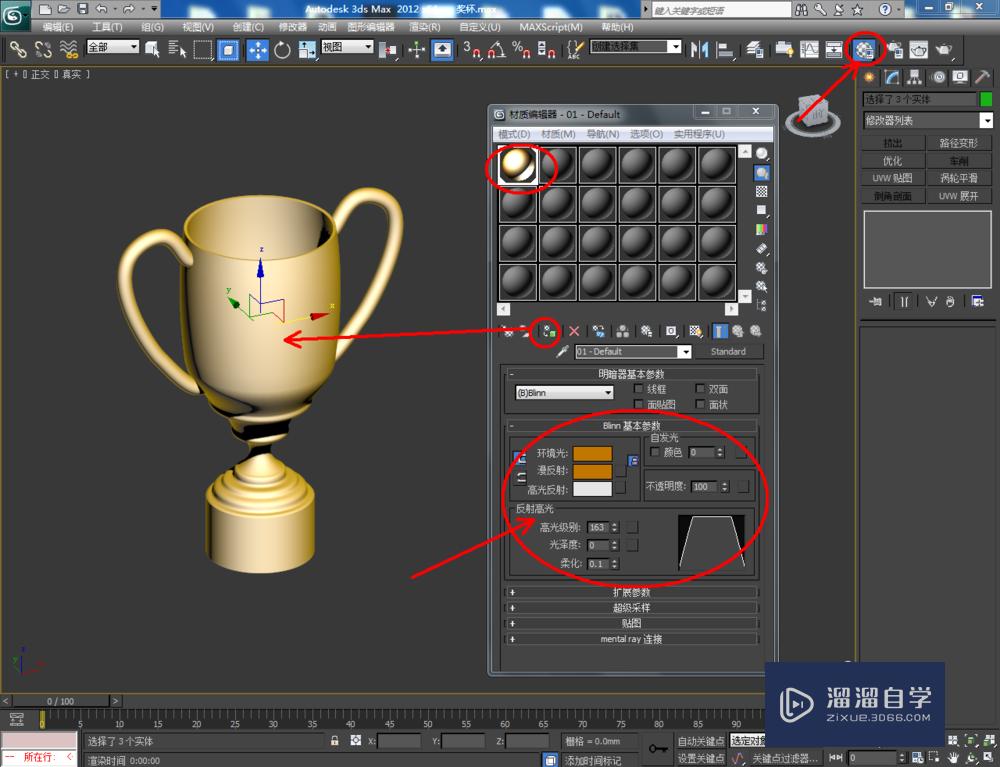



温馨提示
以上就是关于“3DMax如何制作奖杯?”全部内容了,小编已经全部分享给大家了,还不会的小伙伴们可要用心学习哦!虽然刚开始接触3DMax软件的时候会遇到很多不懂以及棘手的问题,但只要沉下心来先把基础打好,后续的学习过程就会顺利很多了。想要熟练的掌握现在赶紧打开自己的电脑进行实操吧!最后,希望以上的操作步骤对大家有所帮助。






