3DMax怎样做出弧形的椅子?
溜溜自学 室内设计 2021-09-27 浏览:1935
在3DMax中建模,可以制作出许多的立体模型,灵活的使用软件中的功能可以轻松的进行建模。因此很多建模师也都喜欢使用这个软件进行创作,那么3DMax怎样做出弧形的椅子呢?多了个弧形很多朋友可能就不知道应该如何去制作了,其实操作大体一样,下面来演示一下给大家看看。
想要更深入的了解“3DMax”可以点击免费试听溜溜自学网课程>>
工具/软件
电脑型号:联想(lenovo)天逸510s; 系统版本:Windows7; 软件版本:3DMax2014
方法/步骤
第1步
打开3DMax之后,在3DMax的操作界面的右侧找到图形选项,如图所示:
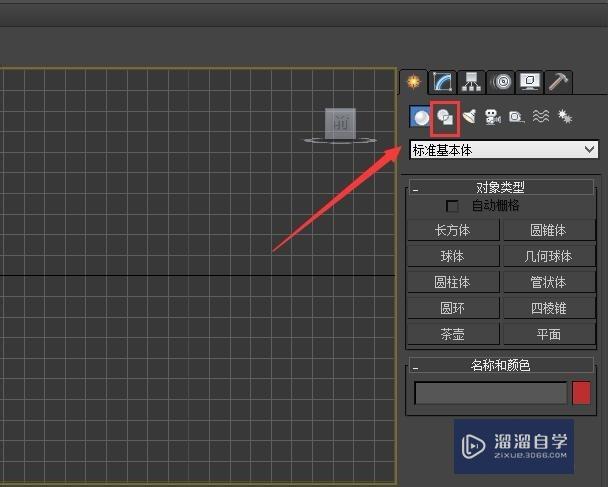
第2步
点击图形选项在其内选择线选项,然后在侧视图里我们绘制出一个弧形的图形,如图所示:

第3步
选择绘制好的图形,单击鼠标右键,在其内选择转换为可编辑样条线选项,如图所示:

第4步
点击可编辑样条线选项,然后在点子层级,我们依次调节各个点得到我们需要的图形,如图所示:
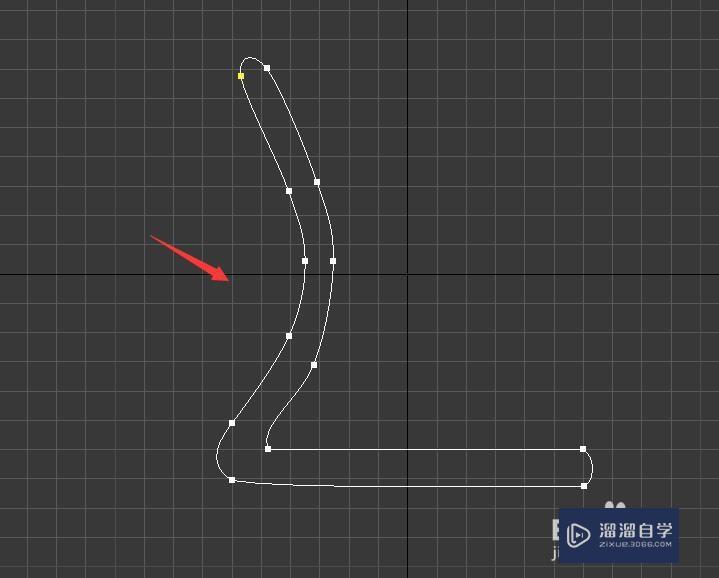
第5步
选择调节好的图形,在右侧的修改选项里面找到挤出选项,如图所示:
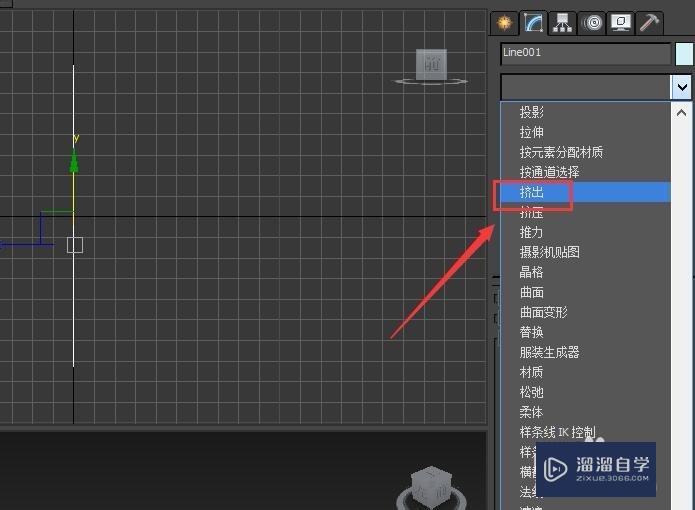
第6步
点击挤出选项在其操作界面我们修改数量值为140,如图所示:
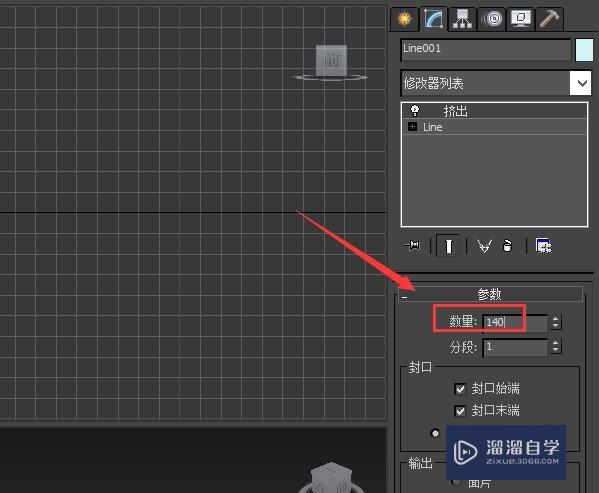
第7步
设置好挤出的数量之后,可以看到我们的弧形椅子面就得到了,如图所示:

第8步
再在右侧找到几何体里面的圆柱体选项,如图所示:

第9步
选择圆柱体我们在椅子的下面创建四个圆柱体作为椅子的支腿,如图所示:

第10步
再选择圆柱体,然后在支腿上创建四个横撑,这样我们的弧形椅子就制作好了,如图所示:

相关文章
距结束 06 天 11 : 49 : 35
距结束 01 天 23 : 49 : 35
首页








