3Ds Max中搁物架模型制作教程
大家好,我是小溜,3Ds Max是目前比较出色的一款三维建模软件,在建模的时候我们可以简单的绘制一些曲线,再利用功能调整为三维模型即可。后续的修正也非常容易操作,因此这个软件也非常受欢迎。对于小白可能会不知道应该如何操作,所以今天来分享3Ds Max中搁物架模型制作教程,给大家演示一遍。
想要更深入的了解“3DSMax”可以点击免费试听溜溜自学网课程>>
工具/软件
电脑型号:联想(lenovo)天逸510s; 系统版本:Windows7; 软件版本:3Ds Max2014
方法/步骤
第1步
打开3Ds Max这款三维制作软件,进入3Ds Max的操作界面,如图所示:
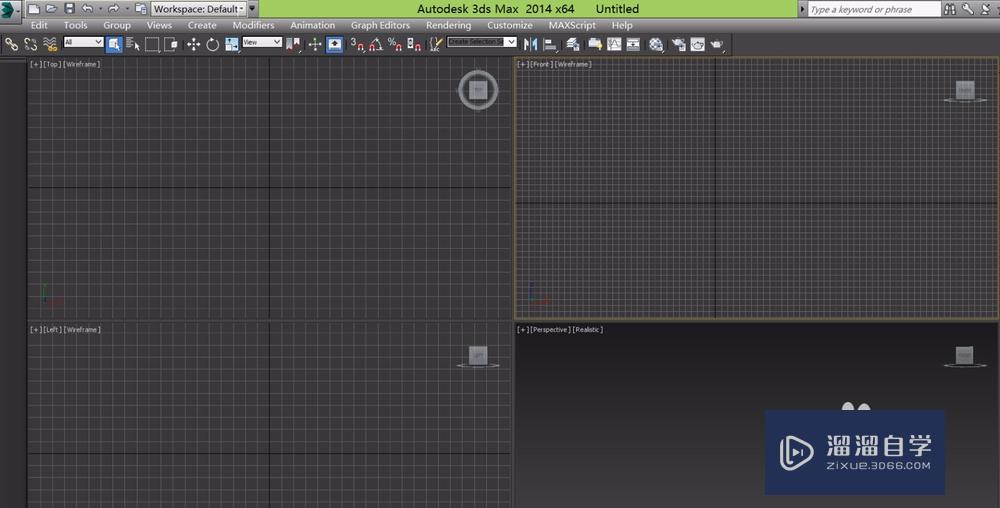
第2步
在CReate选项下找到shape选项,在shape选项里找到line命令,如图所示:
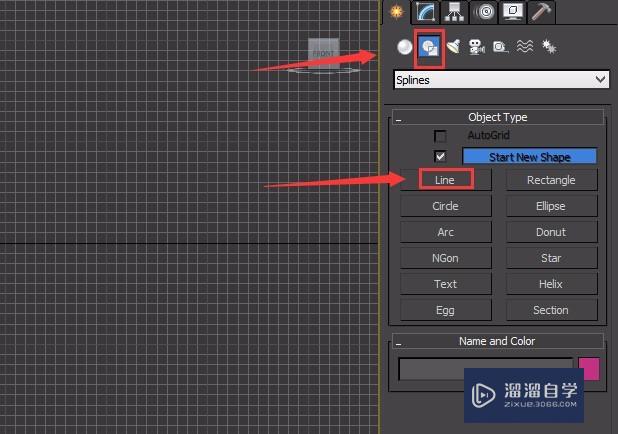
第3步
点击line命令,在前视图绘制如图所示的直线形状:
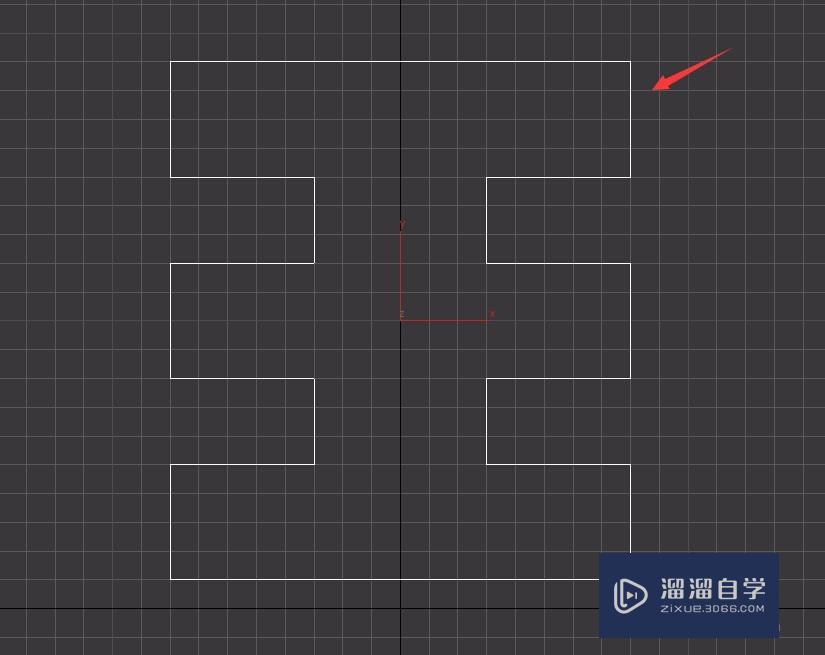
第4步
按下键盘上的数字1键就进入点子层级,选择所有的外部顶点,在modify里设置fillet为45,如图所示:
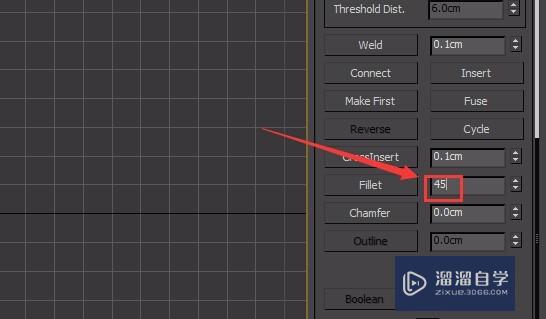
第5步
选择内部的顶点,在modify里修改fillet的值为25,如图所示:
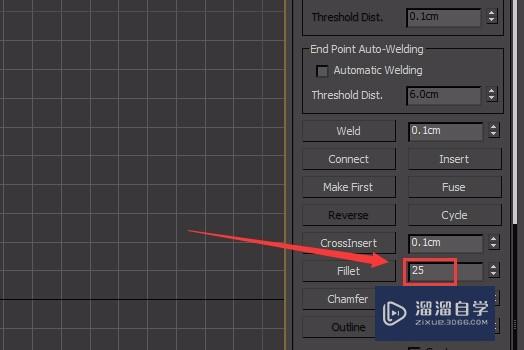
第6步
取消点子层级的选择,选择修改后的曲线,在modify里勾选enable in Renderer和enable in viewport前的单选按钮,并设置thickness的值为1.2,如图所示:

第7步
选择这个渲染出来的模型,在顶视图里按下键盘上的shift键复制一个出来,并调节其位置,如图所示:
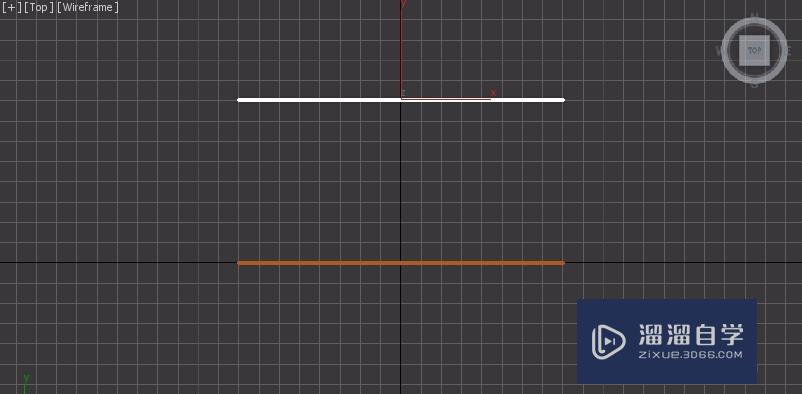
第8步
在shape选项里选择line命令,在顶视图里绘制直线,并调节其位置,将thickness设置为0.6,如图所示:
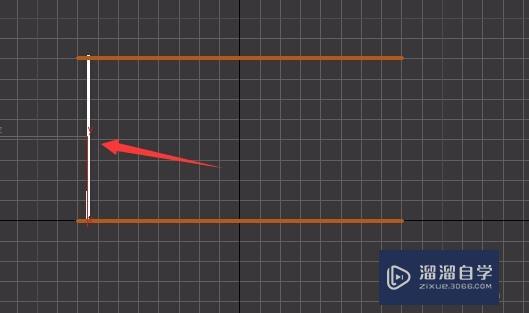
第9步
在顶视图里选择这条直线,按下键盘上的shift键,复制出来一组直线,如图所示:
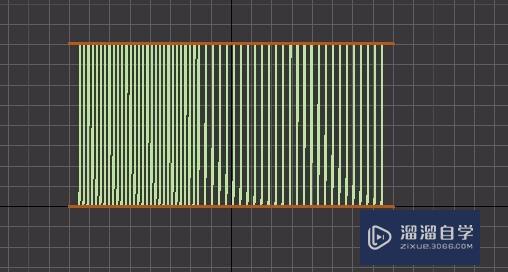
第10步
选择复制的所有的直线,在前视图里复制一组,将其放到合适的位置,如图所示:
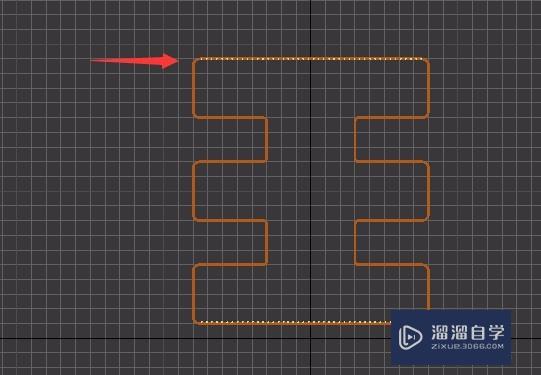
第11步
在CReate里找到geography选项,在geography选项里找到box命令,在顶视图绘制一个box物体,如图所示:
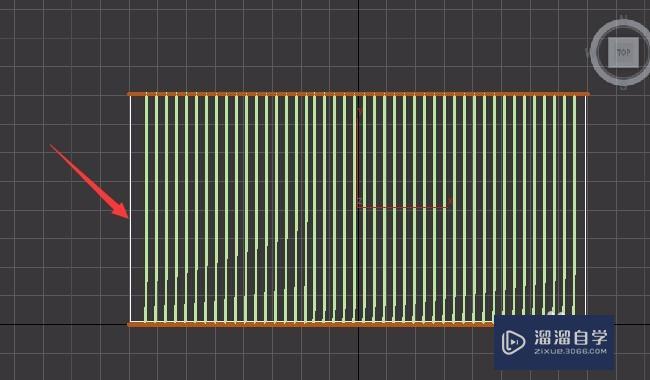
第12步
选择这个box物体,在modify里修改其参数如图所示,并调节其位置。
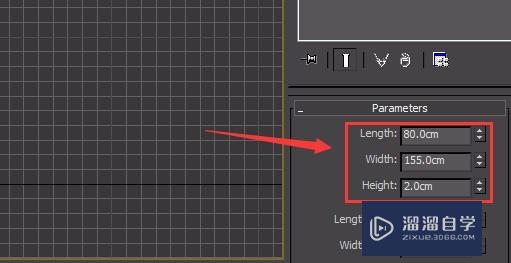
第13步
选择这个box物体复制出来四个,并调节位置,如图所示:
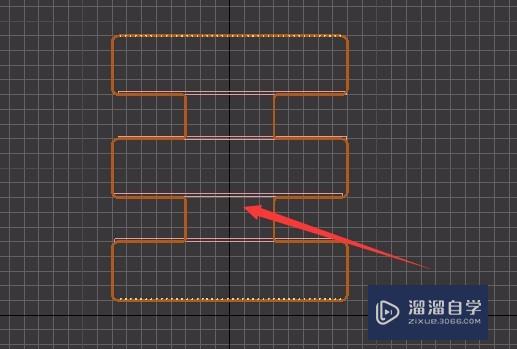
第14步
调节完成后,进入透视图,调节一个角度,最后的搁物架模型如图所示:








