3Ds Max的增强型菜单如何使用?
溜溜自学 室内设计 2021-09-27 浏览:793
大家好,我是小溜,我们都知道3Ds Max中的功能有不少,很多功能经常需要使用,用快捷键也不是很能记得住。所以很多朋友都想将自己经常想要使用的功能,能够拖拽出来虽然使用。所以也就是我们常说的增强型菜单栏,那么3Ds Max的增强型菜单如何使用呢?需要的朋友快来看看下面的操作吧!
想要更深入的了解“3DSMax”可以点击免费试听溜溜自学网课程>>
工具/软件
电脑型号:联想(lenovo)天逸510s; 系统版本:Windows7; 软件版本:3Ds Max 2017
方法/步骤
第1步
首先,我们默认布局的菜单如图。在上面3Ds Max图标右边有一个下拉列表框,从那里切换到默认+增强型菜单
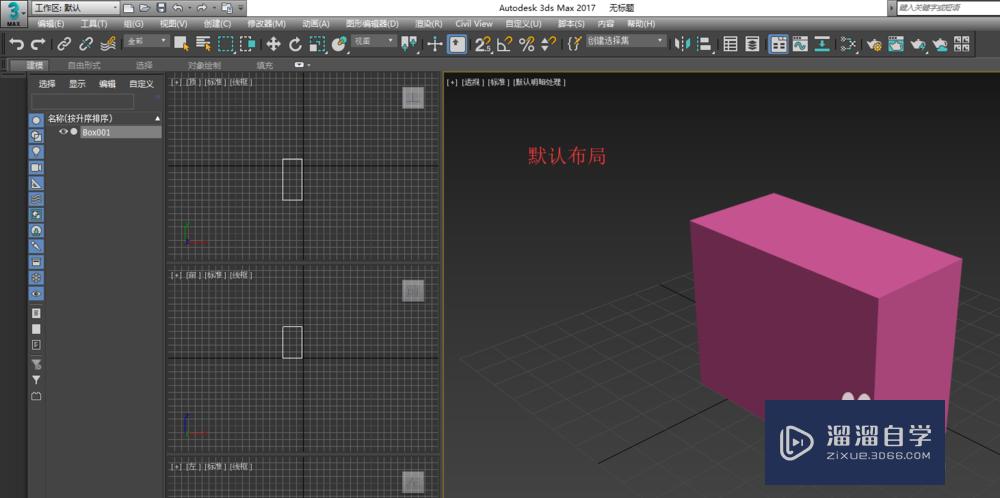

第2步
展开对象,我们看到各种对象被合理地分类且有图标,查找很方便。
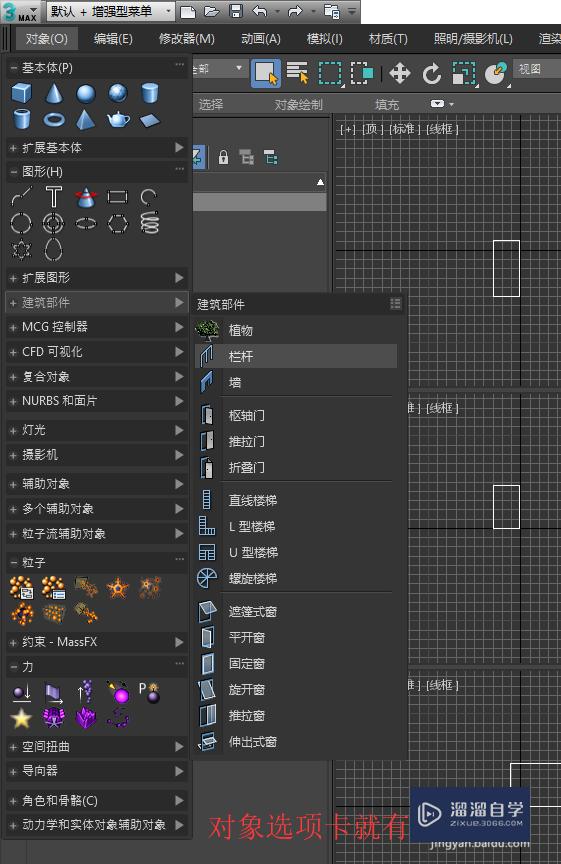
第3步
同时,在修改器菜单下也是井井有条,而且图标很显眼,稍后将会讲解菜单搜索功能。
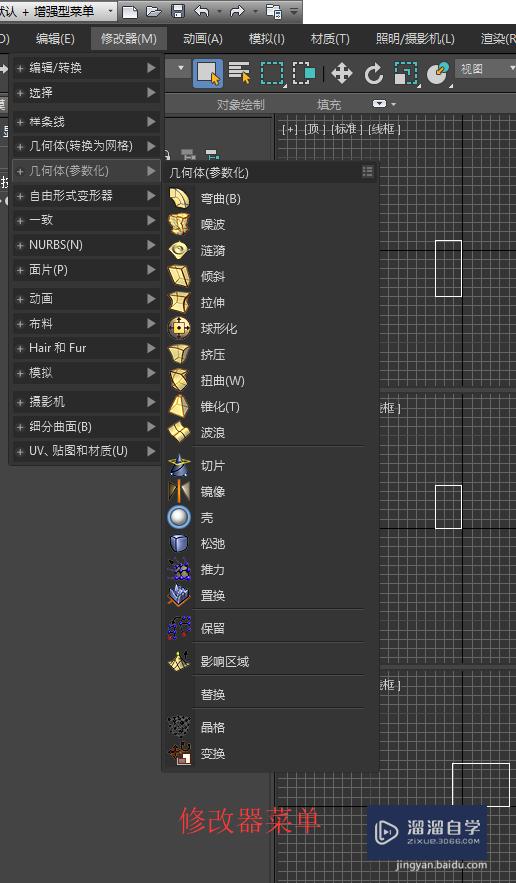
第4步
通过拖动菜单的上部,我们可以直接把菜单拖拽出来,成为悬浮面板,放在视口旁边,随用随点。
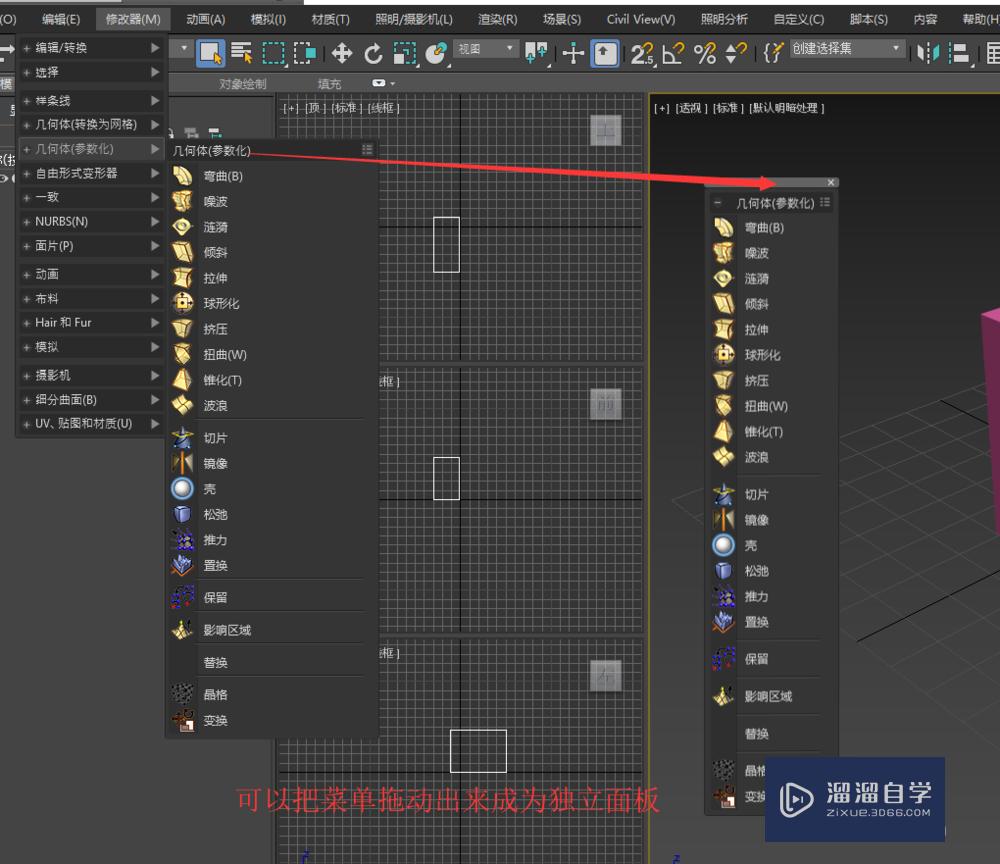
第5步
同时,有子菜单的父级菜单都有小加号。我们可以根据自己的喜好在父级展开或者折叠成子菜单。这样可以把不常用的部分折叠起来。
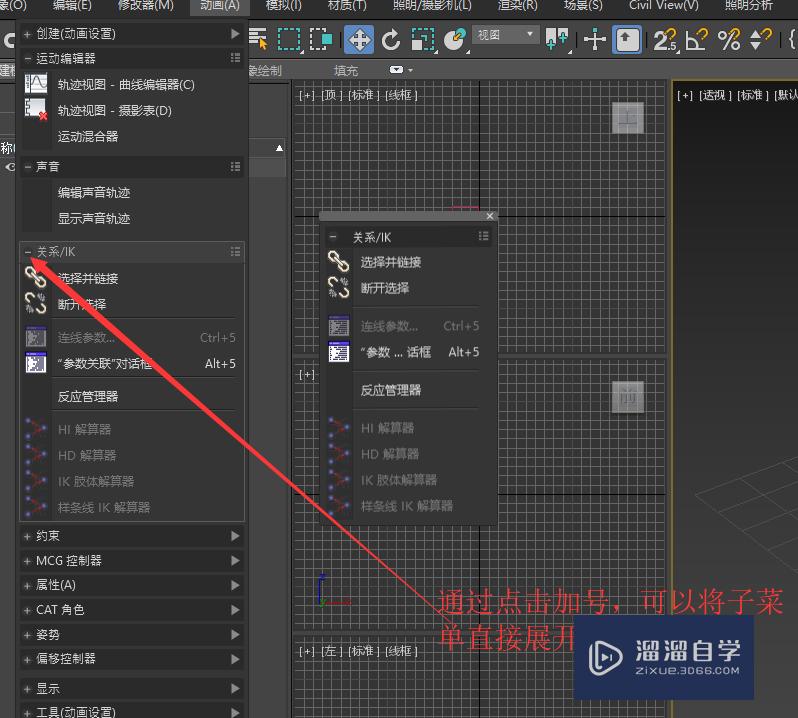
第6步
菜单有三种显示样式,纯图标,图标和文字以及纯文字。
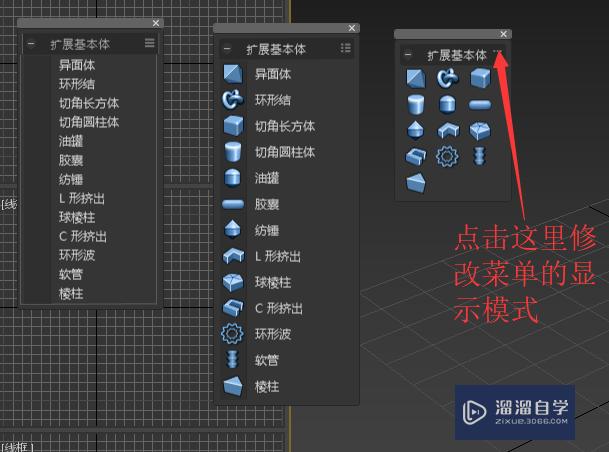
第7步
多个悬浮面板可以合并成一个,只需要拖动到另外一个面板下面即可。如图。

第8步
保持菜单为打开状态,我们直接敲击键盘会出现搜索框。如图,当功能太多的时候,我们可以直接搜索。
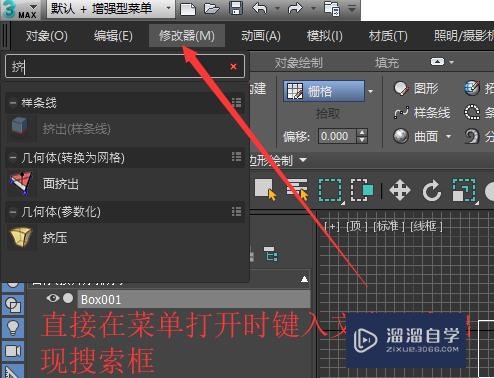
相关文章
距结束 06 天 03 : 16 : 30
距结束 01 天 15 : 16 : 30
首页









