3DMax空间扭曲之路径跟随的制作方法
溜溜自学 室内设计 2021-09-27 浏览:2564
大家好,我是小溜,3DMax是室内设计建模经常要用到的软件之一,使用路径跟随,可以控制粒子流的方向,让粒子流沿着路径运动。下面我们来看看如何制作。希望小编今天分享的文章能帮助到各位小伙伴,喜欢的朋友记得点赞或者转发哦!
想要更深入的了解“3DMax”可以点击免费试听溜溜自学网课程>>
工具/软件
电脑型号:联想(lenovo)天逸510s; 系统版本:Windows7; 软件版本:3DMax2009
方法/步骤
第1步
打开3Ds Max软件,在视图中创建一个“喷射”粒子系统。
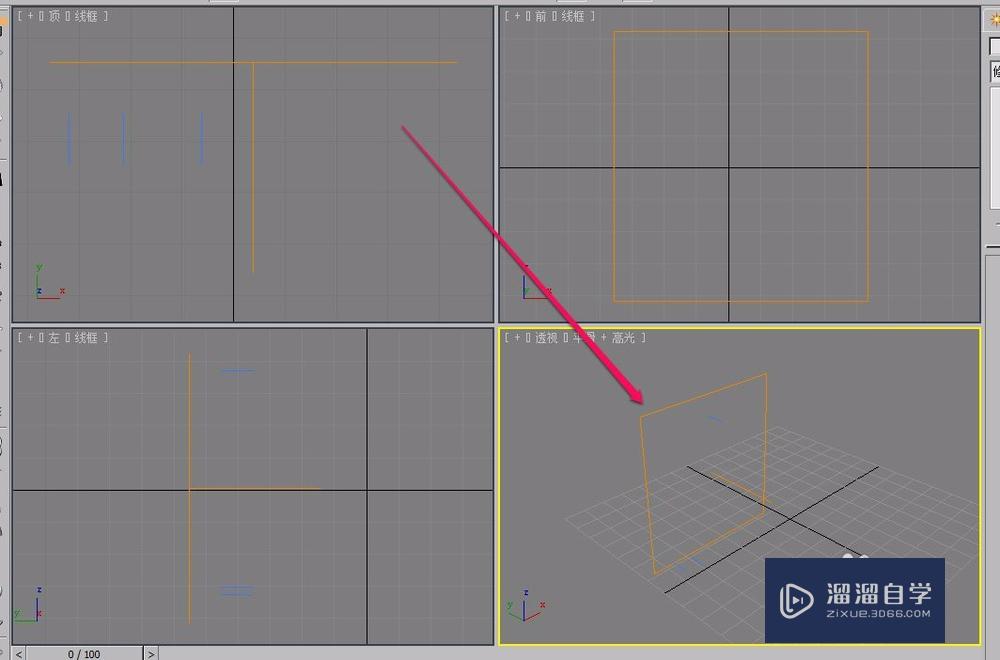
第2步
在“左”视图中绘制一条曲线样条线作为路径。
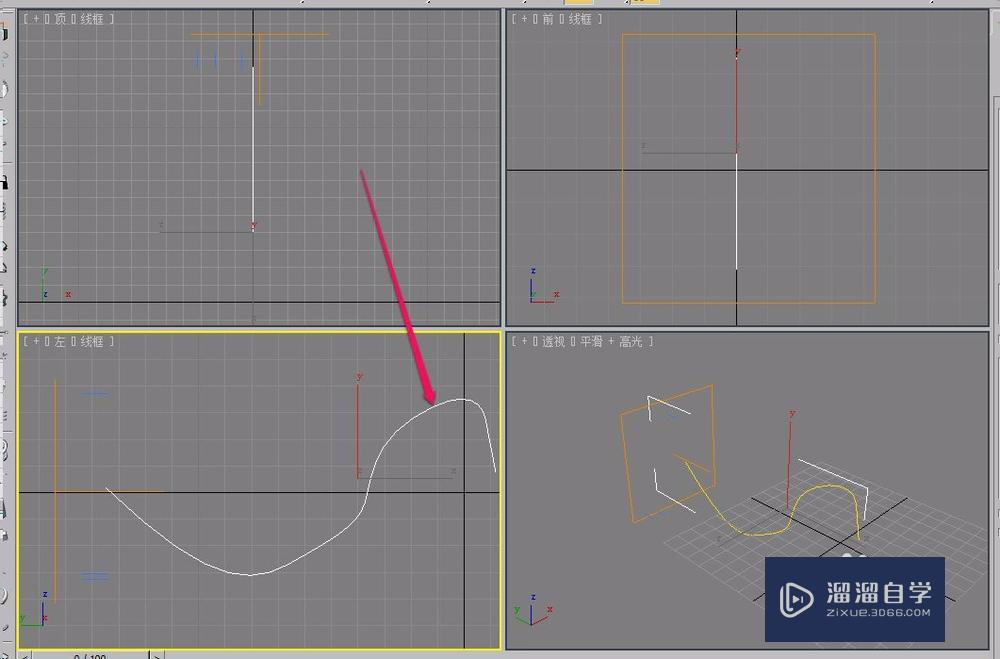
第3步
打开“创建”菜单,选择“空间扭曲”选项。
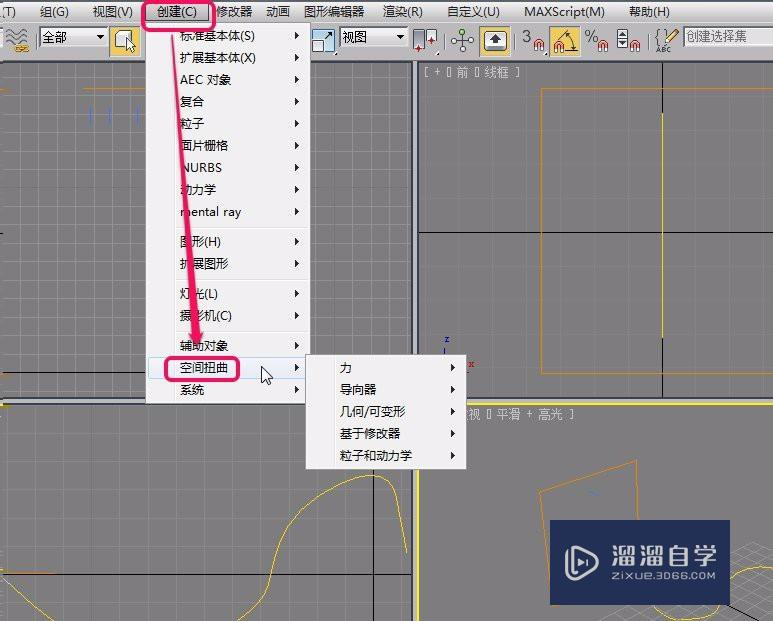
第4步
选择“力”中的“路径跟随”命令。
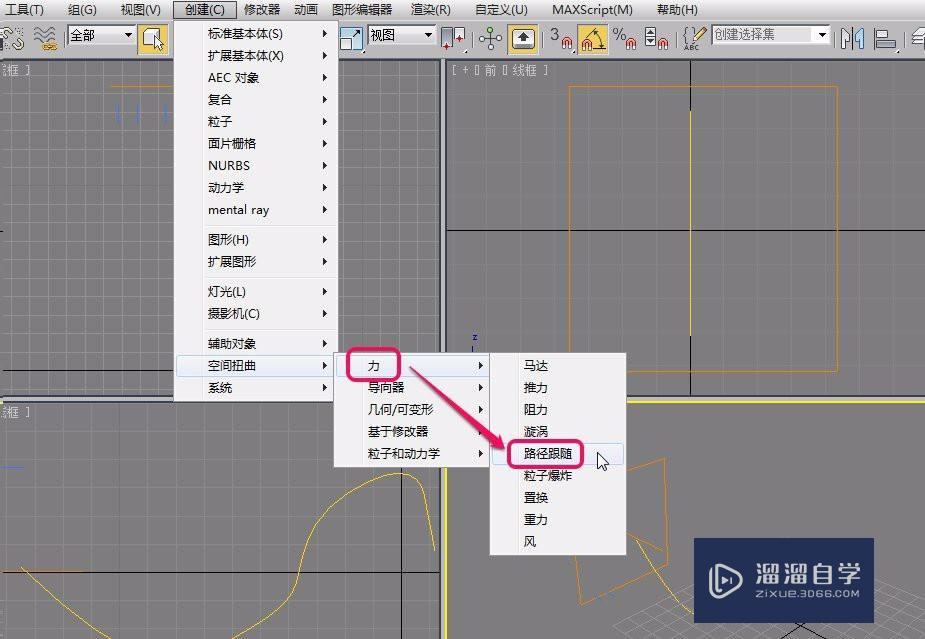
第5步
在视图中拖动鼠标,创建一个路径跟随图标。
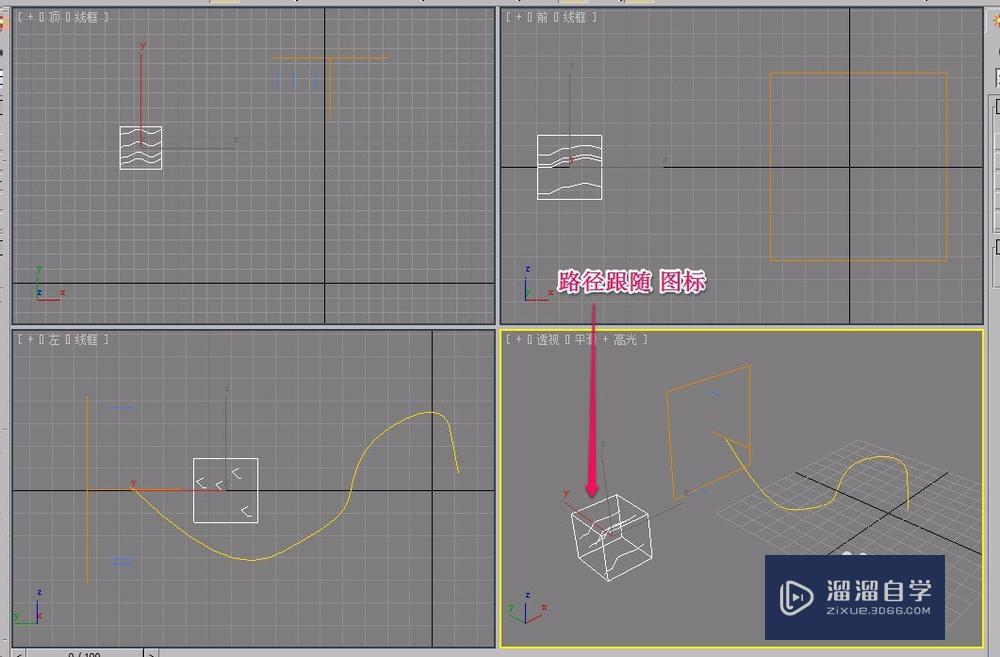
第6步
选中路径跟随图标,打开“修改”选项卡中的“基本参数”卷展栏。
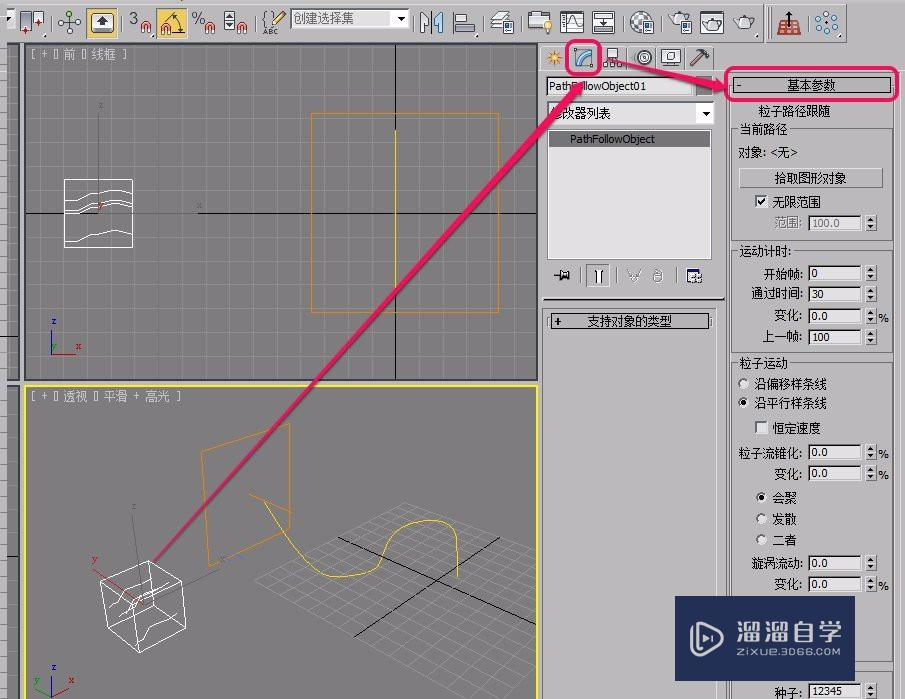
第7步
单击“拾取图形对象”按钮。
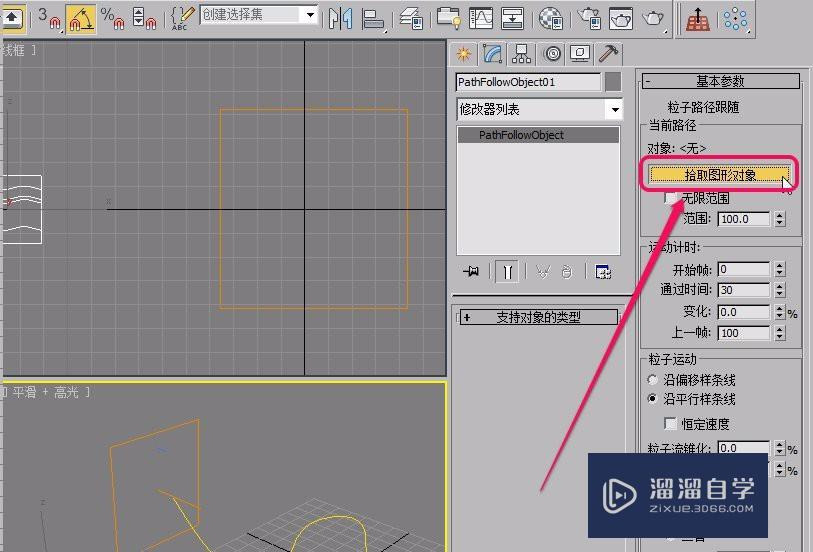
第8步
移动鼠标指针到曲线样条线上面,当指针变成图示的形状时,单击鼠标。
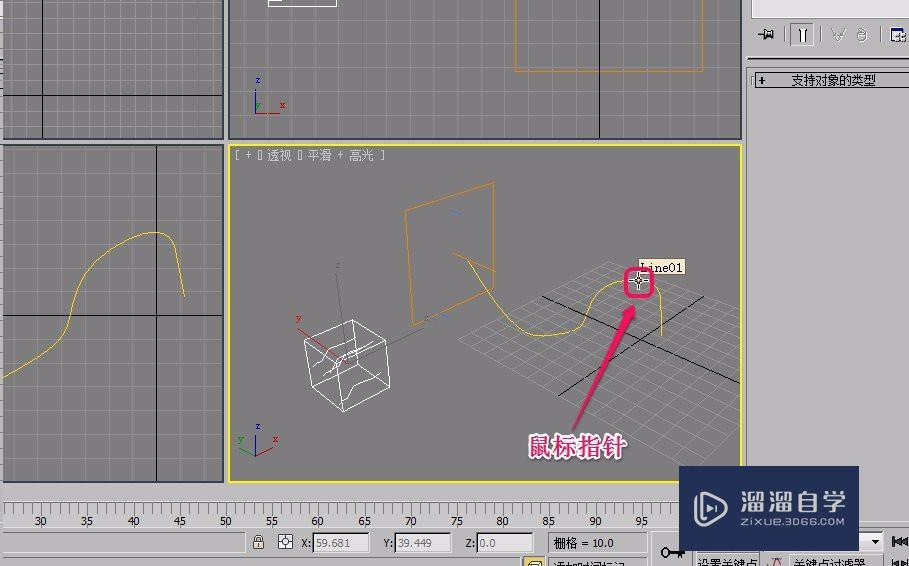
第9步
选中粒子系统,单击工具栏中的“绑定到空间扭曲”按钮。
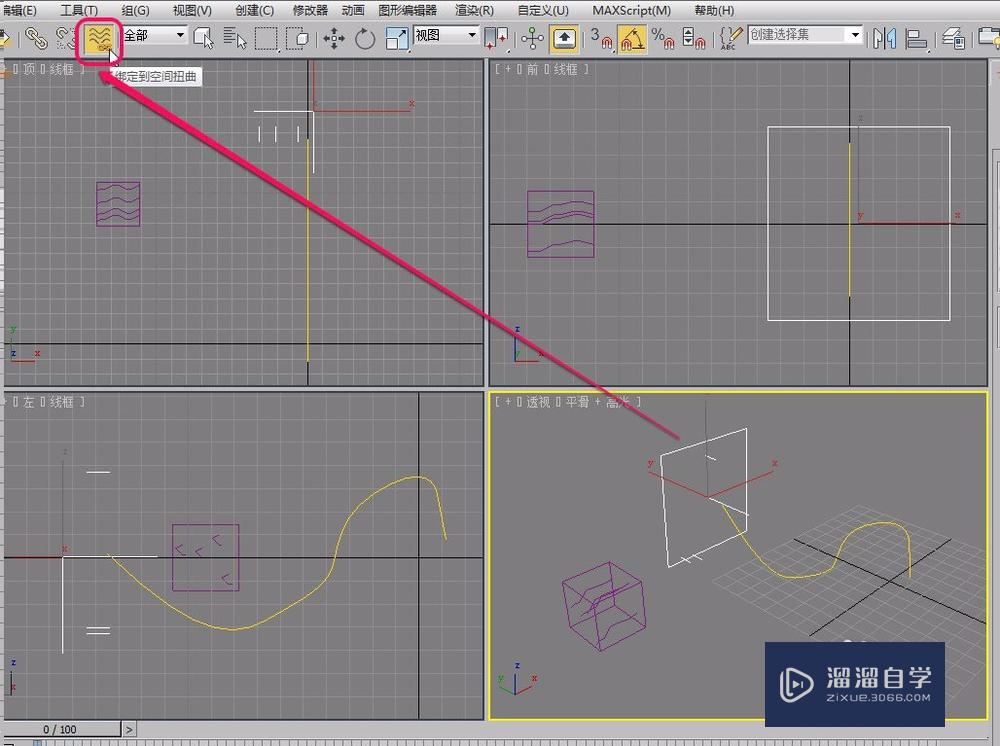
第10步
移动鼠标指针到粒子系统图标上面,当指针变成图示的形状时,单击鼠标并按住鼠标键。
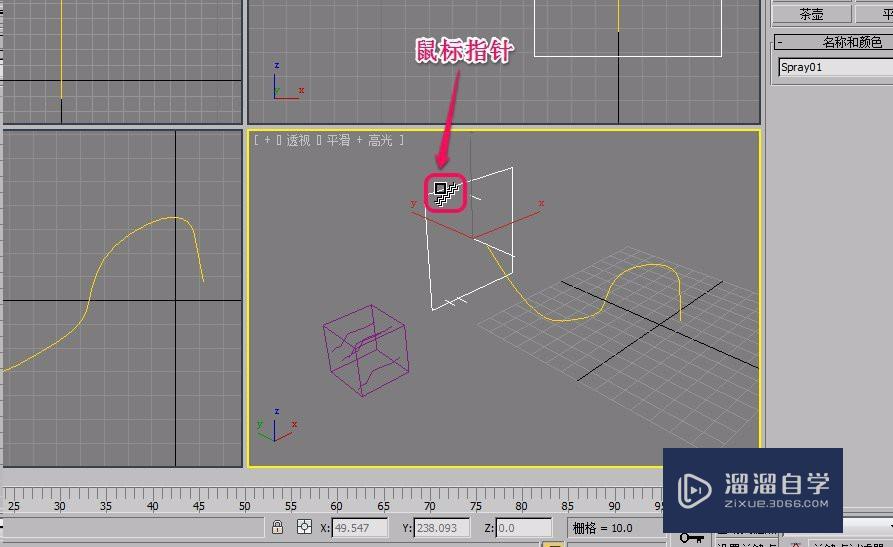
第11步
拖动鼠标指针到“路径跟随”图标上面。当指针变成图示的形状时,单击鼠标。
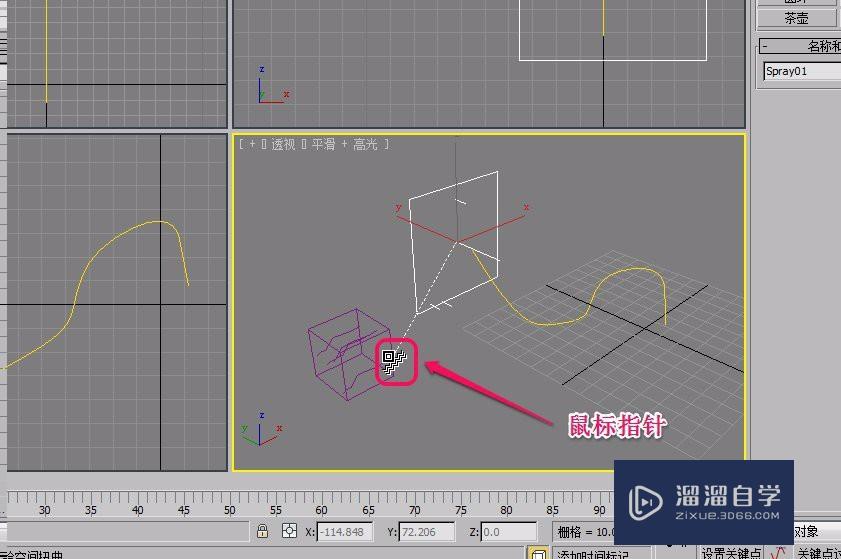
第12步
通过播放测试,可以看到,粒子流以我们刚才绘制的样条线路径在做运动。
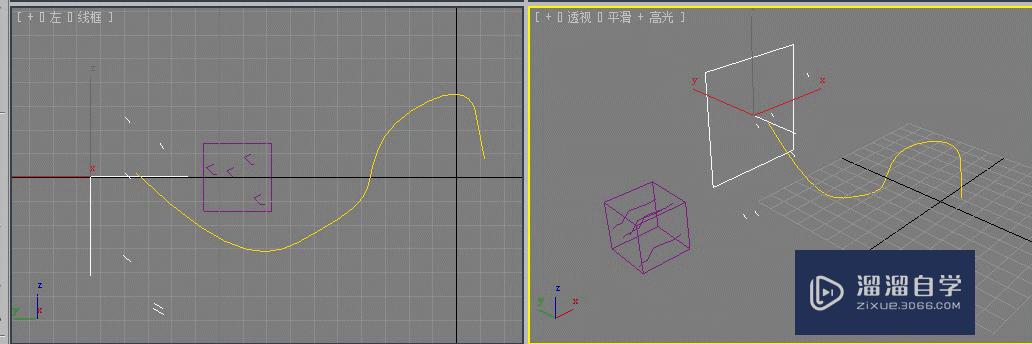
温馨提示
以上就是关于“3DMax空间扭曲之路径跟随的制作方法”全部内容了,小编已经全部分享给大家了,还不会的小伙伴们可要用心学习哦!虽然刚开始接触软件的时候会遇到很多不懂以及棘手的问题,但只要沉下心来先把基础打好,后续的学习过程就会顺利很多了。想要熟练的掌握现在赶紧打开自己的电脑进行实操吧!最后,希望以上的操作步骤对大家有所帮助。
相关文章
距结束 06 天 02 : 22 : 11
距结束 01 天 14 : 22 : 11
首页








