3DMax花瓶和碟子碗模型制作教程
溜溜自学 室内设计 2021-09-28 浏览:873
大家好,我是小溜。这次教大家使用3DMax画一个瓶子吧。这算是很简单的。学习的期间大家可以用这个方法举一反三,画出自己喜欢的东西,希望本文对大家有帮助,感兴趣的小伙伴可以关注了解下。
想要更深入的了解“3DMax”可以点击免费试听溜溜自学网课程>>
工具/软件
电脑型号:联想(lenovo)天逸510s; 系统版本:Windows7; 软件版本:3DMax2013
方法/步骤
第1步
打开3D
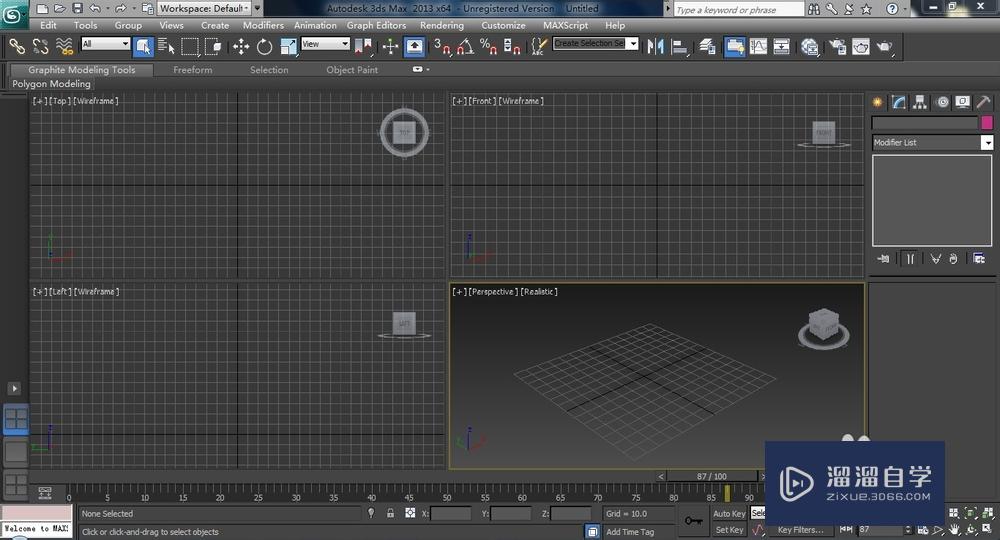
第2步
选择绘图栏第二个,如图红框所示。
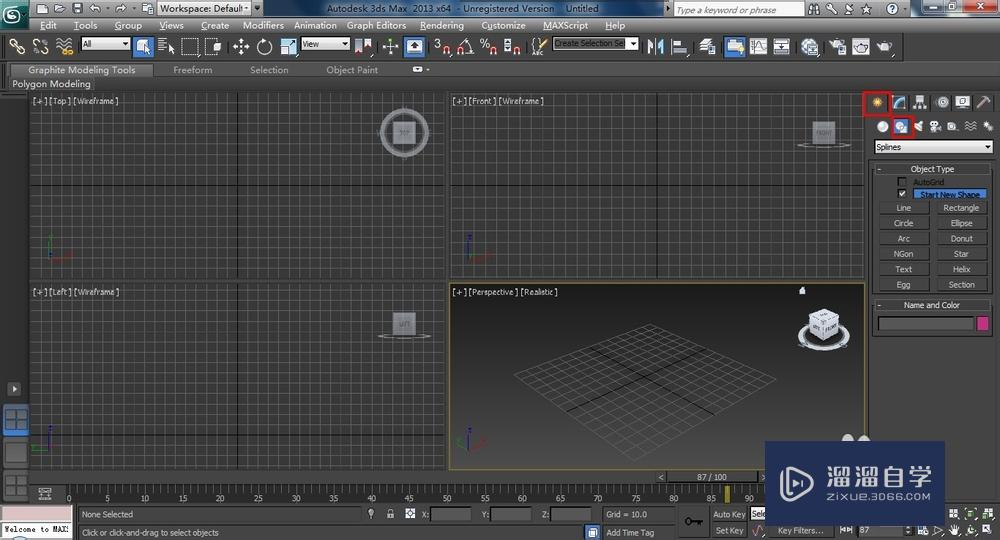
第3步
选择线段。
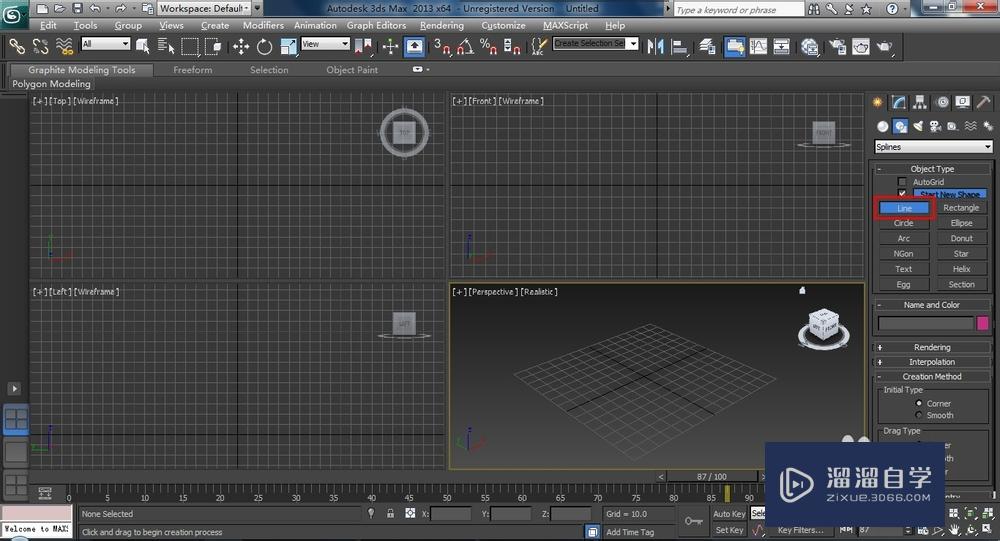
第4步
选中前视图之后选择左下角的视图为单一视图。这样可以让你的工作范围更大,以便笔记本电脑等小屏幕看的更清楚。
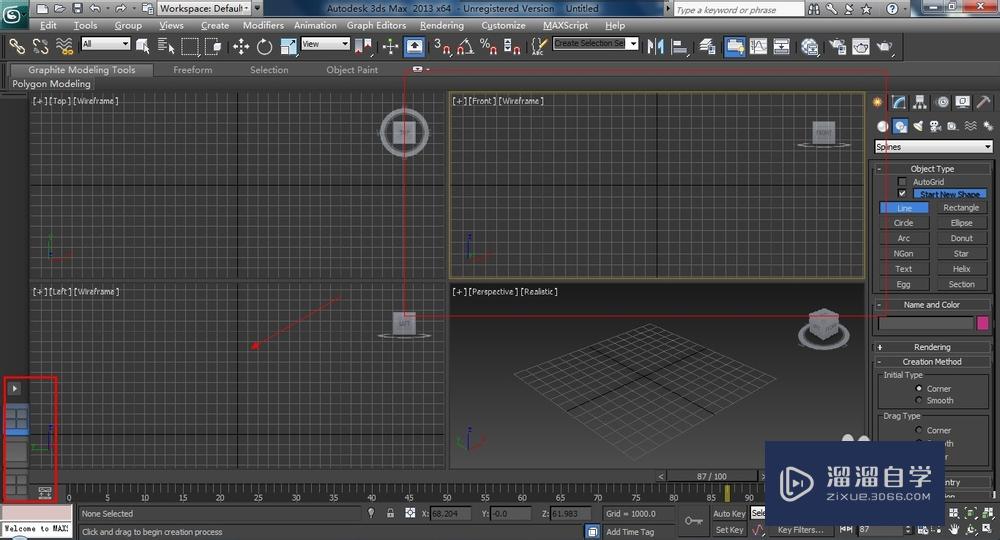
第5步
用线段工具画出如图所示路径
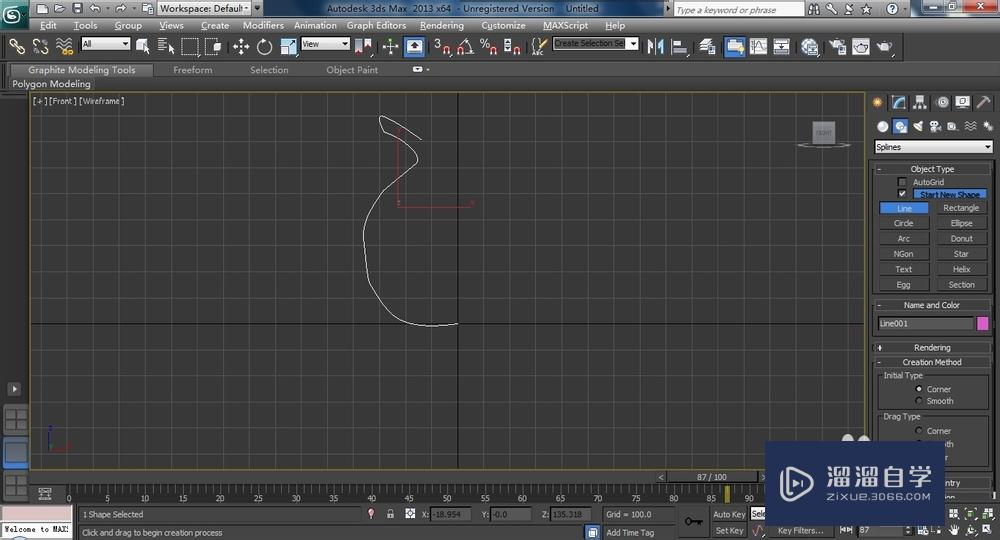
第6步
对线段进行微调请按图示顺序单击。只有这样才可以在画好了之后进行调整。
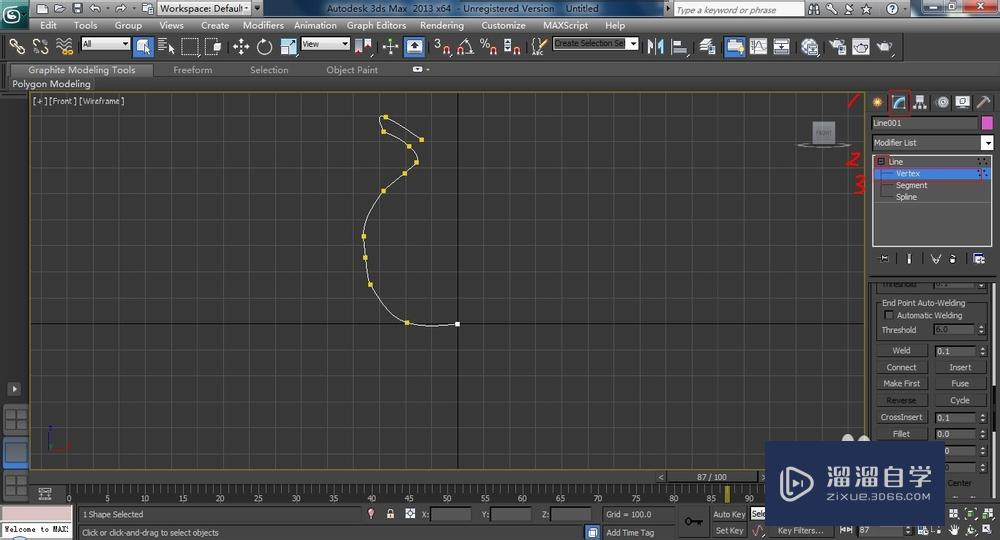
第7步
框选需要调整的点,按工作区上部的移动按钮或者"w"来进行移动。
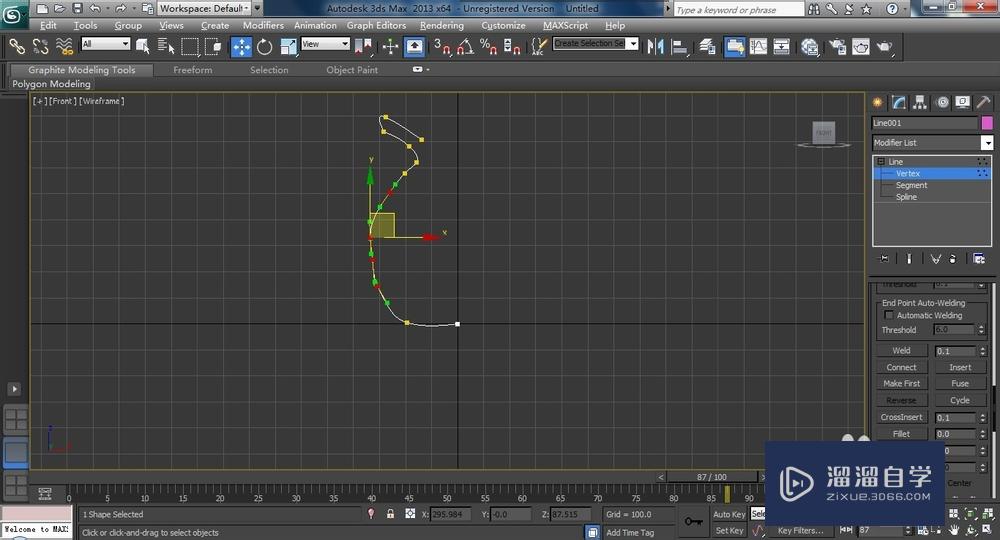
第8步
右键选中的点,选择bezier corner可使点和线能更如你所愿的移动和改变弯曲的方向与大小。
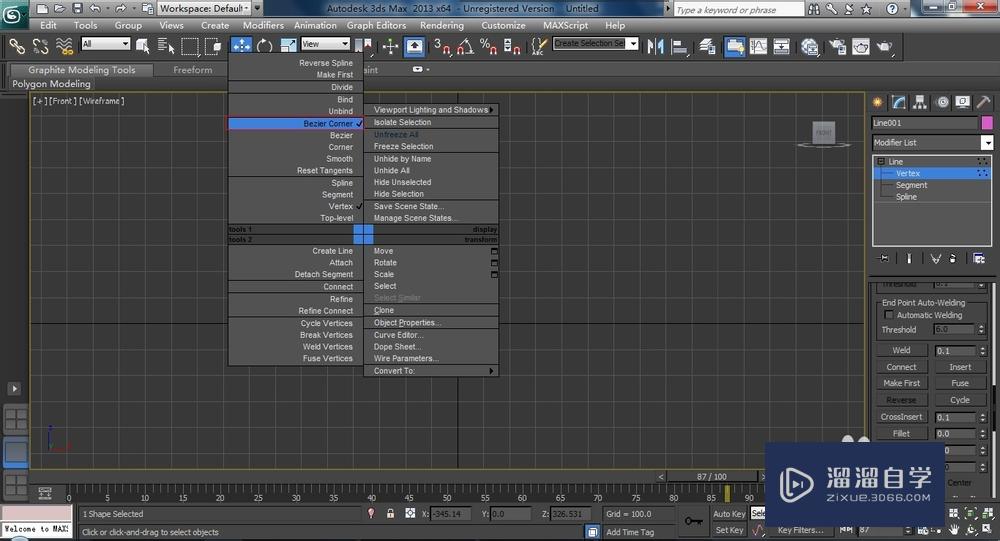
第9步
调整好线段之后,单机右侧的倒三角,如图所示位置,输入"l"光标会自动跳转到lathe。
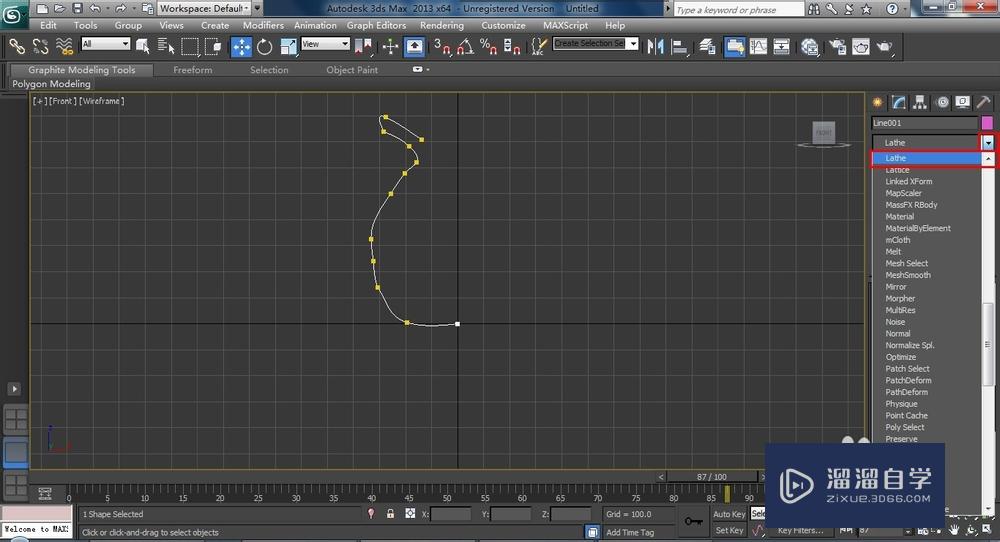
第10步
选择之后直接会围绕中心成型。单击红框所标的“Max”。
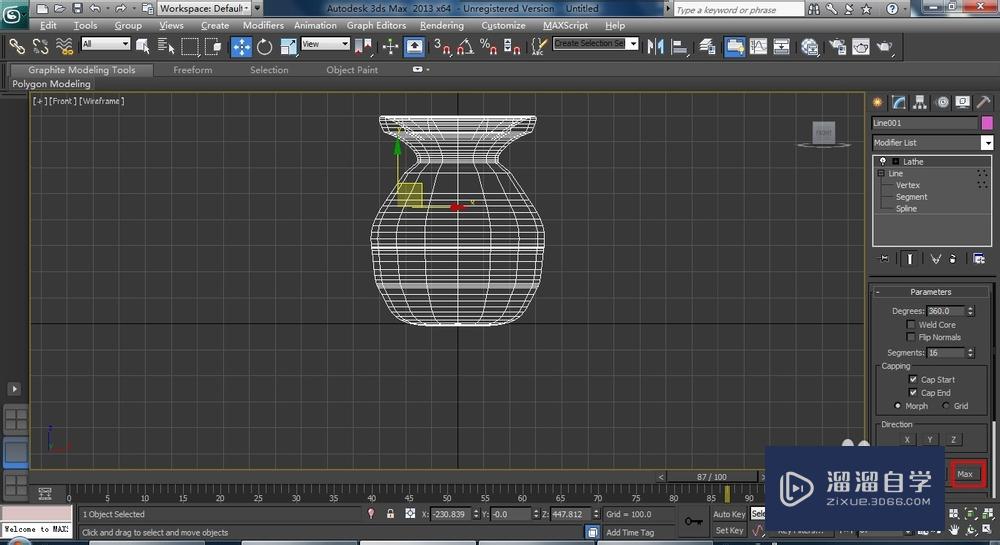
第11步
选择左下角视图为4块模式。可清晰看出瓶子的样子。
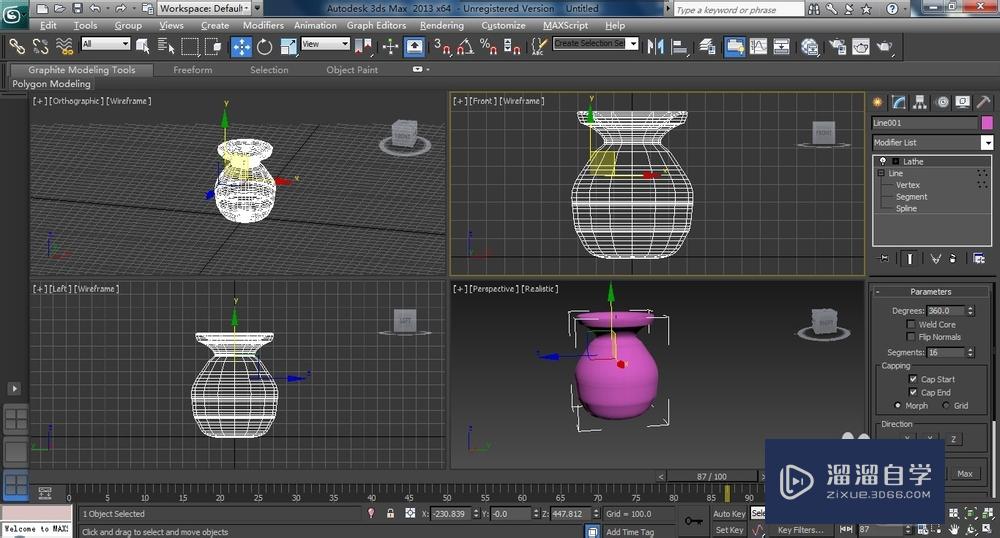
第12步
如觉得样子不好看,依然在这个位置进行修改。
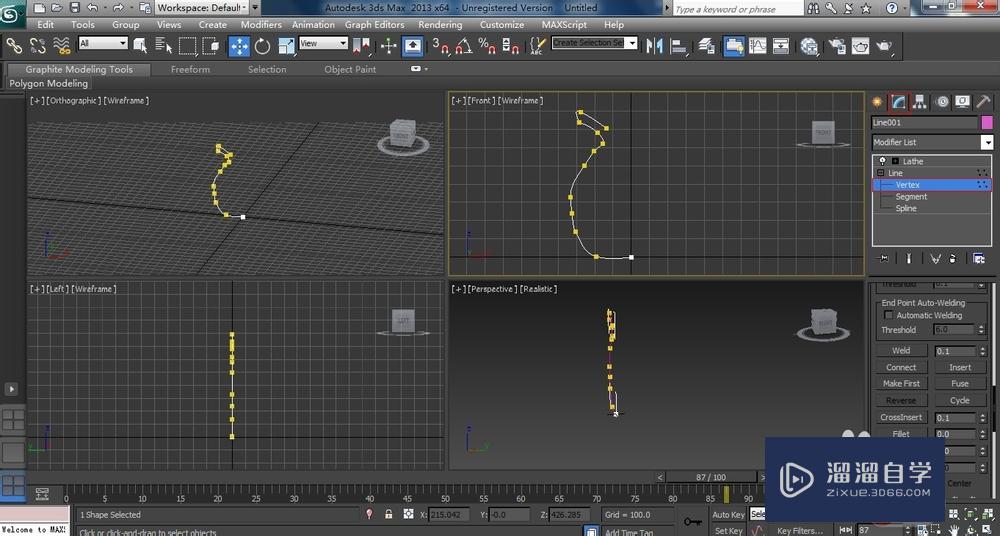
第13步
例如改成这个样子
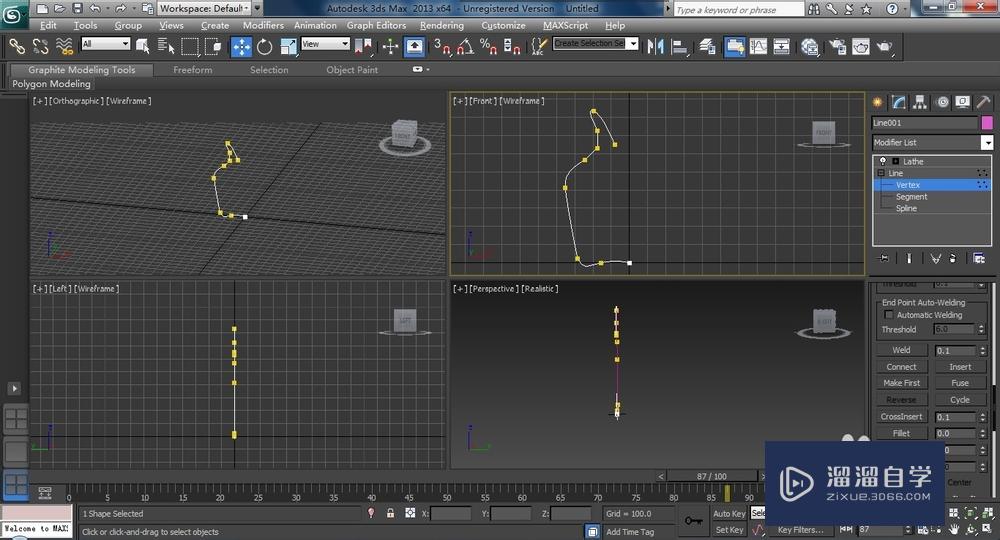
第14步
点击红框里的lathe则直接成型了

第15步
这个是我做的碗和碟子。

温馨提示
以上就是关于“3DMax花瓶和碟子碗模型制作教程”全部内容了,小编已经全部分享给大家了,还不会的小伙伴们可要用心学习哦!虽然刚开始接触软件的时候会遇到很多不懂以及棘手的问题,但只要沉下心来先把基础打好,后续的学习过程就会顺利很多了。想要熟练的掌握现在赶紧打开自己的电脑进行实操吧!最后,希望以上的操作步骤对大家有所帮助。
相关文章
距结束 06 天 08 : 58 : 39
距结束 01 天 20 : 58 : 39
首页






