3DMax如何制作彩虹塔玩具模型?
大家好!我是小溜、在当今社会随着人们对儿童智力发展的越发重视,各种益智类玩具层出不穷,彩虹塔玩具就是其中之一。今天我们就来了解下3DMax如何制作彩虹塔玩具模型,希望对大家的工作和学习有所帮助!
想要更深入的了解“3DMax”可以点击免费试听溜溜自学网课程>>
工具/软件
电脑型号:联想(lenovo)天逸510s; 系统版本:Windows7; 软件版本:3DMax2012
方法/步骤
第1步
打开3DMax2012软件,点击【创建】-【图形】-【矩形】,在作图区域绘制一个矩形图案作为参考线框并按图示设置好矩形的各个参数。点击【线】,以矩形图案为参考,按图示绘制出一个多边图案并将图案的对象颜色设置为:白色;
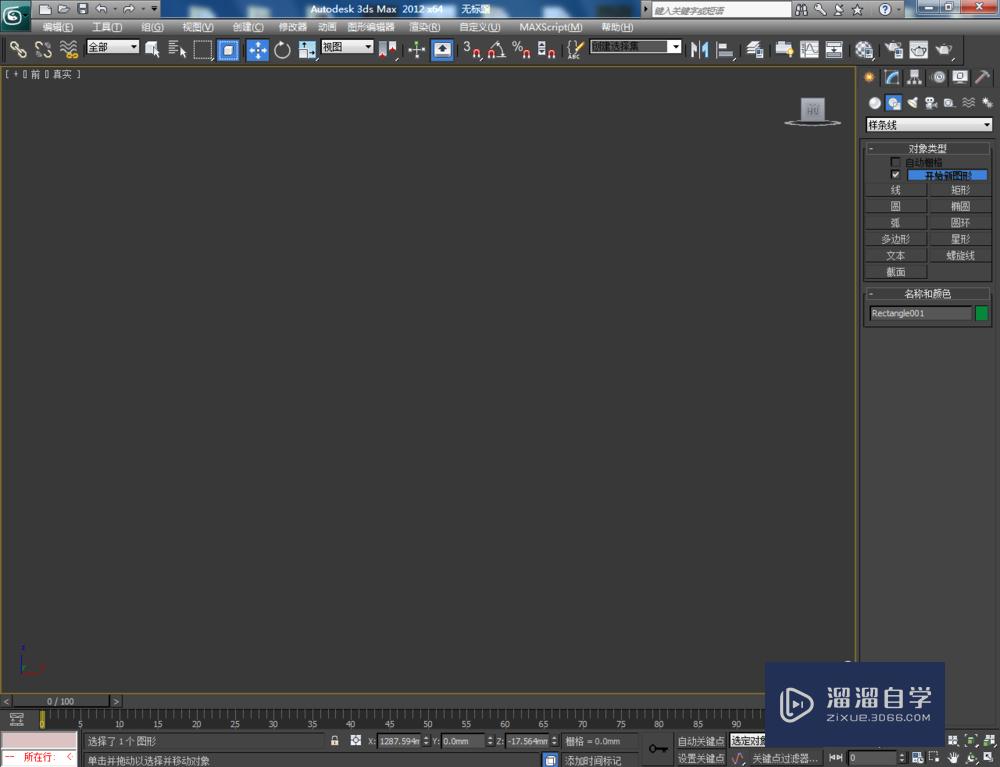
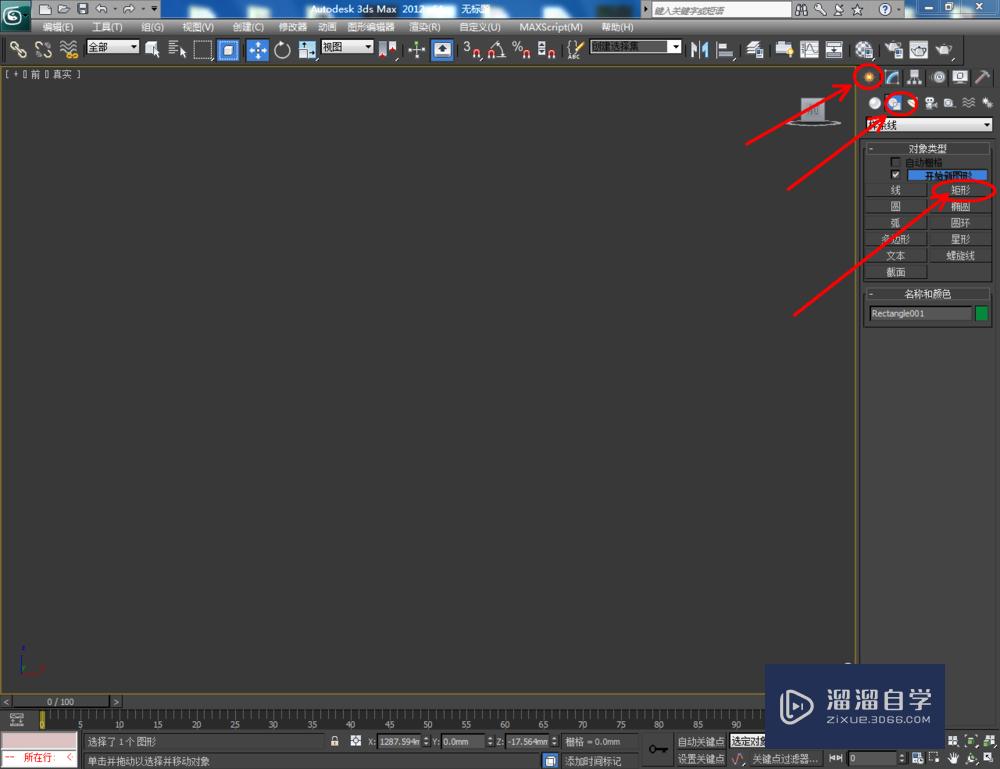
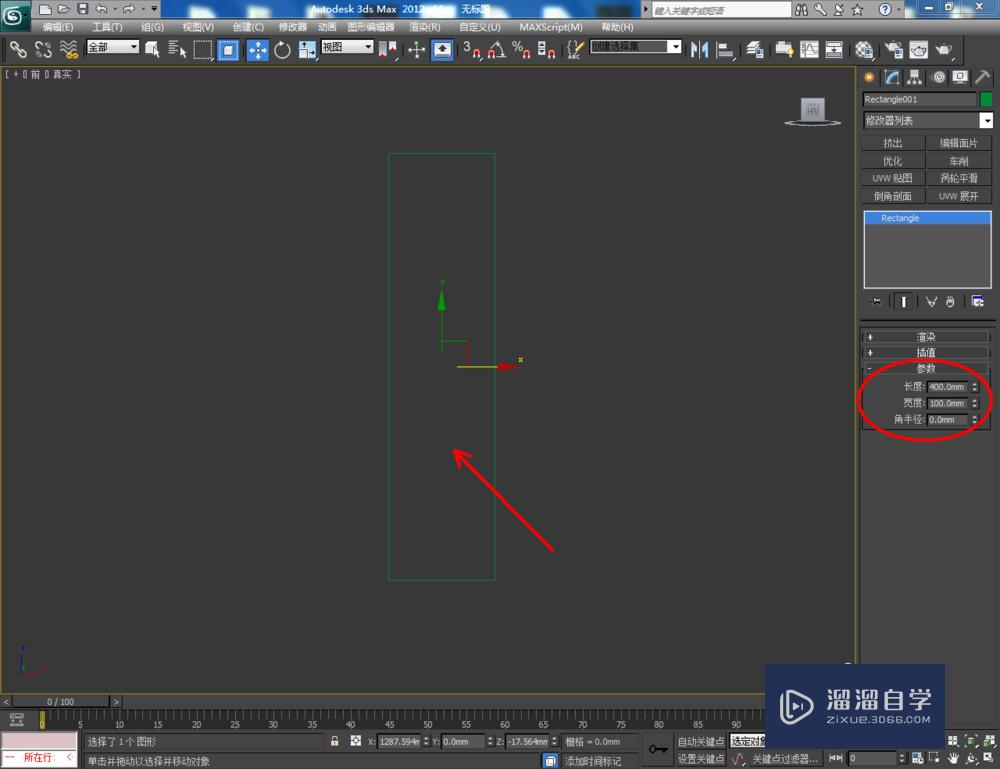
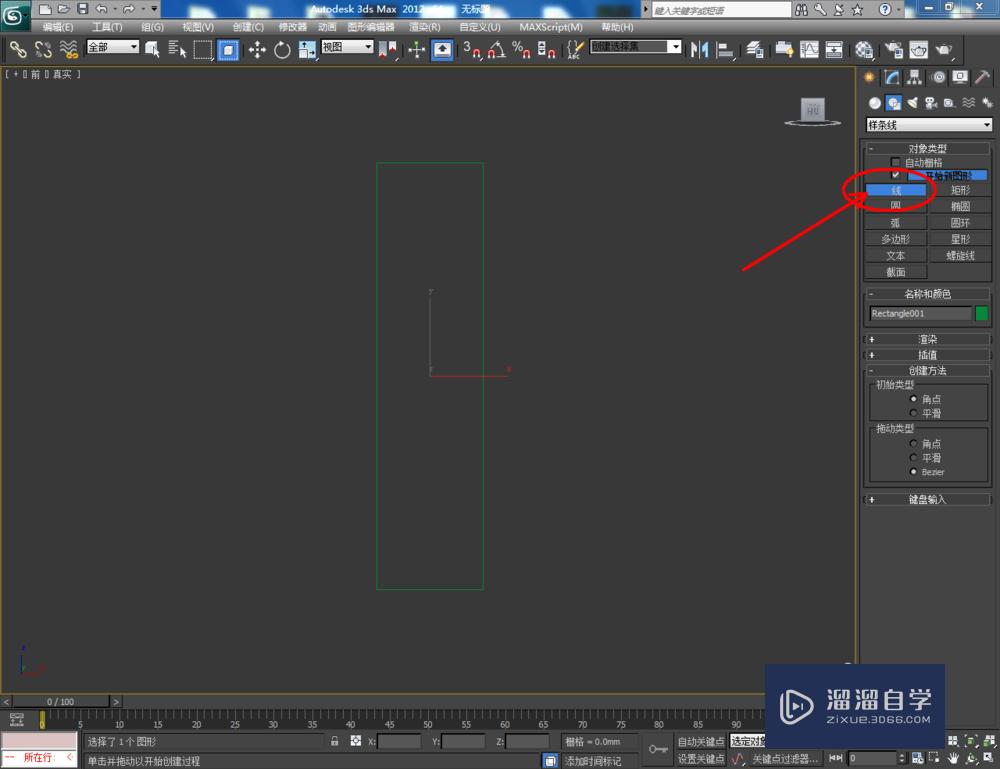
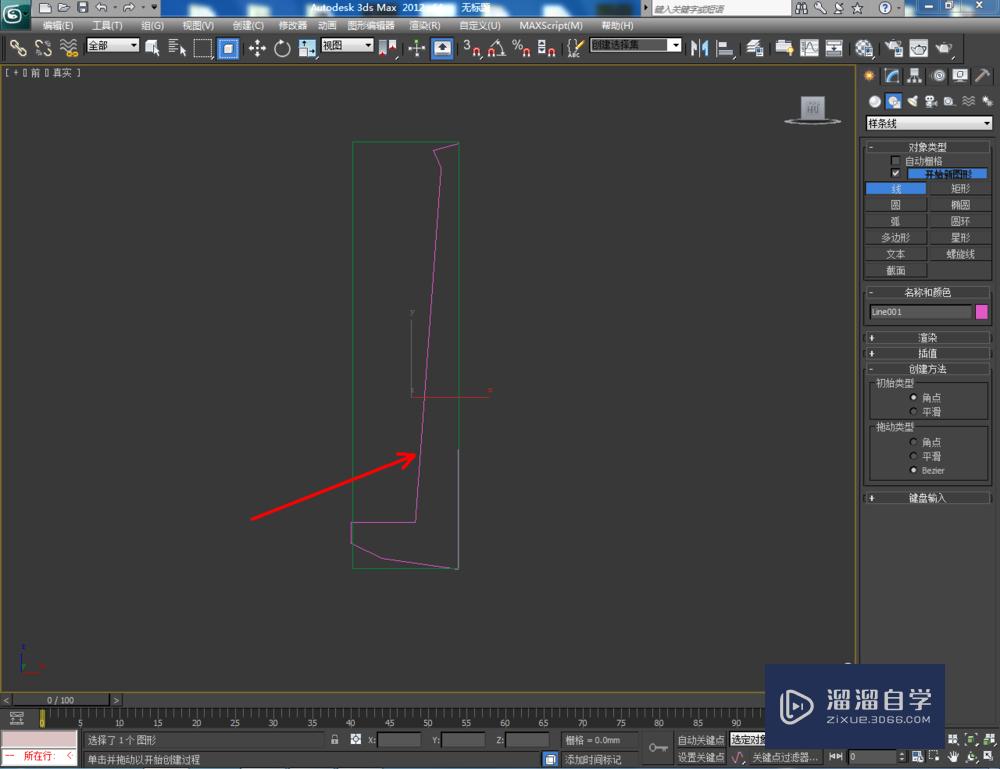
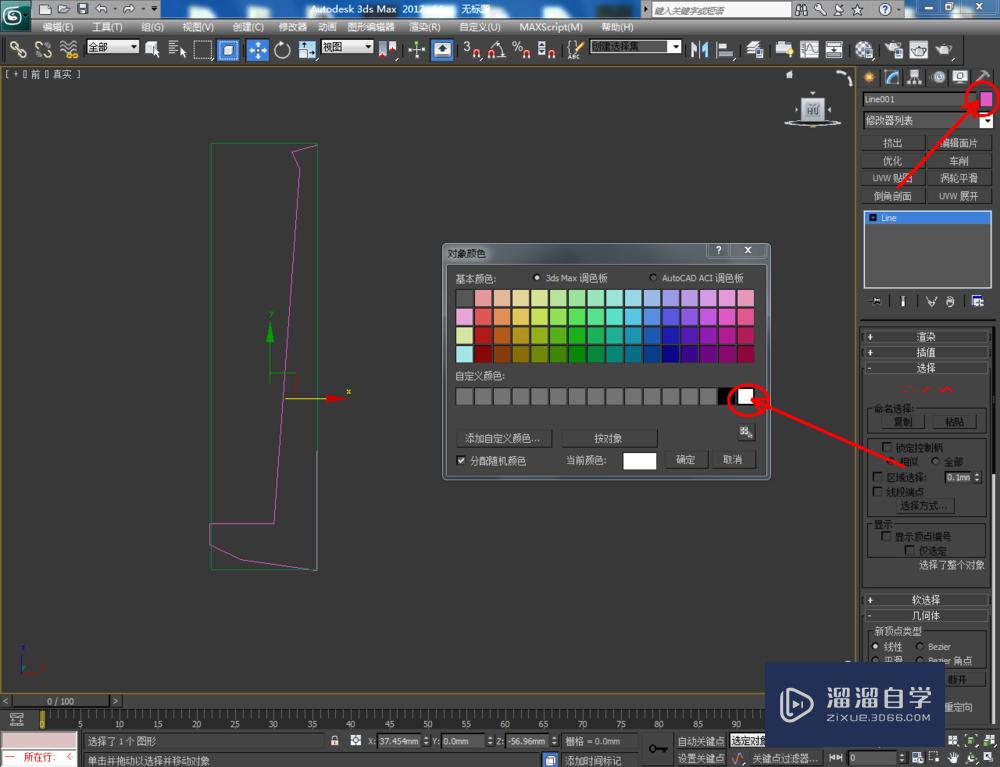
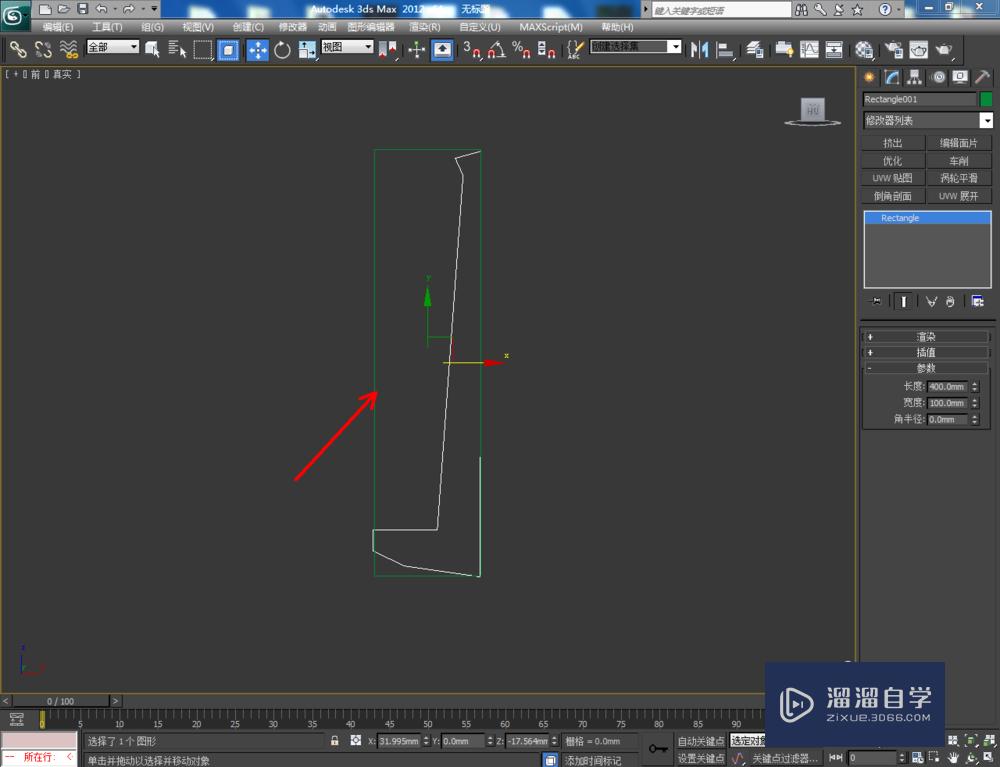
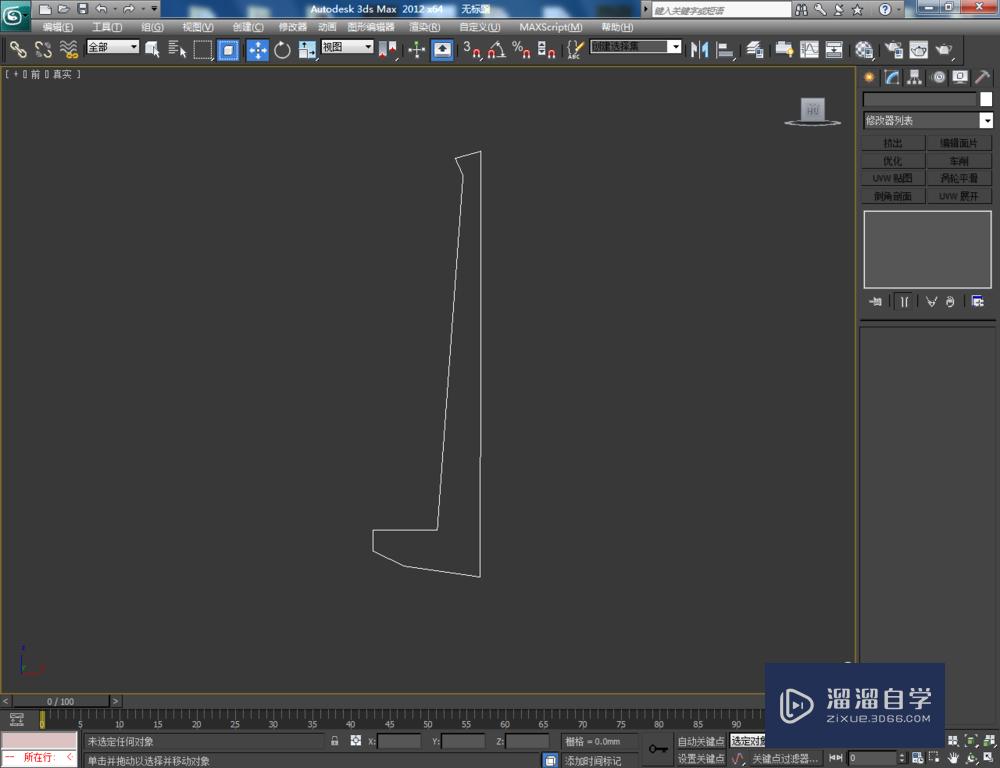
第2步
选中图案,点击右边工作区中的【顶点】图标,按图示对图案上的节点进行圆化平滑处理,完成塔轴截面图案的绘制。完成后,删除矩形参考图案(如图所示);
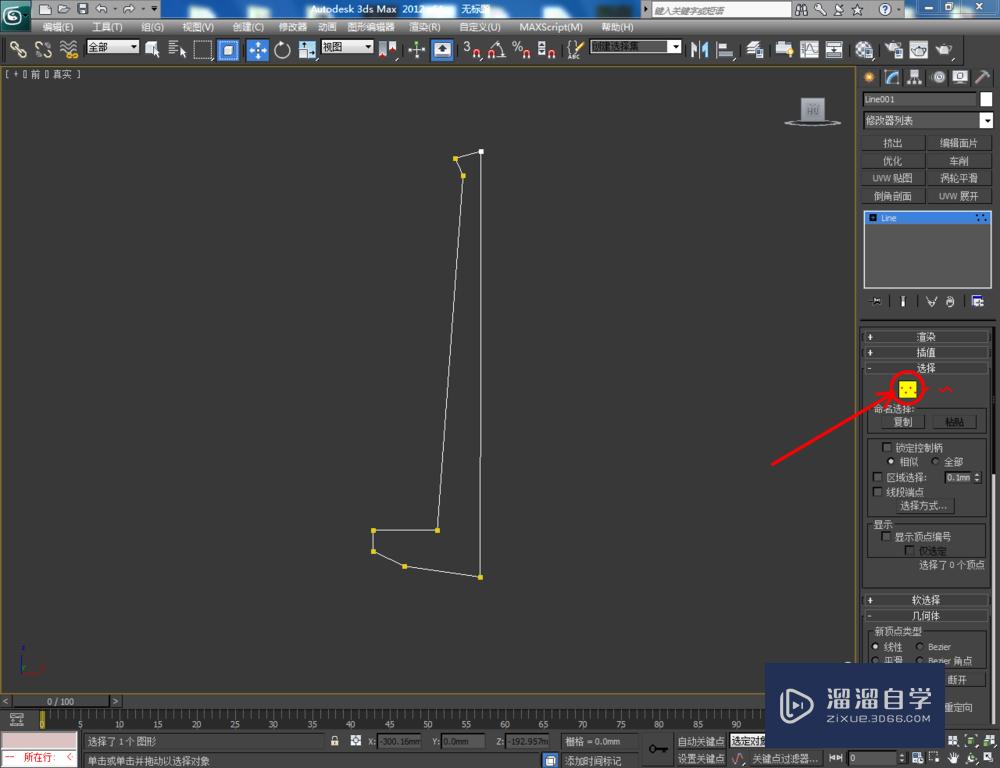
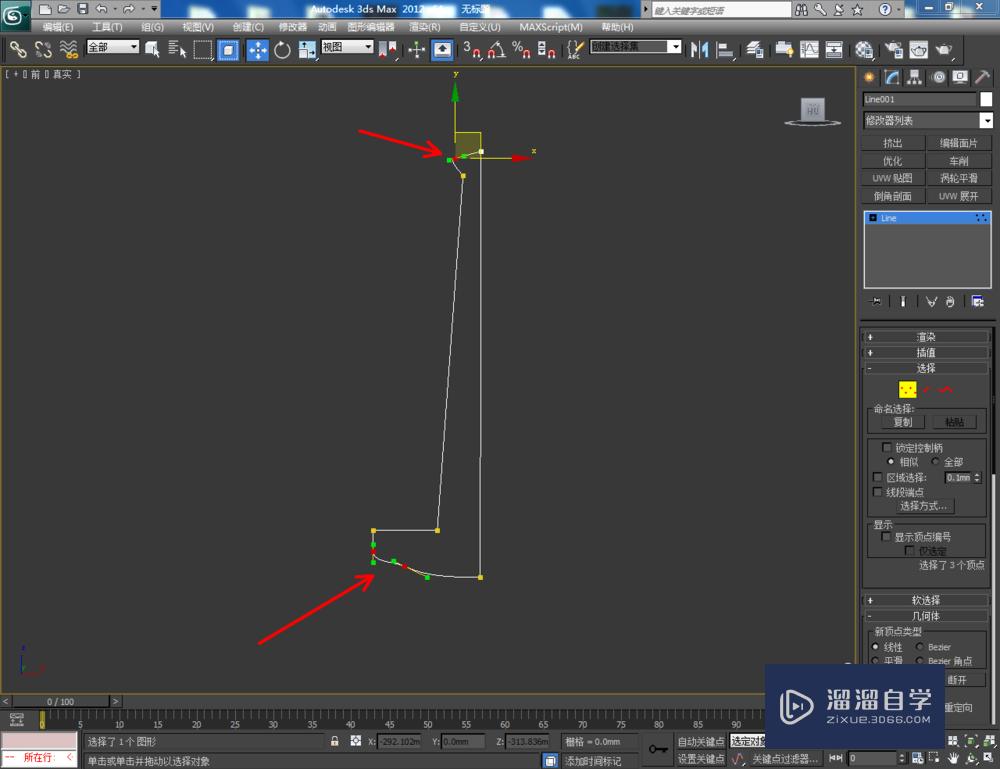
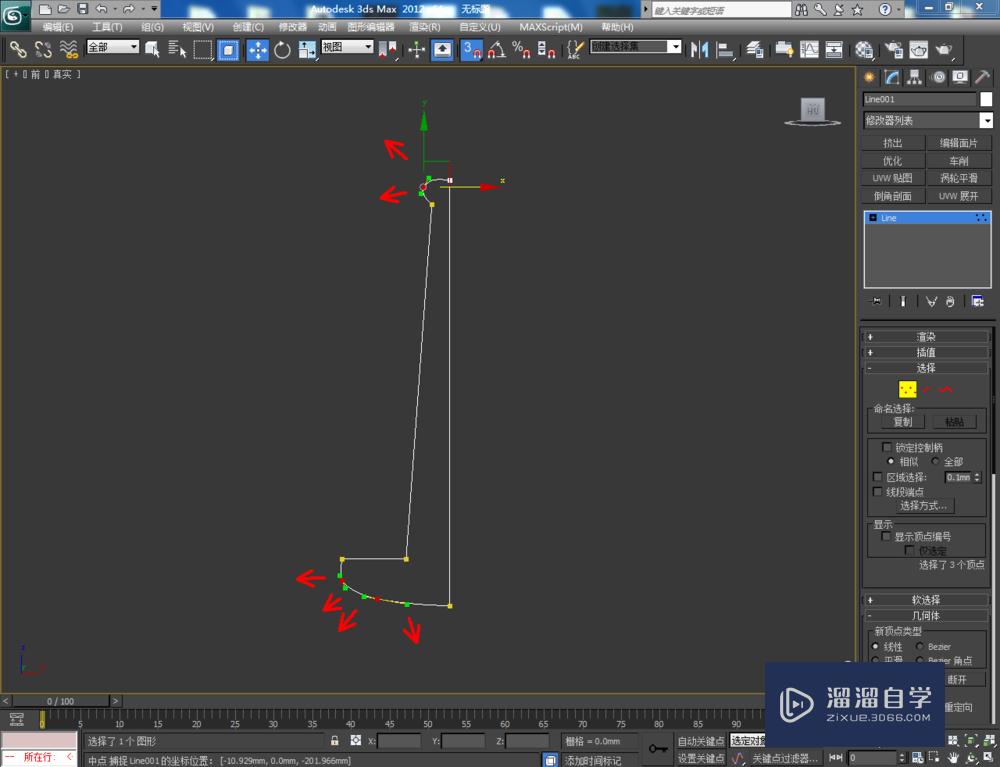
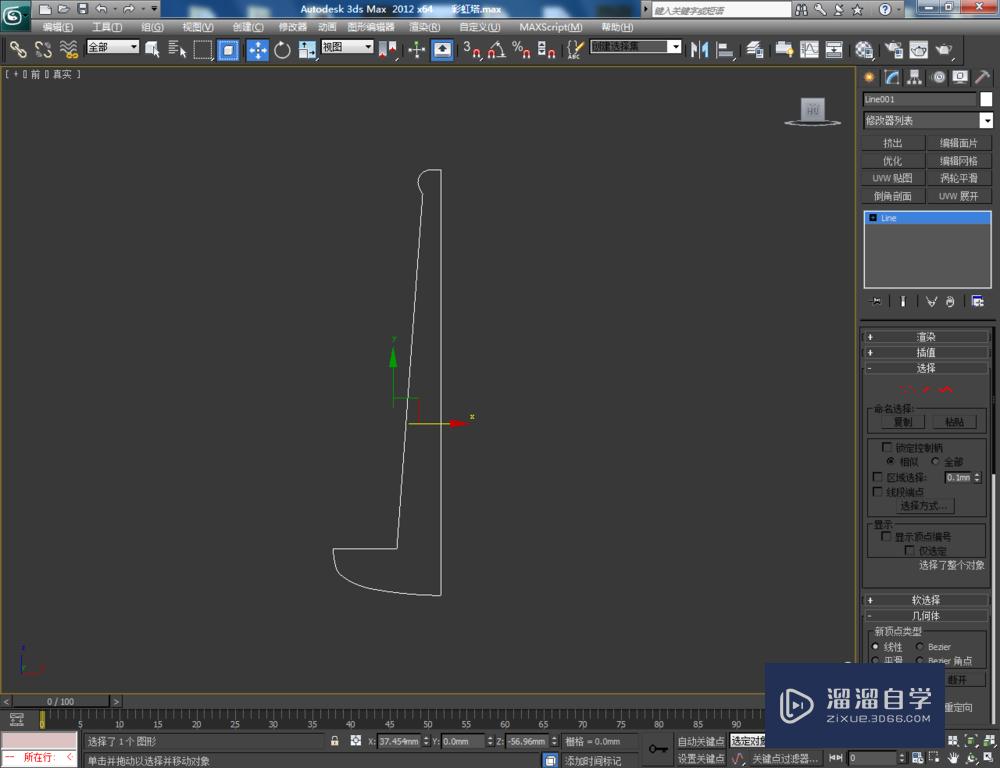
第3步
点击【修改】-【配置修改器集】,弹出配置修改器集设置栏,找到【车削】并将其拉动到右边的选项栏中,点击【确定】将车削命令调出;
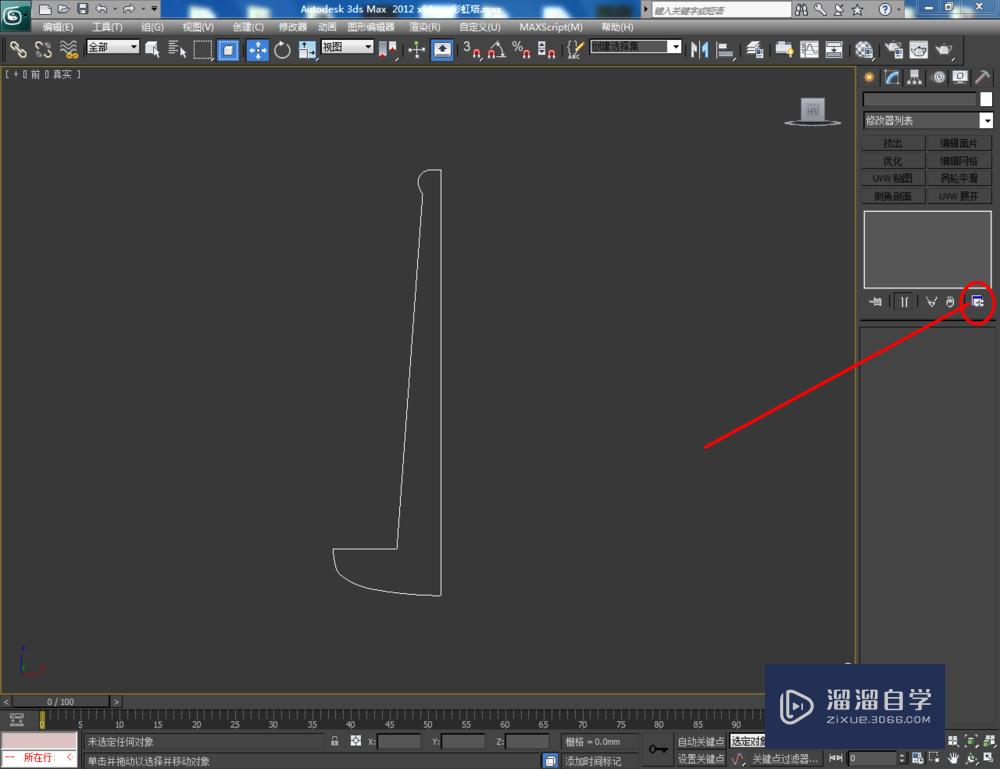
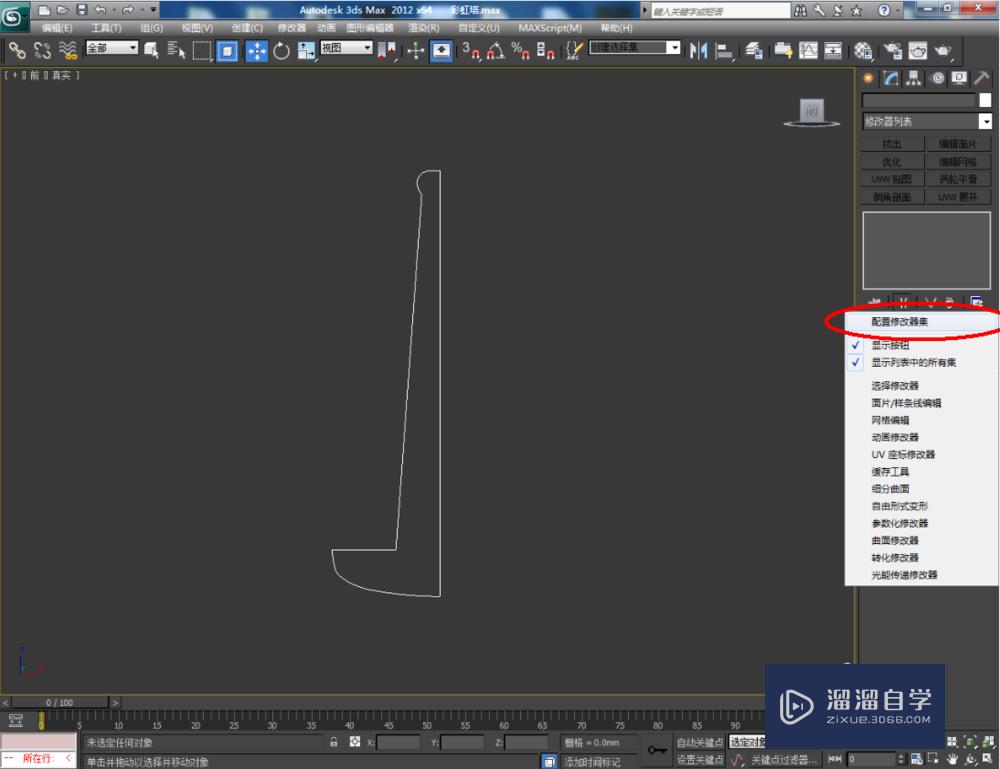
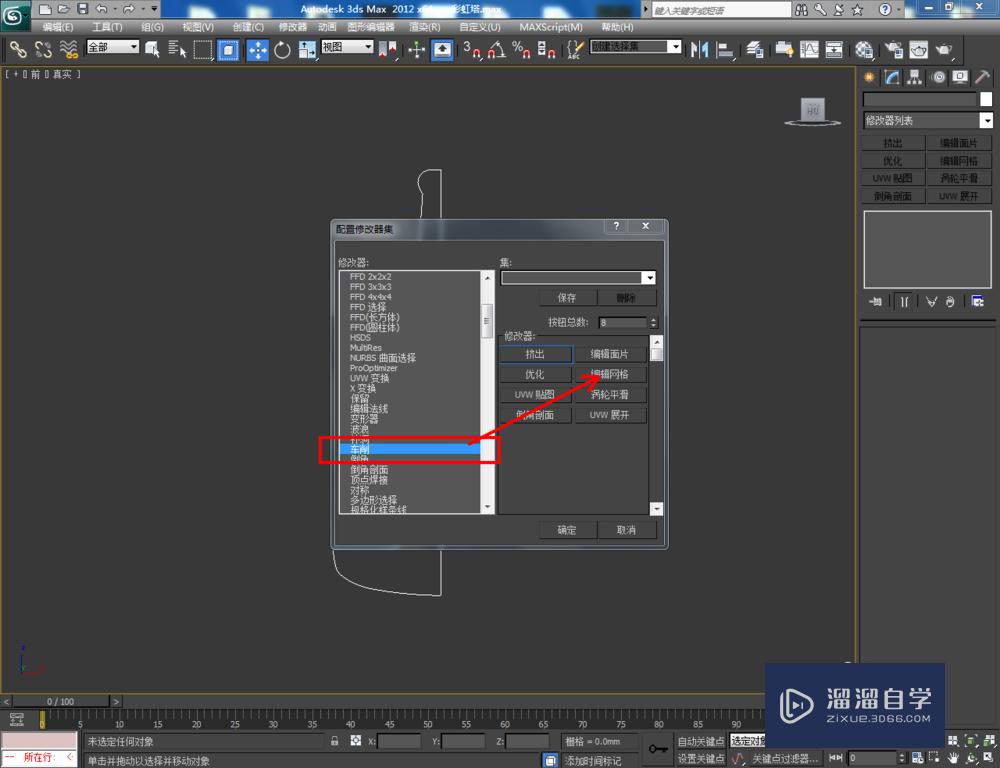
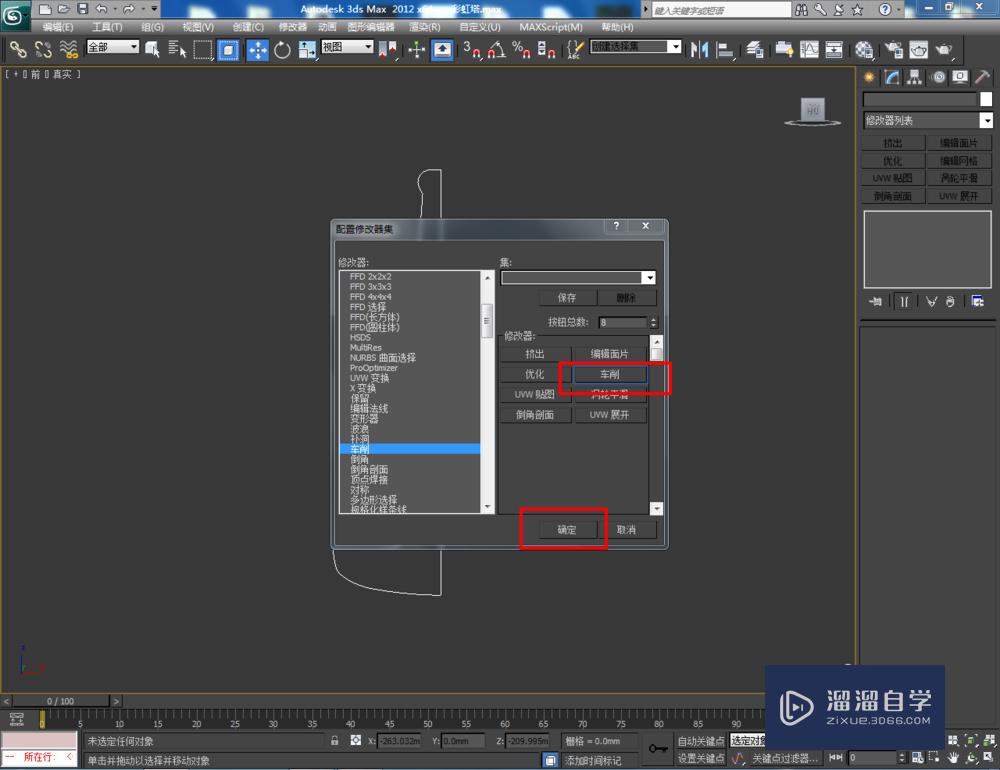
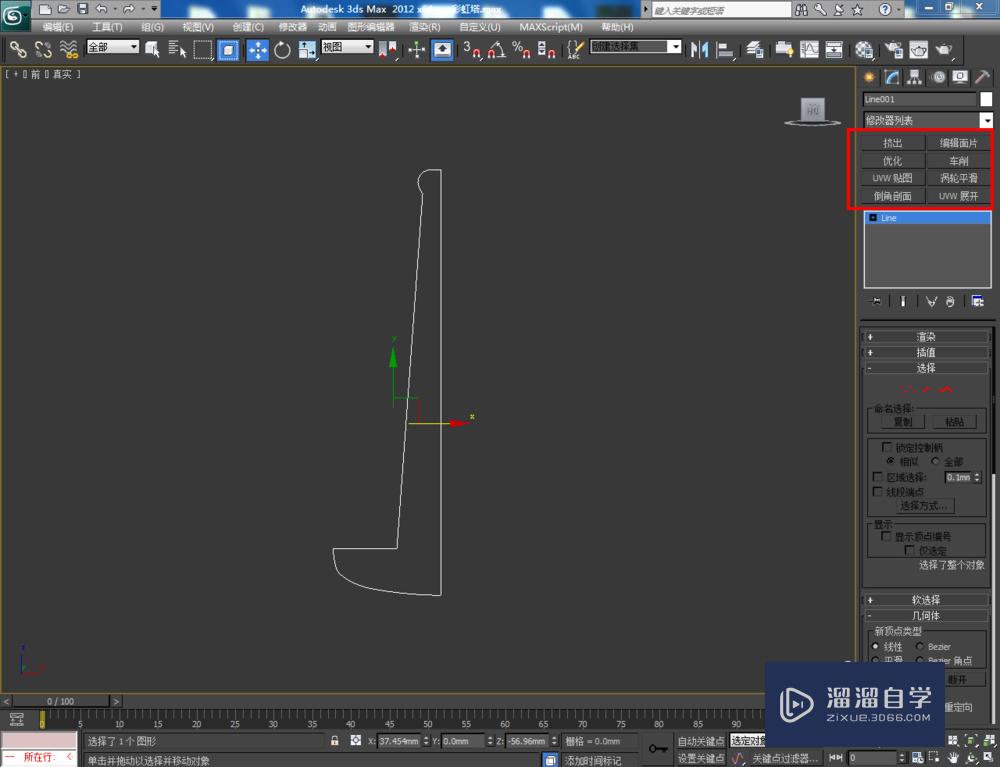
第4步
选中截面图案,点击【车削】,勾选【焊接内核】并将对齐设置为:最大,将模型的分段数设置为:50,完成塔轴模型的制作(如图所示);
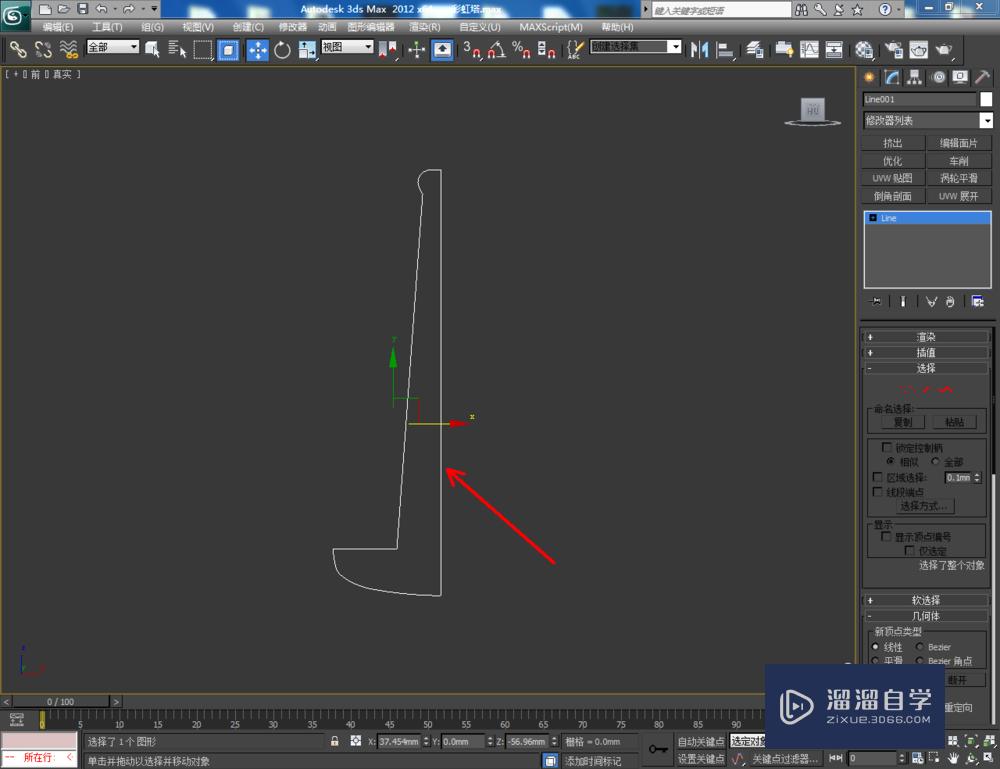
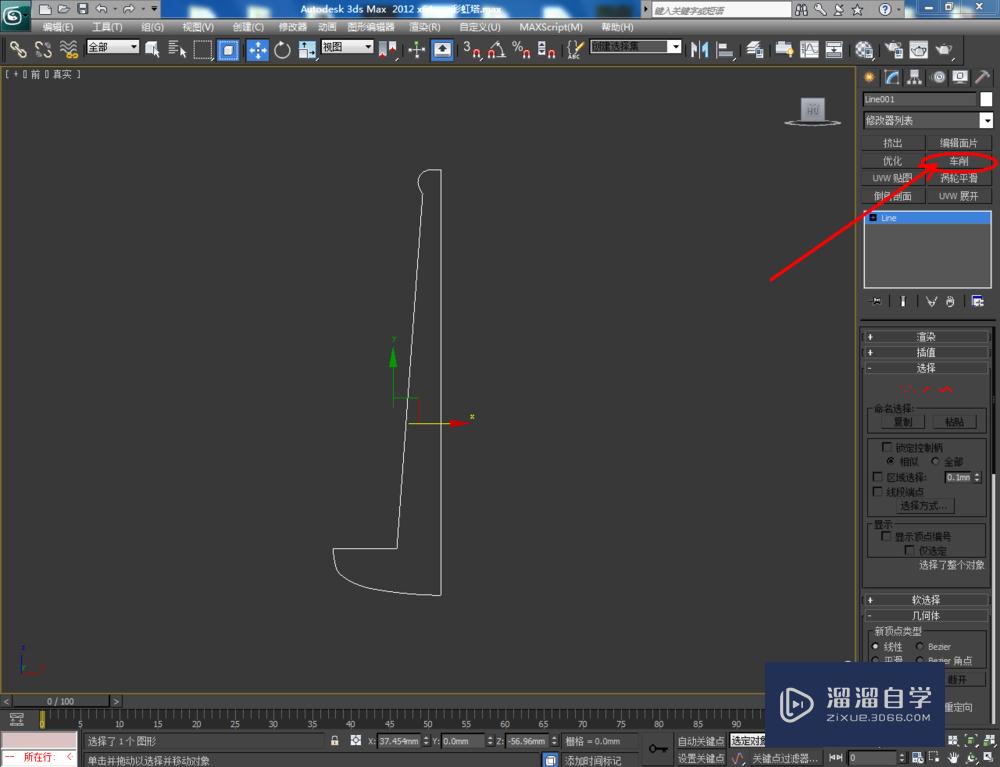


第5步
点击【创建】-【几何体】-【圆环】,按图示绘制出一个圆环基本体模型。完成后,选中圆环模型,按住键盘【shift】键,向上拉动复制出另外9个圆环模型副本(如图所示);
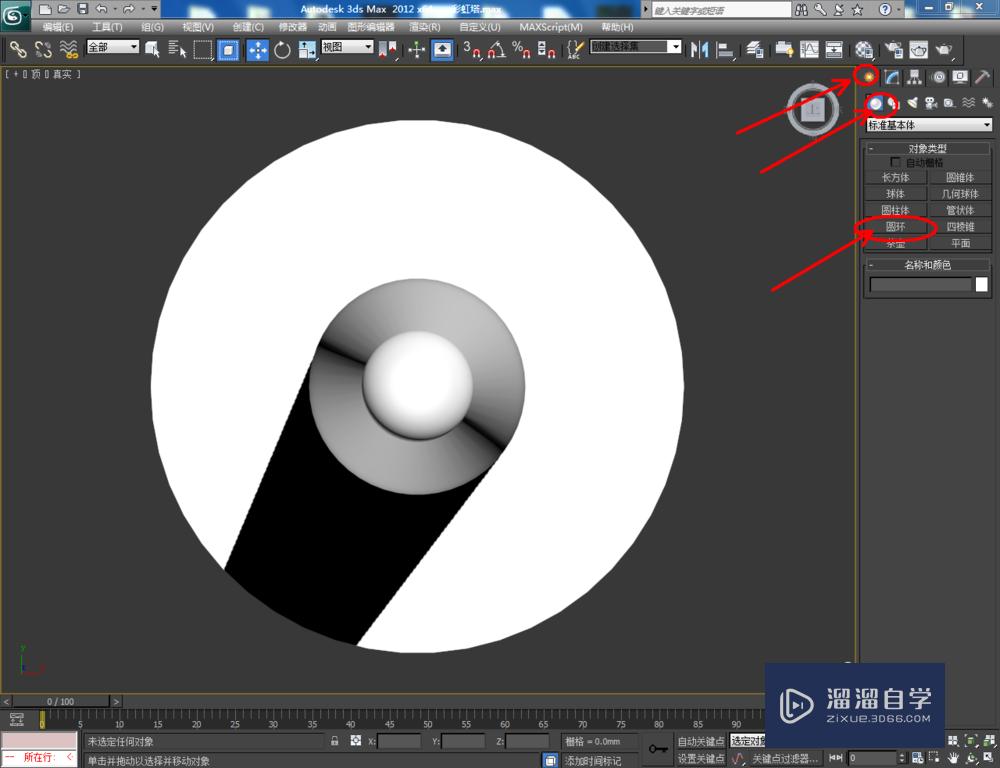
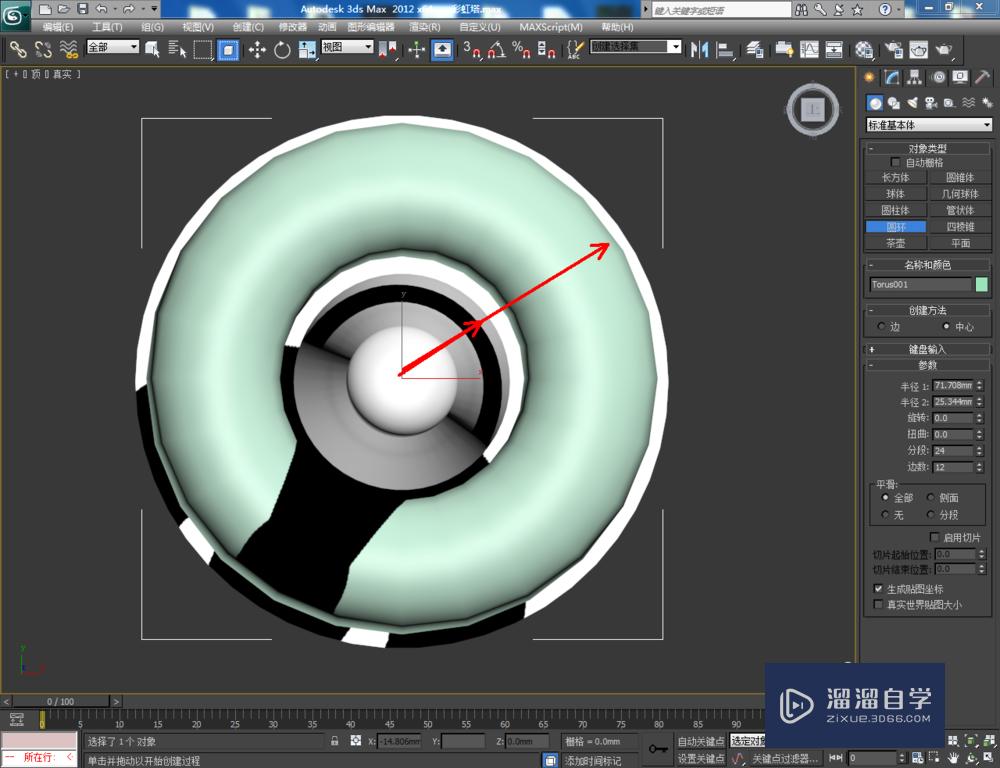
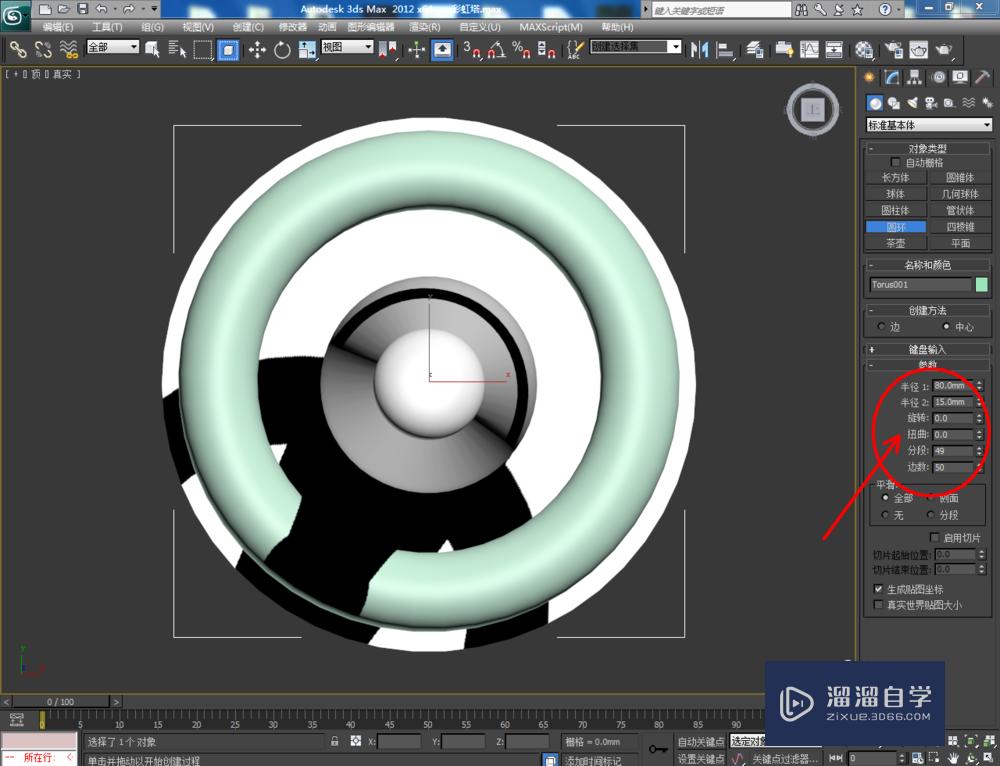

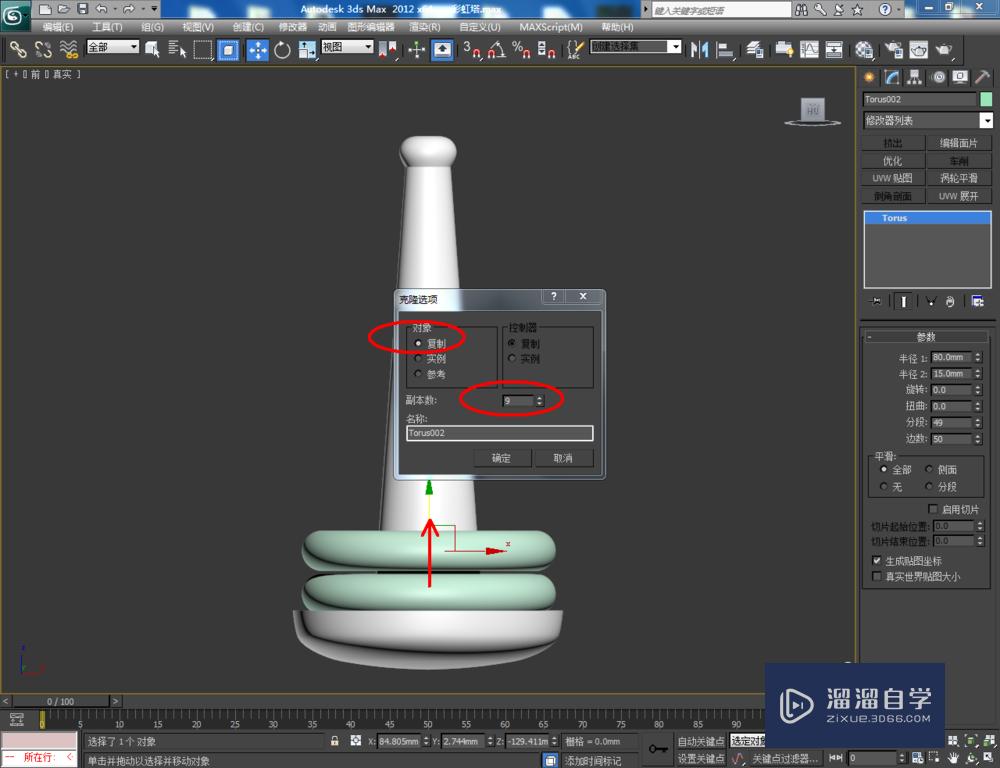

第6步
按图示分别调整好每层圆环的半径大小后,点击【材质编辑器】,设置出几个不同颜色的塑料材质球并依次附加给每一层的圆环模型,完成彩虹塔模型的所有制作。最后,将制作好的彩虹塔模型渲染出图即可。
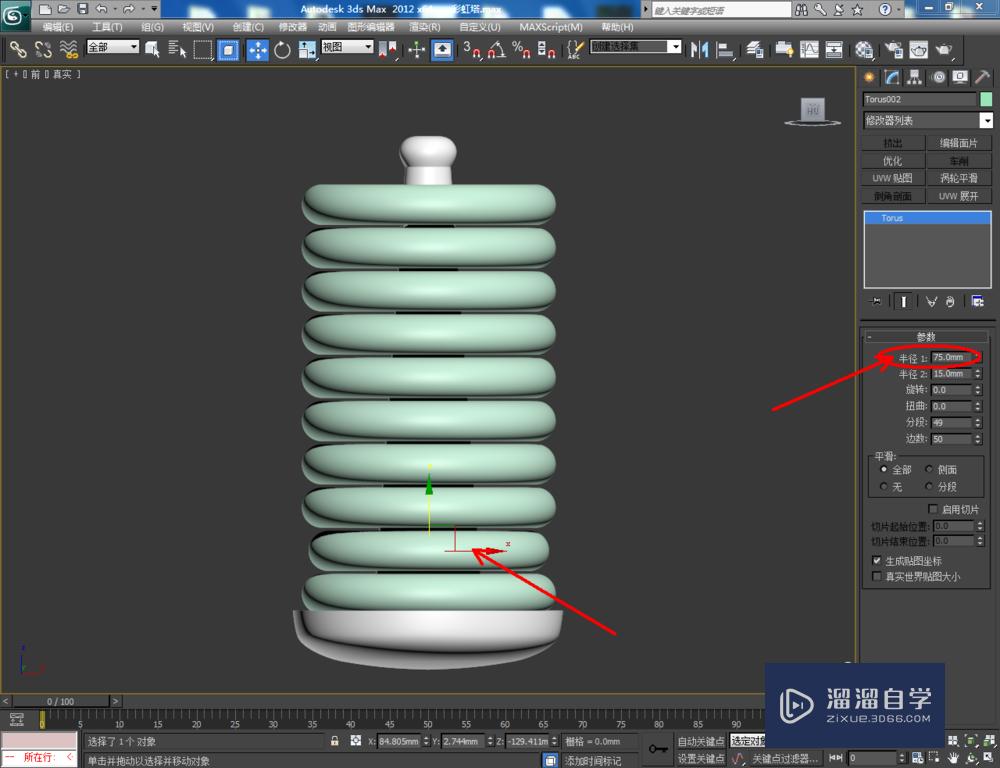









温馨提示
以上就是关于“3DMax如何制作彩虹塔玩具模型?”全部内容了,小编已经全部分享给大家了,还不会的小伙伴们可要用心学习哦!虽然刚开始接触3DMax软件的时候会遇到很多不懂以及棘手的问题,但只要沉下心来先把基础打好,后续的学习过程就会顺利很多了。想要熟练的掌握现在赶紧打开自己的电脑进行实操吧!最后,希望以上的操作步骤对大家有所帮助。






