3DMax如何使用编辑网格命令建模?
大家好,我是小溜,3DMax在建模的时候有一个基本命令,那就是编辑网格命令editablemesh。这个命令在进行建造墙体、门窗、家具时都有广泛应用。那么3DMax如何使用编辑网格命令建模呢?如果经常需要制作一些墙体,或者门窗的朋友们,下面就是详细的教程,快来学习看看吧!
想要更深入的了解“3DMax”可以点击免费试听溜溜自学网课程>>
工具/软件
电脑型号:联想(lenovo)天逸510s; 系统版本:Windows7; 软件版本:3DMax2012
方法/步骤
第1步
首先执行菜单中的“文件(file)|重置(reset)”命令,重置场景,将场景中的所有参数还原为默认值。
第2步
单击创建命令面板下标准几何体中的长方体按钮,在顶(top)视图中创建一个正方体,参数设置和模型结果如图所示:
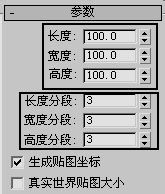
第3步
右键单击场景中的正方体,在弹出的快捷菜单中选择“转换为(convertto)|转换为可编辑的网格(converttoeditablemesh)”命令,从而将长方体塌陷为可编辑的网格物体,使用修改面板中的编辑网格修改器也可以达到同样的效果,但是塌陷模型后的面数更少,更方便以后的渲染操作。

第4步
进入修改面板“可编辑的网格(editablemesh)”中的多边形级别,然后选中立方体6个面的中间的多边形,如图所示:
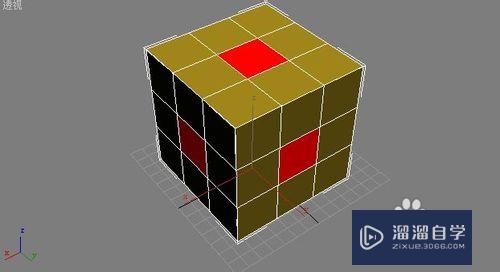
第5步
利用工具箱上的选择并等比缩放工具将选中的6个多边形放大,如图所示:
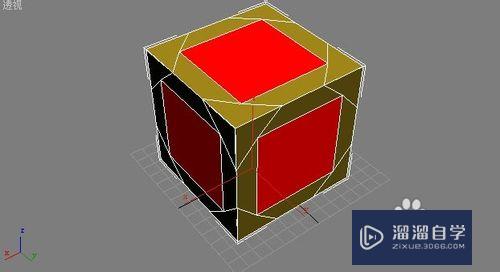
第6步
右键单击选中的面,单击“挤出”按钮,然后在视图中向内挤出6个多边形,尽量使6个多边形靠近,结果如图所示:
第7步
直接按(delete)键删除选中的6个多边形。

第8步
进入“可编辑的网格(editablemesh)”物体的顶点级别,在顶(top)视图中框选如图所示的顶点。
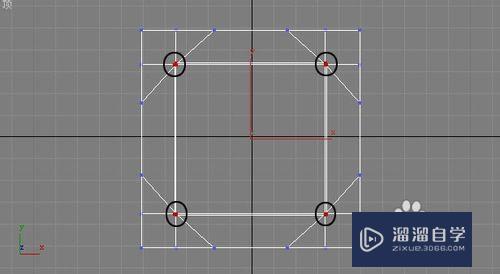
第9步
利用顶点级别的焊接选项组中的选定项按钮,将焊接范围加到10左右,如图所示,对节点进行焊接。

第10步
在“修改器列表(modifylist)”下拉列表框中选择“网格平滑(meshsmooth)”命令,具体的迭代次数可以根据你想达到的效果来设定,其他参数保持默认即可,这样,一个圆润的装饰造型模型就建好了。
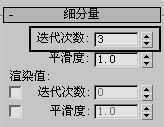
第11步
最后我们给模型赋予材质后,单击工具栏上的快速渲染按钮进行渲染,就会得到如图所示的效果。










