3Ds Max放样命令使用详细教程
溜溜自学 室内设计 2021-09-28 浏览:2325
大家好,我是小溜,3Ds Max软件中有众多个命令,可以帮助我们更好的进行建模。其中放样是3Ds Max建模,使用频率比较高的命令,灵活运用该命令可以帮助我们高效建立很多模型。所以这一命令的使用是我们必须要学的,本次整理了3Ds Max放样命令使用详细教程,快来看看吧!
想要更深入的了解“3DSMax”可以点击免费试听溜溜自学网课程>>
工具/软件
电脑型号:联想(lenovo)天逸510s; 系统版本:Windows7; 软件版本:3Ds Max2014
方法/步骤
第1步
创建二维图形 在命令面板找到线命令,然后点击线命令在顶视图创建相框的截面图形(二维图); 返回命令面板,找到矩形命令,然后点击矩形命令在前视图创建相框路径(二维图形);
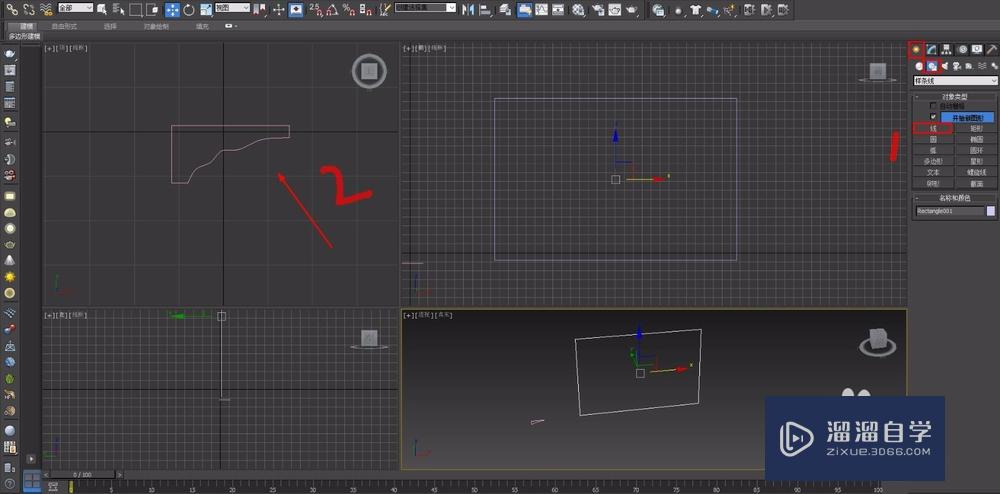
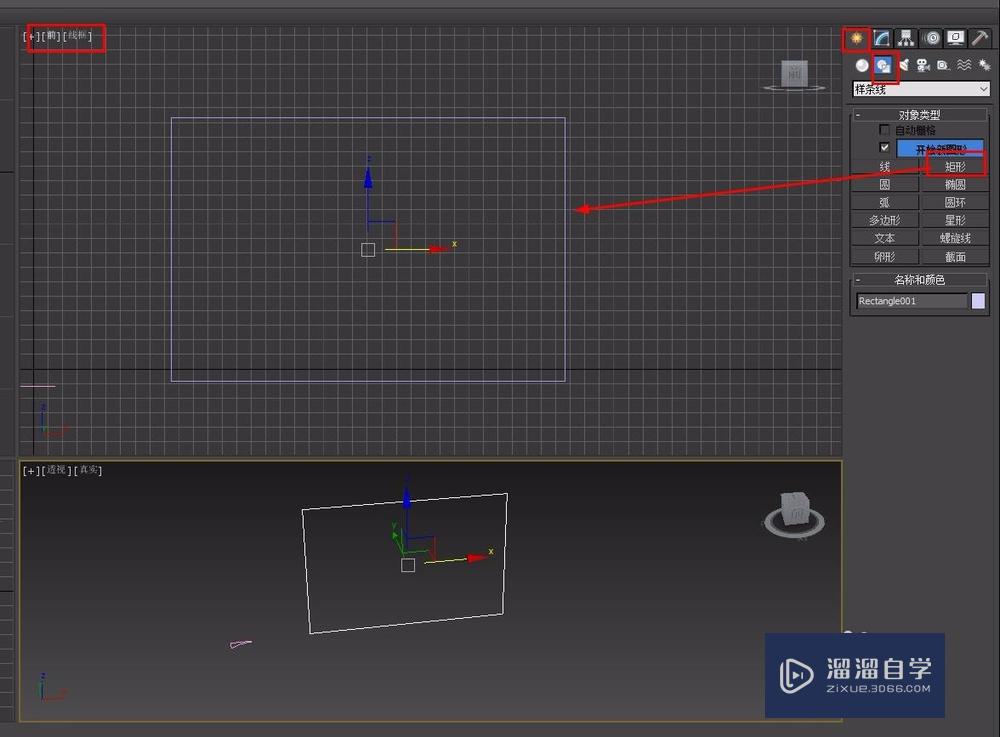
第2步
调出放样命令:在命令面板依次点击,创建——几何体——复合对象——放样
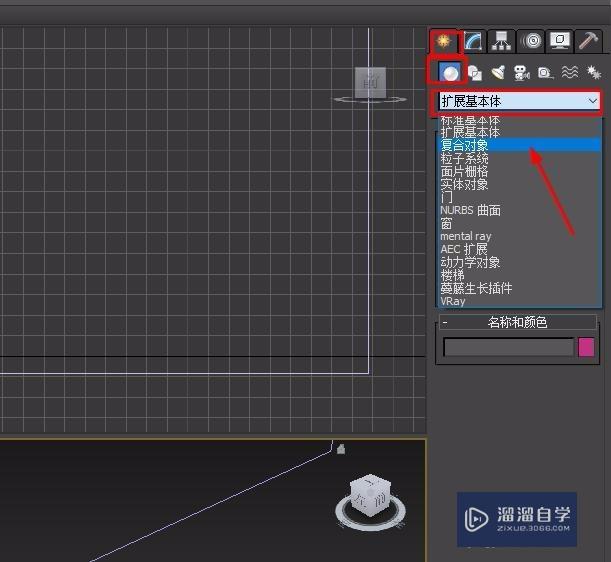
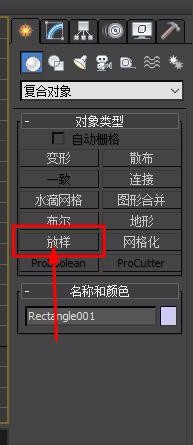
第3步
放样操作:在视口区先选中路径——点击放样——在下面参数面板中找到获取图形——在视口区单击创建的二维图形-——放样完成
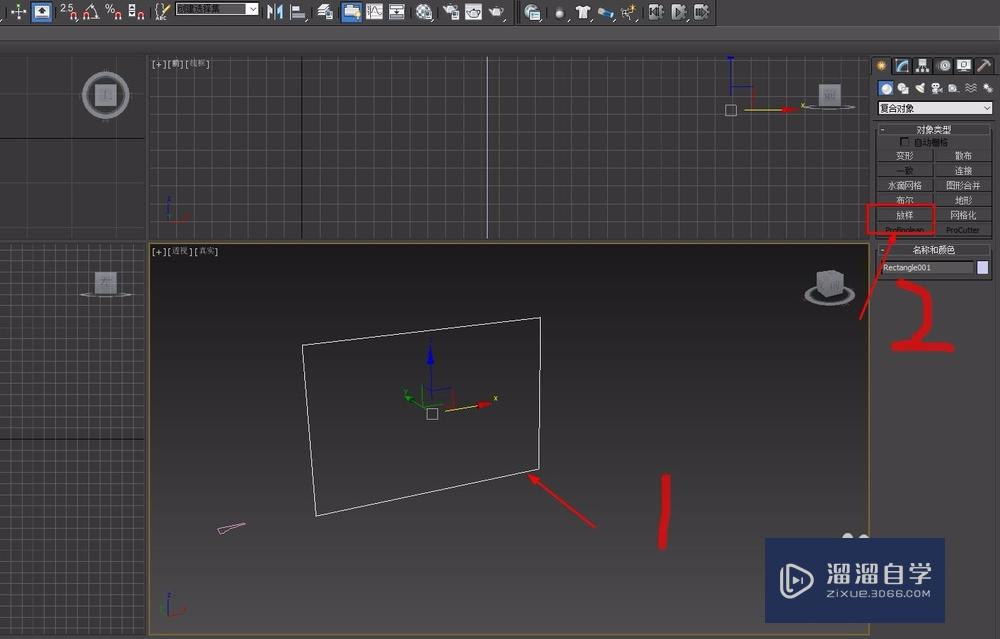
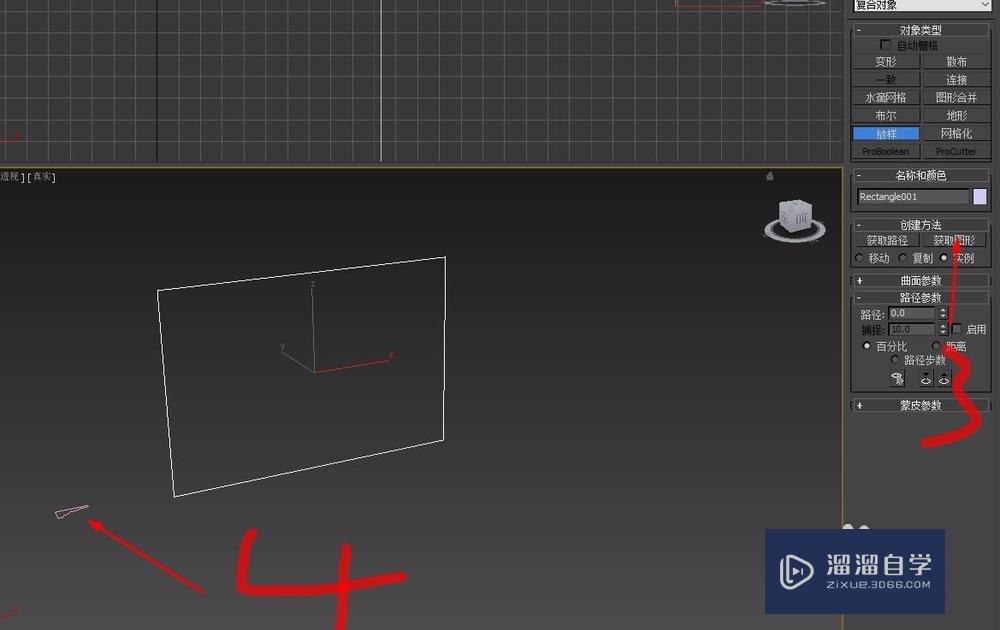

第4步
完成制作:点击创建——几何体——标准几何体——平面,然后用平面命令在相框背后创建背板,完成相框制作。
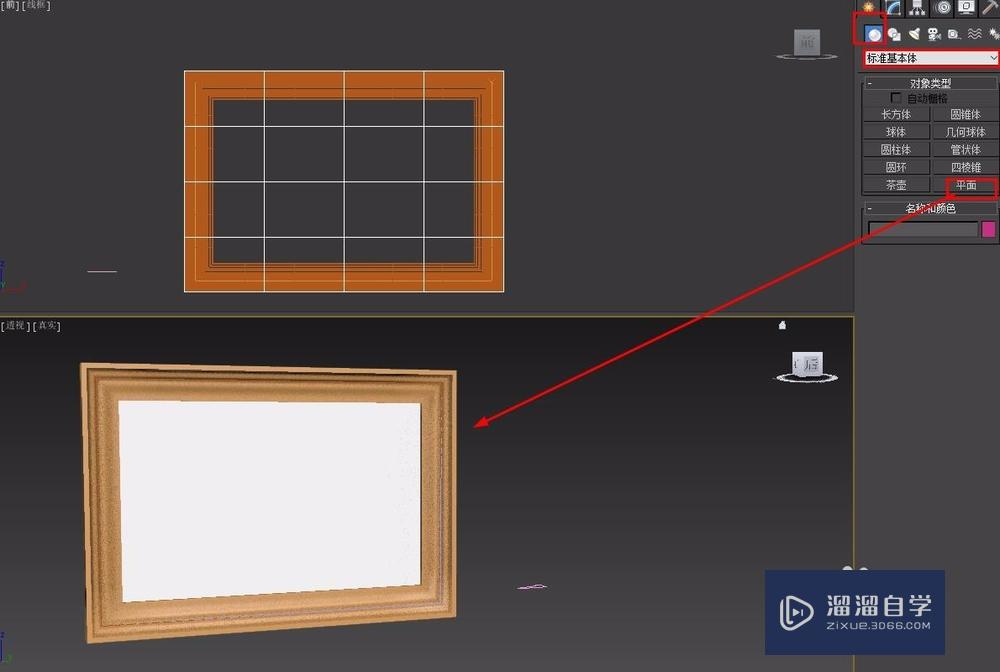
相关文章
距结束 06 天 17 : 25 : 13
距结束 00 天 05 : 25 : 13
首页









