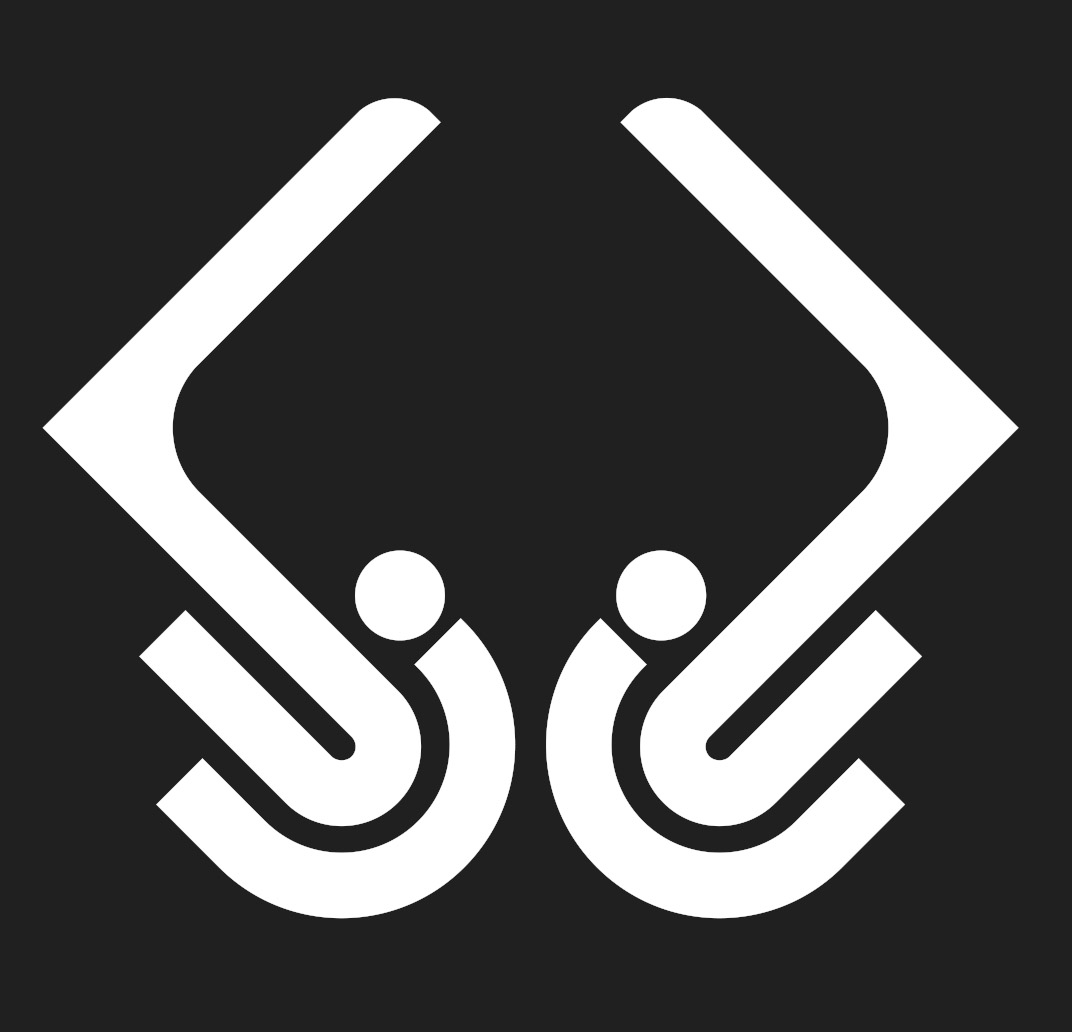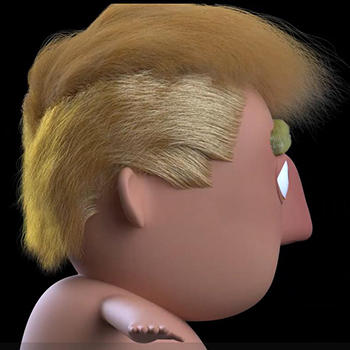3DSMax中参数化变形器的倾斜动画制作教程
溜溜自学 室内设计 2021-09-28 浏览:728
大家好,我是小溜,3DSMax软件给我们提供了许多好用的功能,这也是那么多建模师喜欢这个软件的原因。在3DSMax中茶壶模型应用倾斜变形器这个功能之后,只需通过“gizmo”就能够进行设置动画效果。如果还不明白的朋友,可以看看下面的3DSMax中参数化变形器的倾斜动画制作教程。
想要更深入的了解“3DSMax”可以点击免费试听溜溜自学网课程>>
工具/软件
电脑型号:联想(lenovo)天逸510s; 系统版本:Windows7; 软件版本:3DSMax2012
方法/步骤
第1步
打开3Ds Max软件,在视图中创建一个茶壶。
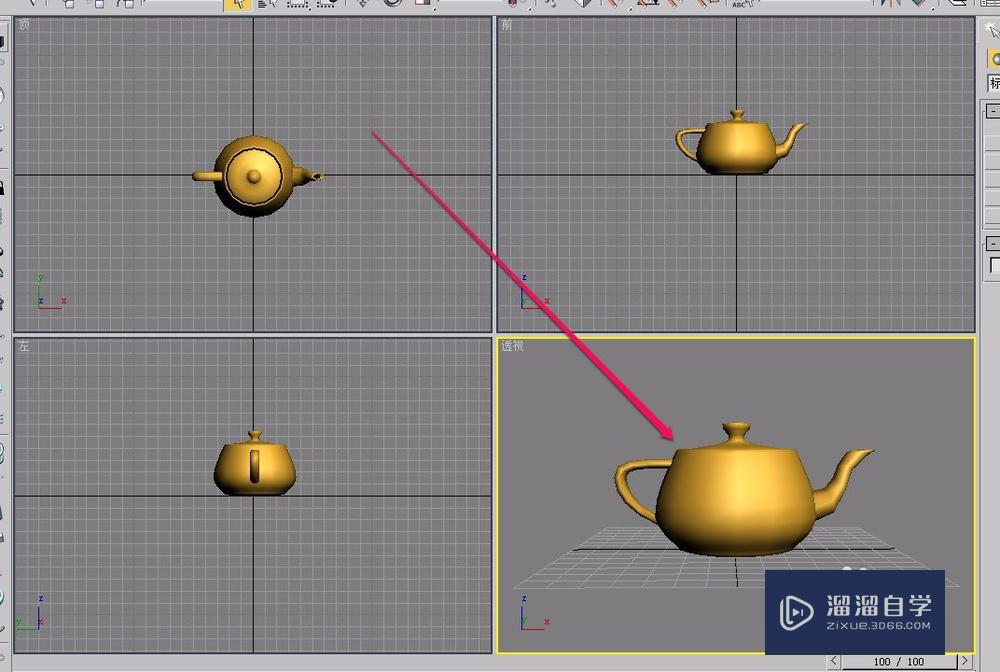
第2步
选中茶壶,打开“修改器”菜单,选择“参数化变形器”中的“倾斜”命令,为茶壶应用“倾斜”变形器。
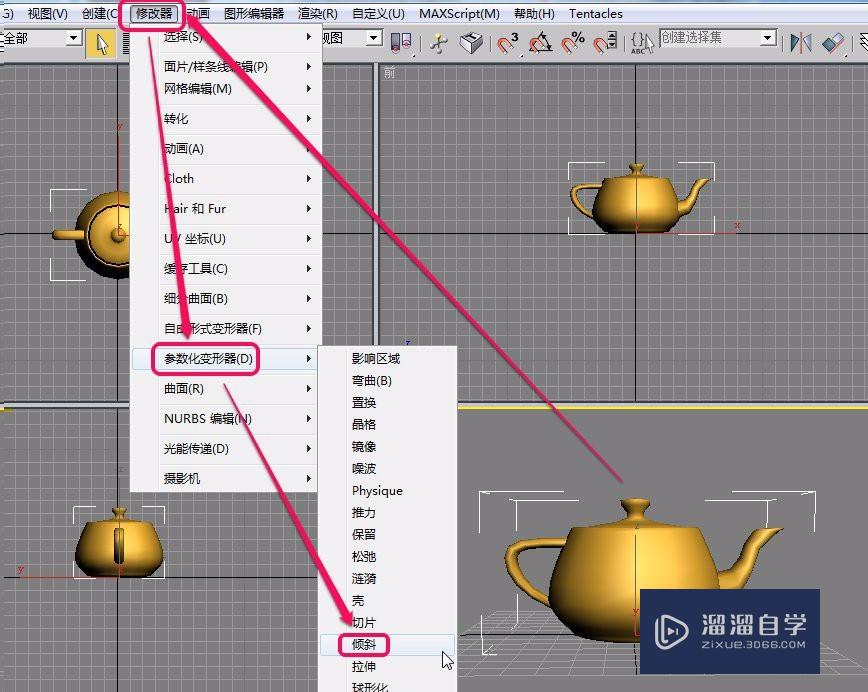
第3步
将“参数”卷展栏中的“倾斜数量”设置为 60.0
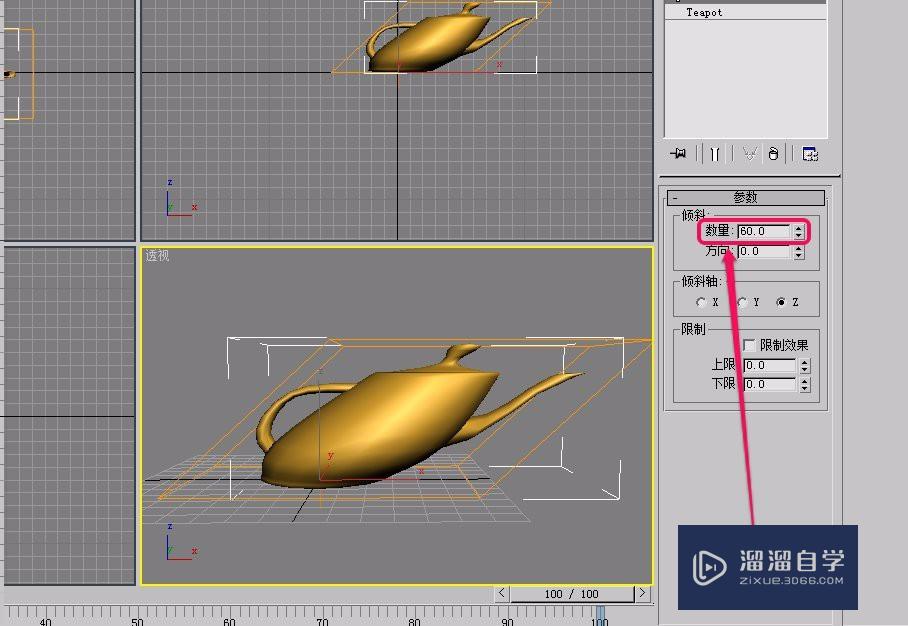
第4步
勾选“限制效果”选项,将“上限”值设置为 5.0
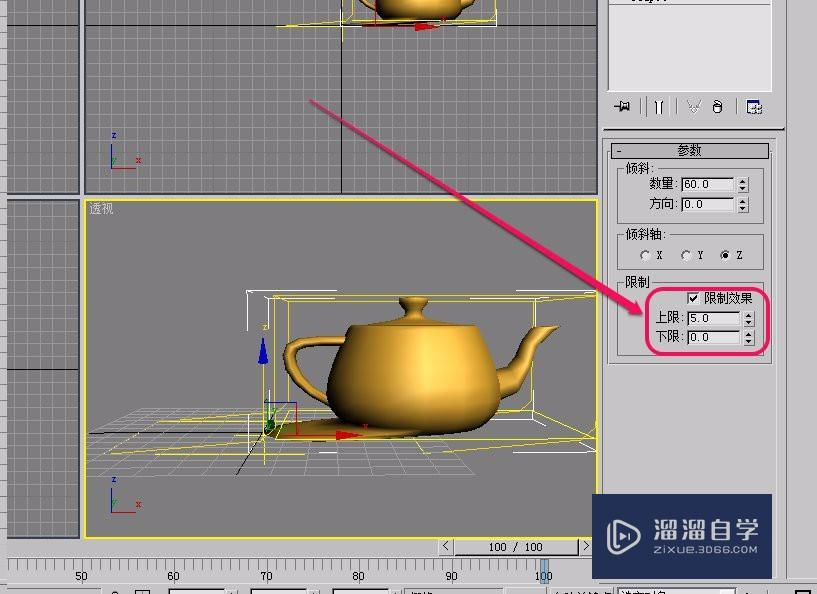
第5步
将时间轴滑块移动到第 0 帧,单击选择“自动关键点”按钮。
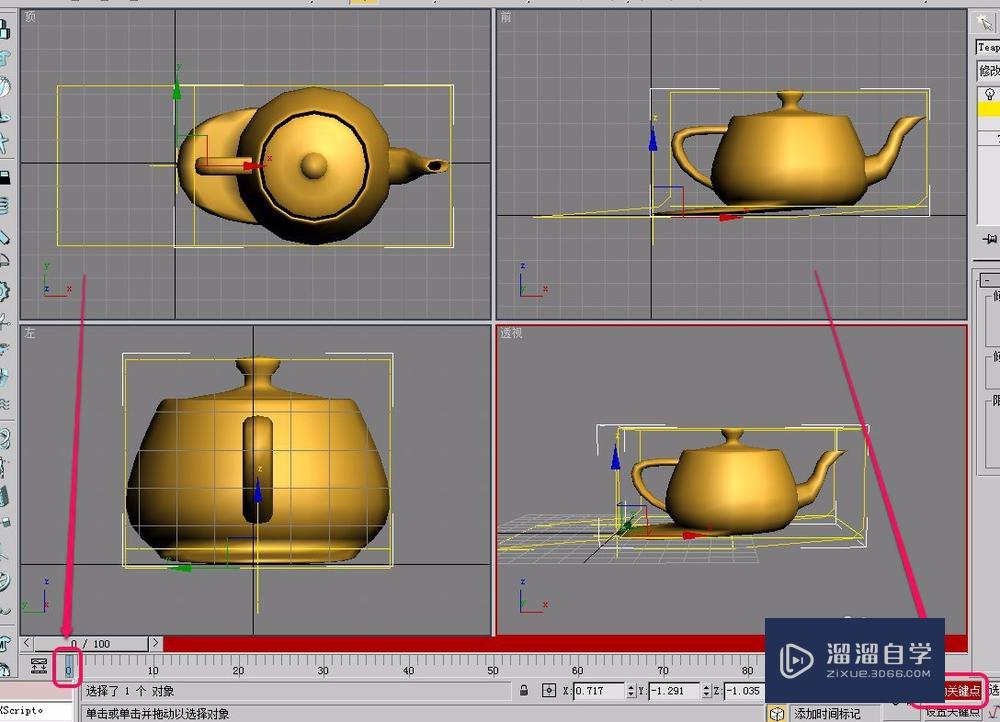
第6步
选择“gizmo”层级。
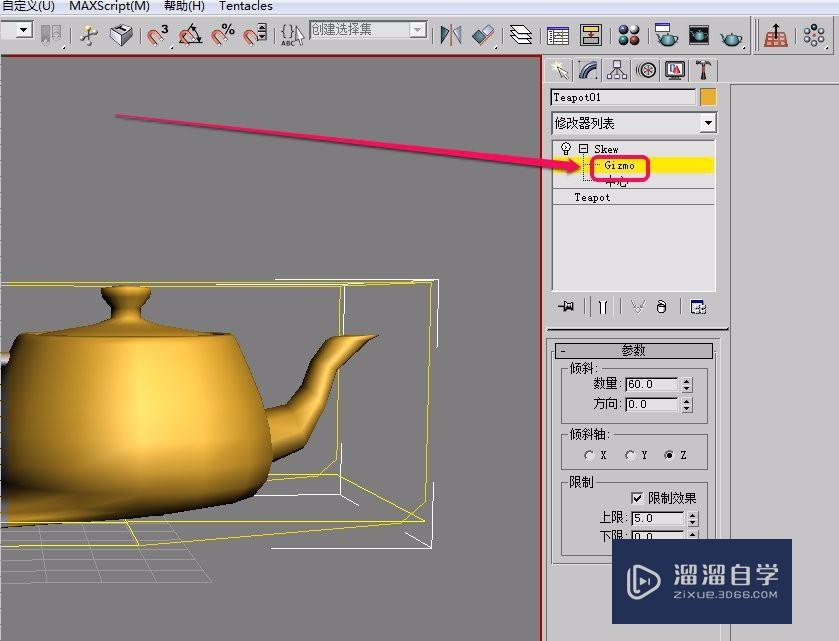
第7步
单击选择工具栏上的“选择并移动”按钮。
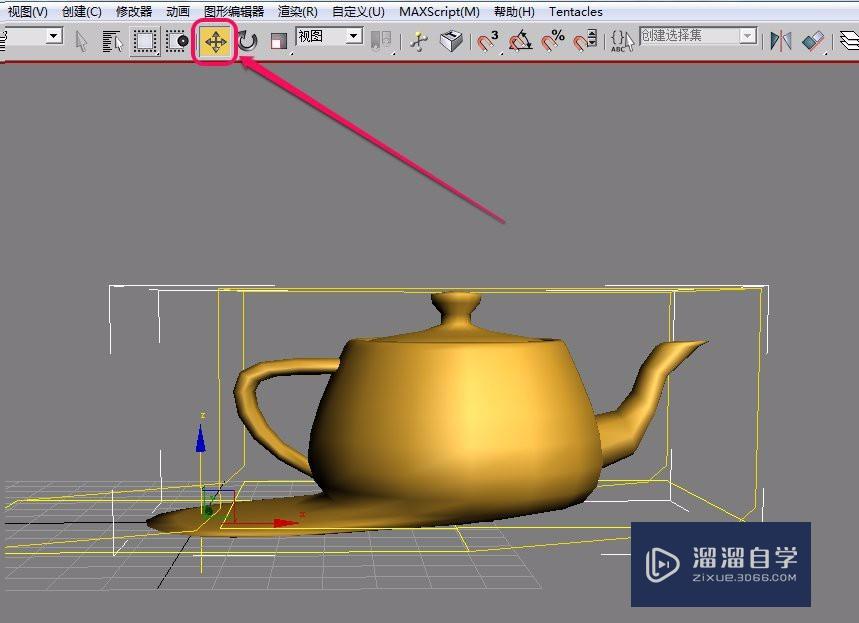
第8步
移动鼠标指针到“z”轴上面,指针变成图示的形状。
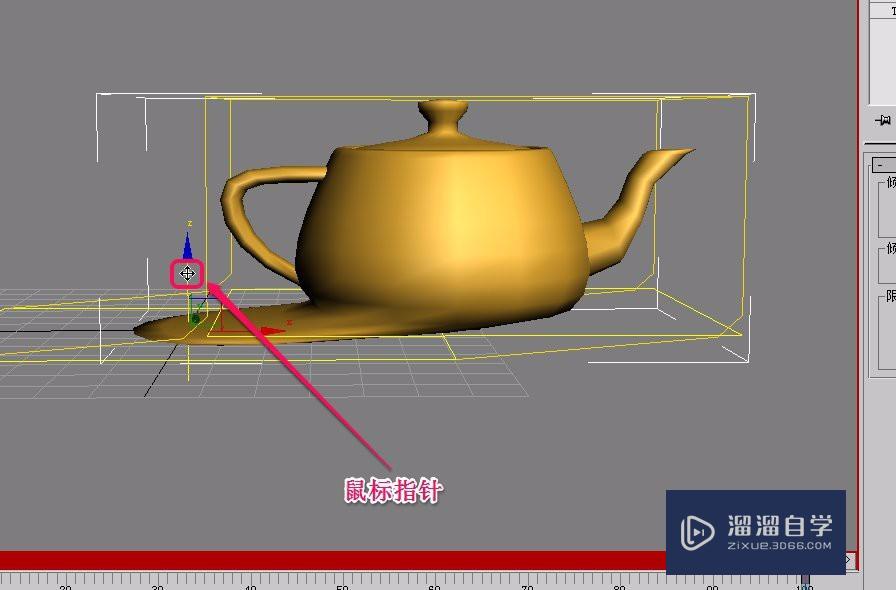
第9步
按住鼠标键,沿着蓝色箭头方向向上拖动鼠标。
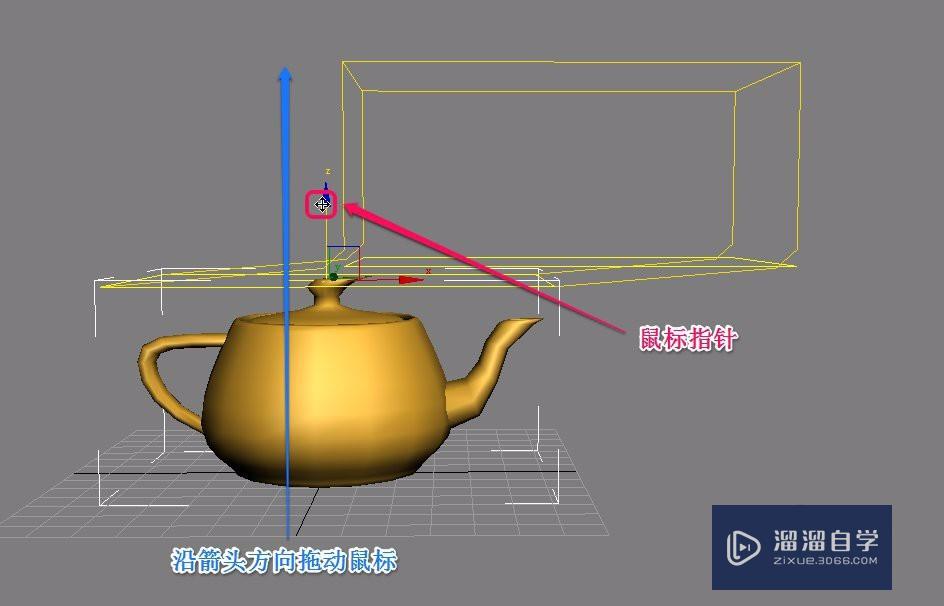
第10步
取消选择“自动关键点”按钮。
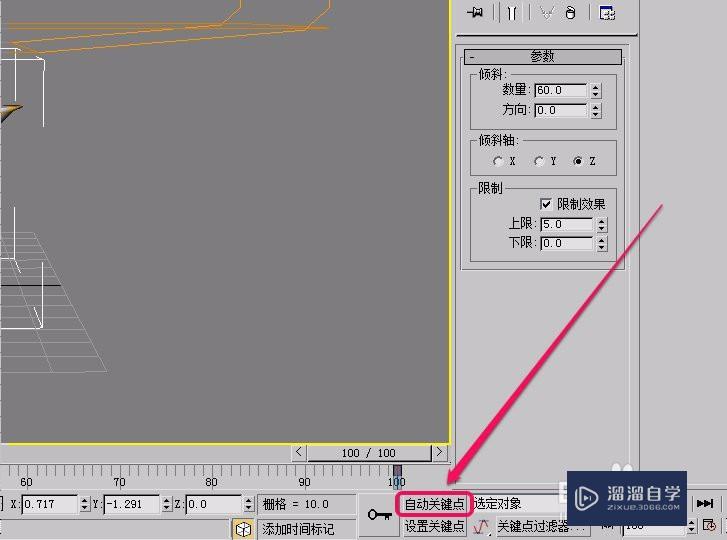
第11步
测试动画,可以看到,茶壶的外形在按照gizmo的范围在发生着改变。

基础入门3dsmax弯曲锥化修改器使用教程
特别声明:以上文章内容来源于互联网收集整理,不得将文章内容
用于商业用途.如有关于作品内容、版权或其他问题请与溜溜网客服
联系。
相关文章
距结束 06 天 08 : 58 : 20
距结束 01 天 20 : 58 : 20
首页