3DMax球体如何添加镂空文字?
溜溜自学 室内设计 2021-09-28 浏览:976
大家好,我是小溜,3DMax软件的功能可以让我们在创作的时候,进行各种灵活又方便的操作。有时候我们在制作一些模型的时候,为了凸出问题,所以会在模型上制作一个文字凸出的效果。那么3DMax球体如何添加镂空文字呢?不管是镂空还是凸出,其实需要使用的功能很像,下面是具体的操作步骤,快来看看吧!
想要更深入的了解“3DMax”可以点击免费试听溜溜自学网课程>>
工具/软件
电脑型号:联想(lenovo)天逸510s; 系统版本:Windows7; 软件版本:3DMax2013
方法/步骤
第1步
打开3DMax2013软件,进入软件工作界面;
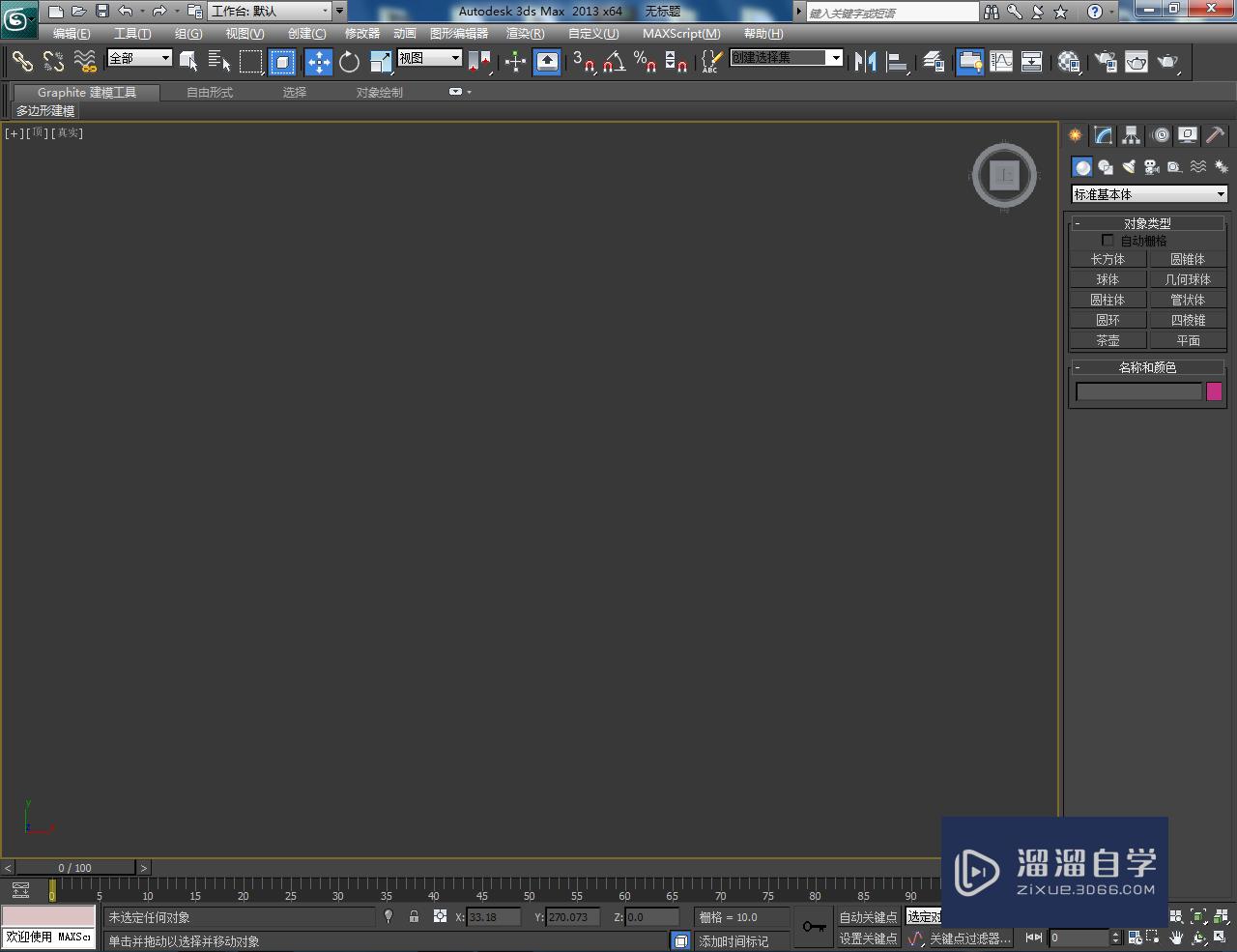
第2步
点击【创建】-【几何体】-【标准基本体】-【球体】,按图示绘制一个球体模型;
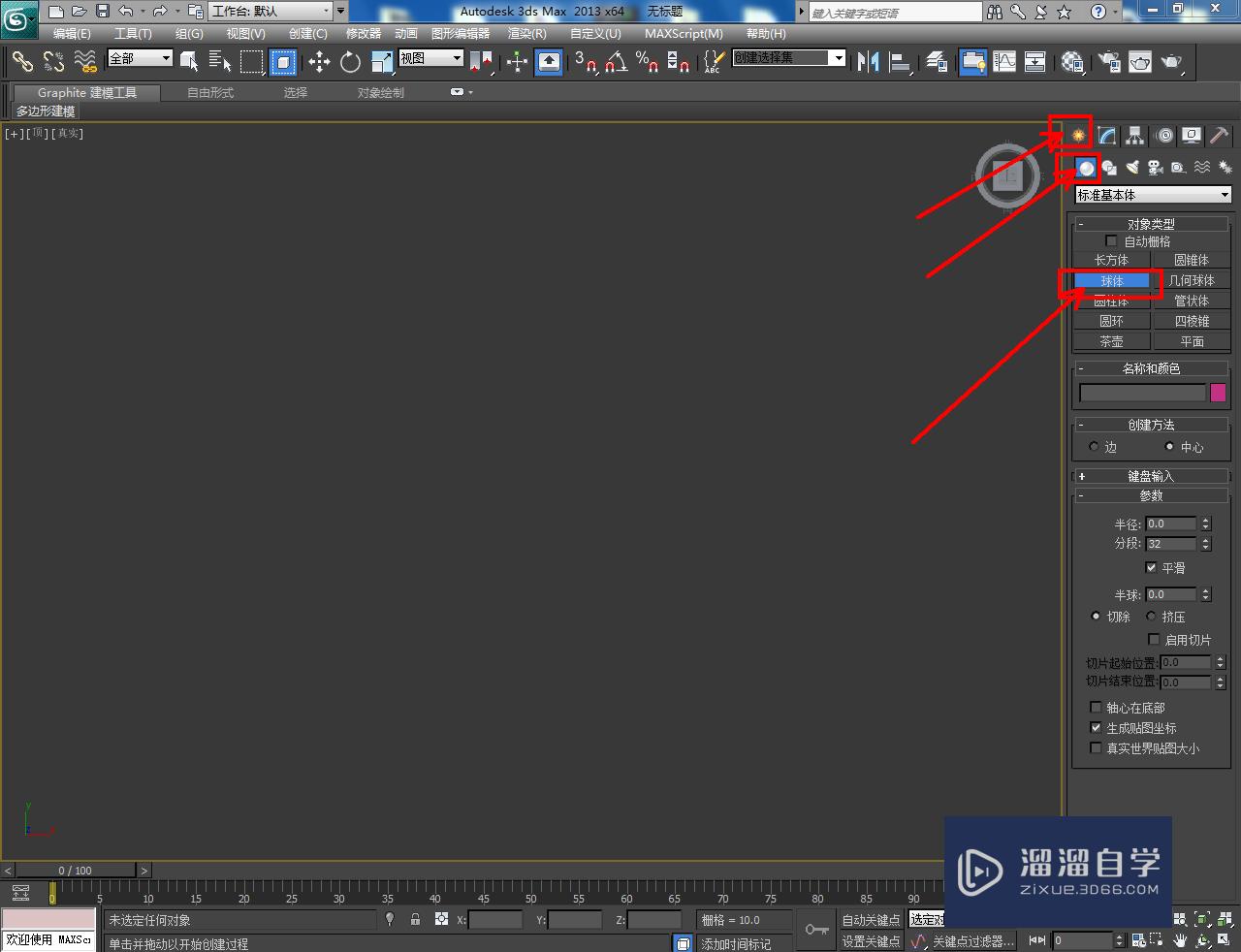
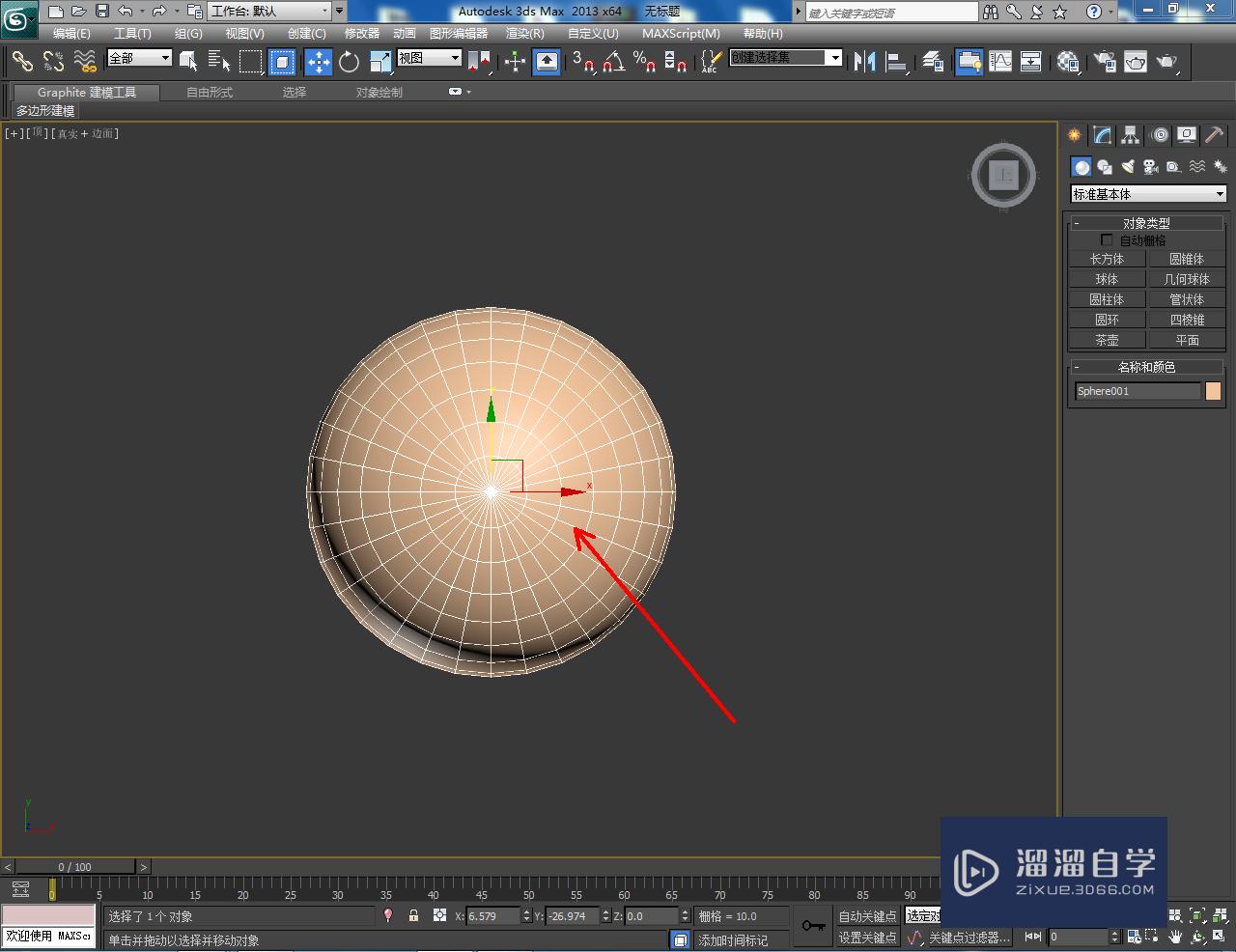
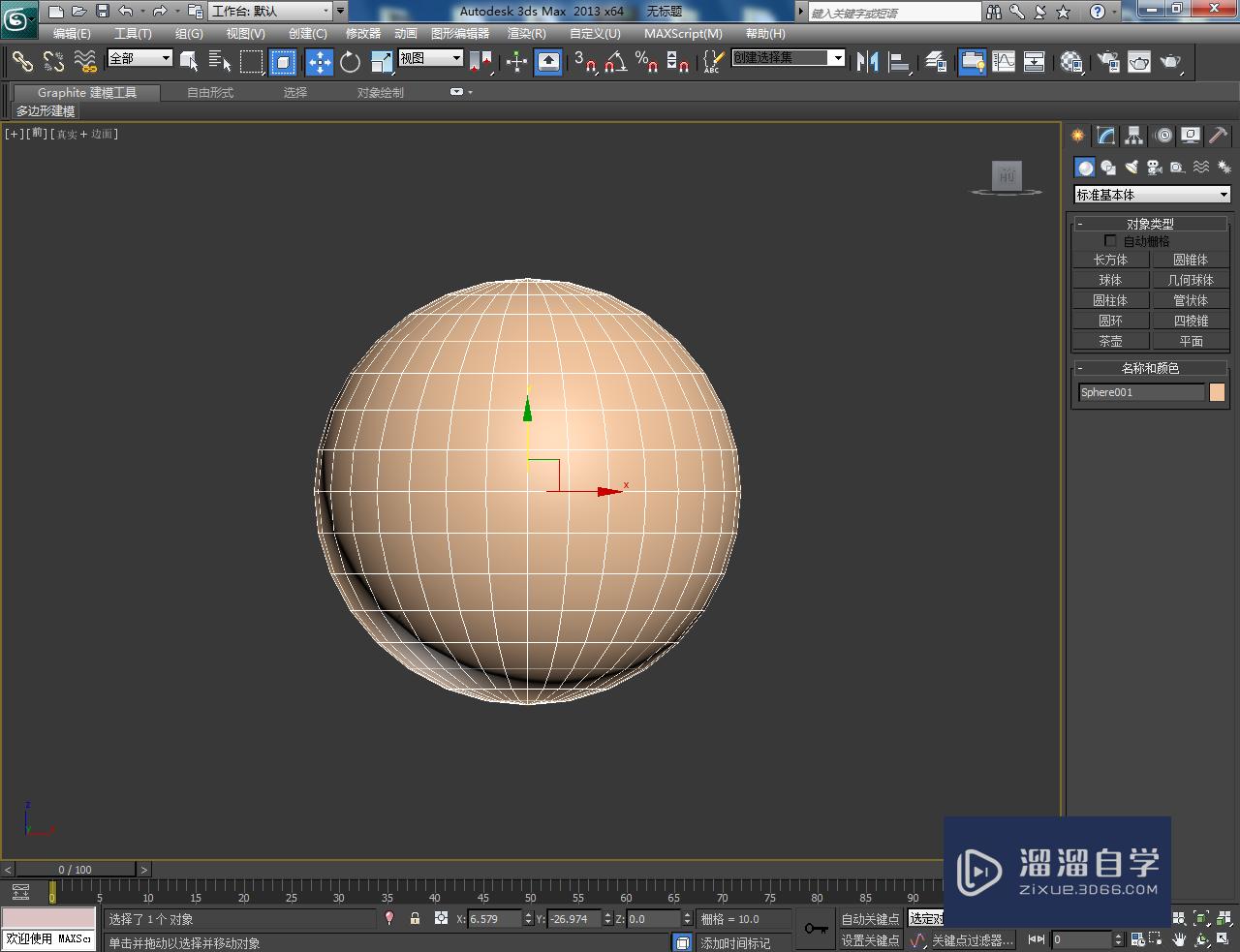
第3步
点击【创建】-【图形】-【文本】,按图示设置好文本的字体和大小参数后,输入文本内容(如图所示);
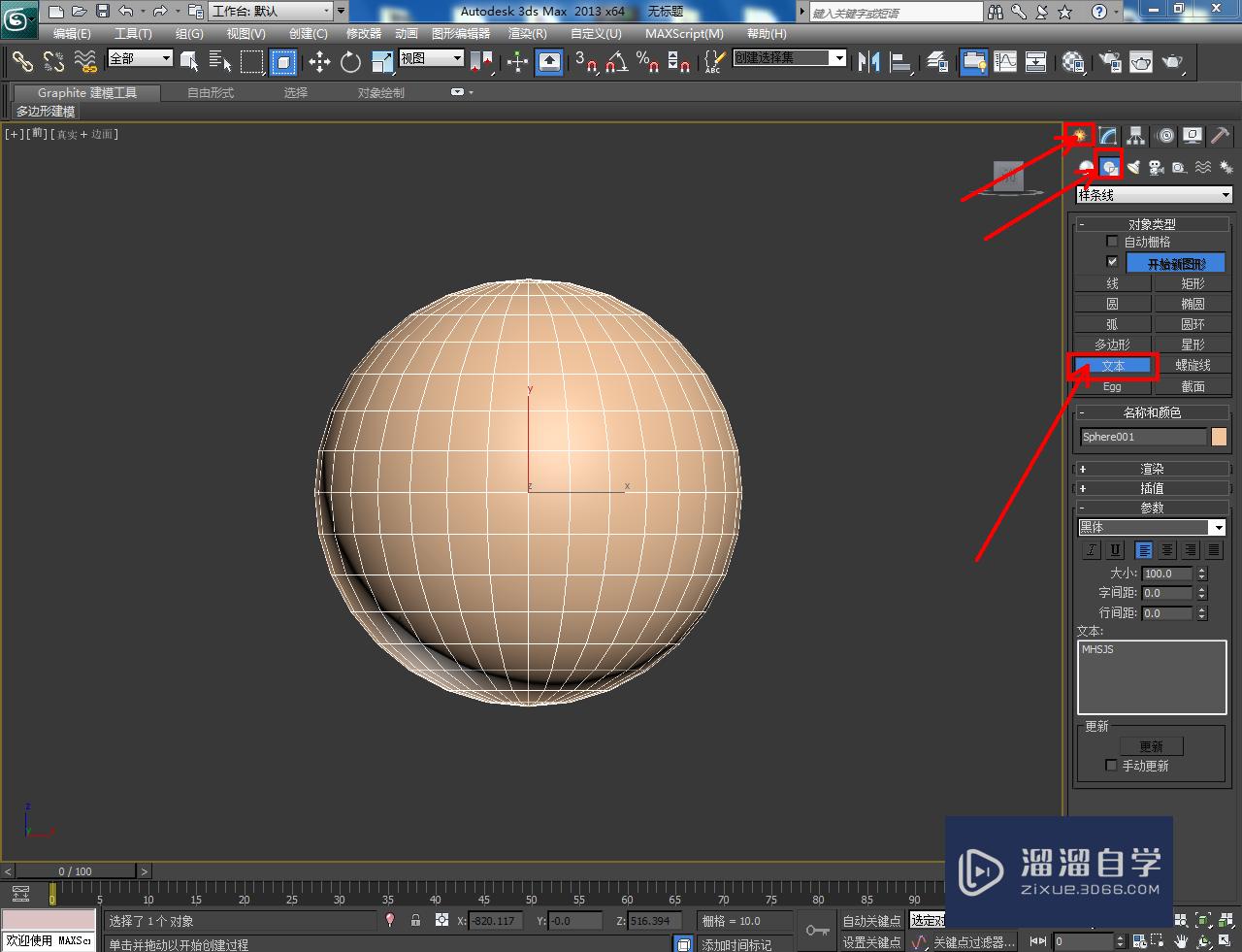
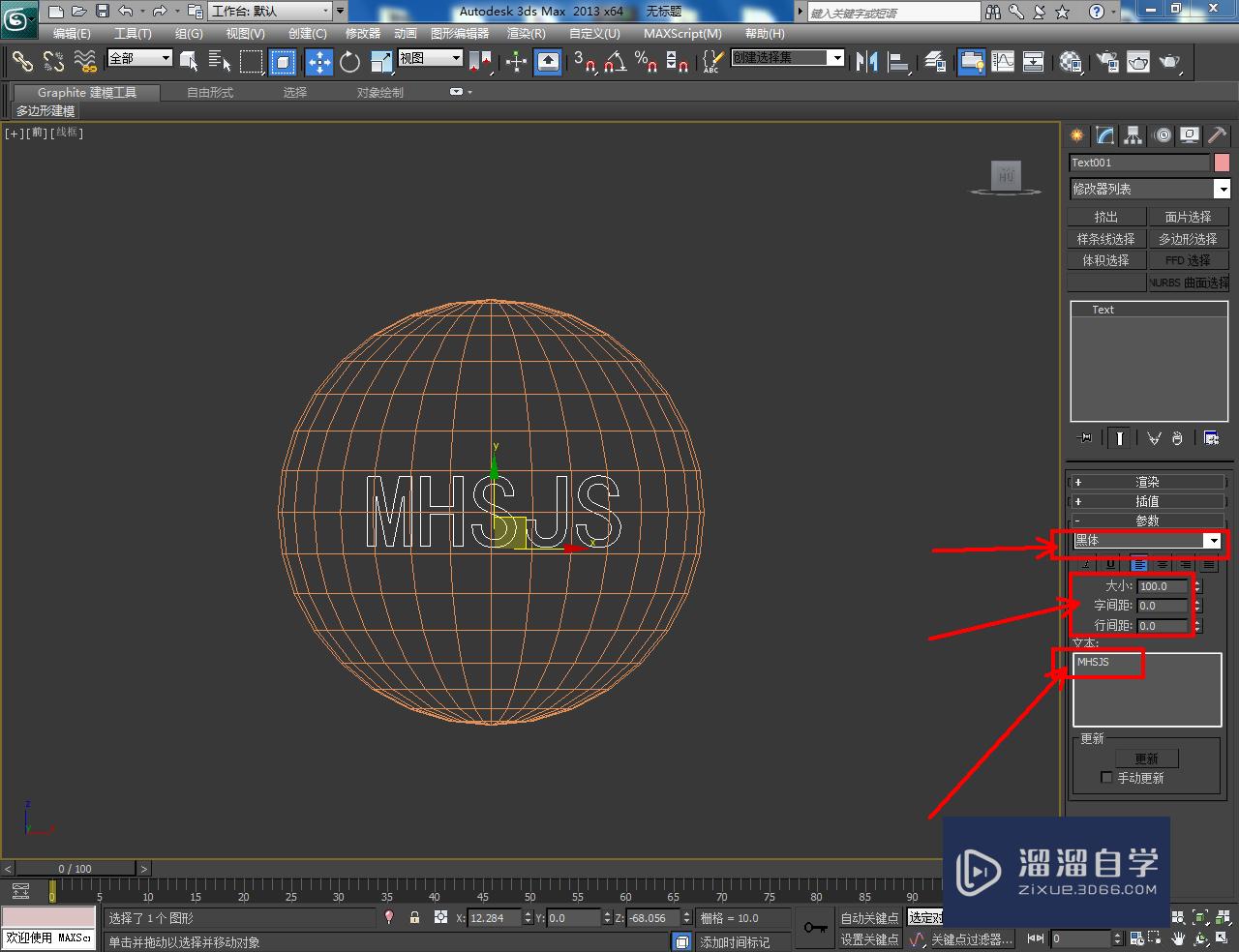
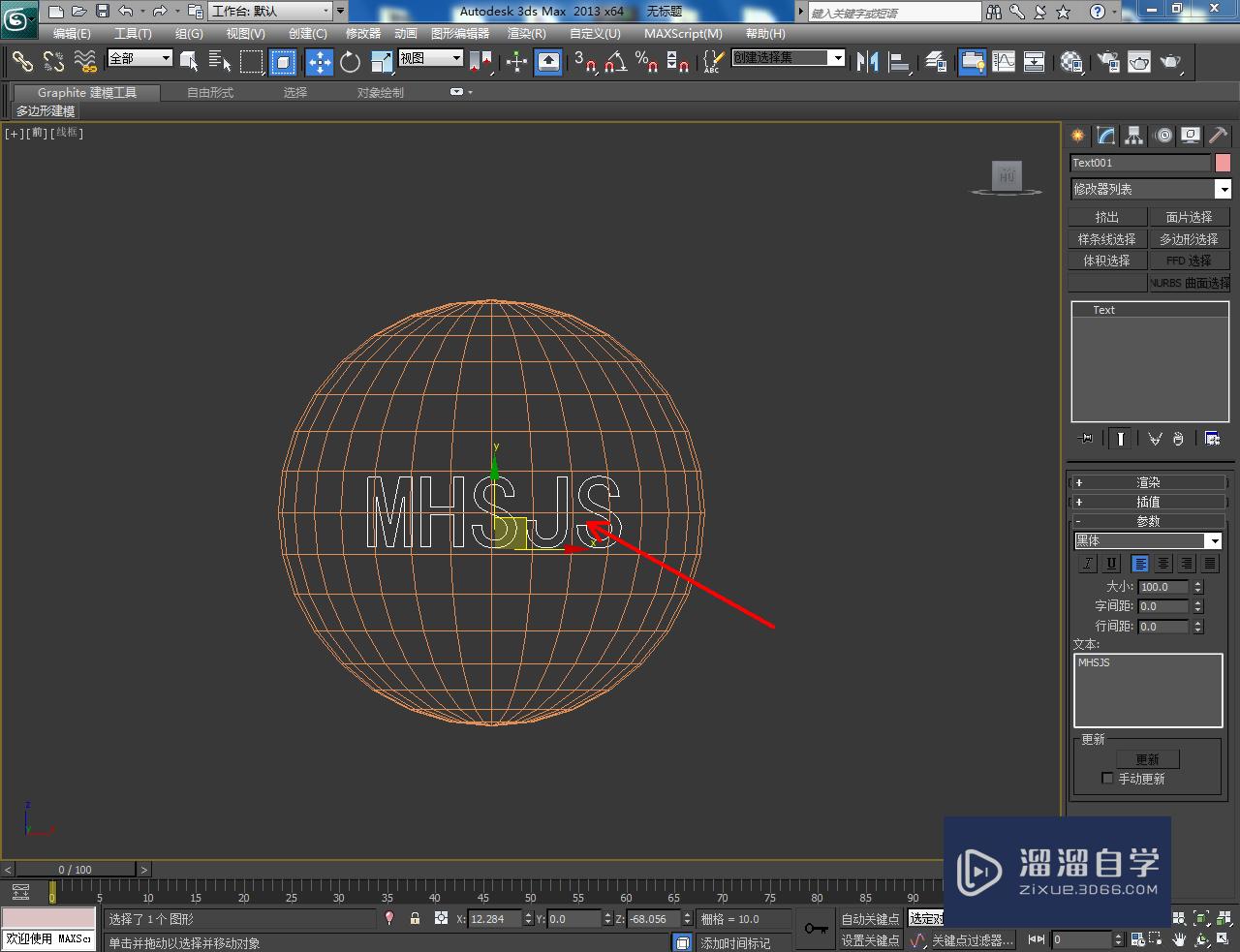
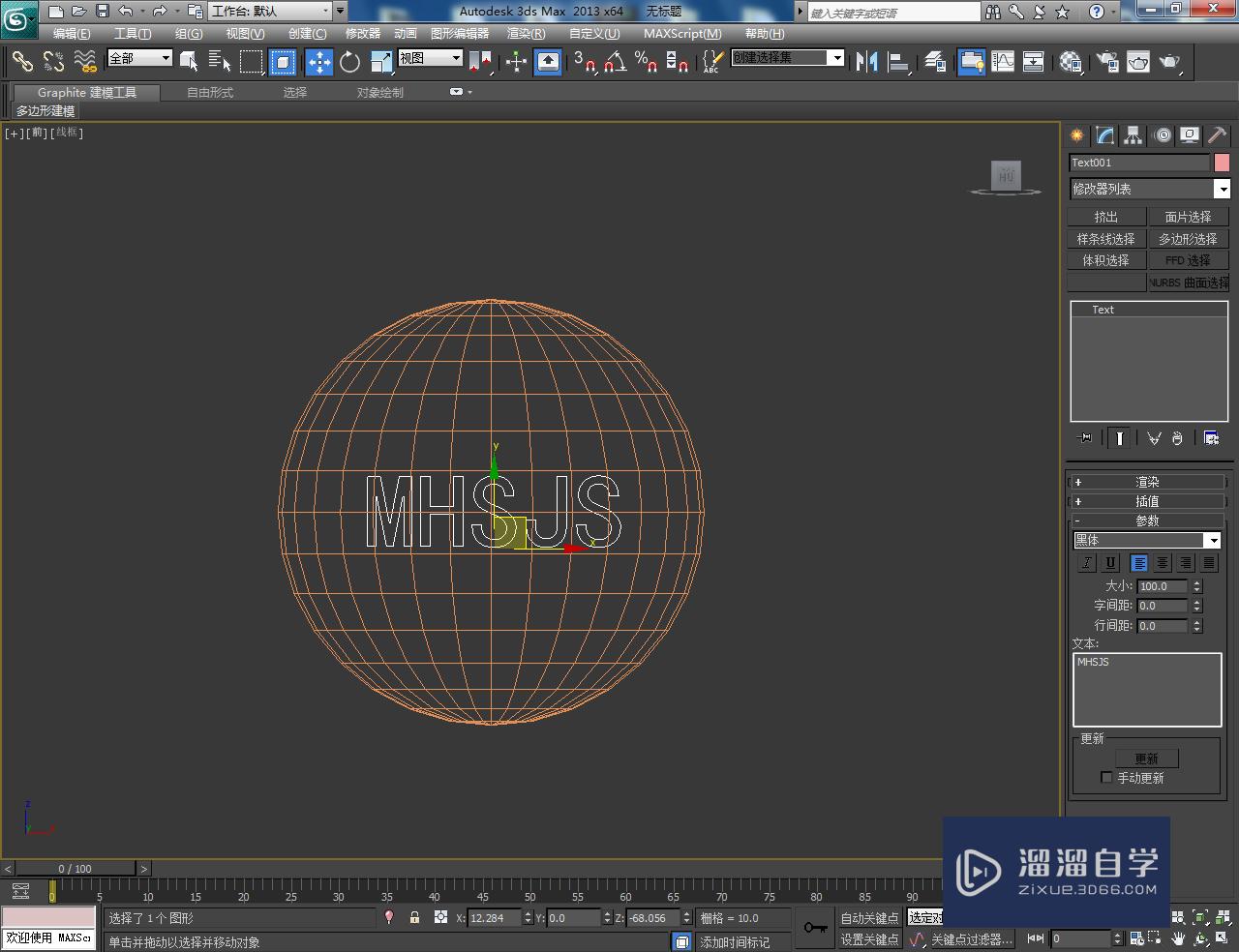
第4步
选中文本,点击【修改】-【挤出】,按图示设置好挤出数量,生成立体字模型并调整好两个模型间的位置关系;
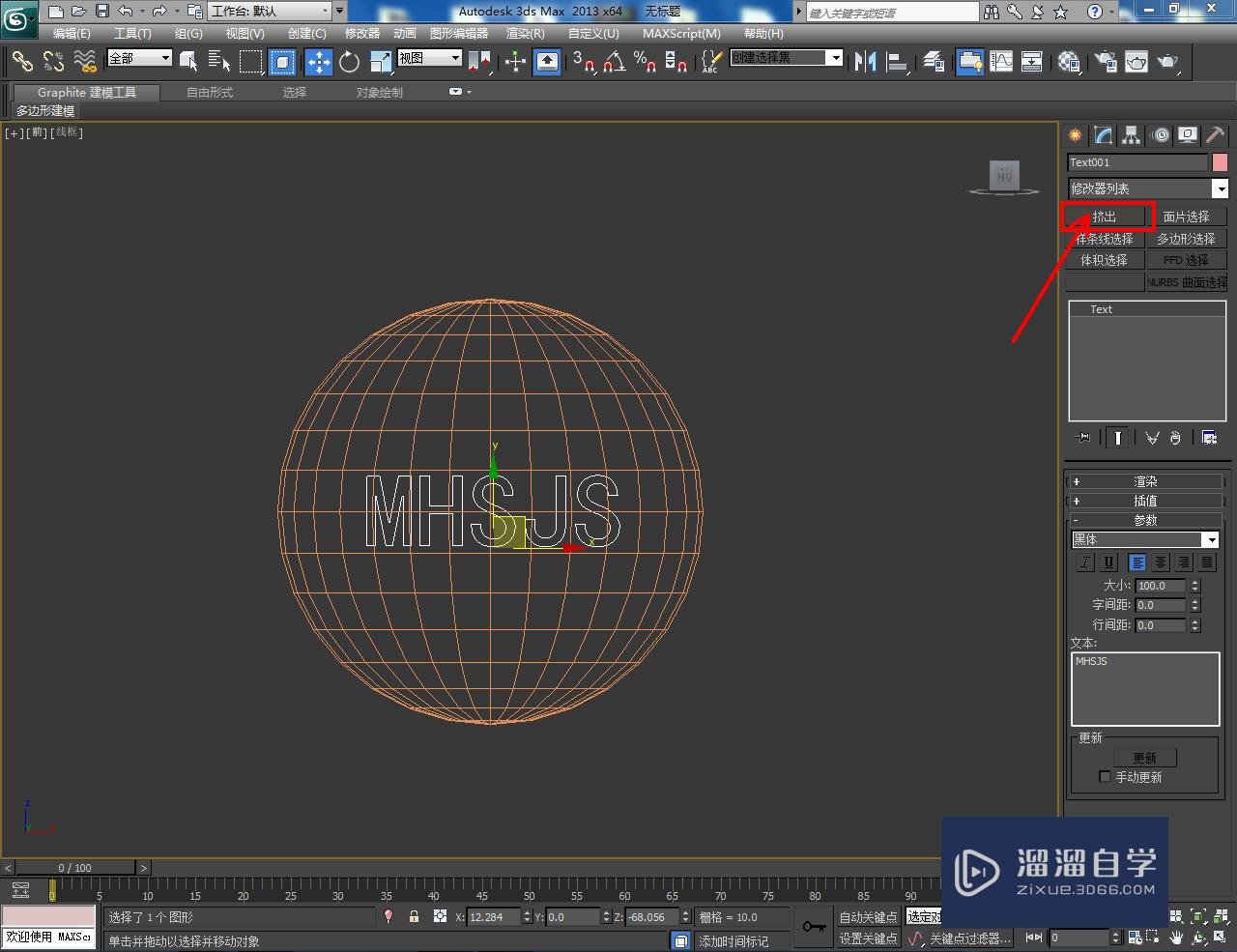


第5步
选中球体模型,点击【创建】-【几何体】-【复合对象】-【Proboolean】,点击【开始拾取】并拾取立体字模型模型;





第6步
点击【材质编辑器】,弹出材质编辑器设置栏后,按图示设置好材质球并附加给模型即可。以上就是关于3DMax球体镂空文字制作方法的所有介绍。




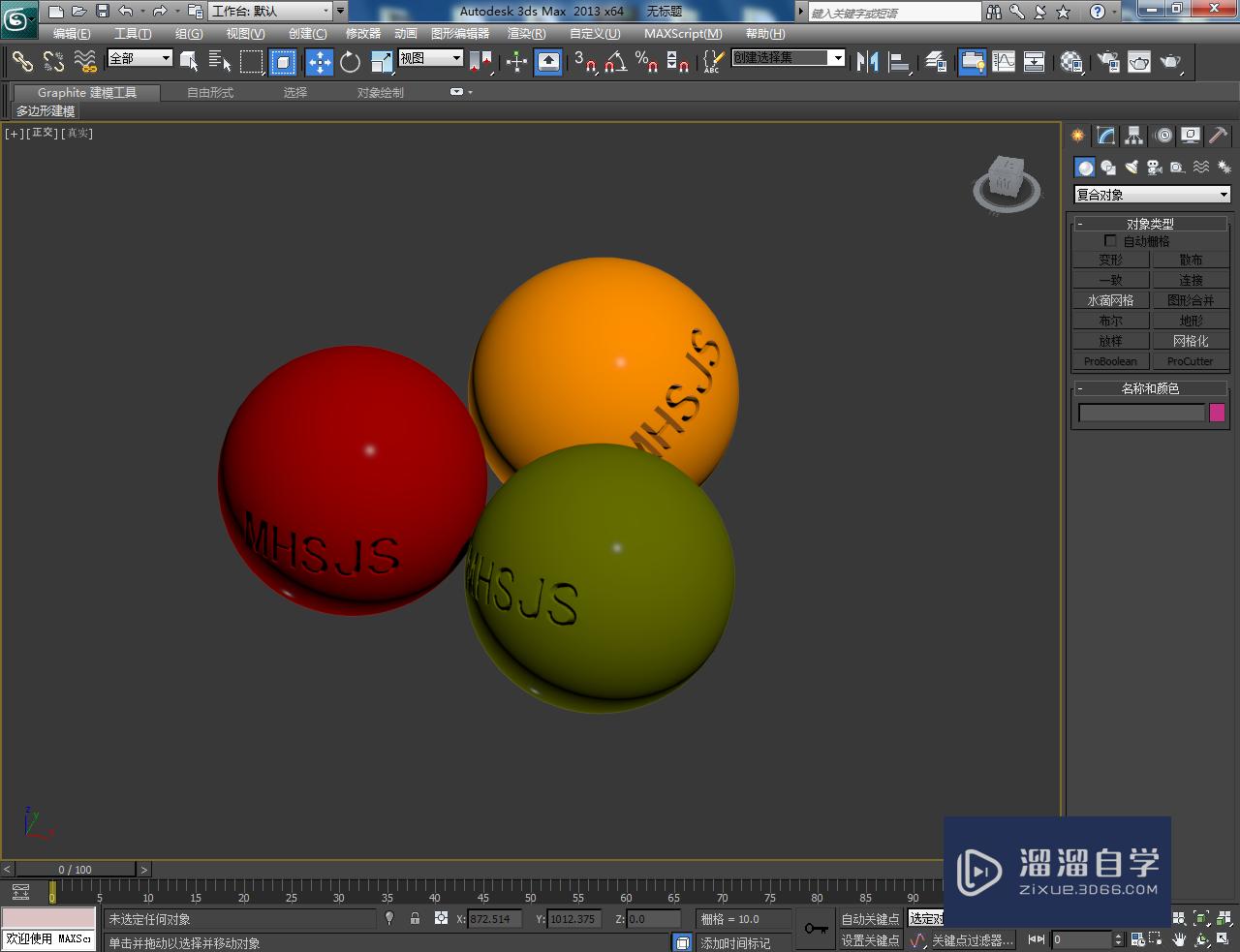

相关文章
距结束 06 天 08 : 42 : 42
距结束 01 天 20 : 42 : 42
首页






