3DMax中的圆柱体怎么用?
溜溜自学 室内设计 2021-10-08 浏览:1261
大家好,我是小溜。3DMax软件自带了许多优质的功能呢,我们在建模的时候可以使用,让我们的作图效率更高、出图效果更好。其中经常会用到的就是圆柱体工具,很多小伙伴可能不知道3DMax中的圆柱体怎么用。在很多模型中我们经常会使用得到,所以不知道的朋友快来看看下面的教程学习一下吧!
想要更深入的了解“3DMax”可以点击免费试听溜溜自学网课程>>
工具/软件
电脑型号:联想(lenovo)天逸510s; 系统版本:Windows7; 软件版本:3DMax2012
方法/步骤
第1步
打开3DMax2012软件,点击【创建】-【几何体】-【圆柱体】,在作图区域绘制一个圆柱体模型。点击【修改】,按图示设置好圆柱体的参数(如图所示);
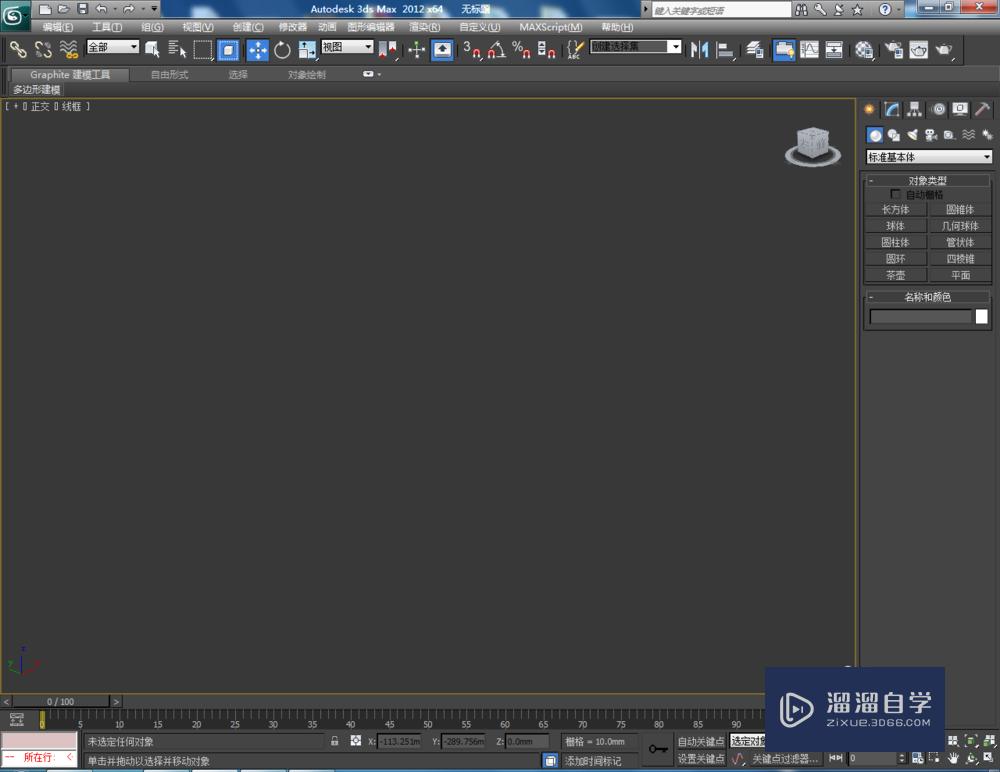
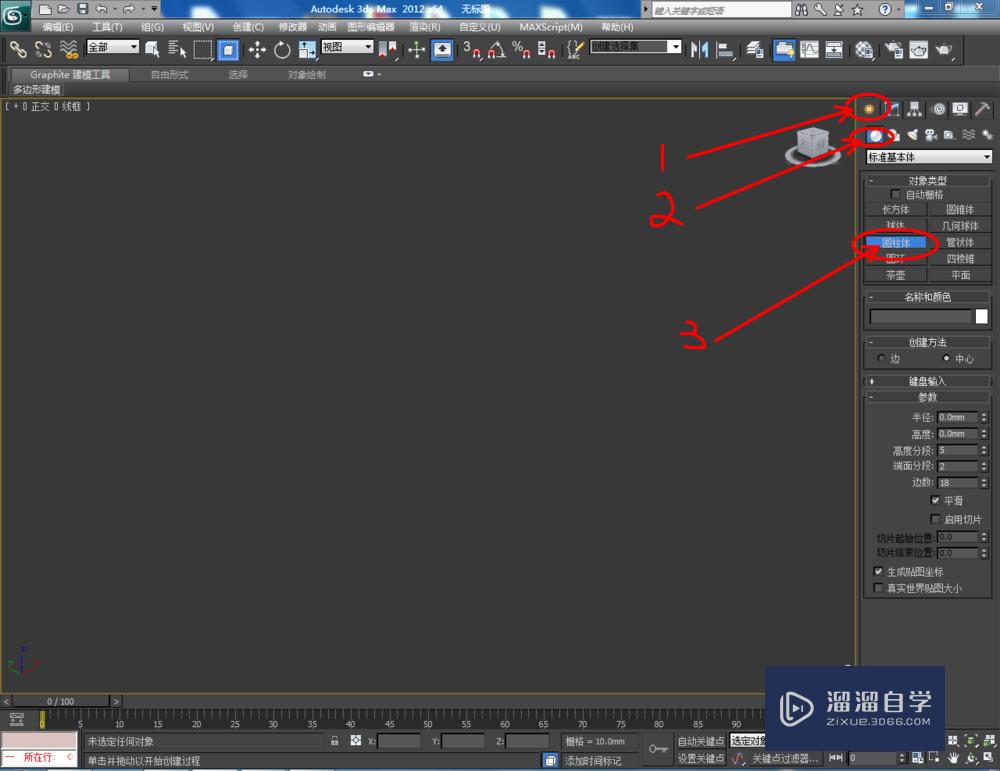

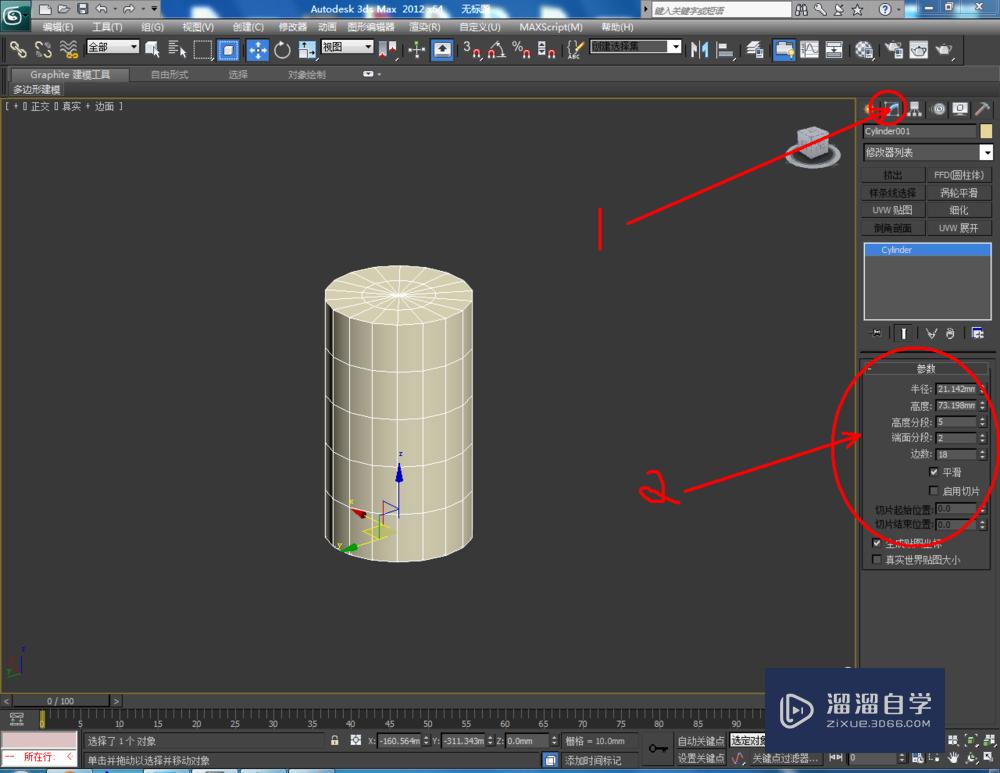

第2步
点击【材质编辑器】,弹出材质编辑器设置框,按图示参数设置一个白色材质球,并附加给圆柱模型。点击【对象颜色】,将模型的对象颜色设置为黑色(如图所示);
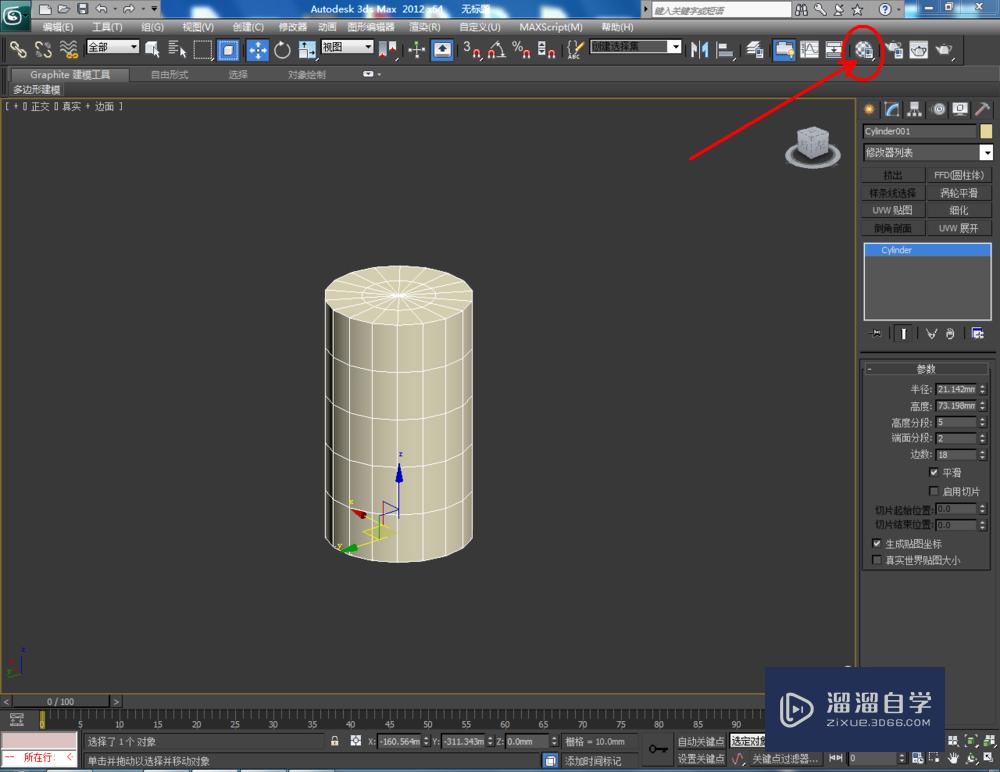



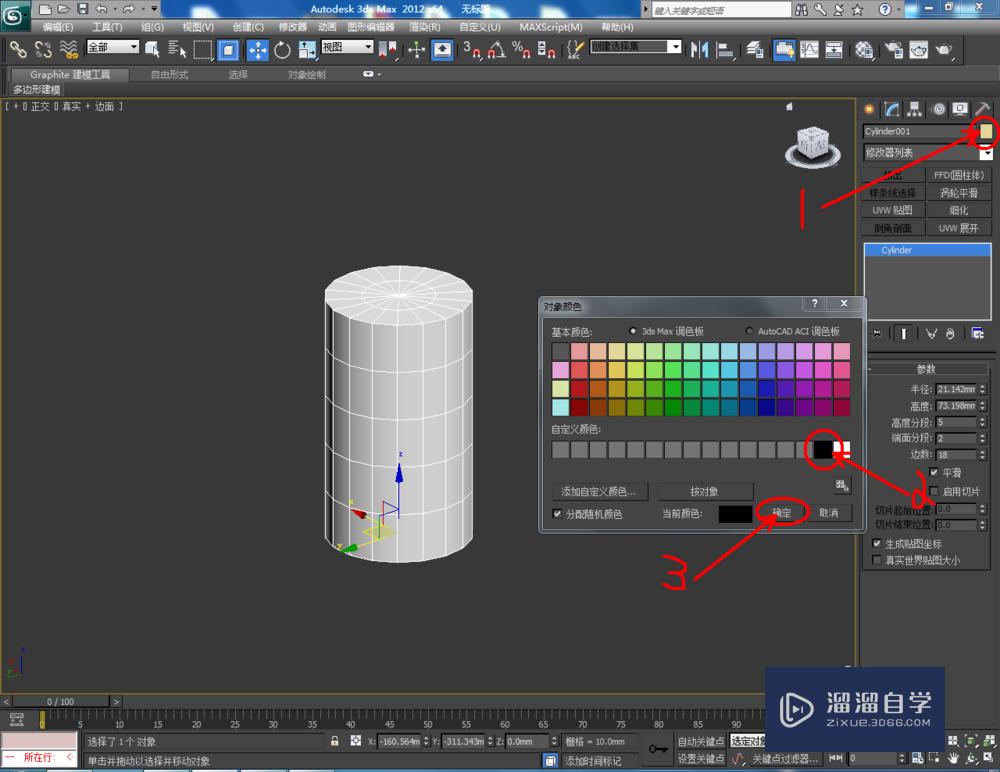

第3步
点击【材质编辑器】,勾选白色材质球中的线框和双面,点击【扩展参数】将线框大小设置为:3。完成后,点击【渲染】,渲染出由圆柱体工具制作出来的圆柱线框模型(如图所示);
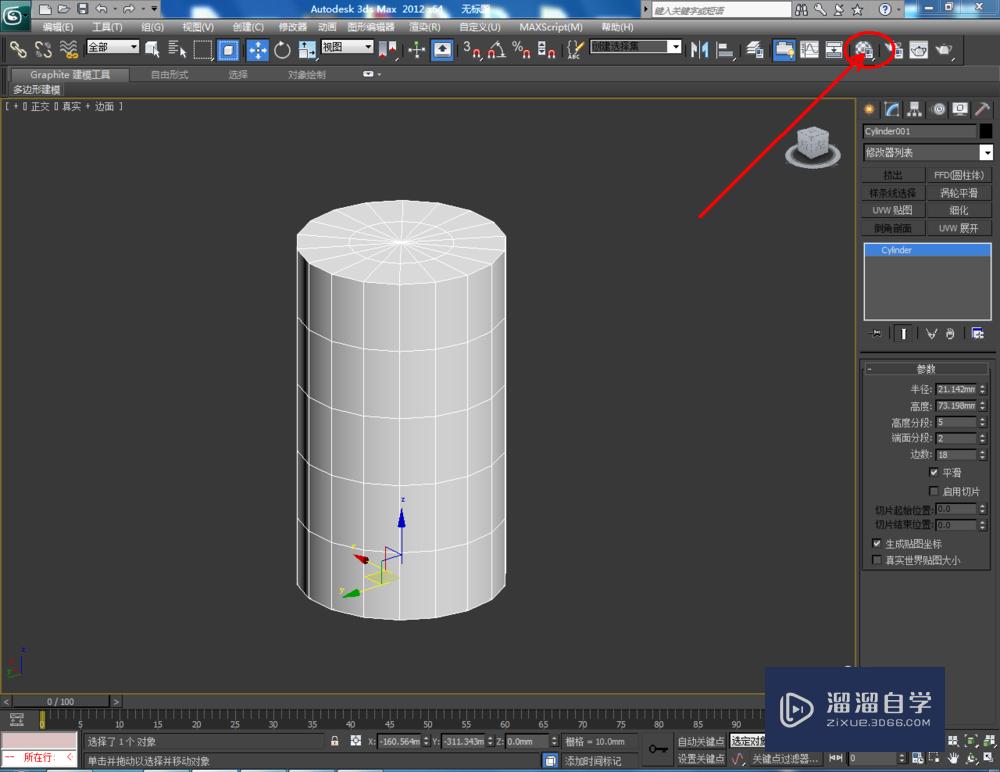



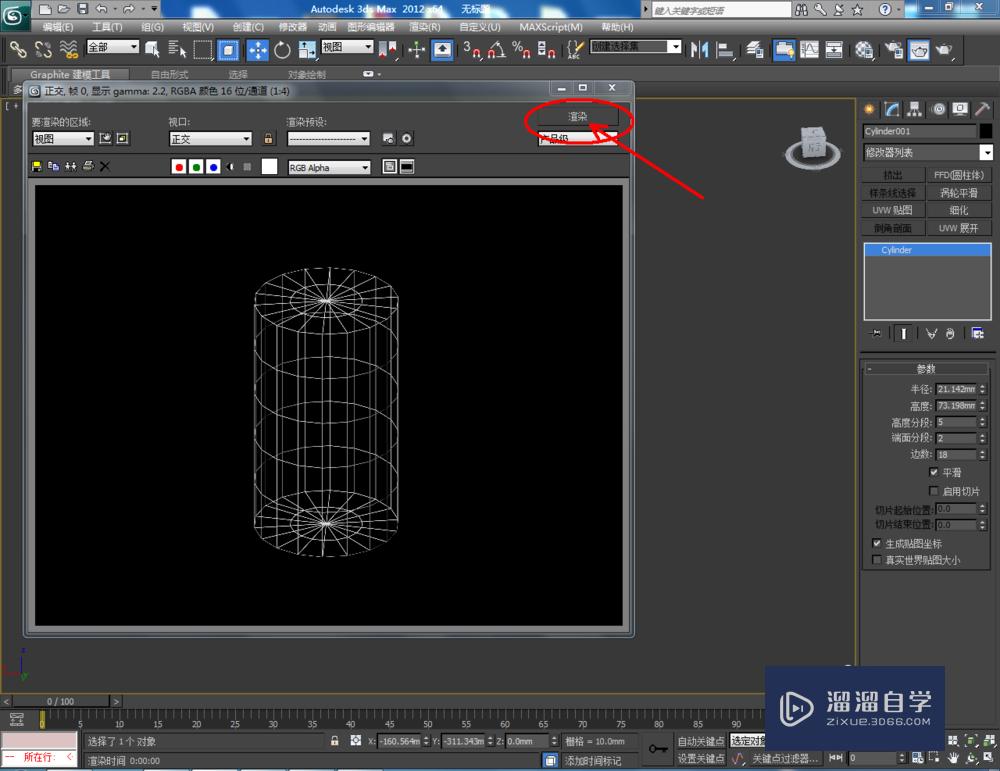
第4步
点击【材质编辑器】,弹出材质编辑器设置框,按图示参数设置好一个红色材质球,勾选材质球中的线框和双面,点击【扩展参数】将线框大小设置为:3;





第5步
按照前面红色材质球的设置方法,分别设置好“橙黄绿青蓝紫”几种颜色的材质球;






第6步
选中模型,点击鼠标右键【转换为】-【转化为可编辑多边形】。点击右边工作栏中的【面图标】,选中圆柱模型上的面,并依次给面附加材质球(如图所示),这样我们的作品便制作完成。
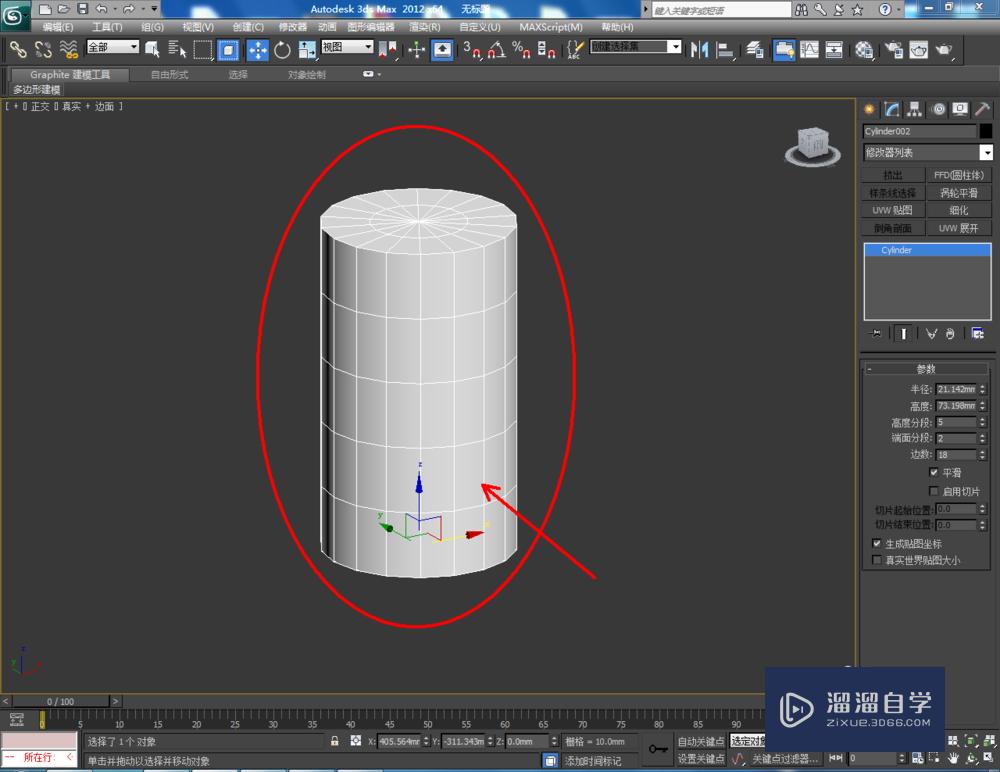


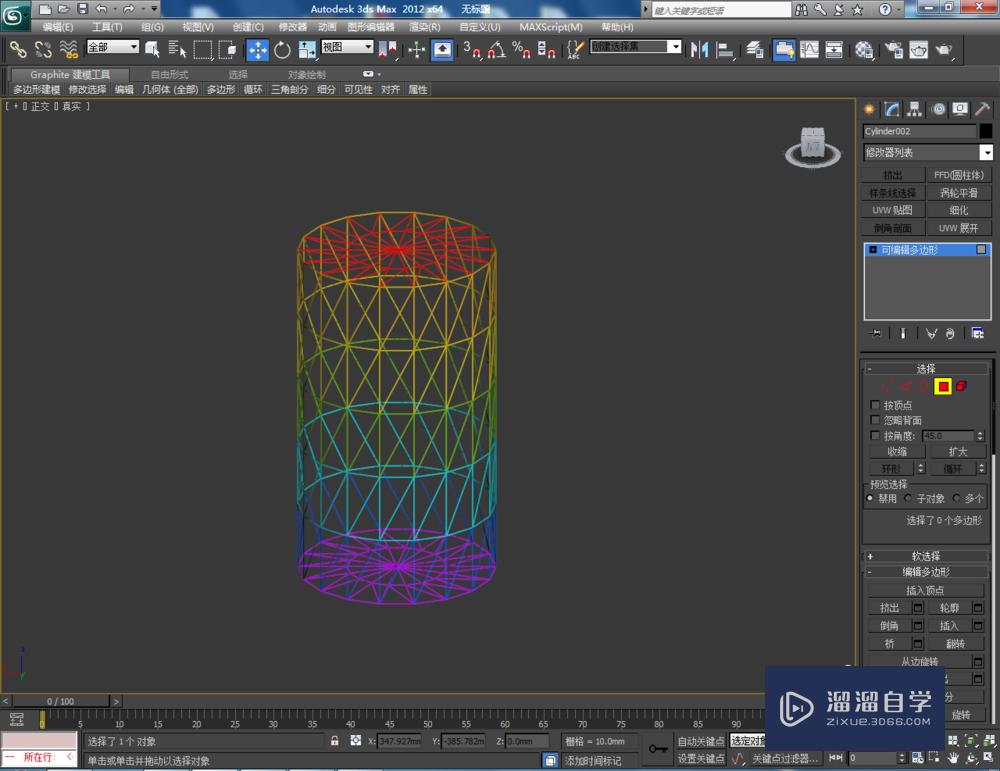
相关文章
距结束 05 天 07 : 22 : 53
距结束 00 天 19 : 22 : 53
首页








