3DMax可编辑多边形边切角使用教程
溜溜自学 室内设计 2021-10-08 浏览:1895
大家好,我是小溜。在3DMax软件中有许多了不起的功能,使用这些功能我们就能够简单快速的让一个规矩的基本体发生变化,这样能够很大程度的方便我们进行创作。其中可编辑多边形边中的挤出功能是经常会使用得到的,今天来教大家更深入的使用这个功能,快来看看3DMax可编辑多边形边切角使用教程吧!
想要更深入的了解“3DMax”可以点击免费试听溜溜自学网课程>>
工具/软件
电脑型号:联想(lenovo)天逸510s; 系统版本:Windows7; 软件版本:3DMax2012
方法/步骤
第1步
打开3DMax2012软件,点击【创建】-【几何体】-【标准基本体】-【长方体】,在作图区域绘制一个长方体模型并设置好长方体模型的各个参数;
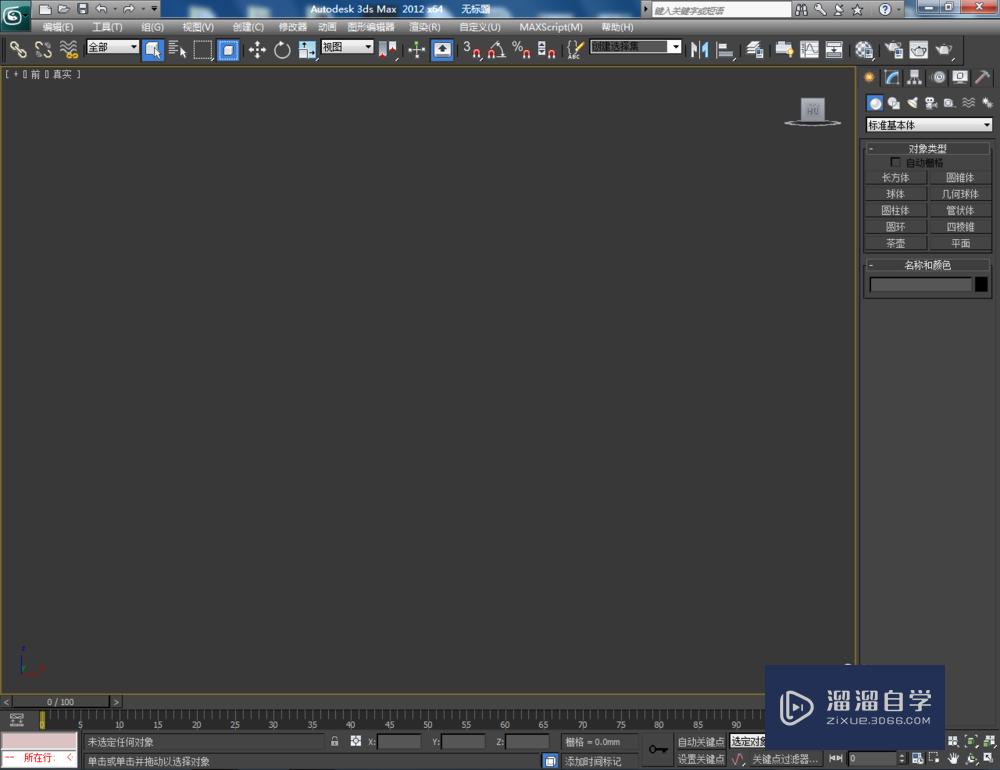
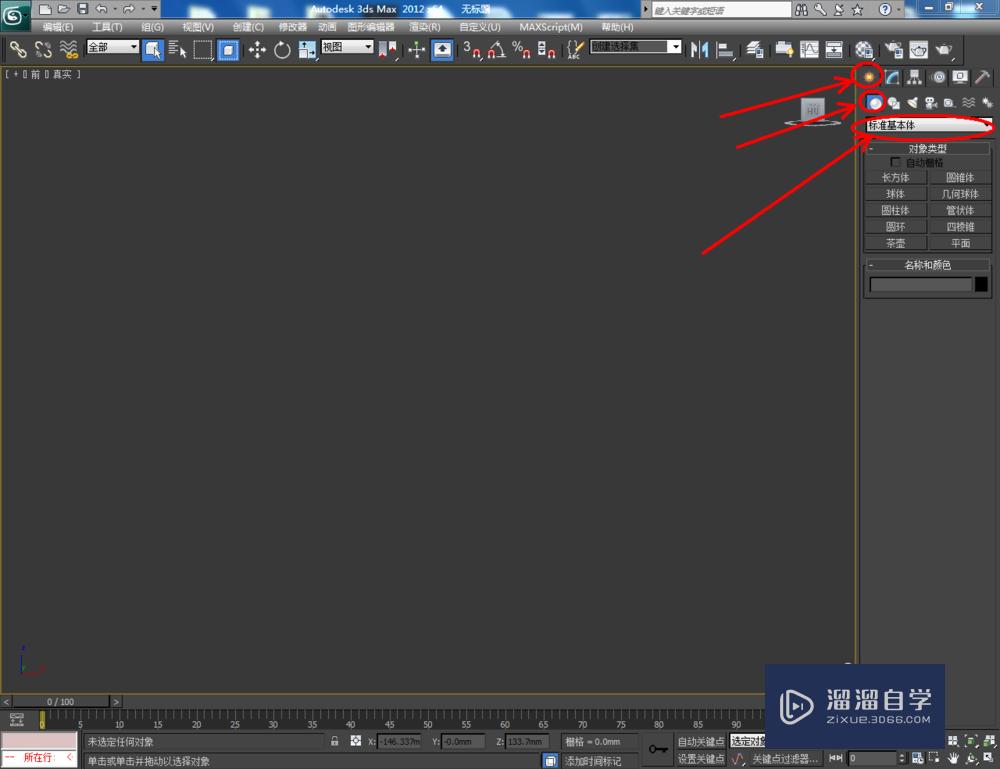
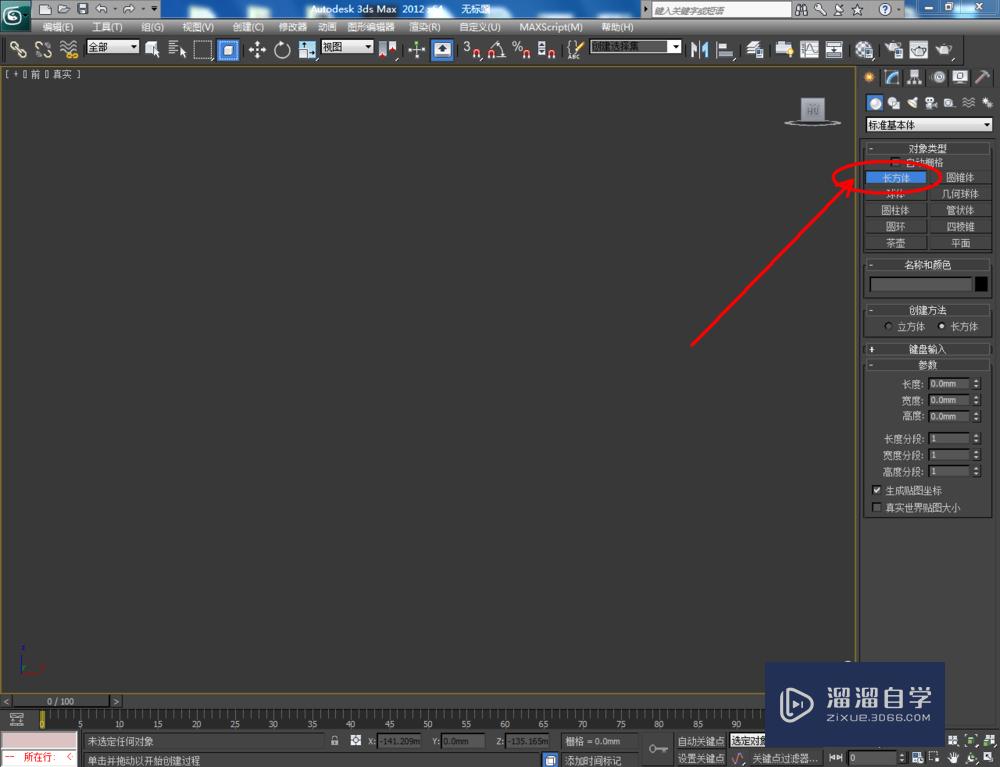



第2步
点击【材质编辑器】,弹出材质编辑器设置栏,按图示设置一个白色材质球并附加给模型。选中模型,点击【对象颜色】将模型的对象颜色设置为:黑色。点击鼠标右键-【转换为】-【转换为可编辑多边形】;
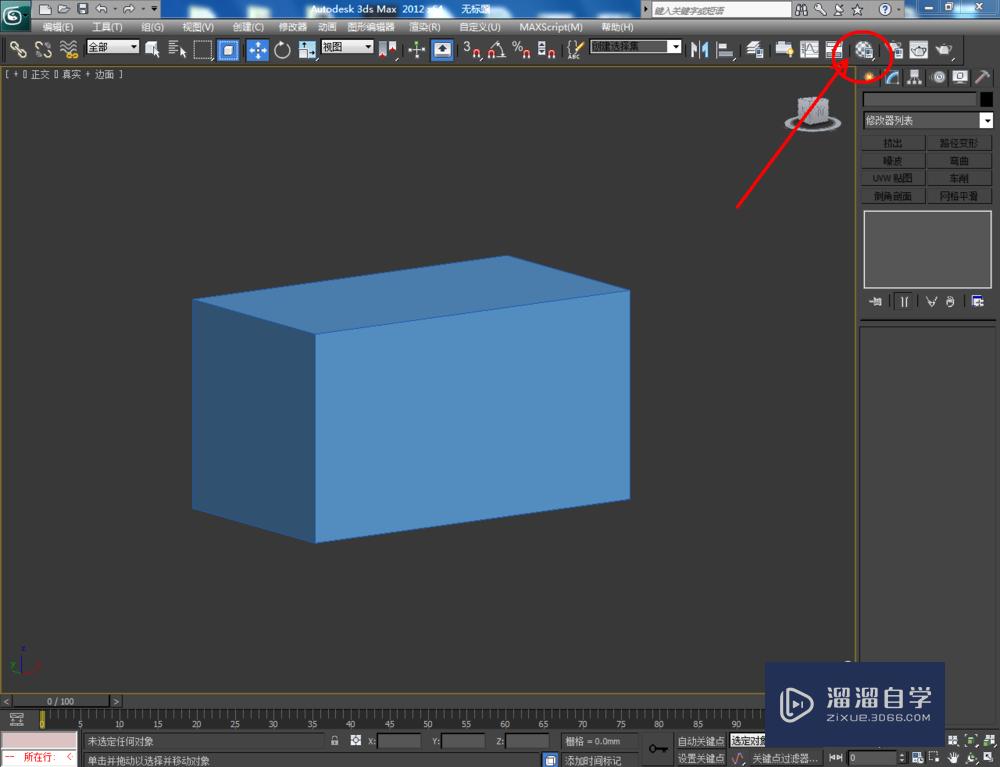


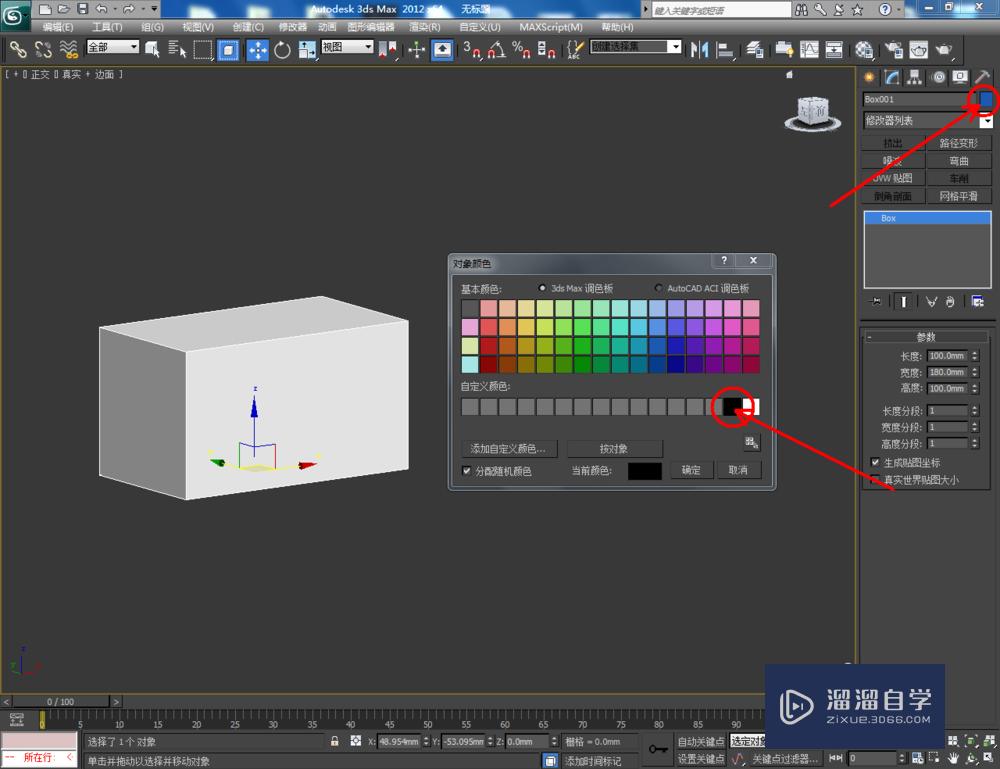



第3步
点击右边工作区中的【边】图标,选中模型上所有的边线,点击【切角】右边的小方框并按图示设置好切角的各个参数,完成对模型边线的切角处理(如图所示);

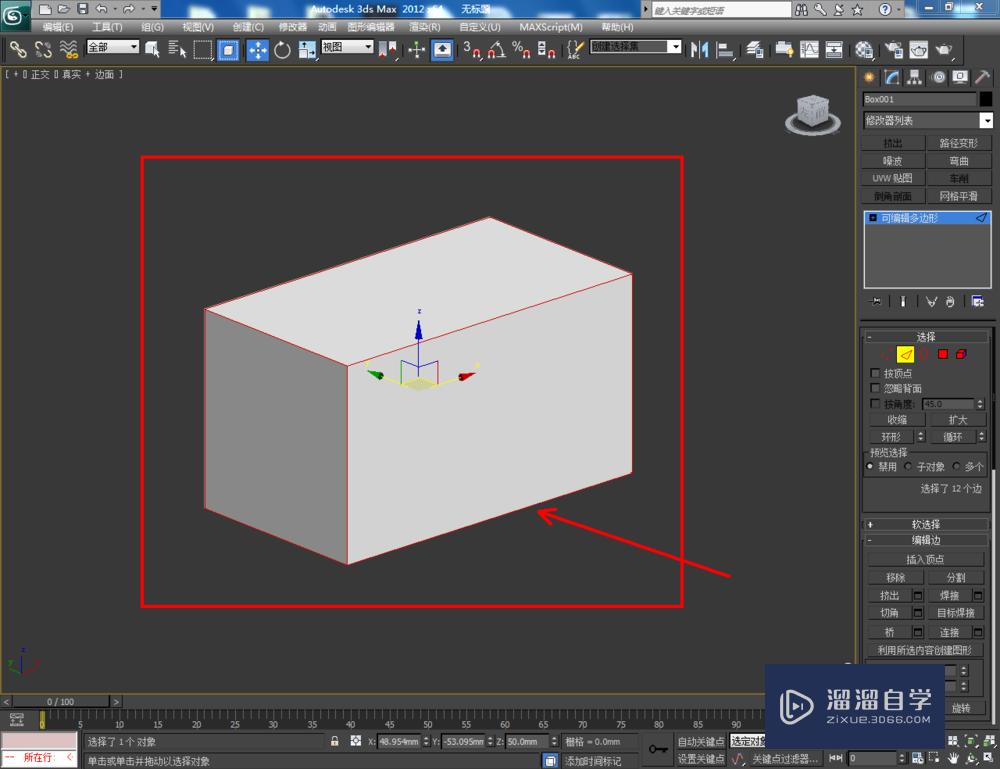
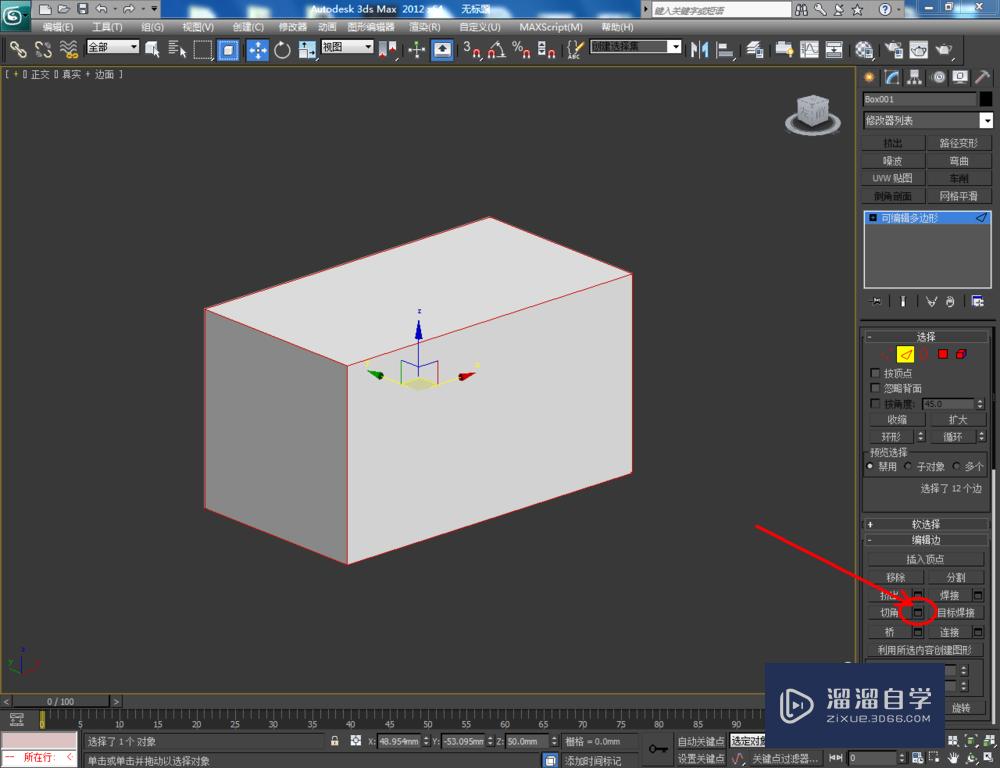




第4步
点击右边工作区中的【面】图标,选中模型顶面,点击【插入】右边的小方框并按图示设置好插入的各个参数。完成后,选中插入面,点击【挤出】右边的小方框并设置好挤出的各个参数(如图所示);






第5步
点击右边工作区中的【边】图标,选中图示模型上的边后,点击【切角】右边的小方框,按图示设置好切角的各个参数,完成对模型选边的切角处理。最后,点击【渲染】将我们通过可编辑多边形边切角制作出来的模型渲染出图即可。







基础入门3DMax可编辑多边形-边的编辑
特别声明:以上文章内容来源于互联网收集整理,不得将文章内容
用于商业用途.如有关于作品内容、版权或其他问题请与溜溜网客服
联系。
相关文章
距结束 04 天 22 : 30 : 46
距结束 00 天 10 : 30 : 46









