3DMax做高差地形的方法
大家好,我是小溜,相信大家在学习3DMax的过程中会遇到很多自己不了解的功能和技巧,由于3DMax的软件功能过于强大,内容过于多,所以今天我就先给大家带来“3DMax做高差地形的方法”希望能帮助到大家,感兴趣的小伙伴可以了解一下。
想要更深入的了解“3DMax”可以点击免费试听溜溜自学网课程>>
工具/软件
电脑型号:联想(lenovo)天逸510s; 系统版本:Windows7; 软件版本:3DMax2008
方法/步骤
第1步
3DMax做高差地形的的方法第一步:山
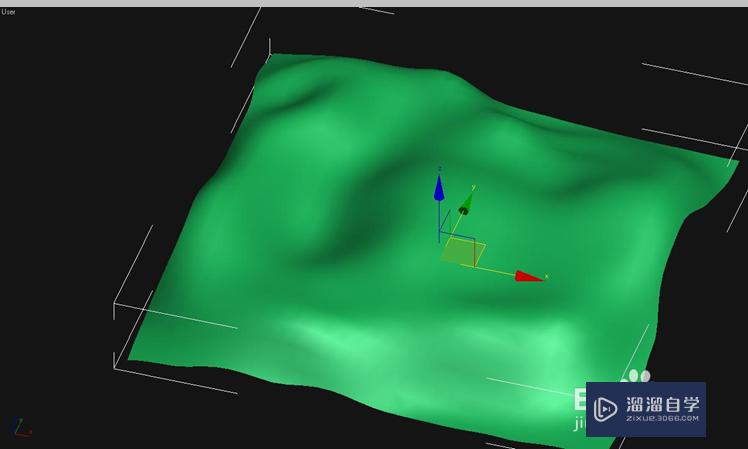
第2步
3DMax做高差地形的的方法第二步:路
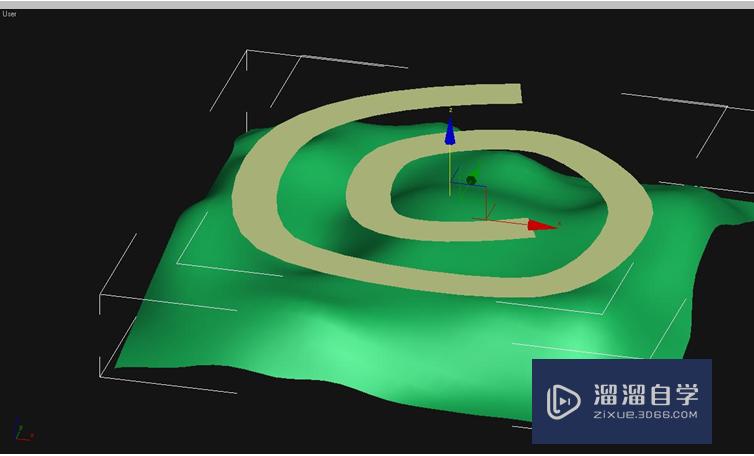
第3步
3DMax做高差地形的的方法第三步:选择路进入点级别表面对齐山这个步骤会用到一个插件,大家应该也都见过就是<表面对齐>

第4步
这是使用那个插件后,路表面对齐山后的样子:
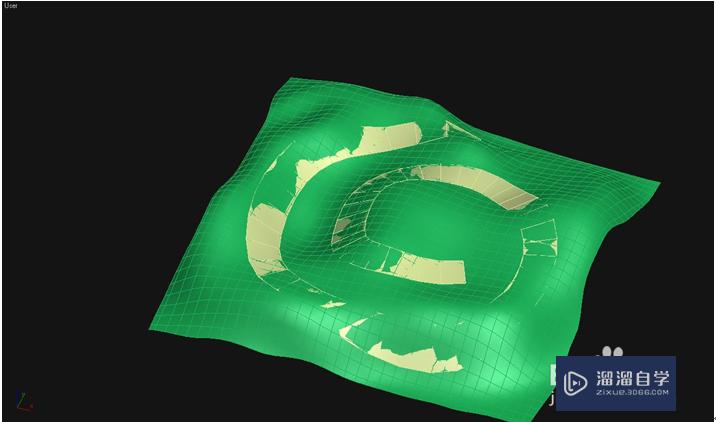
第5步
3DMax做高差地形的的方法第四步:把路做平,poly第二个级别,大家都懂得。自用轴z轴归零。

第6步
3DMax做高差地形的的方法第五步:原地复制一个路给shell把路做厚。
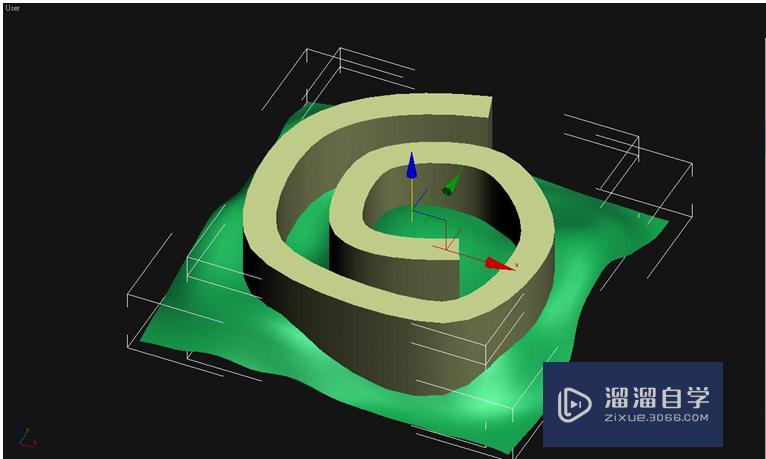
第7步
3DMax做高差地形的的方法第六步:布尔a-b
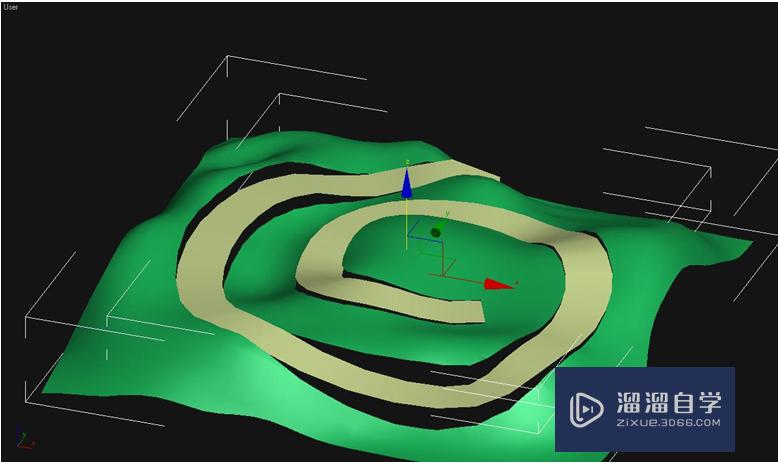
第8步
3DMax做高差地形的的方法第七步:把路原地复制一个扩边儿目的是想路的宽度要比布尔出来的山上路的洞要宽,此复制的路是为了罩住这个洞。
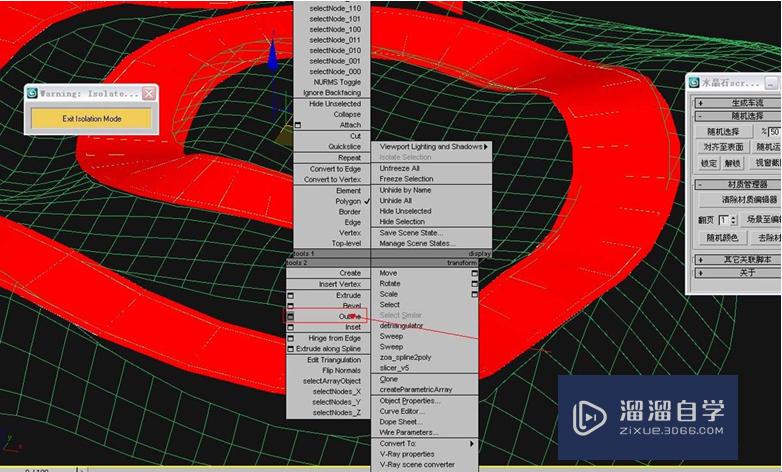
第9步
3DMax做高差地形的的方法第八步:选择布尔的山的边点把软选择的勾打上,调到合适的数值然后在表面对齐刚所复制出来并且扩边儿那个路。软选择的目的是不想让路跟山体出现硬交的现象。
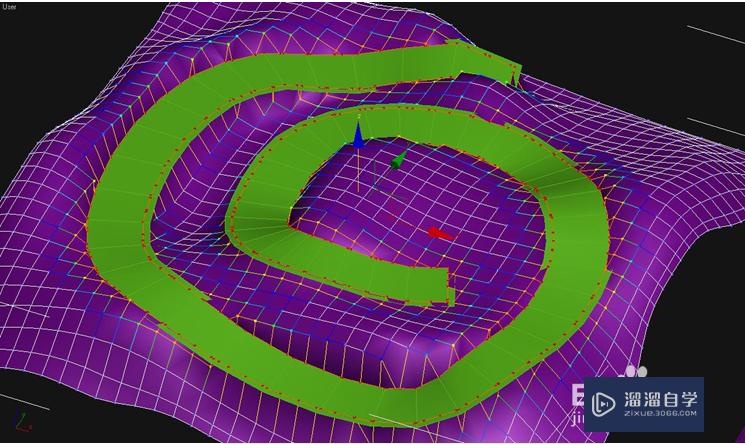
第10步
3DMax做高差地形的的方法最后一步:把那个复制出来的路删掉。大功告成。这条路的主要目的就是为了满足表面对齐的条件。
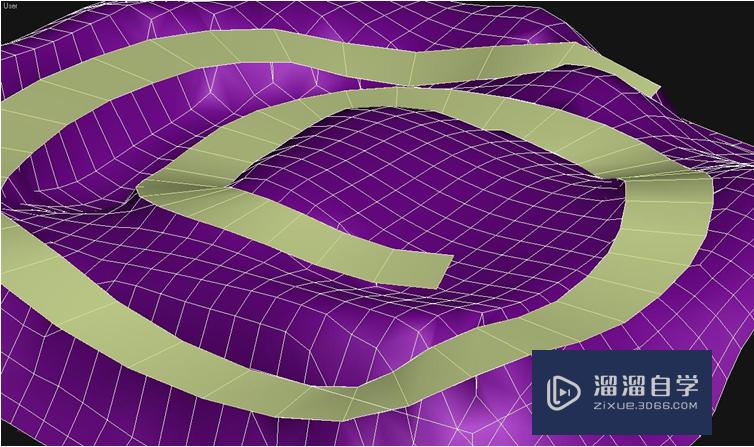
温馨提示
以上就是关于“3DMax做高差地形的方法”全部内容了,小编已经全部分享给大家了,还不会的小伙伴们可要用心学习哦!虽然刚开始接触3DMax软件的时候会遇到很多不懂以及棘手的问题,但只要沉下心来先把基础打好,后续的学习过程就会顺利很多了。想要熟练的掌握现在赶紧打开自己的电脑进行实操吧!最后,希望以上的操作步骤对大家有所帮助。









