3DsMax插件mad car用法介绍
大家好,我是小溜,相信大家在学习3DMax的过程中会遇到很多自己不了解的功能和技巧,由于3DMax的软件功能过于强大,内容过于多,所以今天我就先给大家带来。mad car真实的汽车模拟插件的用法介绍,希望能帮助到大家,感兴趣的小伙伴可以了解一下。
溜溜自学全站800+免费视频教程,点击免费试学设计课程>>
工具/软件
电脑型号:联想(lenovo)天逸510s; 系统版本:Windows7; 软件版本:3Ds Max2014
方法/步骤
第1步
介绍功能:它属于辅助对象。这是界面。
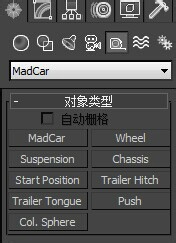
第2步
wheel是轮胎,SUspension是减震,chassis是底盘,start position是起点,trAIler hitch和tongue是挂车用的挂钩和挂舌,其他两个用不着。
第3步
我们先创建一个虚拟车辆。先创建一个轮胎和一个减震。这里的减震我是用的液压式的。修改面板可修改。如图02
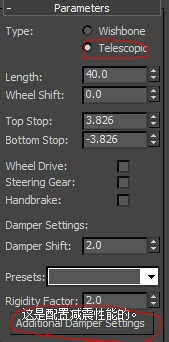
第4步
然后我将轮胎与减震对齐,否则不能识别。用菜单栏的工具(tools)中的对齐工具可解决。
第5步
然后把这个减震和轮胎一起复制3组。横竖对齐。如图03。

第6步
然后来创建一个车身。要在左右轮胎与减震的距离中间,要在对称轴上,见图04。


第7步
然后,创建一个mad car。把所有部分框在里面。见图06、07。
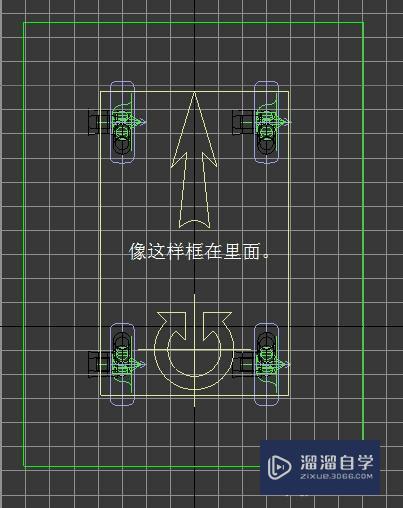
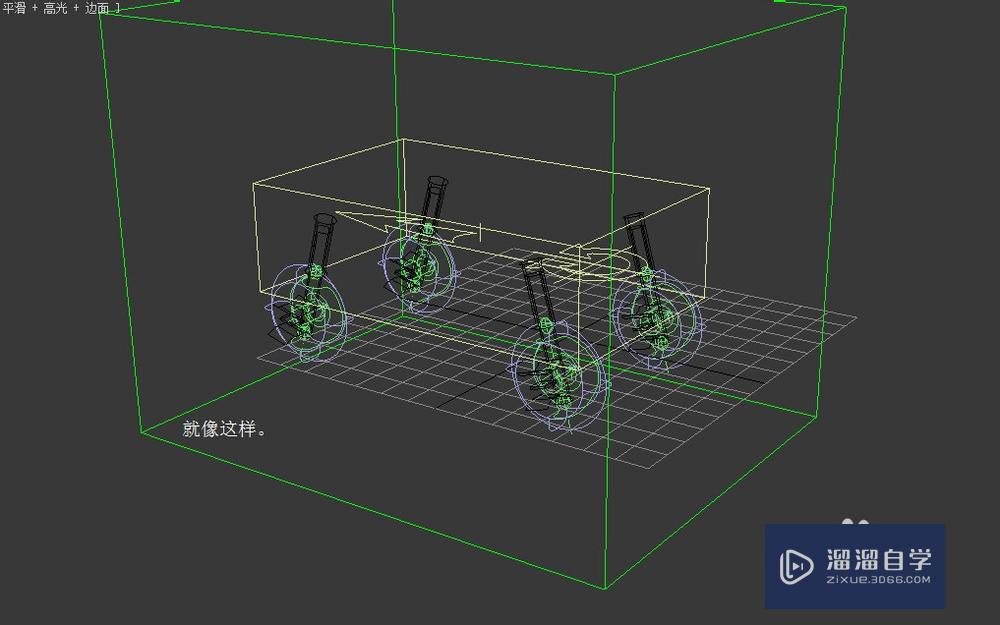
第8步
然后我进入mad car的修改面板,点击car setup中的update进行锁定,(见图08)加入模拟。如果各部分都变成蓝色了(如图09),就说明你创建的车被成功识别。如果没被识别,车辆就不会全部变成蓝色,坐标就有问题或没框进去。就点击rest解锁后进行位置调整。
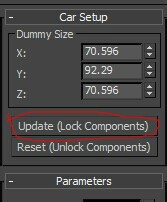
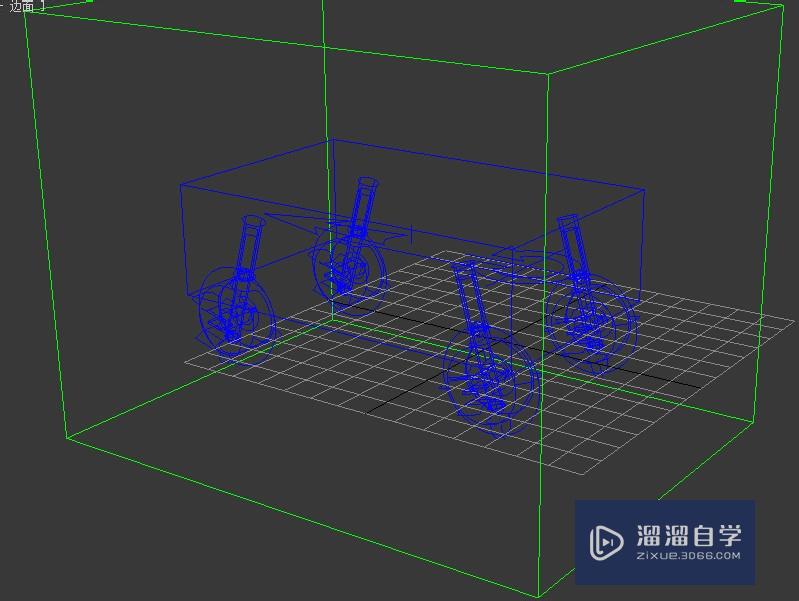
第9步
然后车辆设置完成,来添加地面。地面什么形状都可以。编辑好地面后,找到mad car修改面板中的parameters面板,gravity是引力大小,点下面的none再点击你所创建的地面,添加成功后,一定要点击update SUrface加入模拟,如图10。
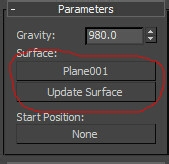
第10步
然后准备开车。driving type是驾驶模式,键盘是keyboard,mouse是鼠标,按键drive是开车。
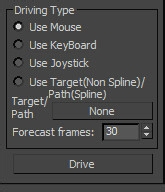
第11步
如果出现一个半透明的灰色窗口,就是准备就绪了。点击键盘上的enter按键就开始模拟,见图13。

第12步
现在,车辆只能原地滑动。设置驱动方式在减震的修改面板中,请自行尝试。(图)&&&注意:车辆组件的任意变化,(位置,参数)都应该在修改后重新锁定,地面也是如此。
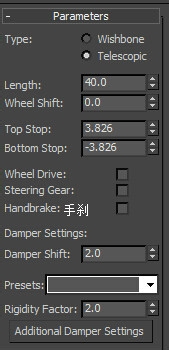
温馨提示
以上就是关于“3DsMax插件mad car用法介绍”全部内容了,小编已经全部分享给大家了,还不会的小伙伴们可要用心学习哦!虽然刚开始接触3Ds Max软件的时候会遇到很多不懂以及棘手的问题,但只要沉下心来先把基础打好,后续的学习过程就会顺利很多了。想要熟练的掌握现在赶紧打开自己的电脑进行实操吧!最后,希望以上的操作步骤对大家有所帮助。








