3DMax如何制作便携式榨汁机?
大家好,我是小溜,在我们生活中榨汁机是很常见的家用电器之一,近几年便携式榨汁机更是赢得广大上班族的青睐。今天我们就来了解下3DMax如何制作便携式榨汁机模型。希望本文能帮助到大家,感兴趣的小伙伴可以了解一下。
想要更深入的了解“3DMax”可以点击免费试听溜溜自学网课程>>
工具/软件
电脑型号:联想(lenovo)天逸510s; 系统版本:Windows7; 软件版本:3DMax2012
方法/步骤
第1步
打开3DMax2012软件,点击【创建】-【几何体】-【圆柱体】,在作图区域绘制一个圆柱体模型并按图示设置好圆柱体的各个参数。选中圆柱体,拉动复制出另外两个圆柱体模型副本并调整好圆柱体的高度参数(如图所示);
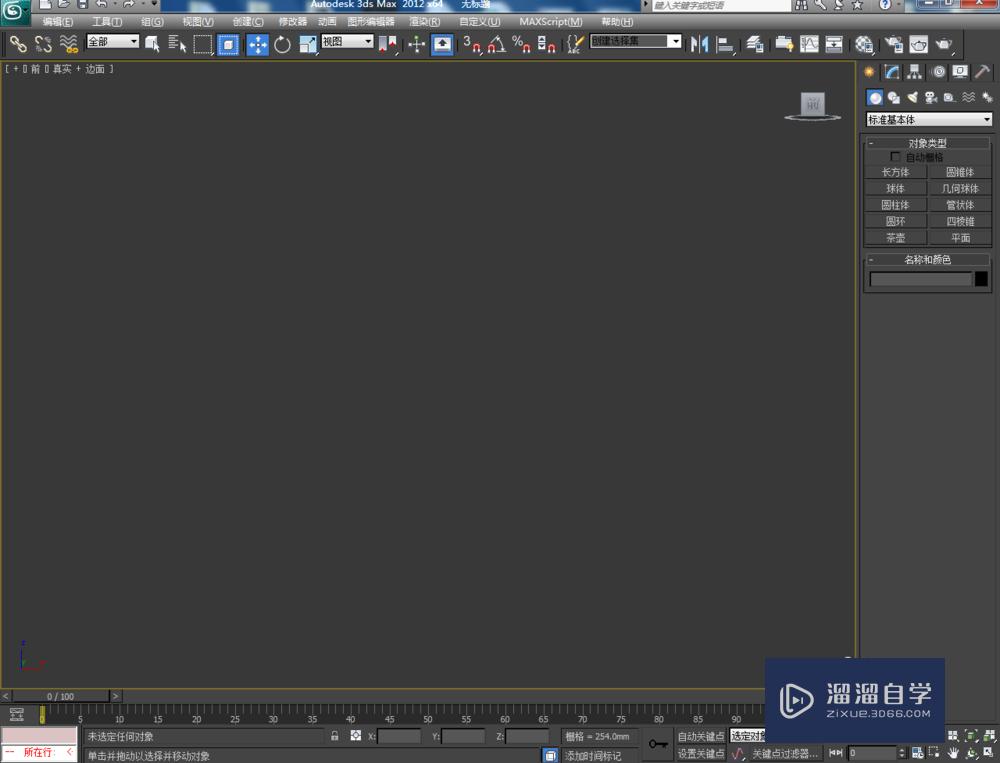
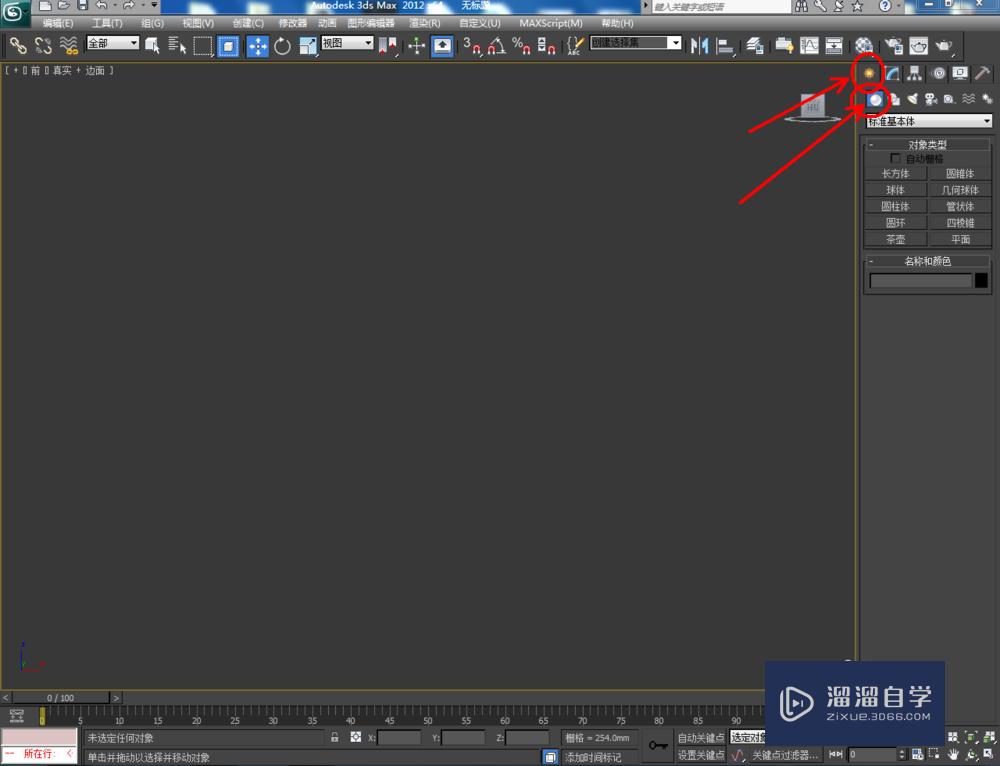
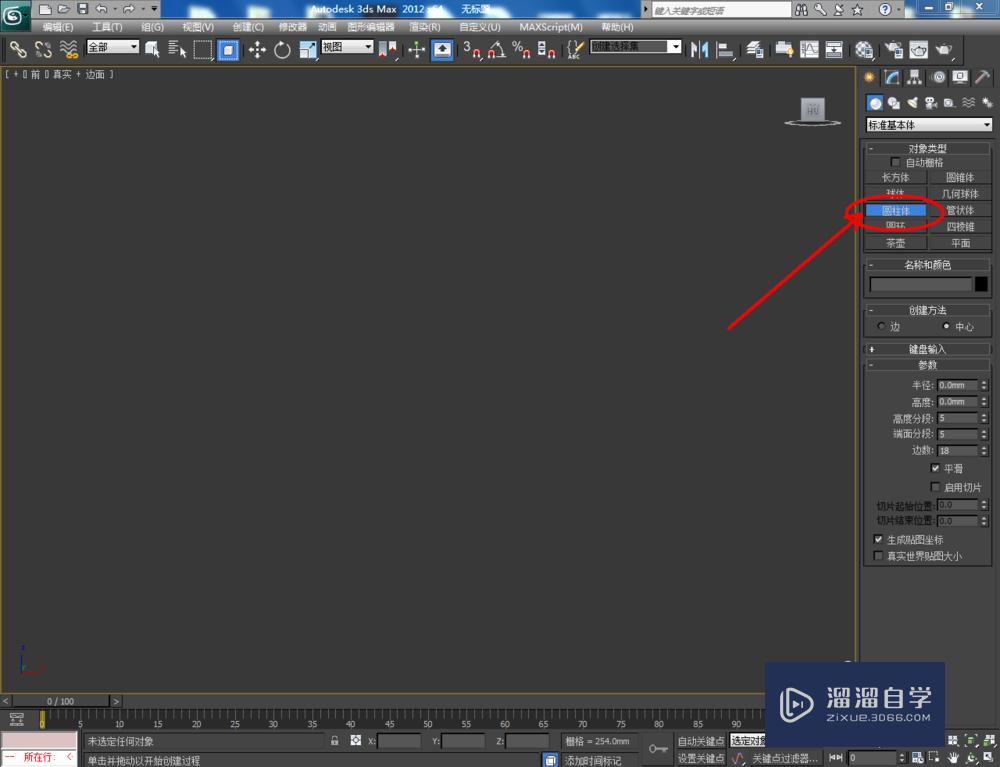
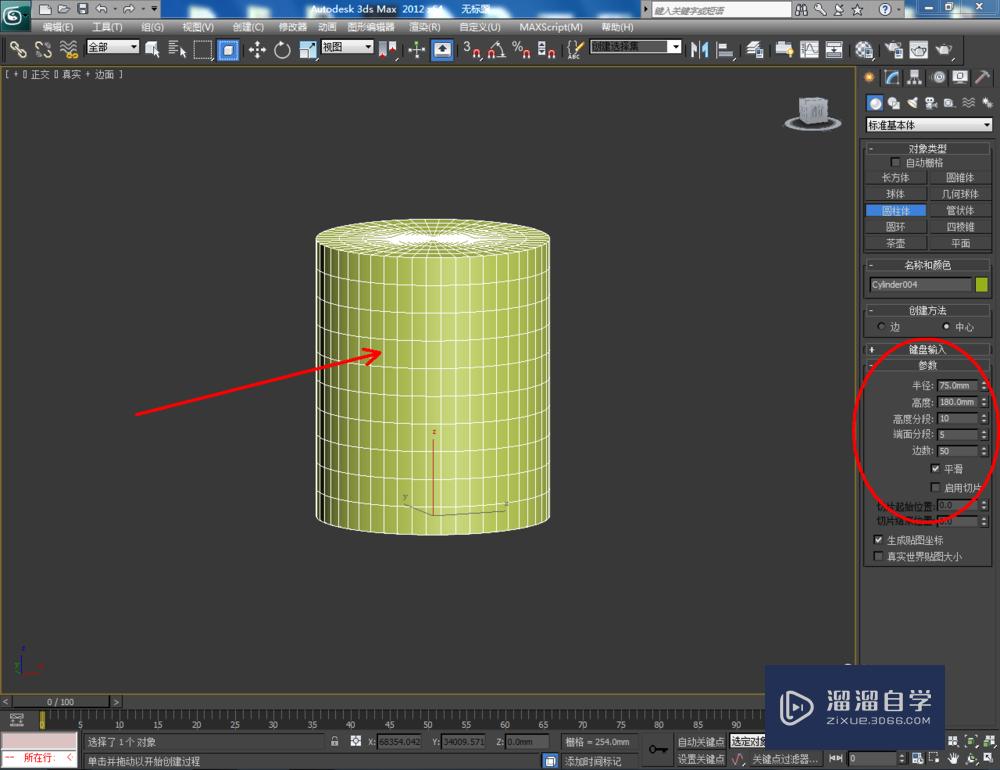
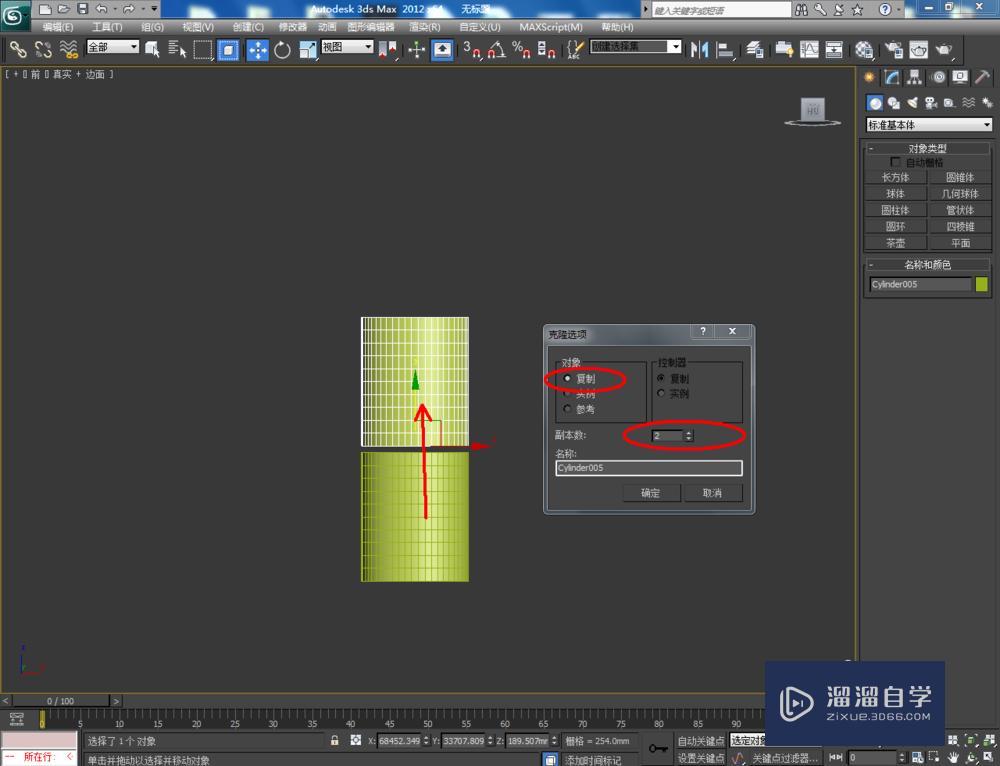
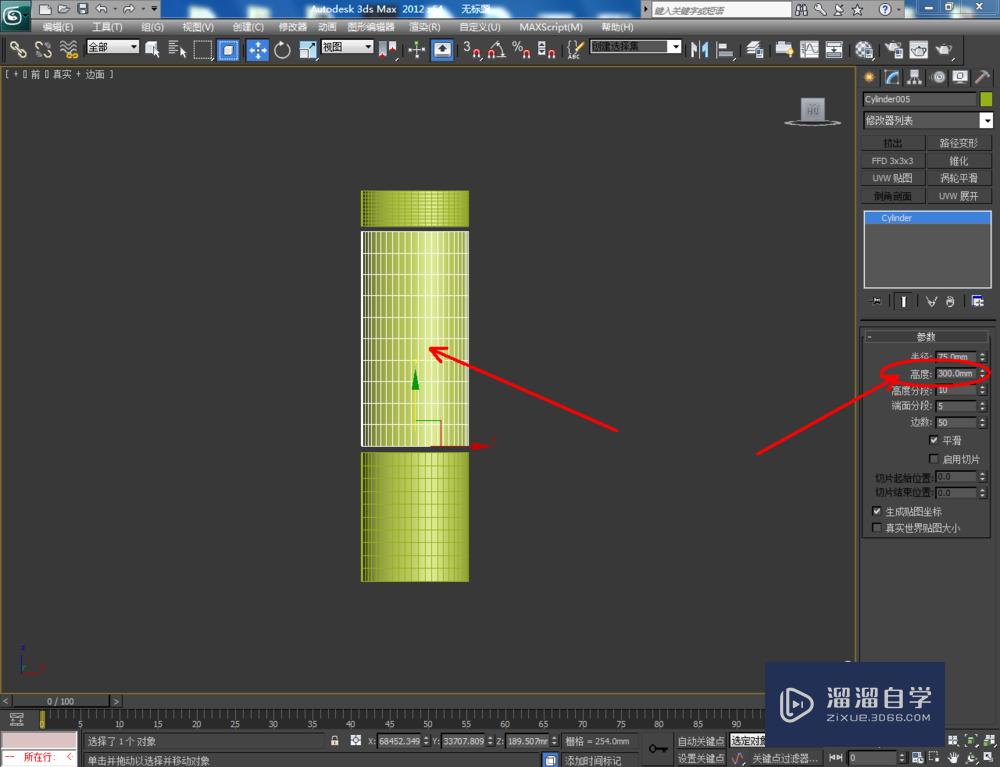
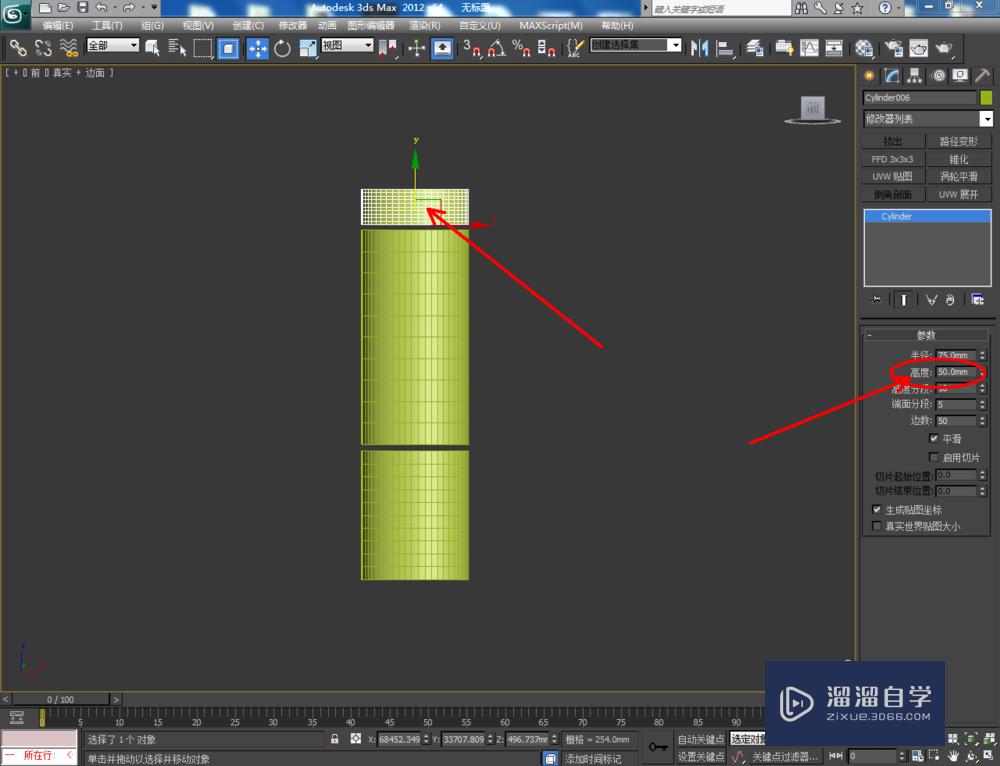
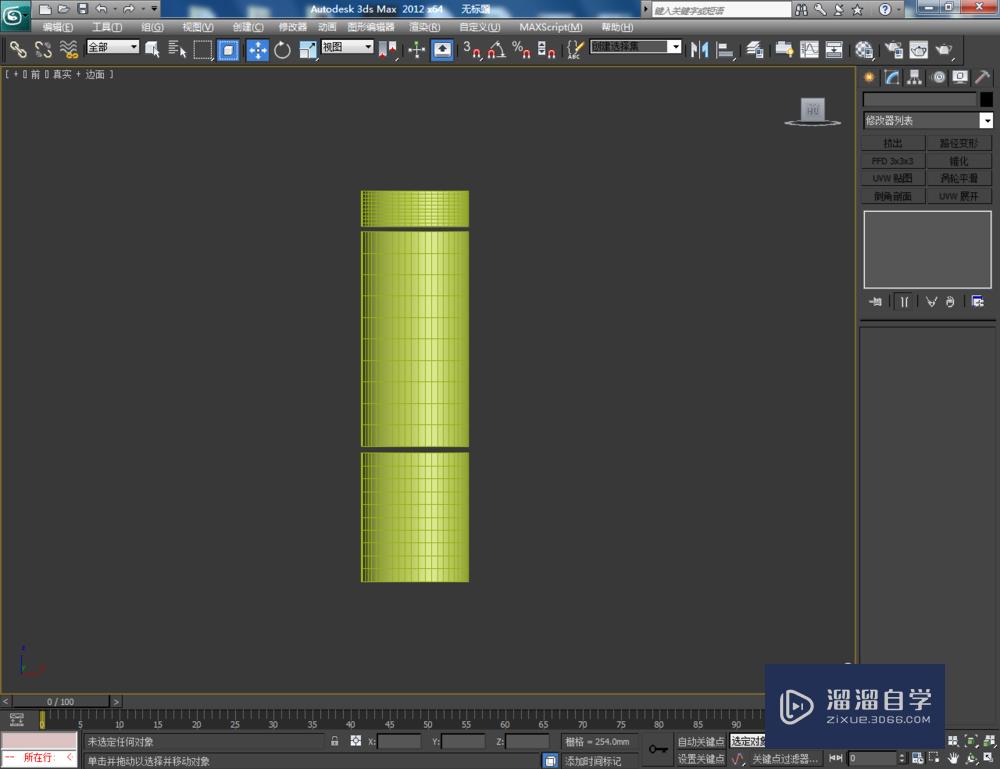
第2步
点击【材质编辑器】,弹出材质编辑器设置栏,按图示设置一个白色材质球并附加给所有模型。选中所有模型,点击鼠标右键-【转换为】-【转换为可编辑多边形】;
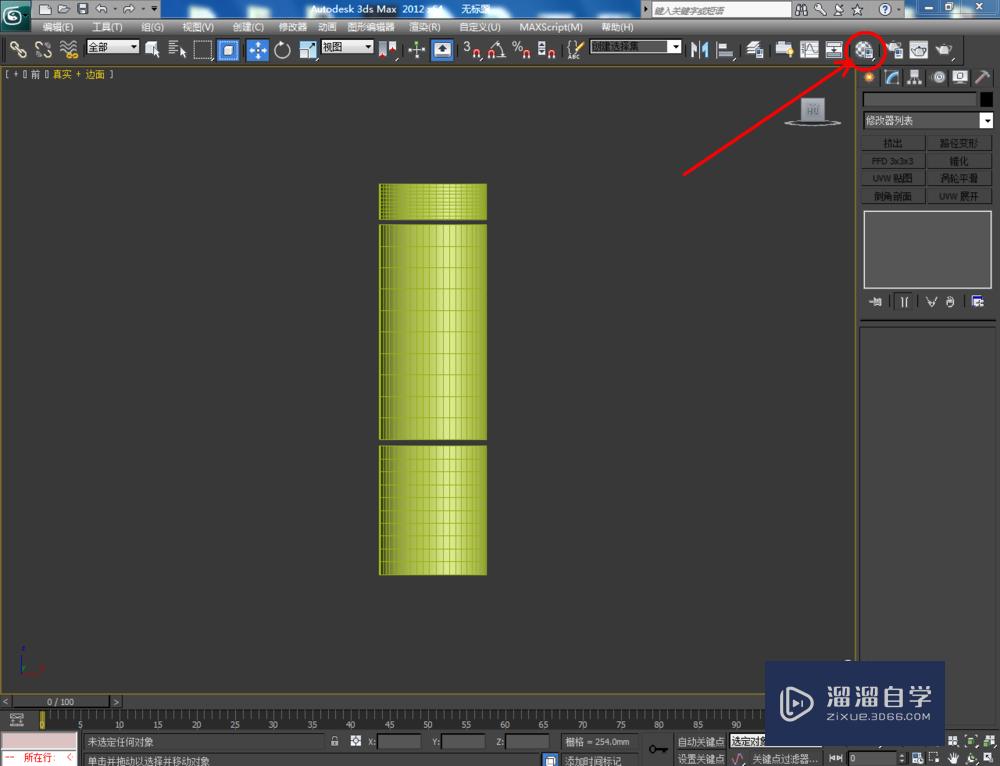
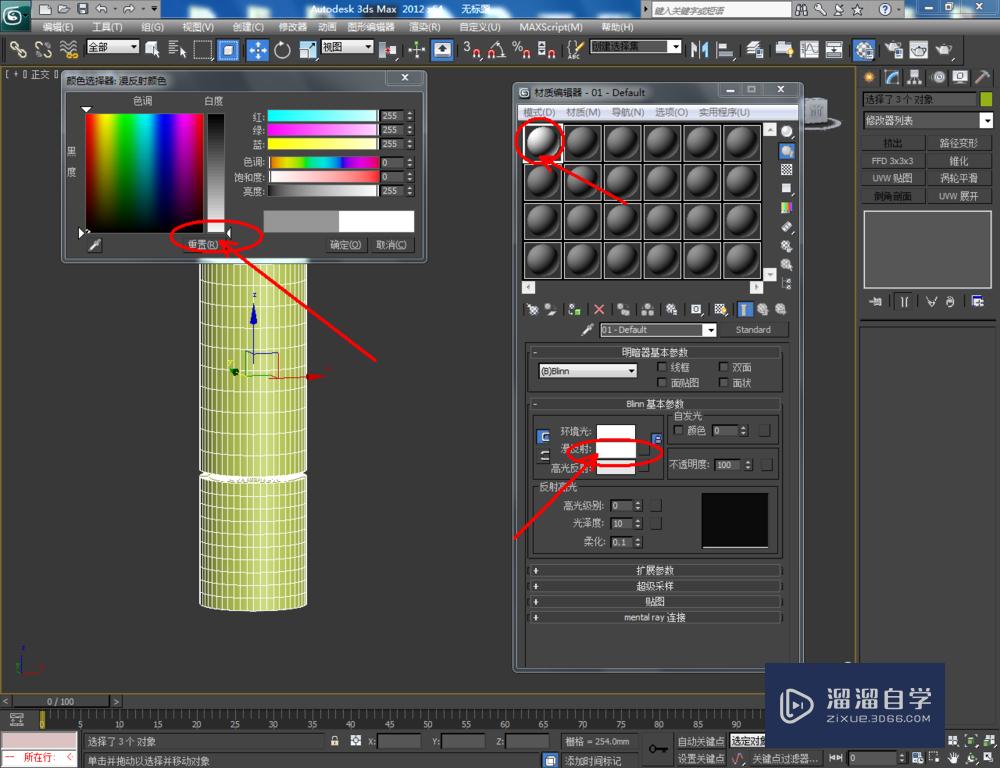

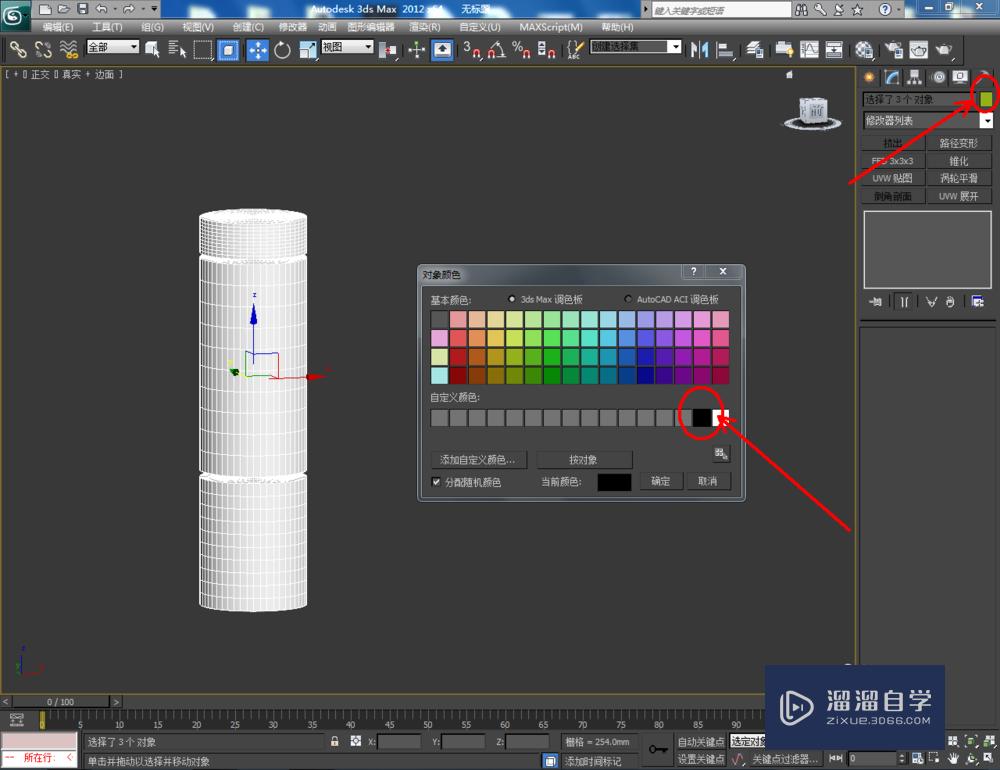

第3步
选中最低下的圆柱体模型,点击【修改】-【锥化】,按图示设置好锥化参数,完成对榨汁机底座模型的锥化处理。选中最上面的圆柱体模型,点击【修改】-【ffd圆柱体】,设置好ffd各个参数后对模型上的控制点进行调整(如图所示);
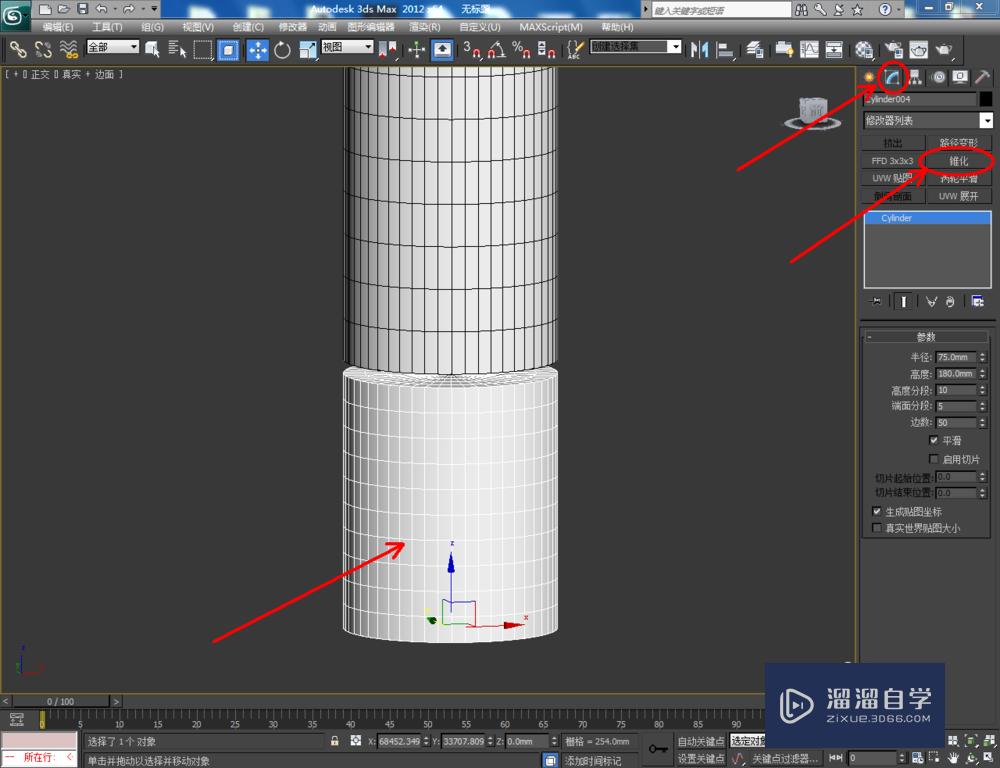
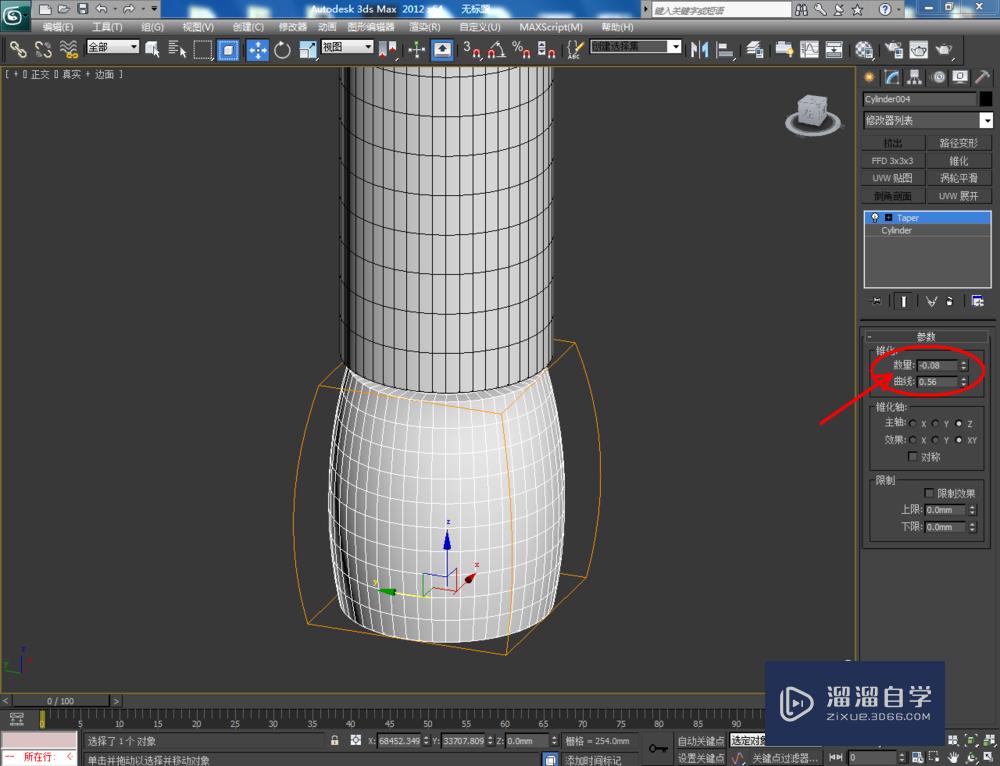





第4步
点击【创建】-【图形】-【圆】,去除【开始新图形】前面的勾后,按图示绘制一个圆环图案。选中底座模型,点击【创建】-【几何体】-【复合对象】-【图形合并】,点击【拾取图形】后拾取圆环图案。完成后将模型转换为可编辑网格;
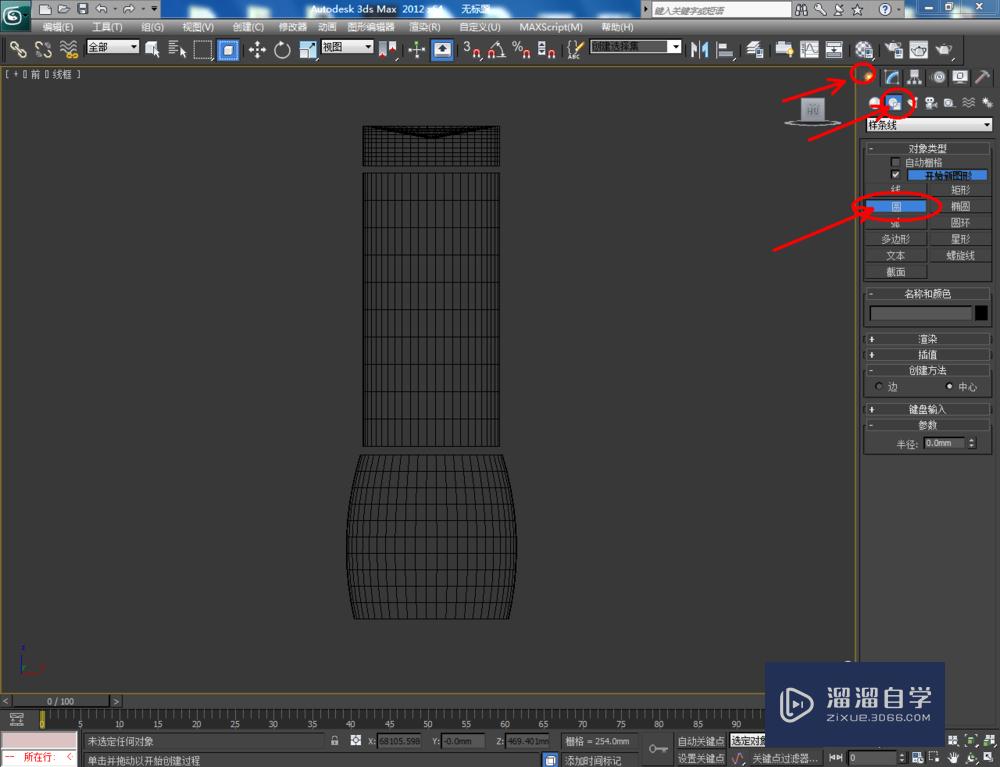
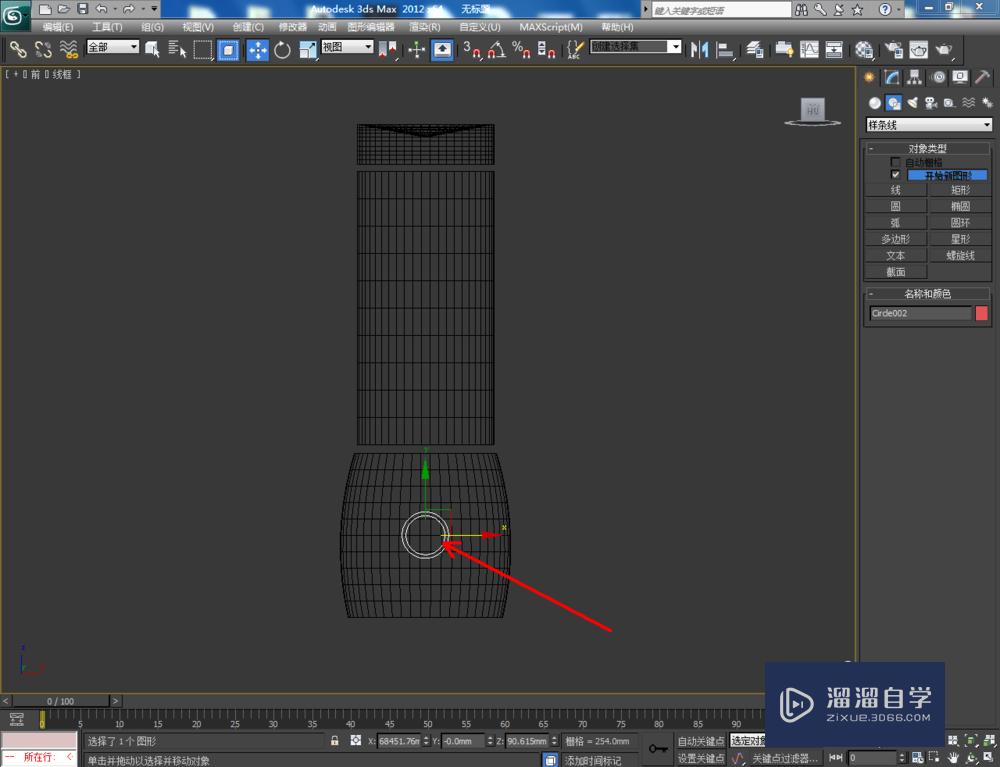



第5步
点击右边工作区中的【多边形】图标,选中圆环部分的多边形后,按图示进行挤出操作。完成后,选中模型点击鼠标右键-【转换为】-【转换为可编辑多边形】;



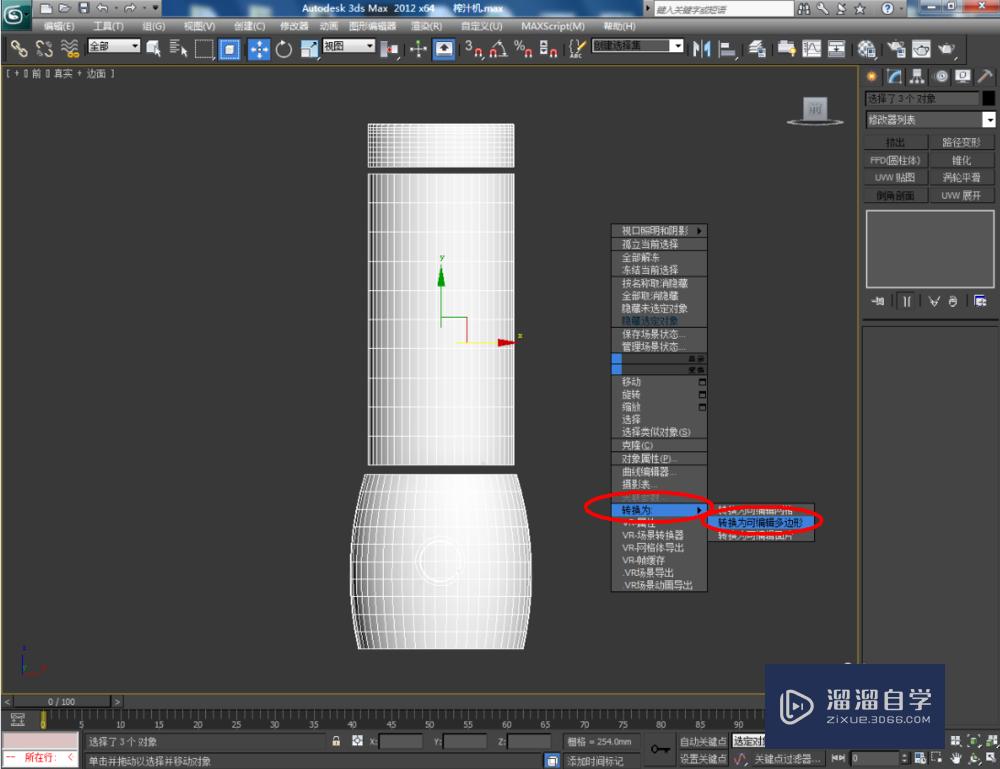
第6步
点击右边工作区中的【边】图标,选中图示模型上的边后,点击【切角】并设置好切角的各个参数,完成对模型边缘的切角优化处理(如图所示);


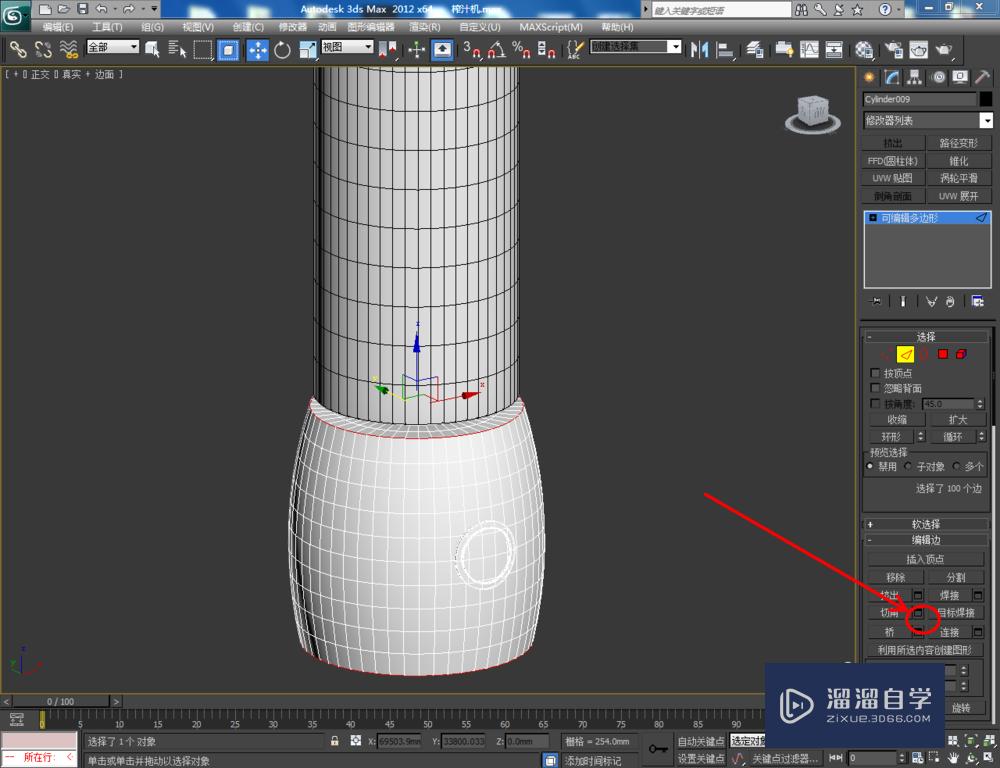
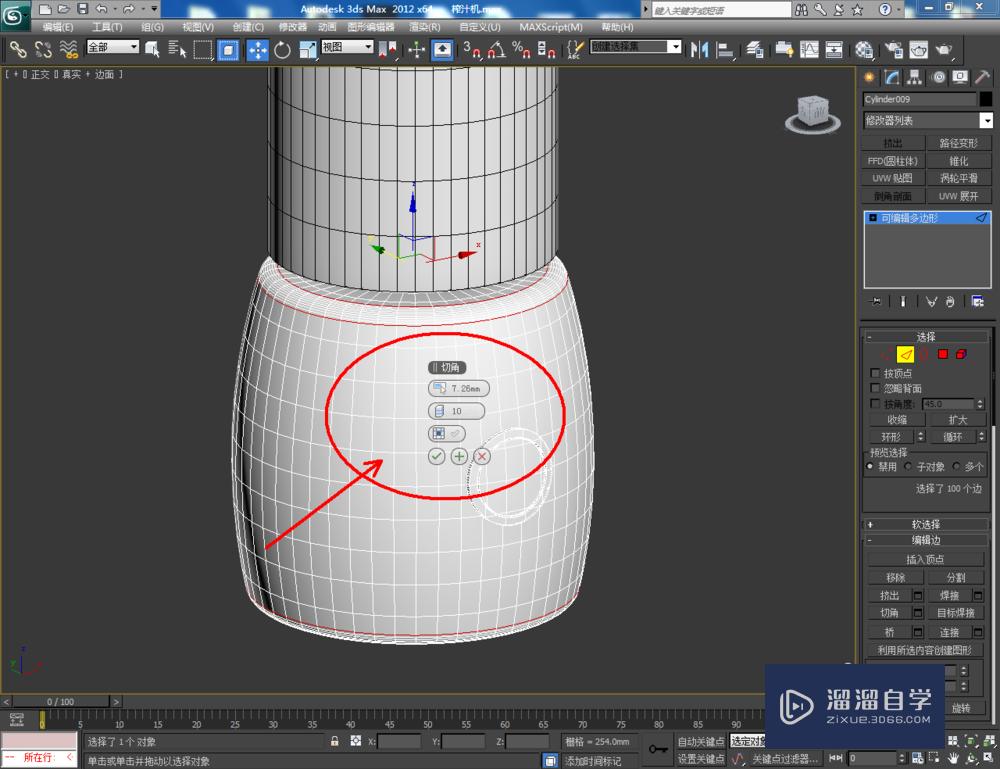




第7步
对模型进行【网络平滑】和【涡轮平滑】优化处理后,点击【材质编辑器】为模型设置一个粉色塑料材质球和一个玻璃材质球并对模型进行附加。同样的方式完成其他颜色材质球的制作与附加后,点击【渲染】将制作好的便携式榨汁机模型渲染出图即可。







温馨提示
以上就是关于“3DMax如何制作便携式榨汁机?”全部内容了,小编已经全部分享给大家了,还不会的小伙伴们可要用心学习哦!虽然刚开始接触3DMax软件的时候会遇到很多不懂以及棘手的问题,但只要沉下心来先把基础打好,后续的学习过程就会顺利很多了。想要熟练的掌握现在赶紧打开自己的电脑进行实操吧!最后,希望以上的操作步骤对大家有所帮助。






