3DSMax中AEc栏杆的卷展栏的使用
溜溜自学 室内设计 2021-10-08 浏览:1187
大家好,我是小溜。3DSMax中为我们提供了许多便捷功能,其中AEc栏杆的“栏杆”创建好以后,我们能够进行修改“栏杆”卷展栏参数,从而改变栏杆的整体外观。可以说是非常方便的功能,特别是需要进行栏杆制作的朋友,但初学者可能不知道如何使用,所以本次整理了3DSMax中AEc栏杆的卷展栏的使用,快看看吧!
想要更深入的了解“3DSMax”可以点击免费试听溜溜自学网课程>>
工具/软件
电脑型号:联想(lenovo)天逸510s; 系统版本:Windows7; 软件版本:3DSMax2012
方法/步骤
第1步
打开3Ds Max软件,创建一个栏杆。
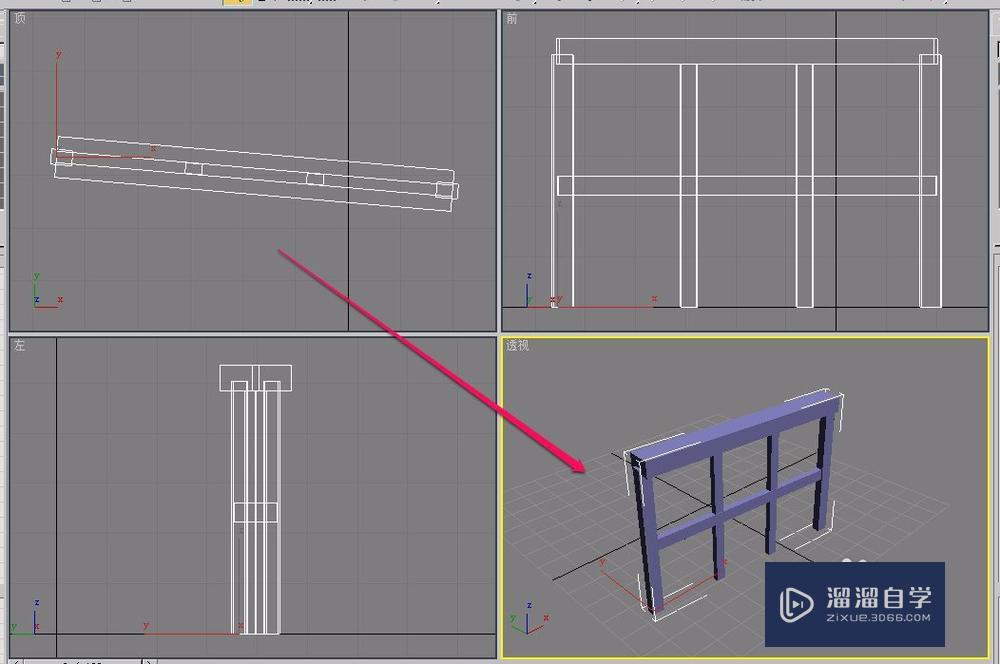
第2步
打开“修改”选项卡中的“栏杆”卷展栏。
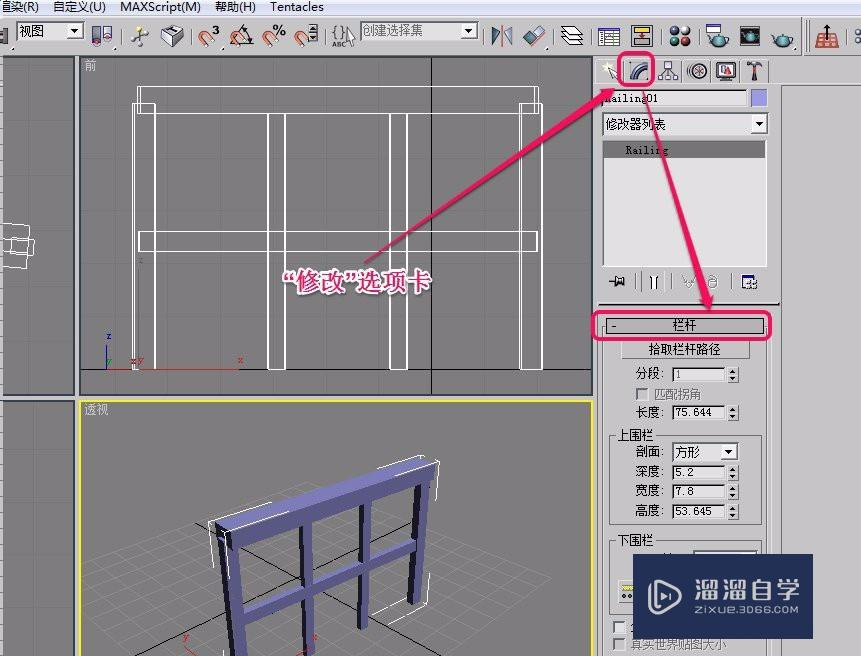
第3步
“拾取栏杆路径”,指通过创建路径,让栏杆呈现不同的造型。

第4步
我们在视图中绘制一个圆作为路径。
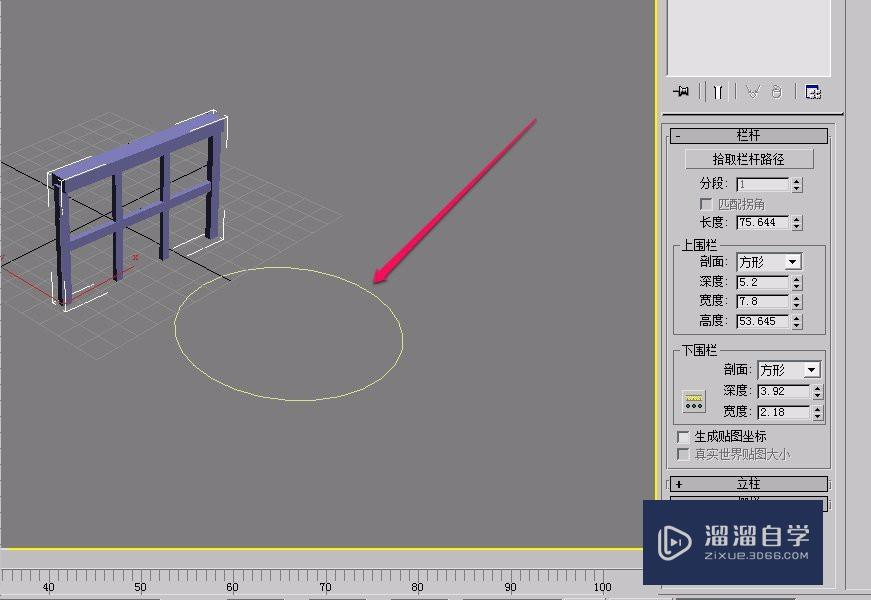
第5步
单击“拾取栏杆路径”按钮。
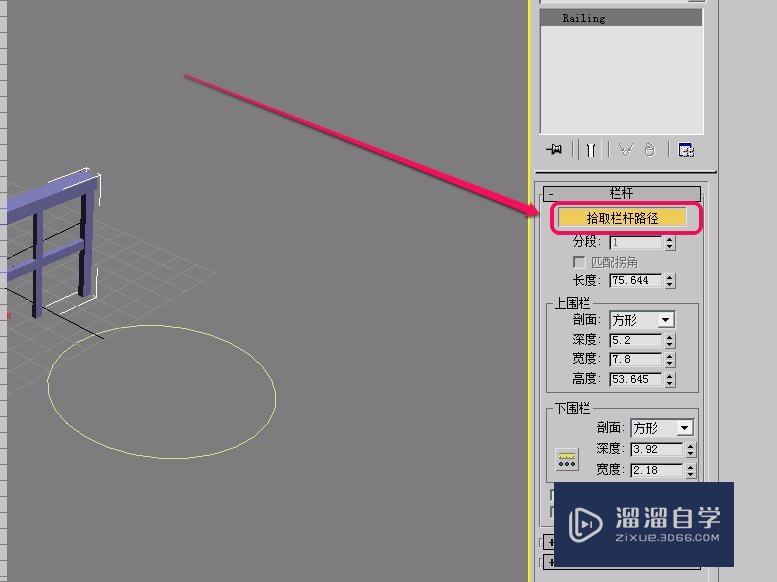
第6步
移动鼠标到圆上面,当鼠标指针变成图示的形状时,单击鼠标。
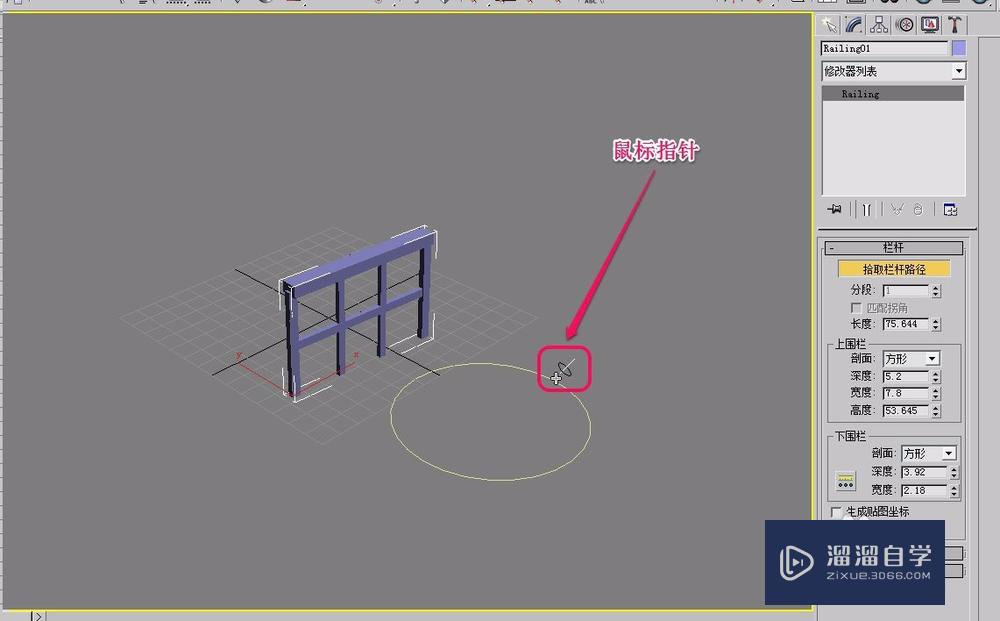
第7步
我们可以看到,栏杆按照路径变成成圆形外观。
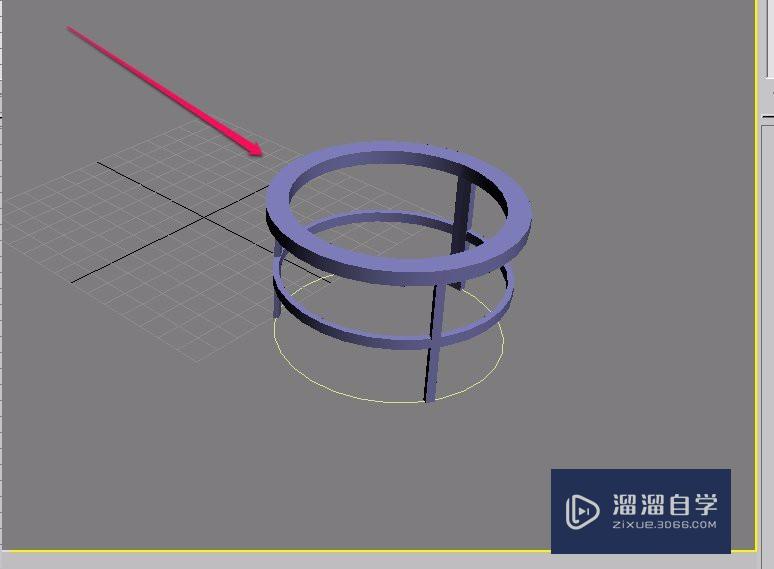
第8步
“分段”,指的是栏杆的各组成部分的分段数,默认是 1分段数的多少在栏杆外形在一条直线上时不容易看出来。下面我们将栏杆外形改变一下,就能看到分段数的重要性。
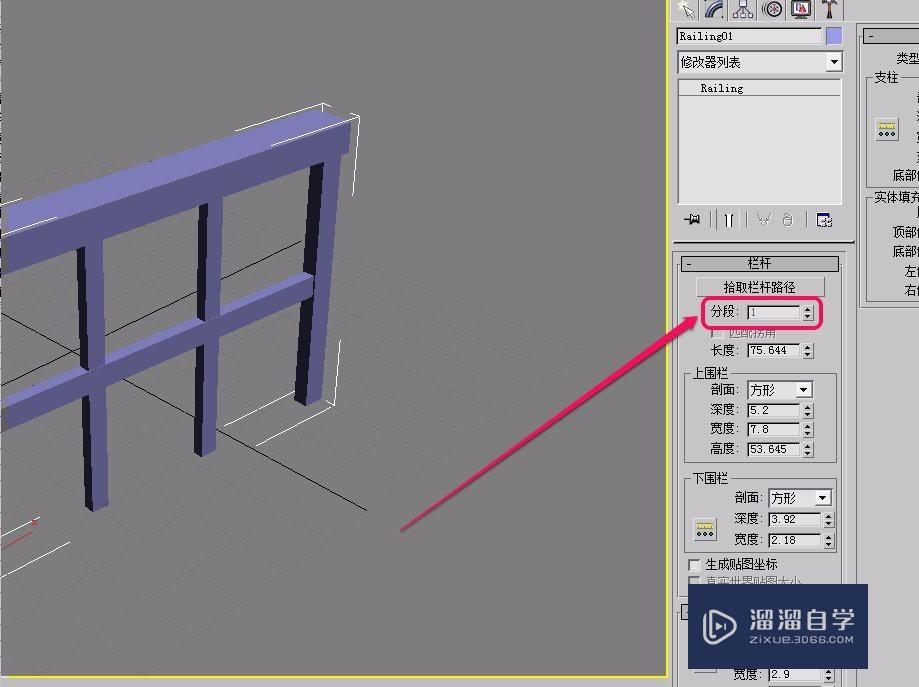
第9步
还是让栏杆拾取圆形路径,栏杆会变成图示的样子。(在第7步骤中,栏杆没有出现这样的形状是因为我提前把分段数改变了:)
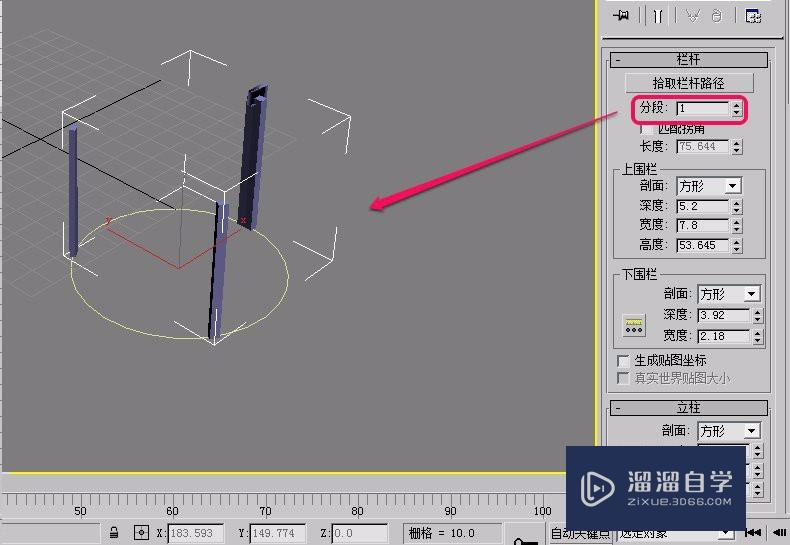
第10步
这时,我们将“分数”数值设置成 20 ,可以看到,栏杆变得光滑了,外形也按照圆形路径变得美观多了。可见,分段数在这里起着非常重要的作用。
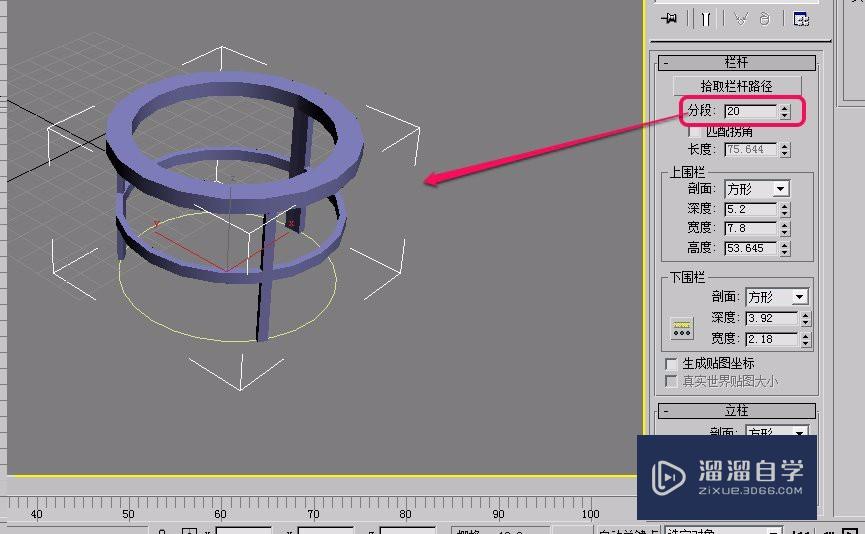
第11步
“匹配拐角”,指的是,如图所示,当栏杆按照矩形路径设置以后,在拐角位置栏杆就少了一块。但是,此时我们勾选“匹配拐角”以后,看到,栏杆拐角处就被自动填补好了。
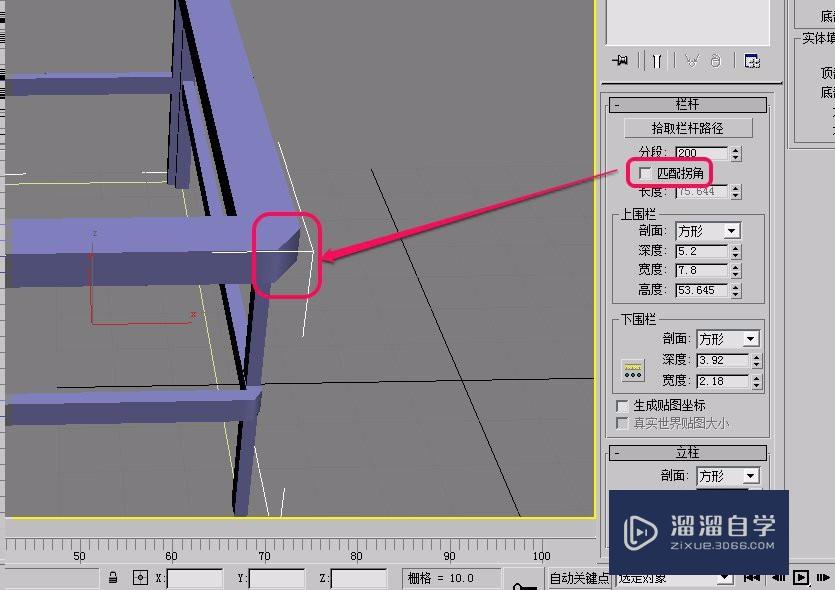
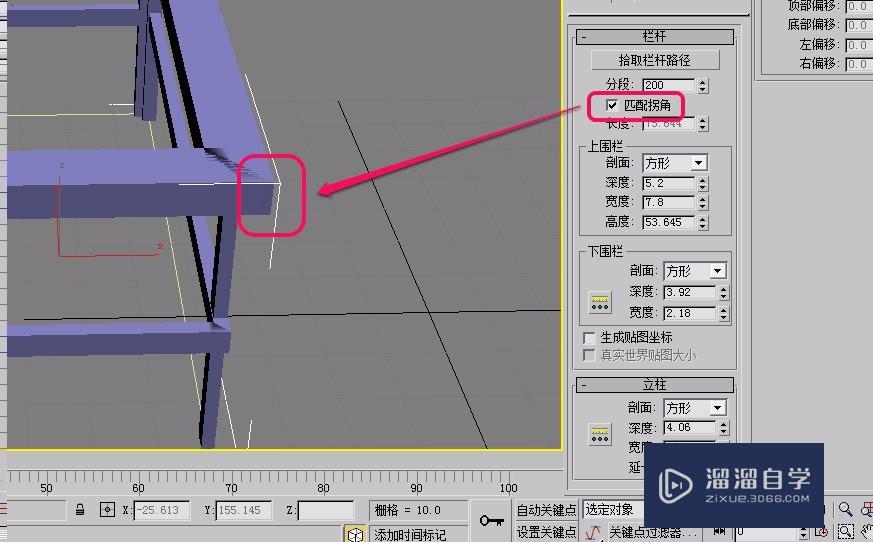
第12步
“长度”,在栏杆拾取路径以后就无法更改了。
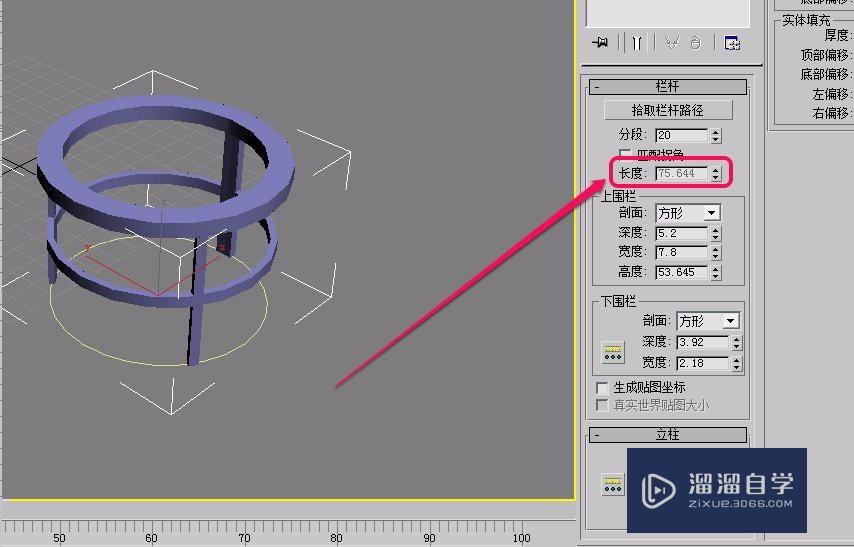
相关文章
距结束 04 天 16 : 52 : 05
距结束 00 天 04 : 52 : 05
首页









