3DMax怎样绘制扭曲八角星柱?
溜溜自学 室内设计 2021-10-08 浏览:766
大家好,我是小溜。用3DMax制作简单的柱体,很多小白都是知道如何操作的。这可以说是比较基础的操作了,但是扭曲的八角星柱,很多朋友就不知道3DMax怎样绘制扭曲八角星柱了。在回制作星柱体的情况下,我们只需要学习如何做出扭曲的效果,3DMax软件有一个功能可以帮助我们,快来看看吧!
想要更深入的了解“3DMax”可以点击免费试听溜溜自学网课程>>
工具/软件
电脑型号:联想(lenovo)天逸510s; 系统版本:Windows7; 软件版本:3DMax2012
方法/步骤
第1步
打开3DMax2012软件,进入到软件绘图界面;
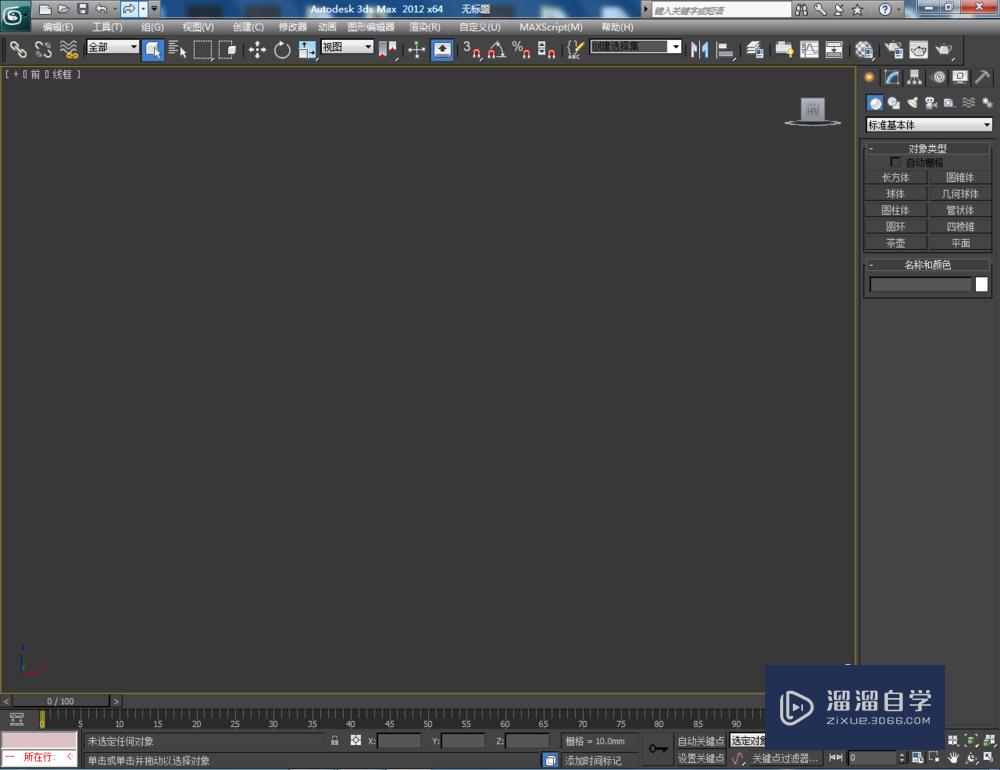
第2步
点击【创建】-【图形】-【星形】,按图示对星形参数进行设置,绘制出一个扭曲八角星图案;
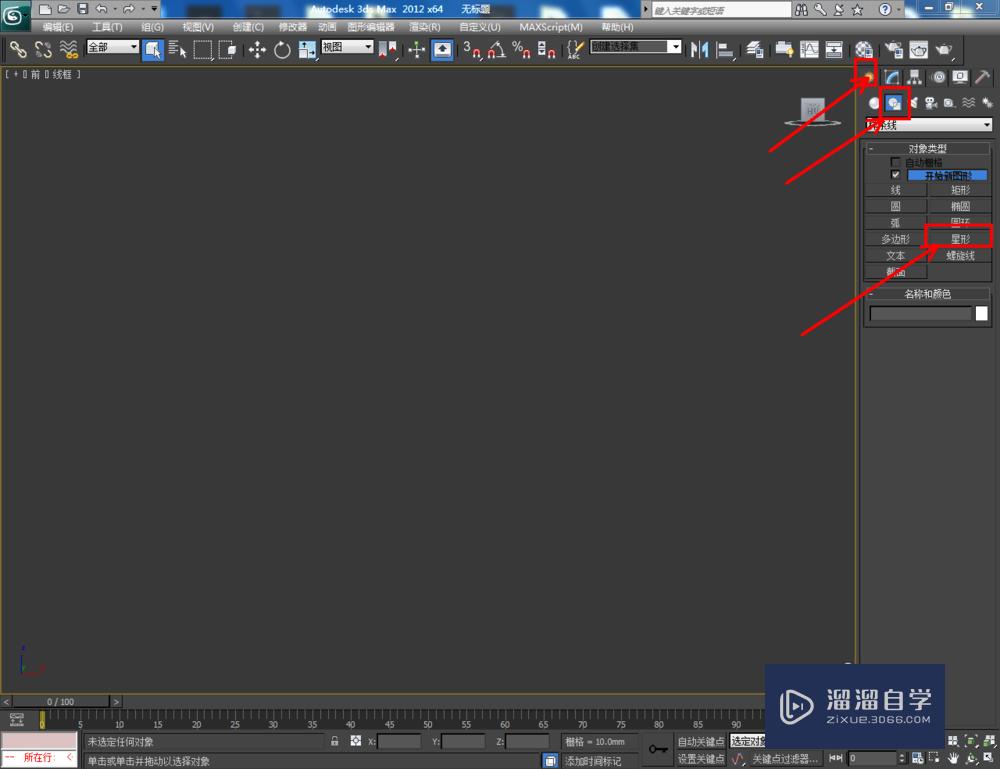
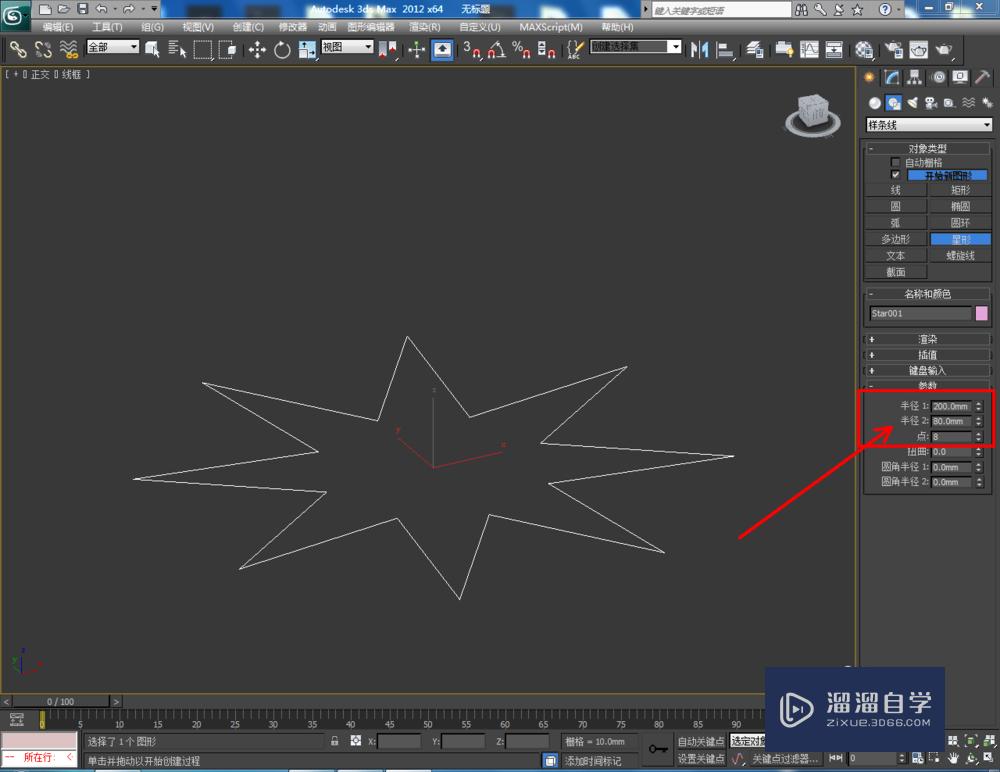
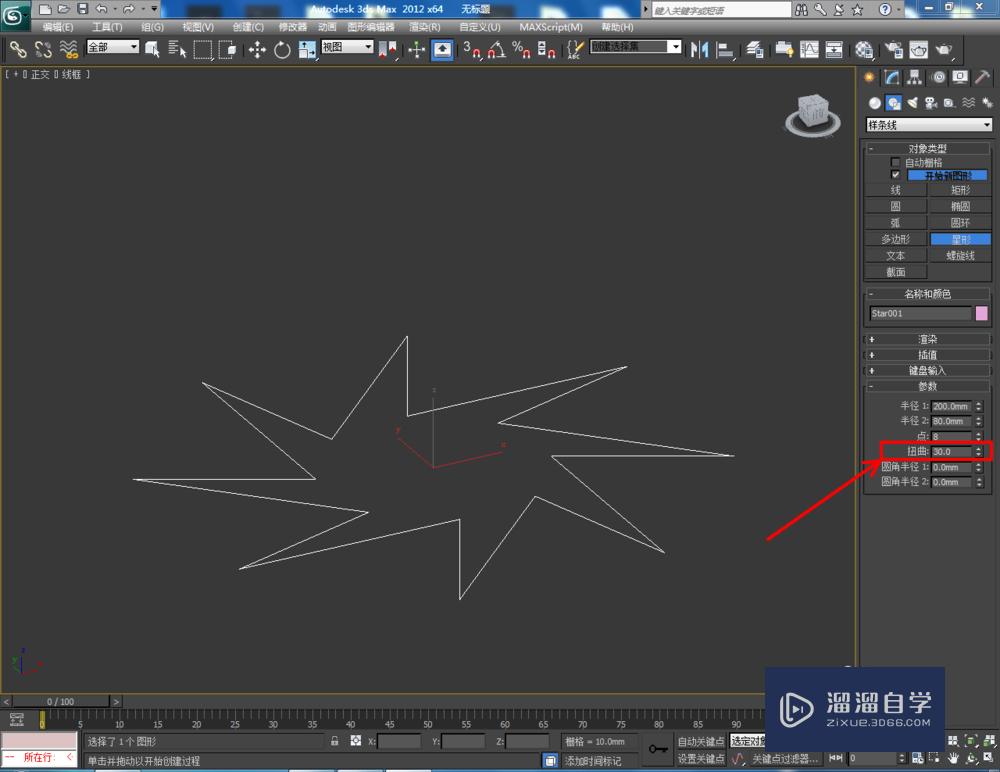
第3步
选中扭曲八角星图案,点击【修改】-【挤出】,按图示设置好挤出的各个参数,绘制出一个扭曲八角星柱体模型;
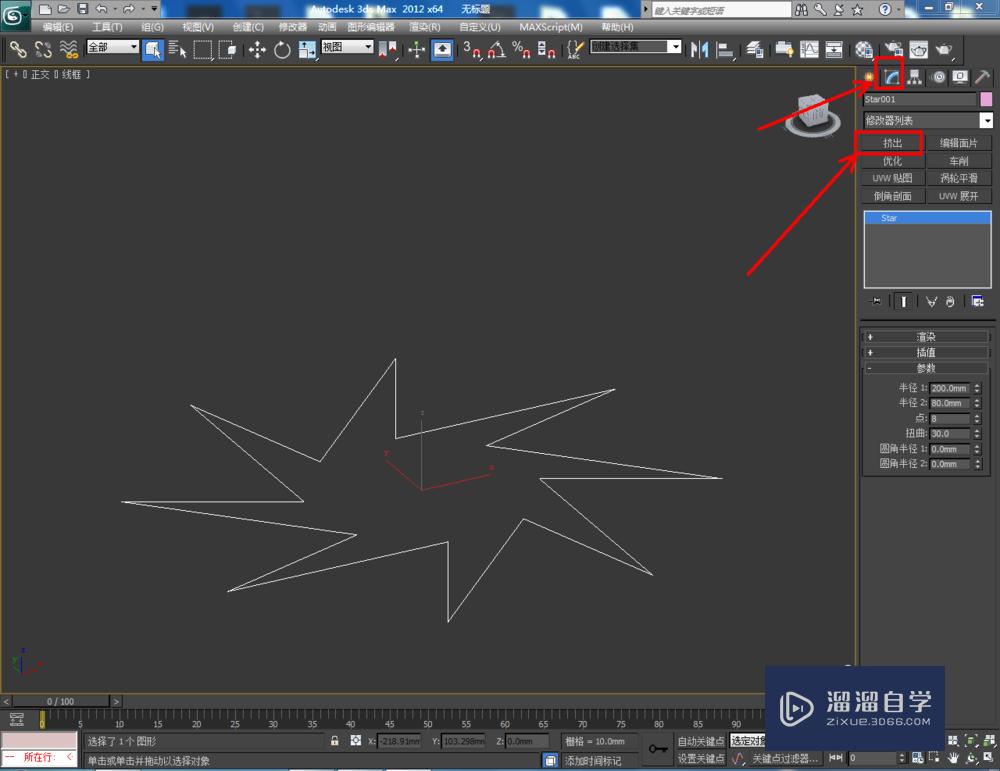
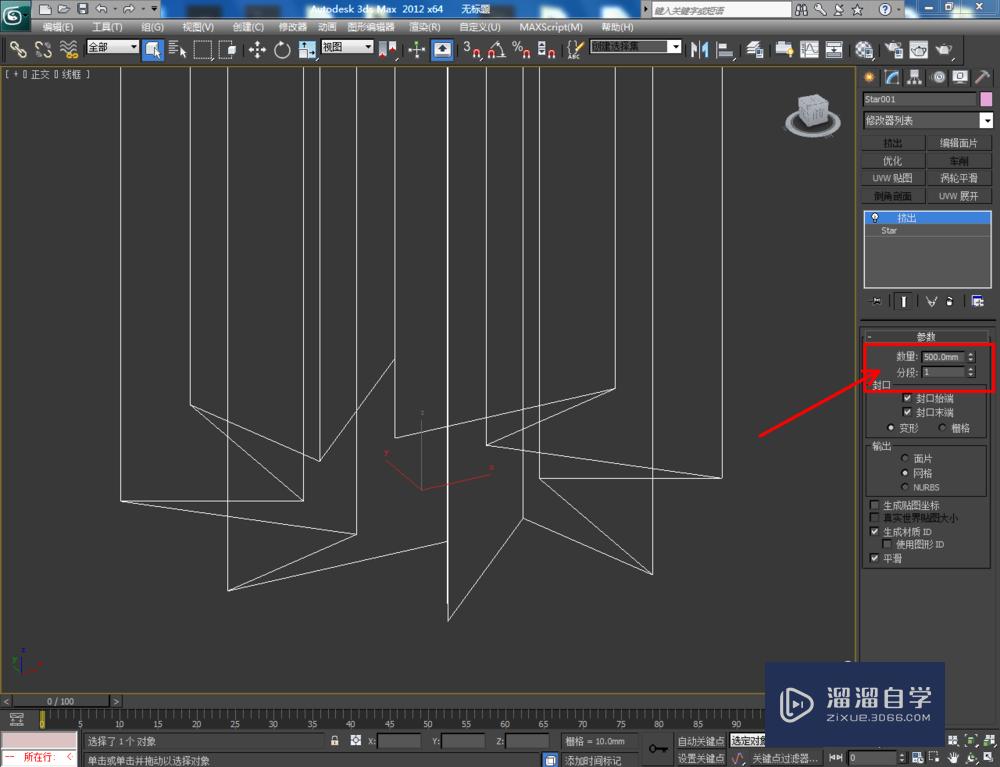

第4步
点击【材质编辑器】,按图示设置一个白色材质球并附加给模型即可。这样我们的扭曲八角星柱体就制作完成了,赶紧试试吧!



相关文章
距结束 05 天 07 : 14 : 00
距结束 00 天 19 : 14 : 00
首页








