3DMax玉佩模型制作教程
溜溜自学 室内设计 2021-10-09 浏览:1045
大家好,我是小溜,相信有很多小伙伴在使用3DMax的时候会遇到很多还未尝试制作过的模型,比如3DMax玉佩模型的制作,那么今天本文内容主要以3DMax2013版本为例,给大家分享下3DMax玉佩模型制作教程,希望本文能帮助到大家,感兴趣的小伙伴可以关注了解下。
想要更深入的了解“3DMax”可以点击免费试听溜溜自学网课程>>
工具/软件
电脑型号:联想(lenovo)天逸510s; 系统版本:Windows7; 软件版本:3DMax2013
方法/步骤
第1步
打开3DMax2013软件,进入软件工作界面;
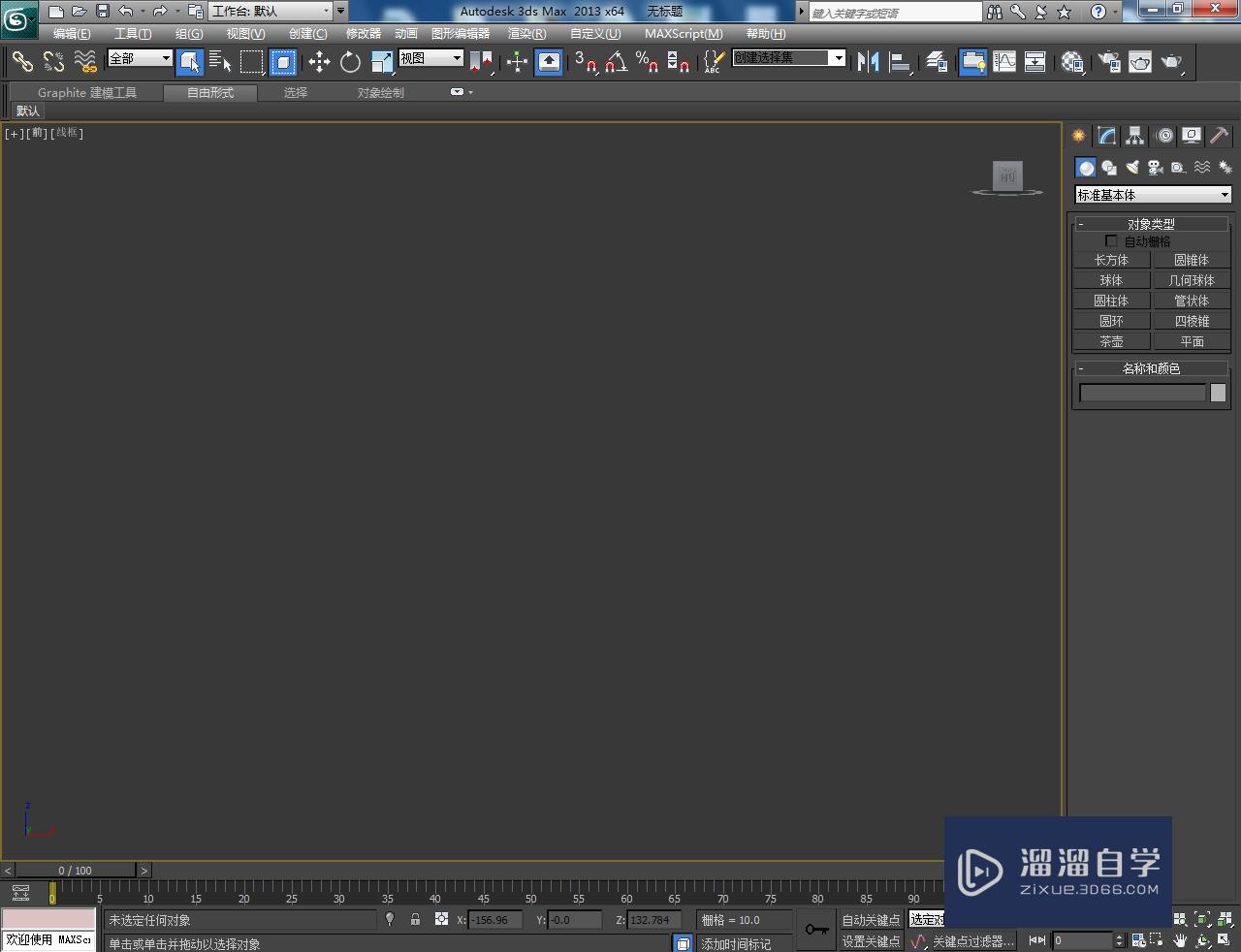
第2步
点击【创建】-【图形】-【线】,绘制出图示图案后,点击【顶点】图标,对图示图案上的点进行圆化处理,生成玉佩轮廓图案;
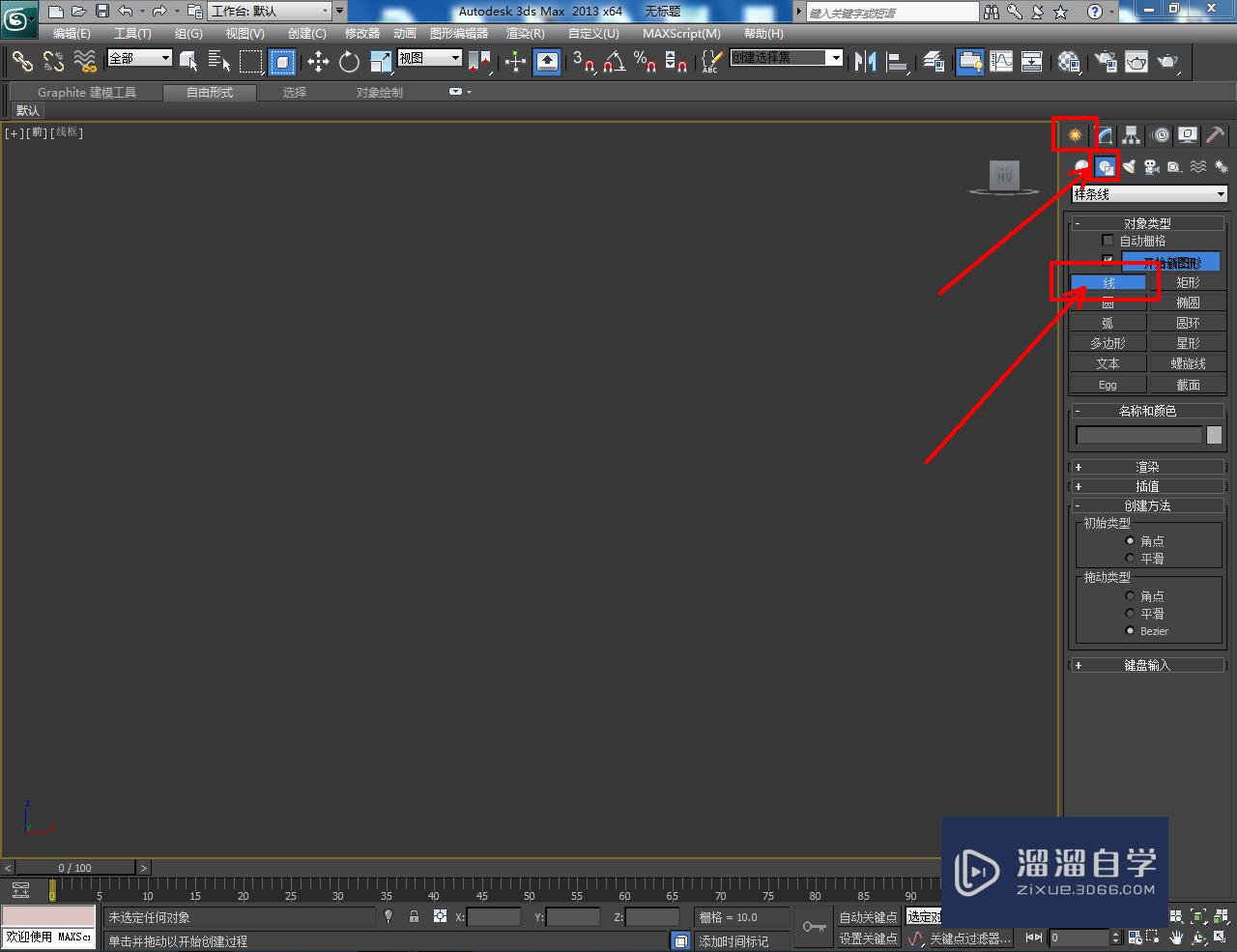

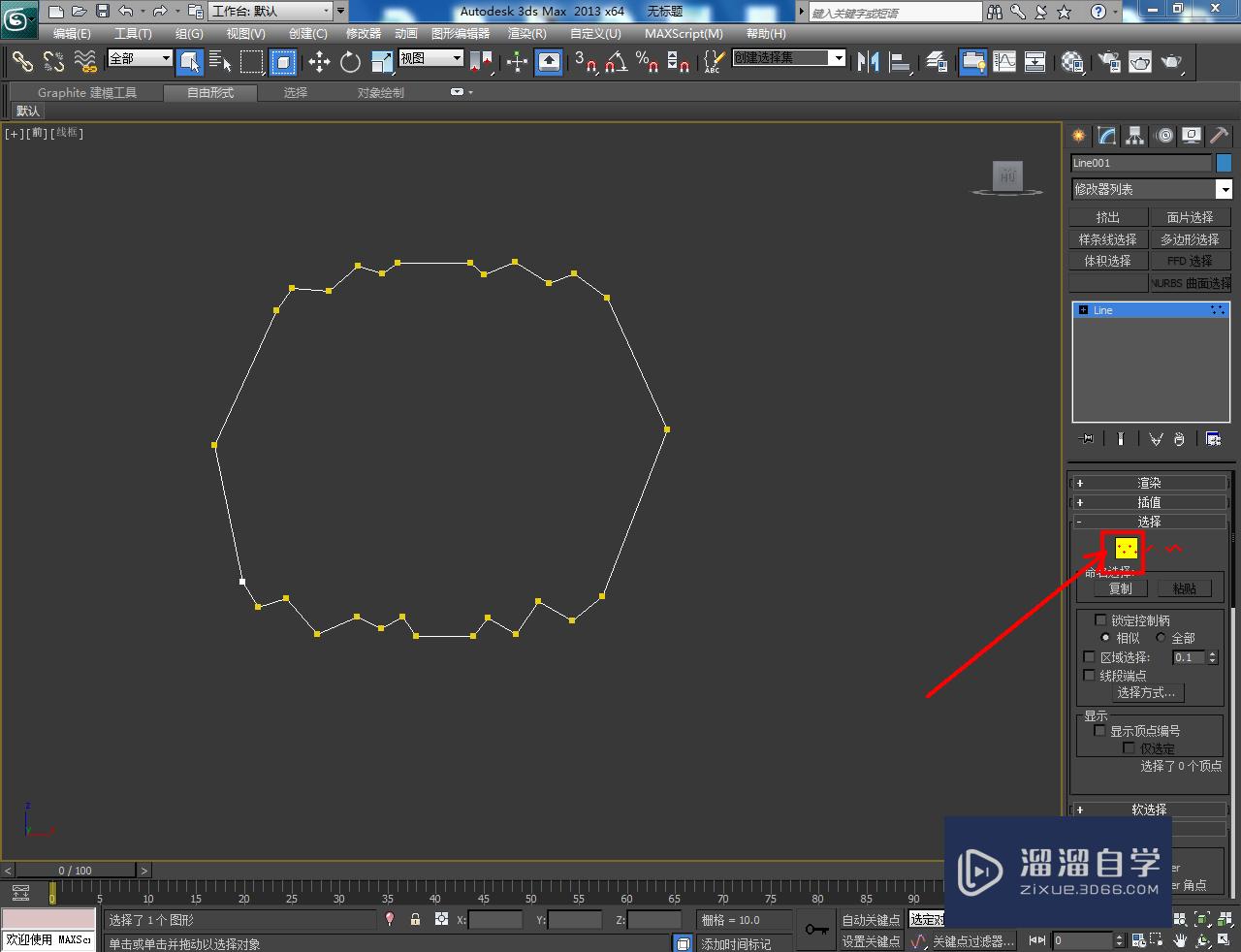
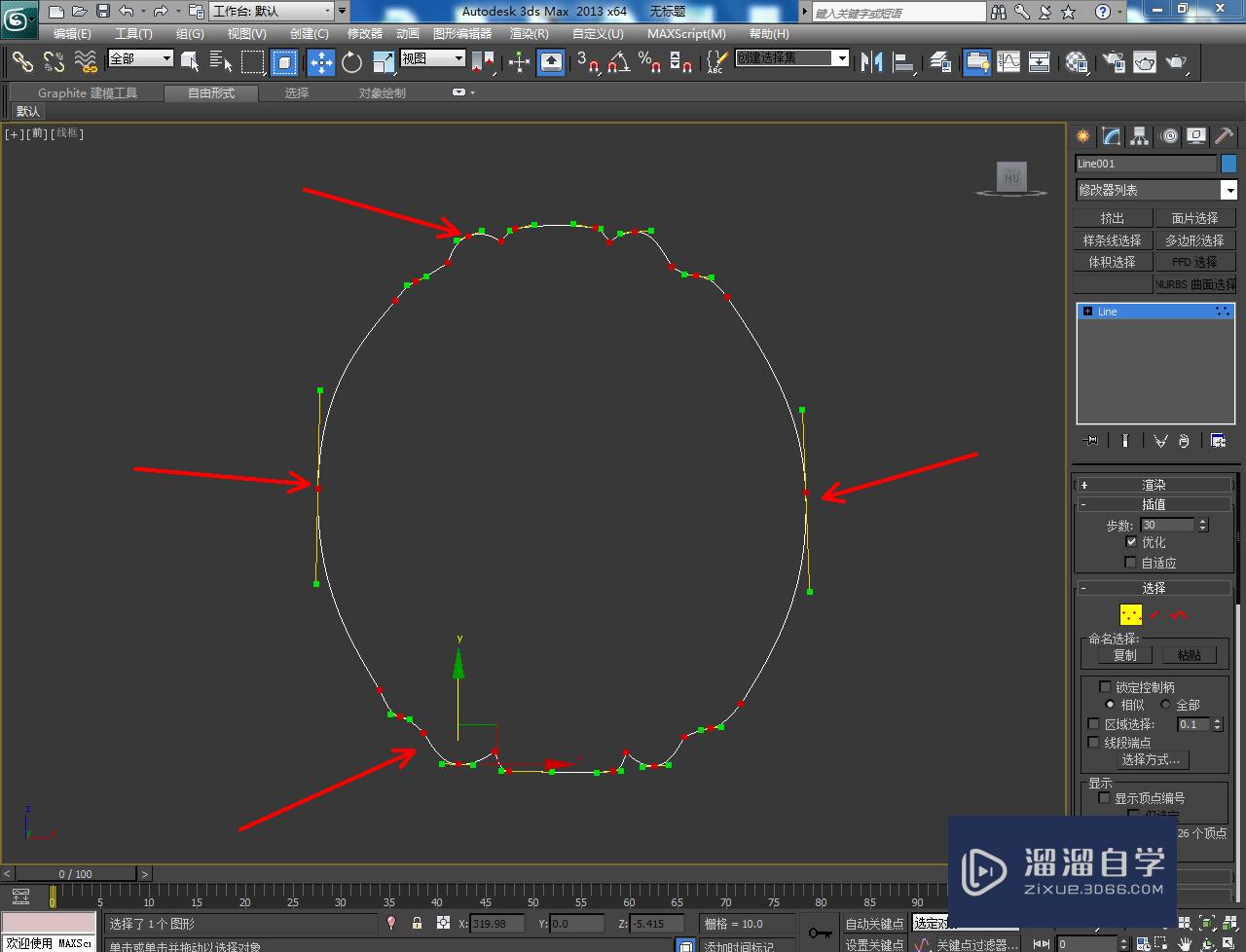
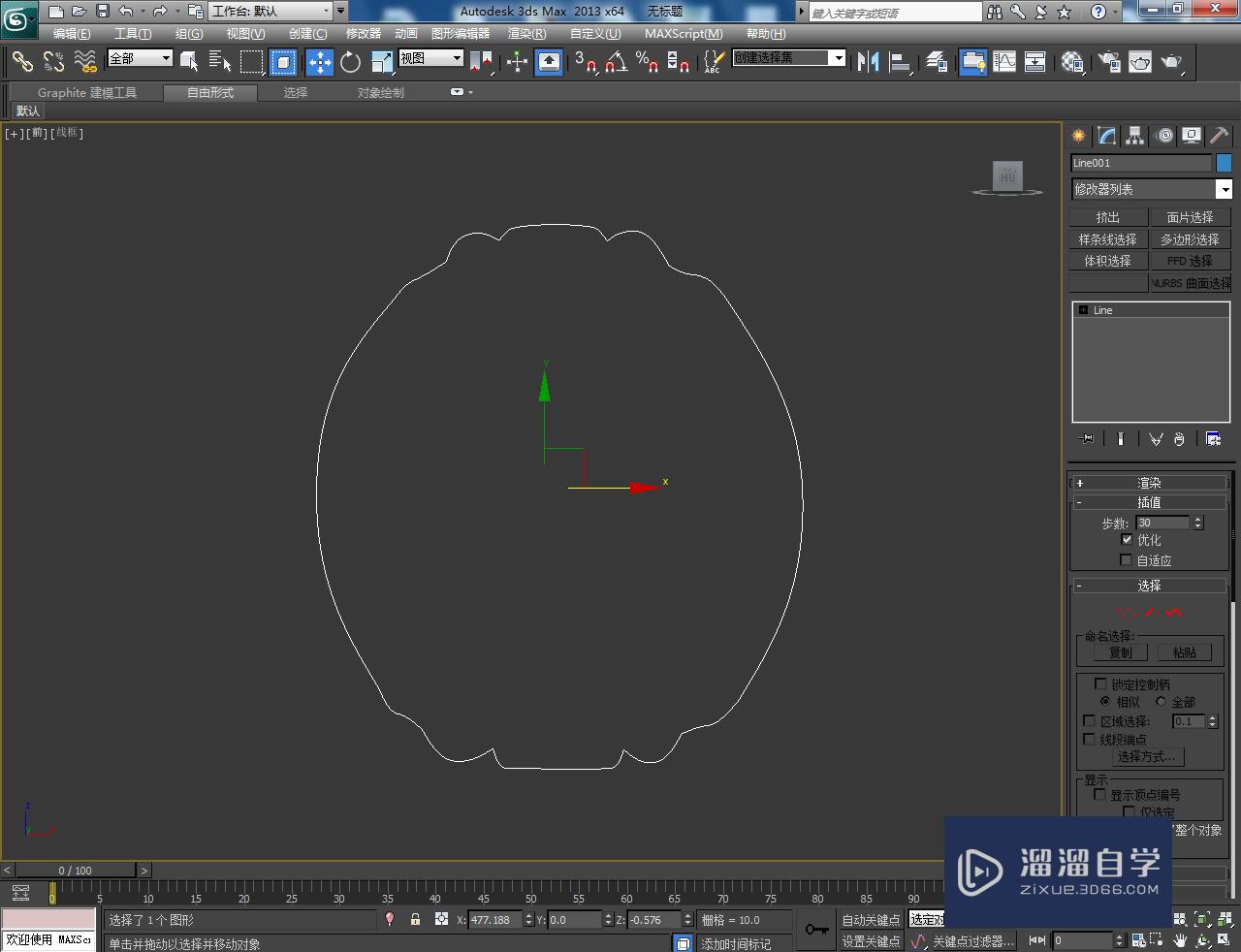
第3步
选中轮廓图案,点击【挤出】并设置好挤出参数,生成挤出模型。完成后,将模型转换为可编辑多边形;
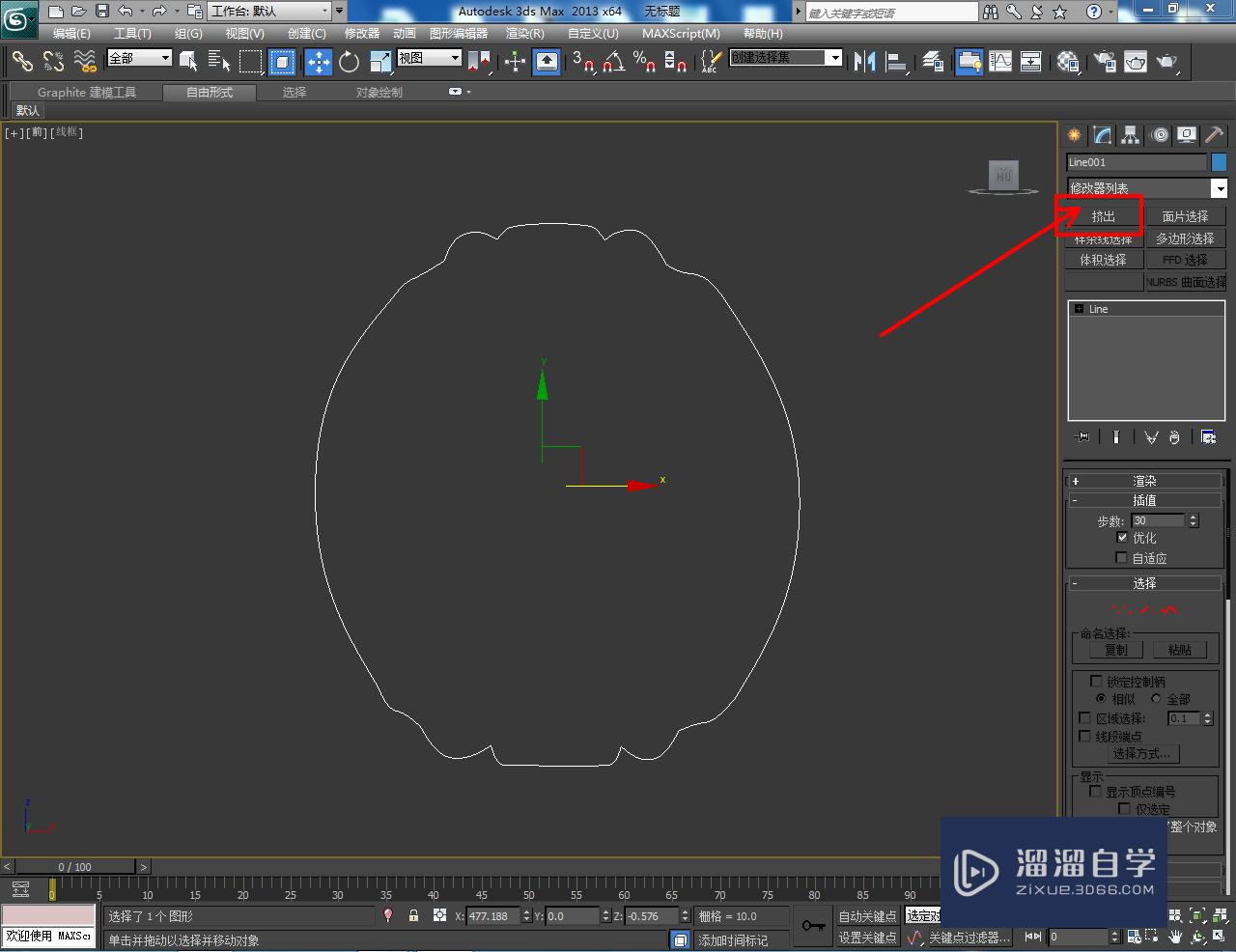
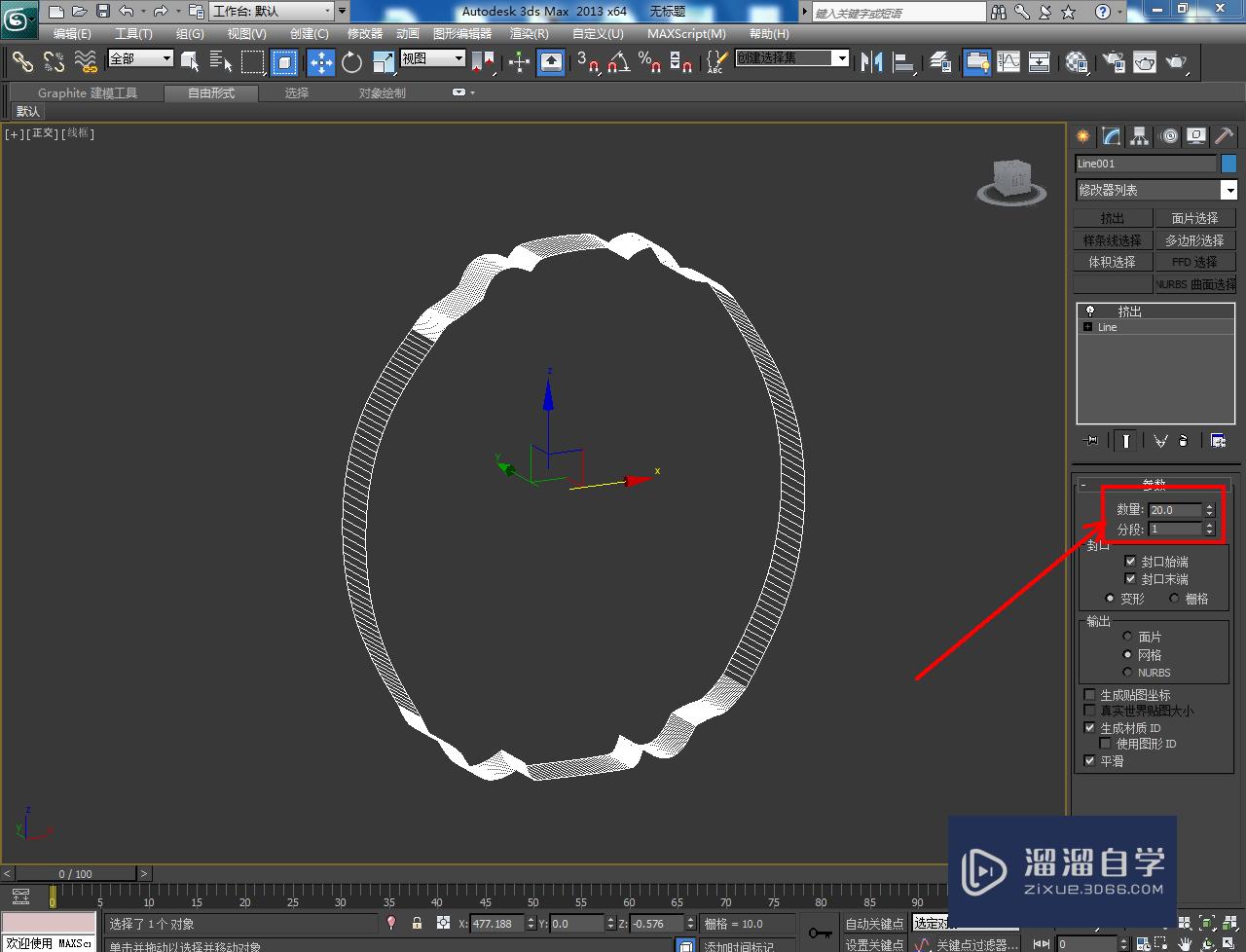
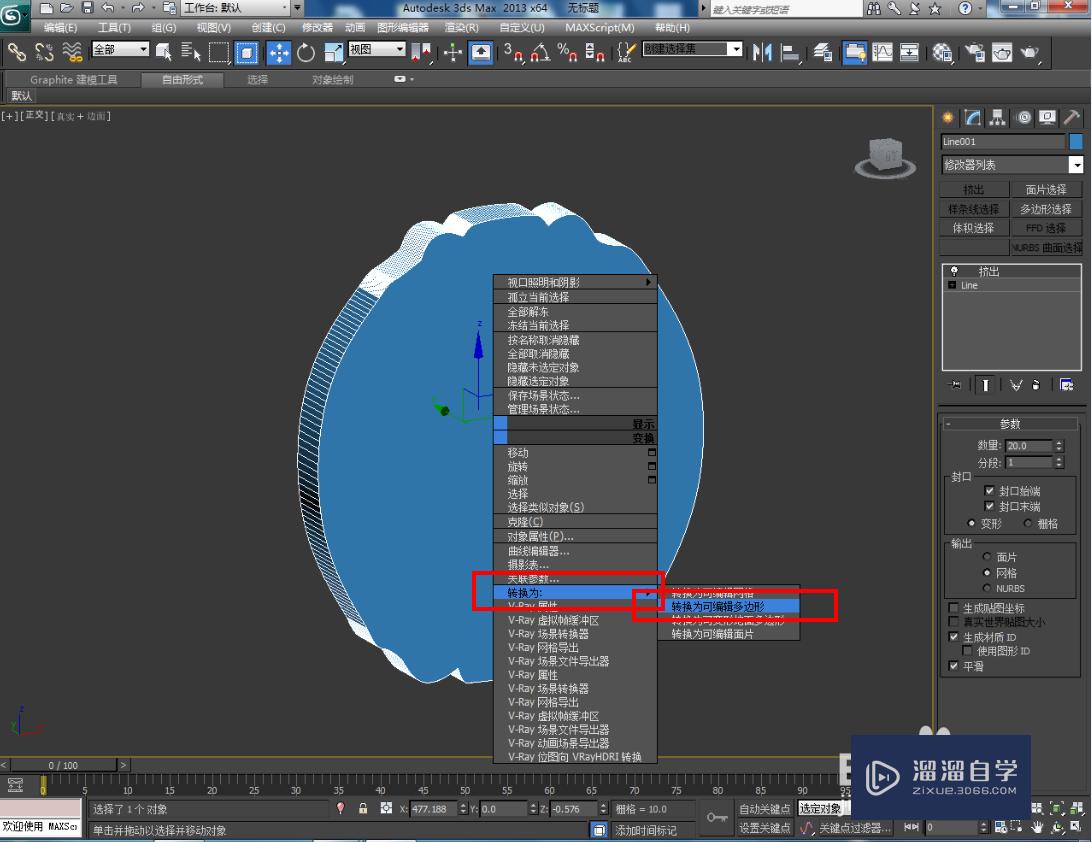

第4步
点击【边】图标,选中模型上的边线后,对所选边线进行【切角】处理。点击【圆环】,按图示绘制两个圆环模型并调整好模型间的位置关系后,选中主模型并点击【复合对象】-【Proboolean】-【拾取对象】,点击拾取圆环模型,完成玉佩模型的创建;

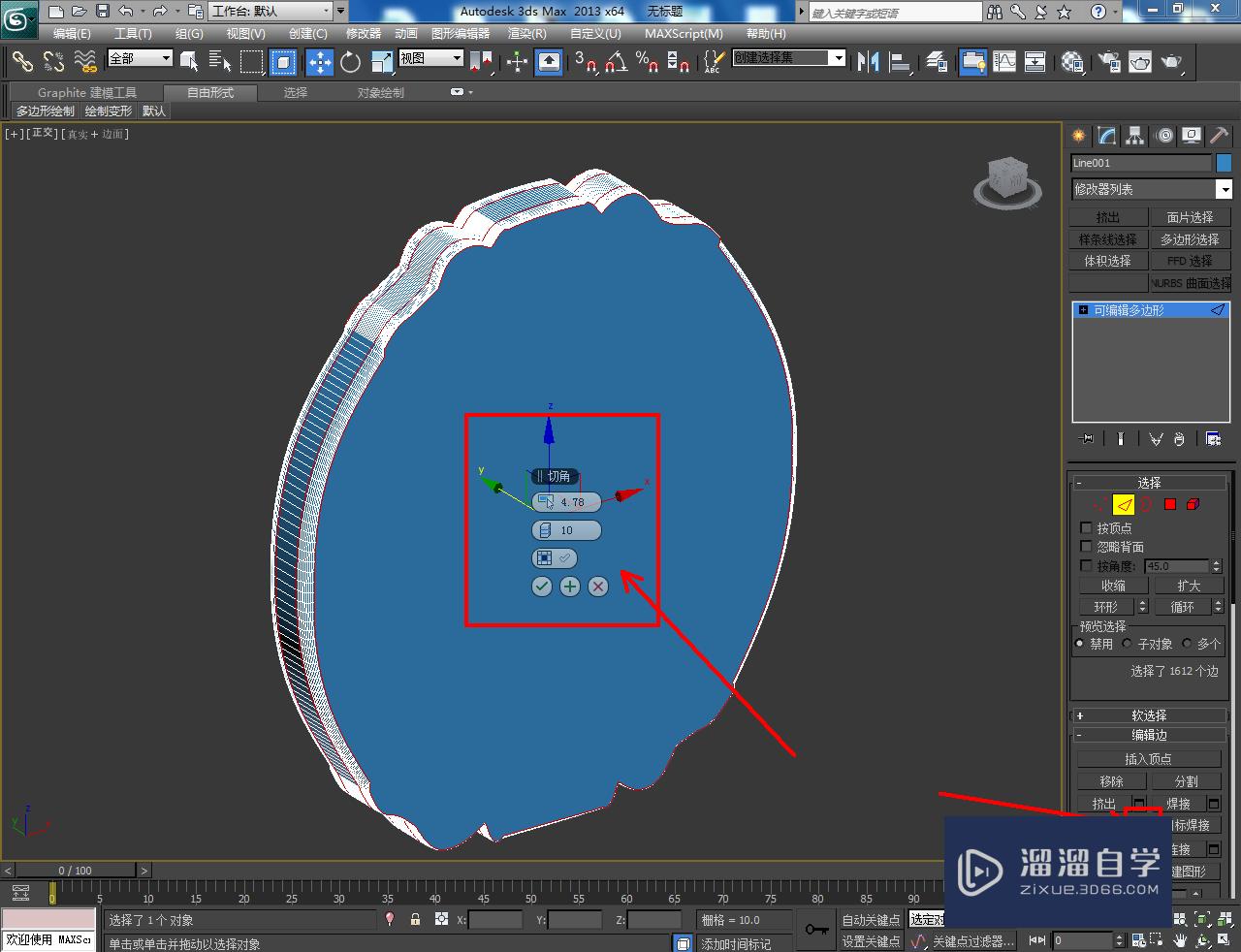


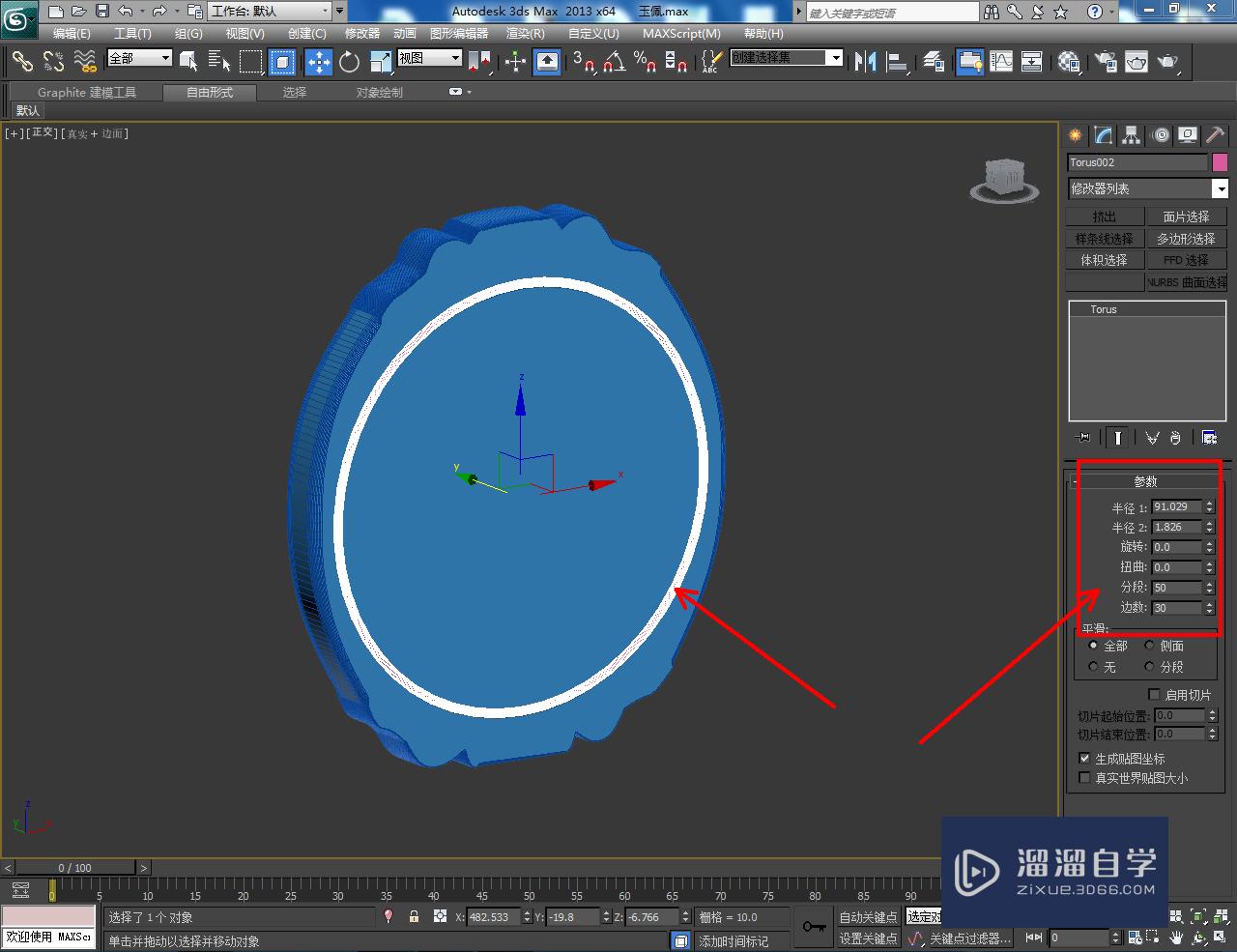
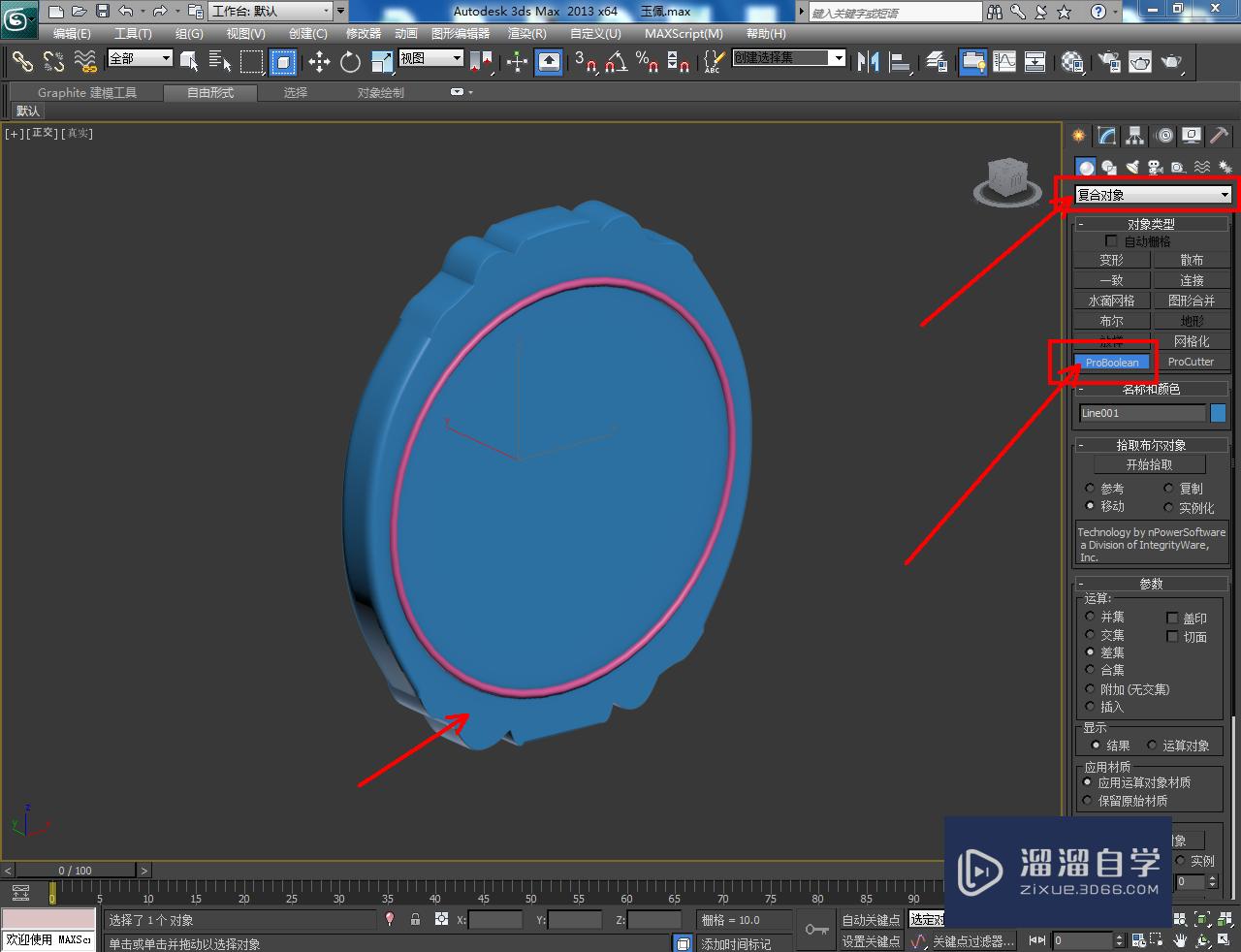
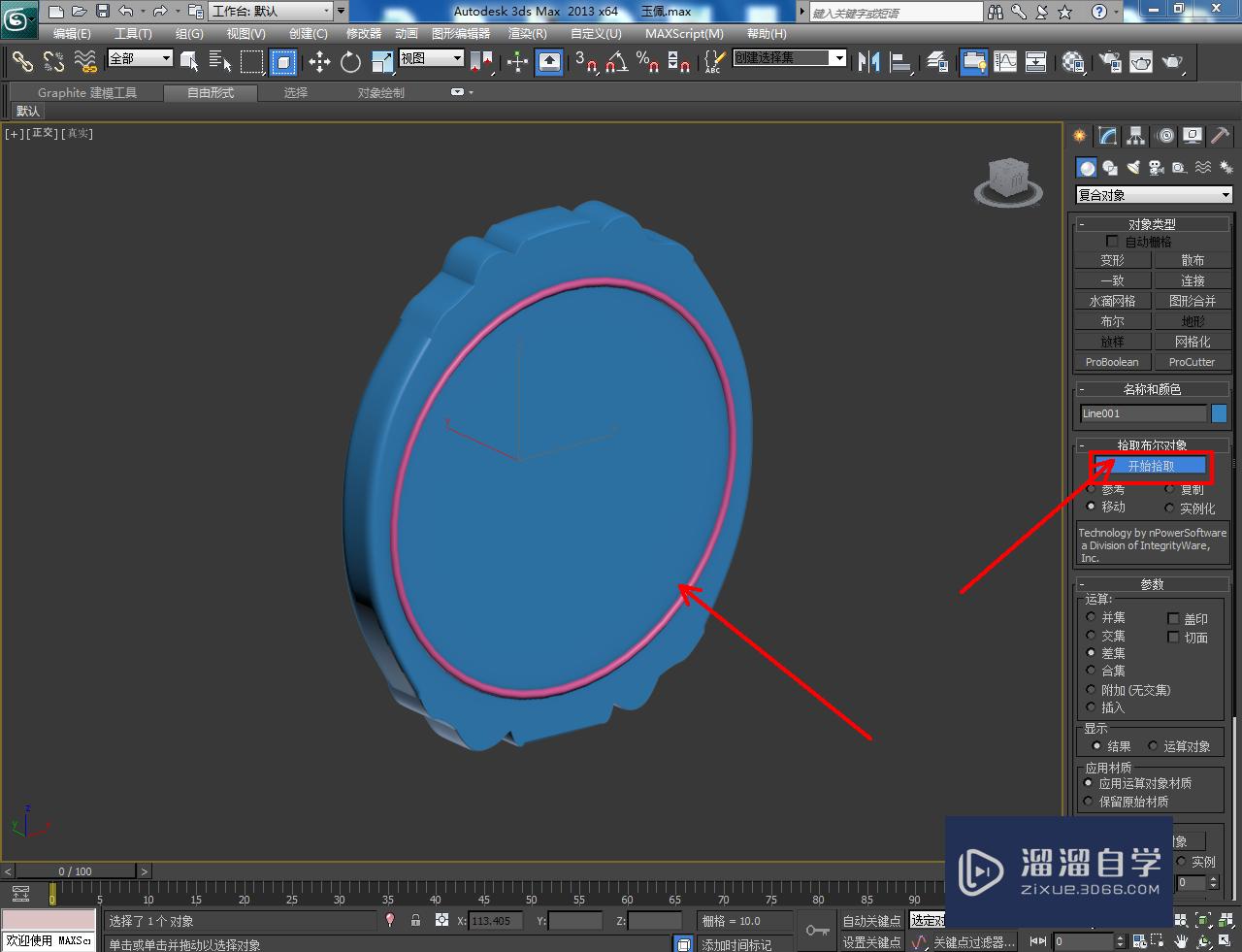
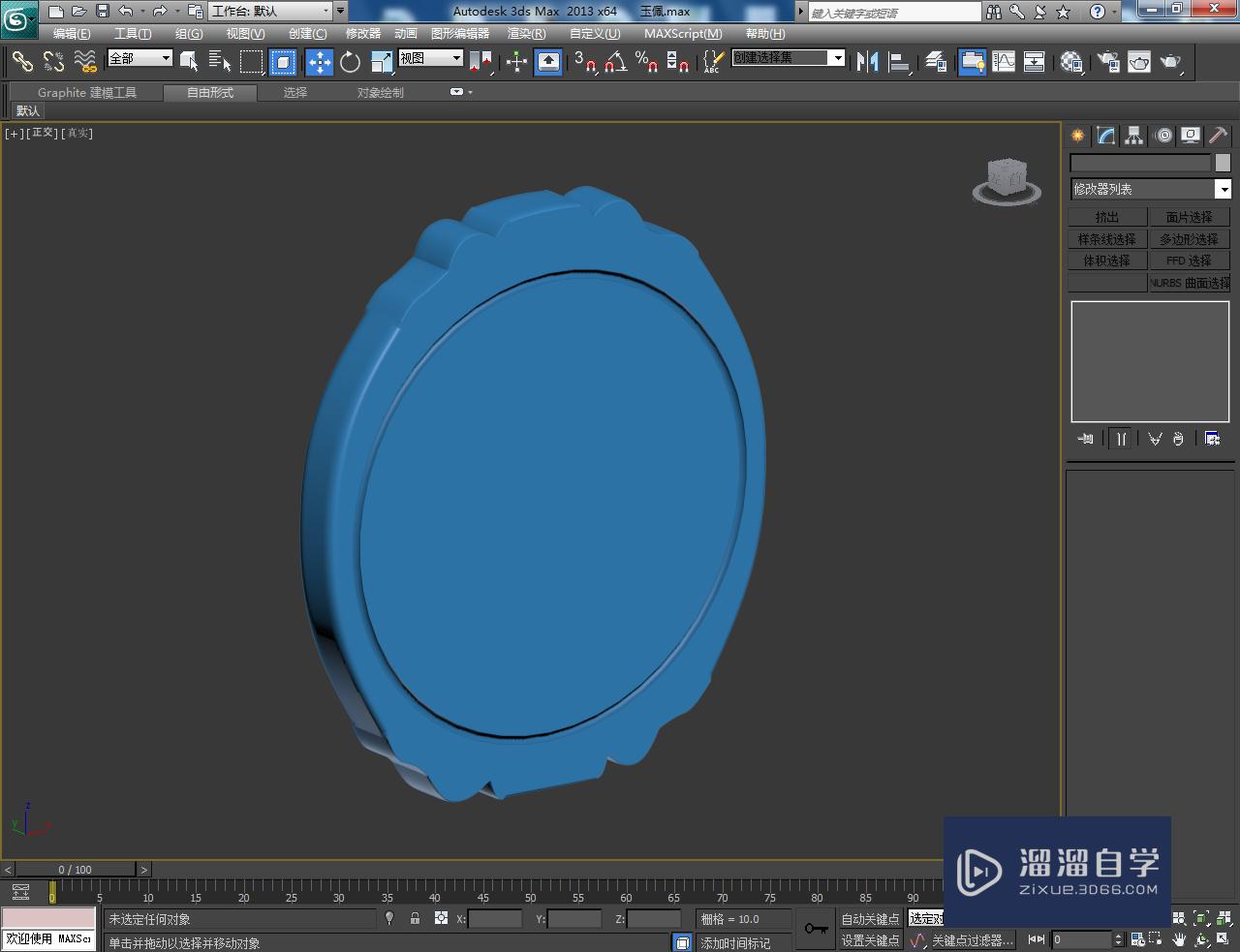
第5步
打开【材质编辑器】,按图示设置一个玉石材质球并添加一张玉石贴图后,将材质球附加给玉佩模型。最后,为模型添加一个uvw贴图即可。以上就是关于3DMax玉佩模型制作方法的所有介绍。
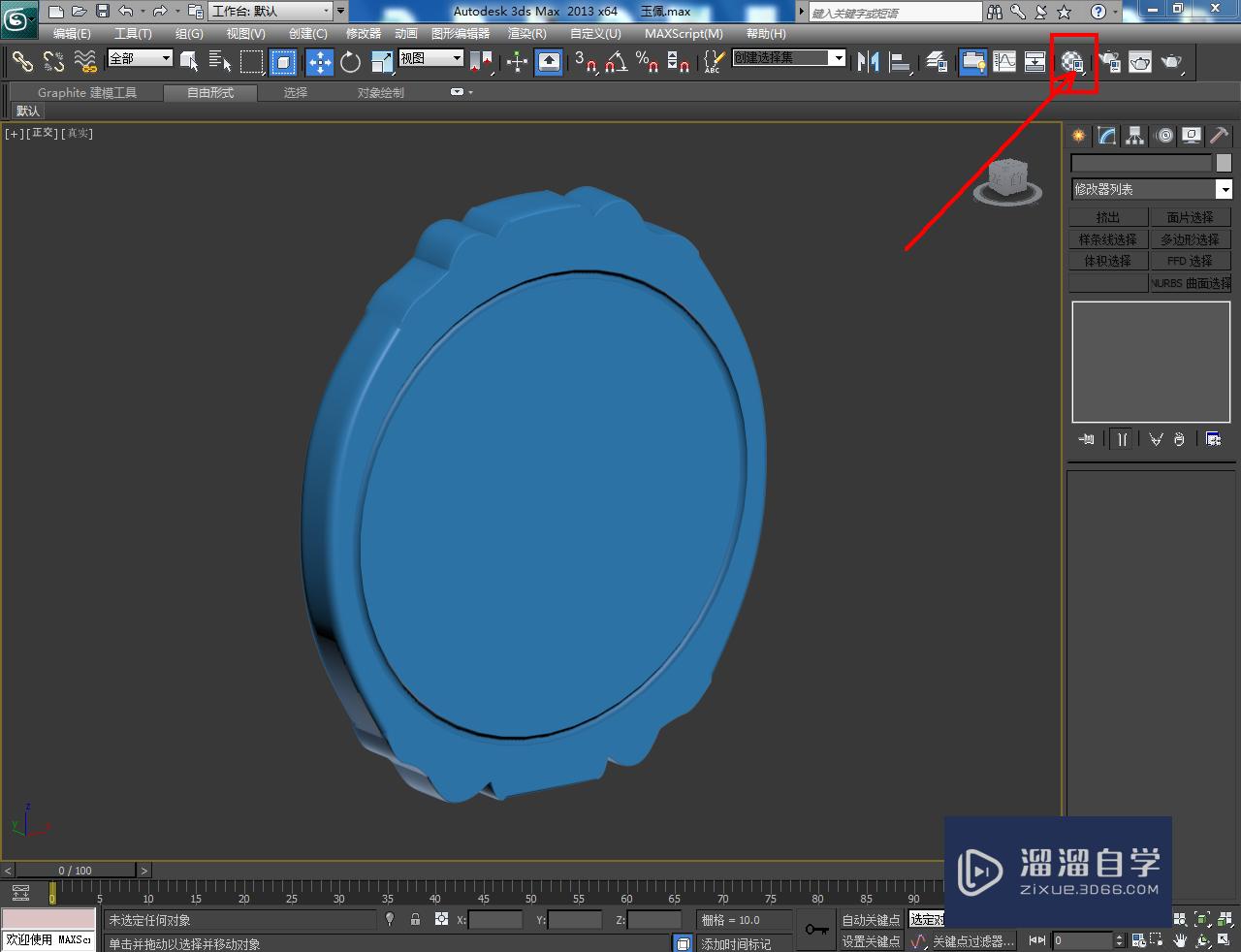


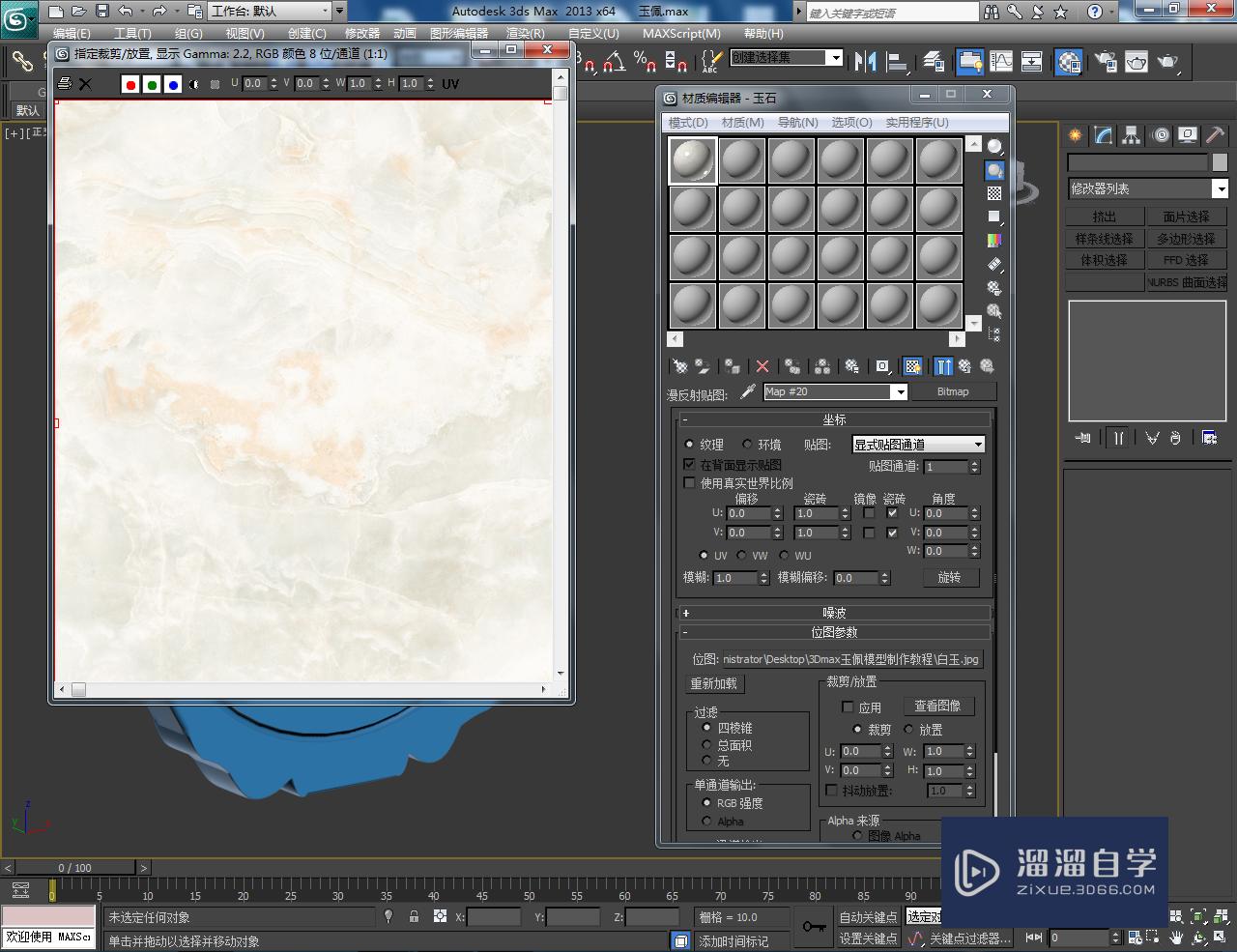
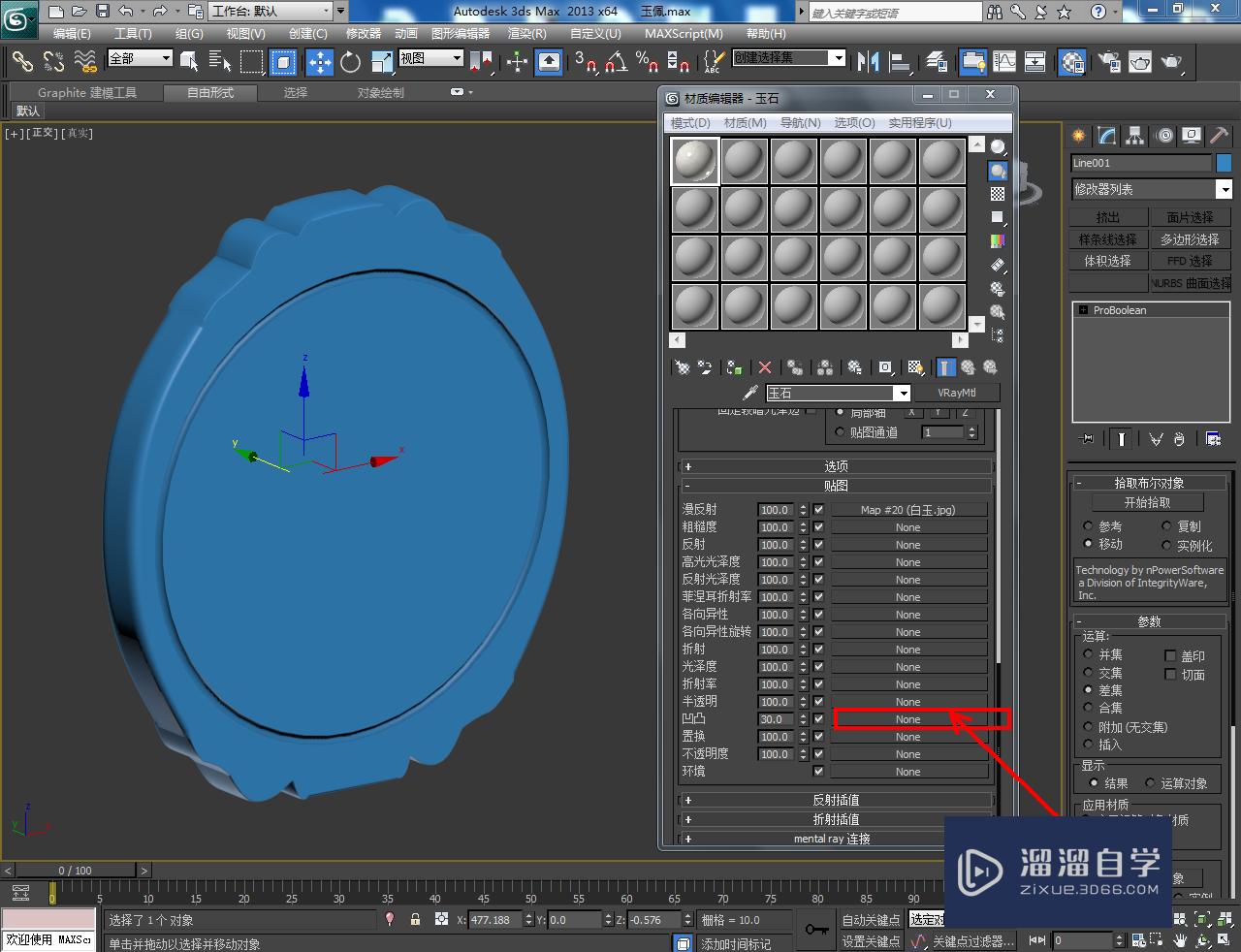

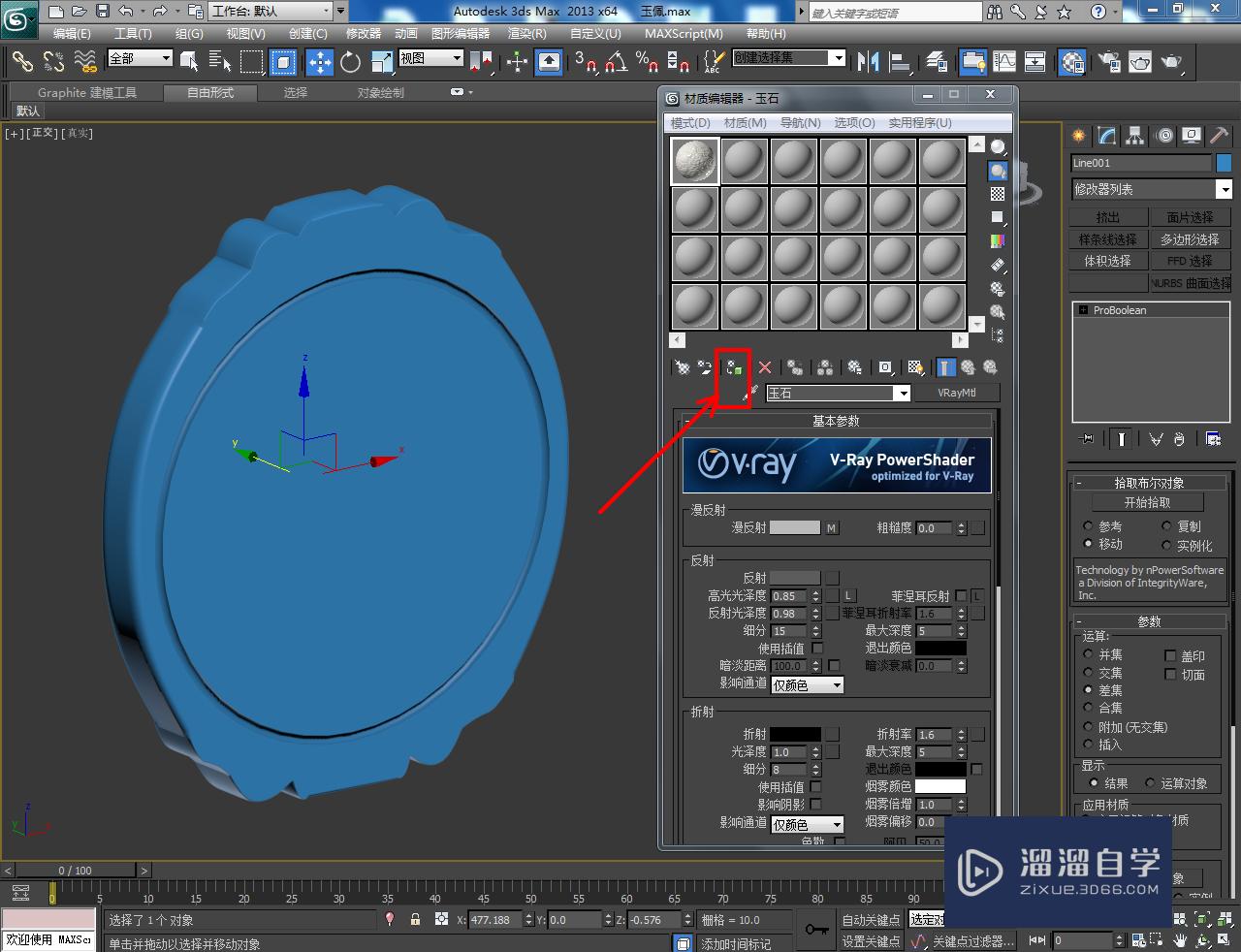
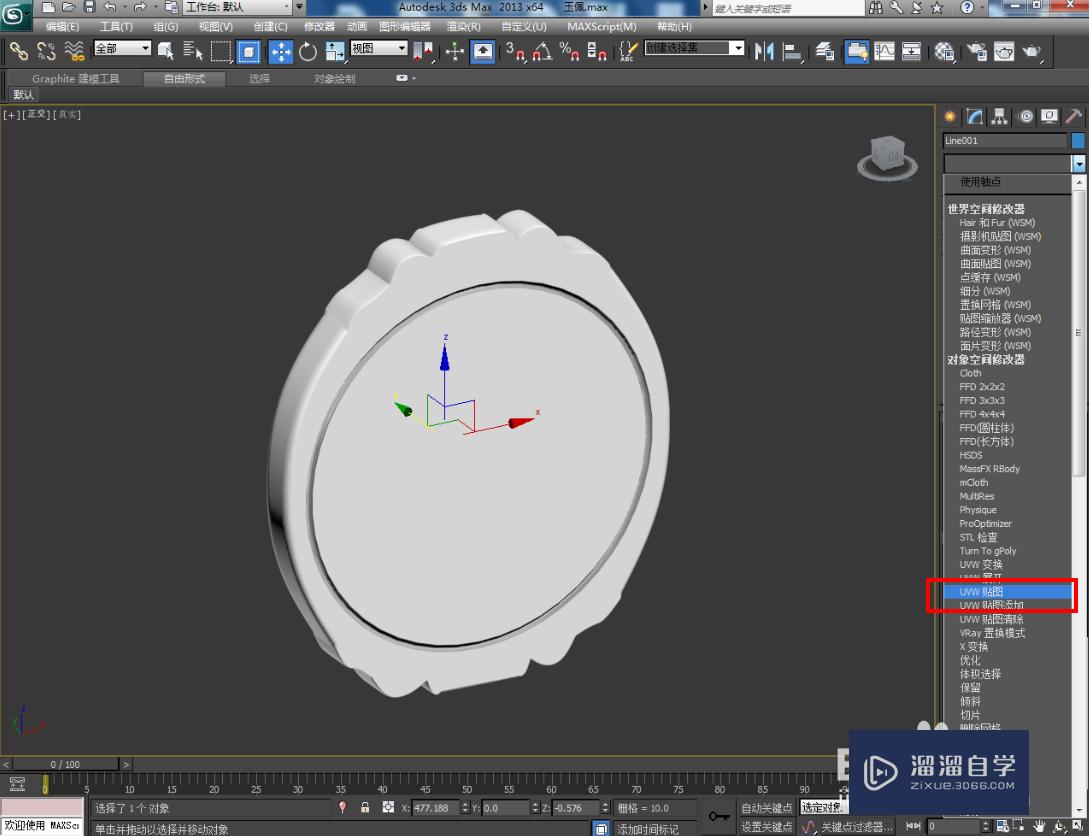

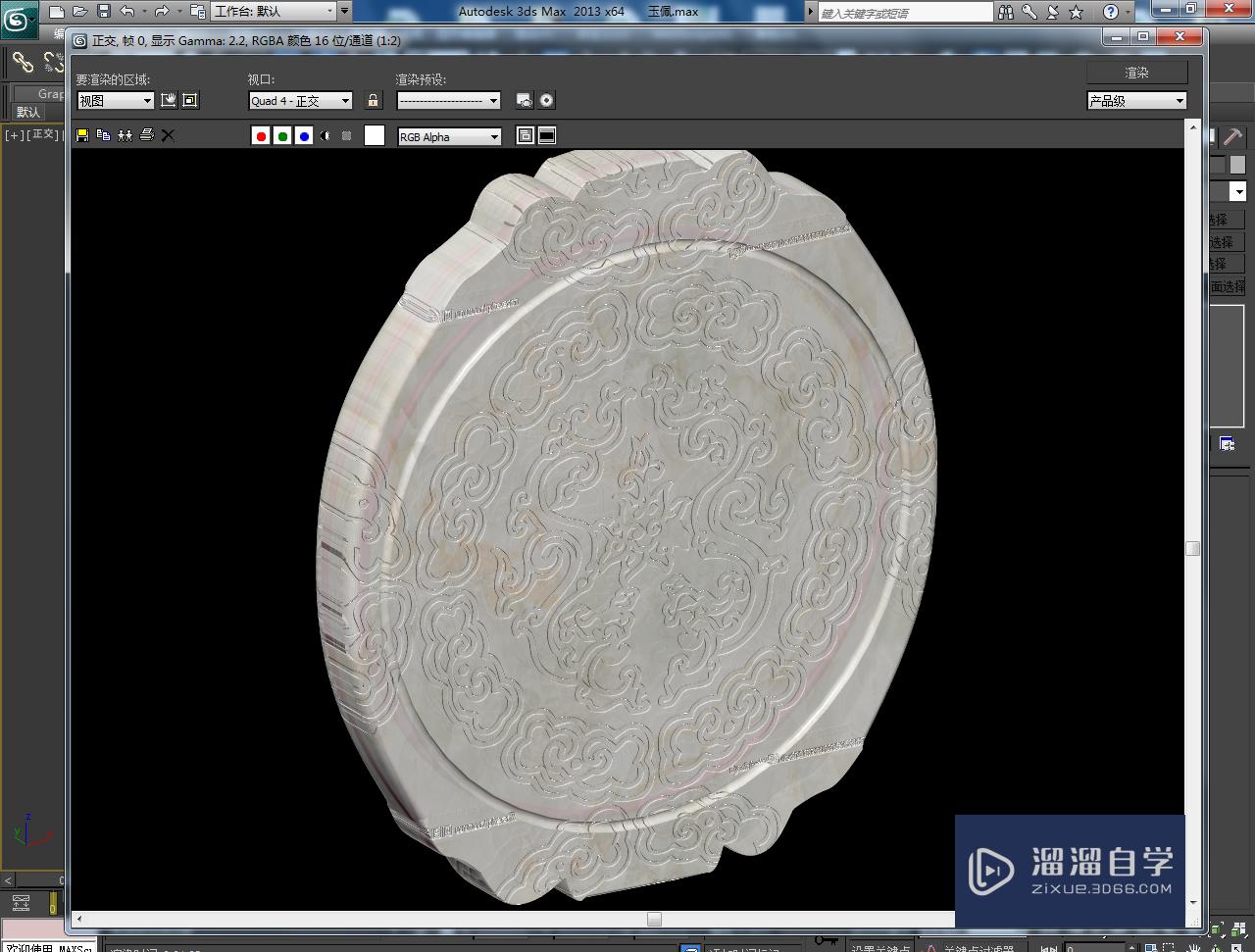
温馨提示
以上就是关于“3DMax玉佩模型制作教程”全部内容了,小编已经全部分享给大家了,还不会的小伙伴们可要用心学习哦!虽然刚开始接触3DMax软件的时候会遇到很多不懂以及棘手的问题,但只要沉下心来先把基础打好,后续的学习过程就会顺利很多了。想要熟练的掌握现在赶紧打开自己的电脑进行实操吧!最后,希望以上的操作步骤对大家有所帮助。
相关文章
距结束 06 天 12 : 07 : 14
距结束 00 天 00 : 07 : 14
首页






