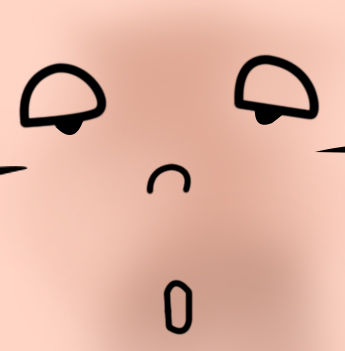3DMax雪景效果图制作教程
溜溜自学 室内设计 2021-10-09 浏览:1319
大家好,我是小溜,相信很多小伙伴对于雪都不陌生,那么我们有什么办法可以模拟出雪景呢?其实用3DMax制作比较节省时间也更出效果。虽然本攻略做雪景是一种方式,希望大家在此方式中能举一反三,不只是制作雪景看完这篇教程,你就会连想到啤酒的泡沫,海浪~等等,希望本文内容对大家有所帮助,感兴趣的小伙伴可以关注了解一下。
想要更深入的了解“3DMax”可以点击免费试听溜溜自学网课程>>
工具/软件
电脑型号:联想(lenovo)天逸510s; 系统版本:Windows7; 软件版本:3DMax9
方法/步骤
第1步
建一平面,参数如图给平面一个置换修改器


第2步
打开材质编辑器,在置换通道贴一遮罩帖图~~~2在遮罩面版的贴图通道贴燥波帖图
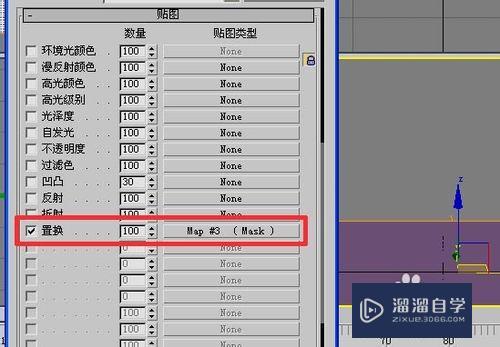
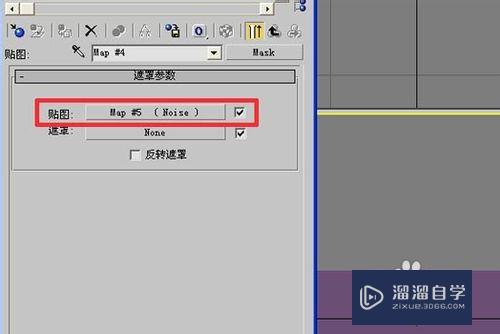
第3步
然后回到第一级把遮罩帖图拉入修改面版的帖图通道进行关链~~~2所有燥波的参数在此面板调节


第4步
关连后把参数调到你认为可以了就行~~~2再来一次,在遮罩通道贴遮罩帖图,这里要慢点看

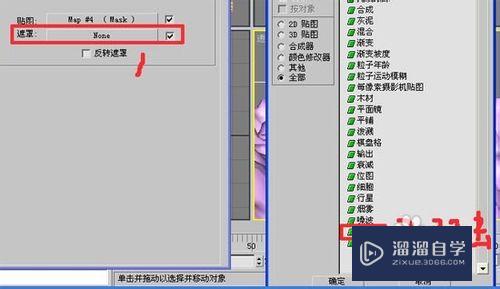
第5步
双击后的状态~~~2在帖图通道再次贴入噪波

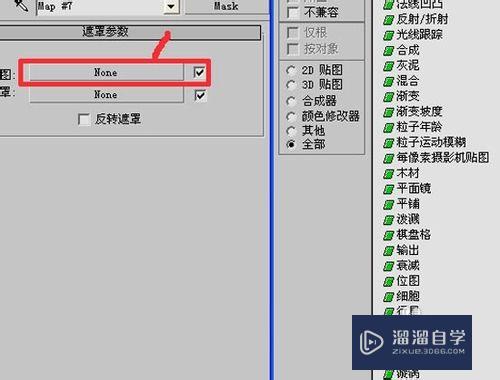
第6步
山基本成了,我这里就不多调了,调山的方法很多,大家按照自己方法就对了下面做雪景.2在顶材质编辑如图

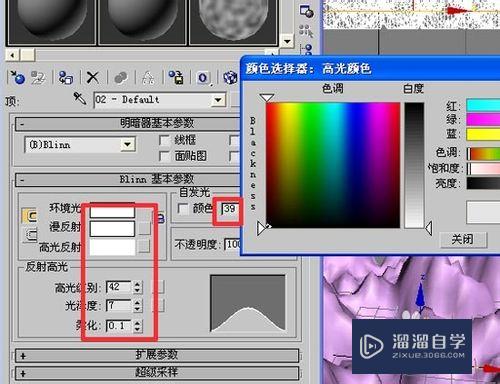
第7步
在凹凸通道加遮罩帖图,2分别帖细胞与噪波


第8步
返上级别,在底视图帖图片做山体,调节参数,大家多调一调,会发现它的变化无穷~~~~完~~


温馨提示
以上就是关于“3DMax雪景效果图制作教程”全部内容了,小编已经全部分享给大家了,还不会的小伙伴们可要用心学习哦!虽然刚开始接触3DMax软件的时候会遇到很多不懂以及棘手的问题,但只要沉下心来先把基础打好,后续的学习过程就会顺利很多了。想要熟练的掌握现在赶紧打开自己的电脑进行实操吧!最后,希望以上的操作步骤对大家有所帮助。
相关文章
距结束 06 天 17 : 44 : 56
距结束 00 天 05 : 44 : 56
首页