3DMax曲面凹陷文字制作教程
溜溜自学 室内设计 2021-10-11 浏览:1972
大家好,我是小溜,今天本文内容主要给大家分享3DMax曲面凹陷文字制作教程,过程中我们还会用到挤出功能,该教程难度也很简单,只要大家用点心学就能学会,那么下面我就开始给大家演示下具体操作,希望能帮助到大家,感兴趣的小伙伴可以关注了解下。
想要更深入的了解“3DMax”可以点击免费试听溜溜自学网课程>>
工具/软件
电脑型号:联想(lenovo)天逸510s; 系统版本:Windows7; 软件版本:3DMax2013
方法/步骤
第1步
打开3DMax2013软件,进入软件工作界面;
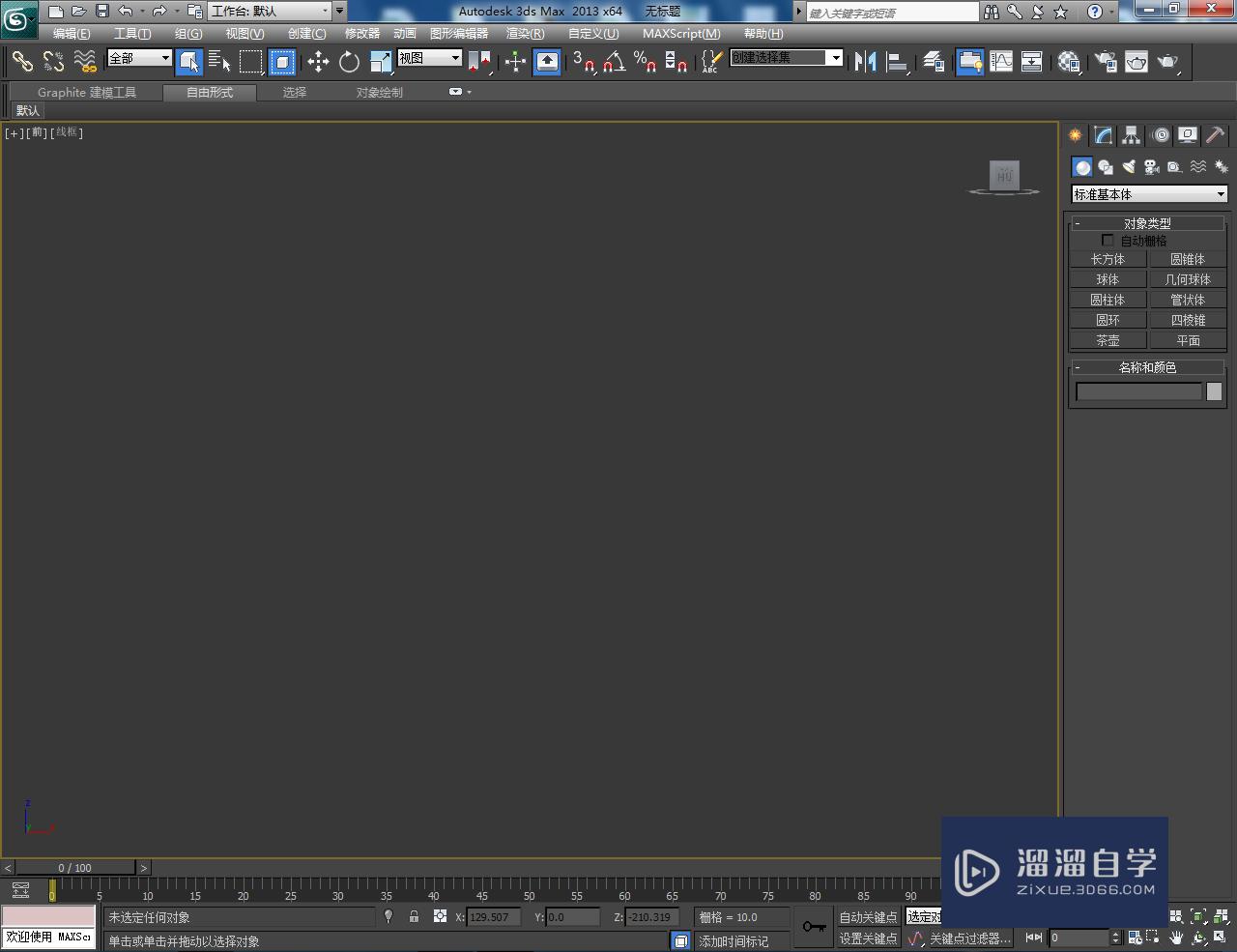
第2步
点击【创建】-【几何体】-【圆柱体】,按图示绘制一个圆柱体并设置好圆柱体参数。点击【图形】-【文本】,按图示设置好文字的字体和大小参数后,输入文字内容;
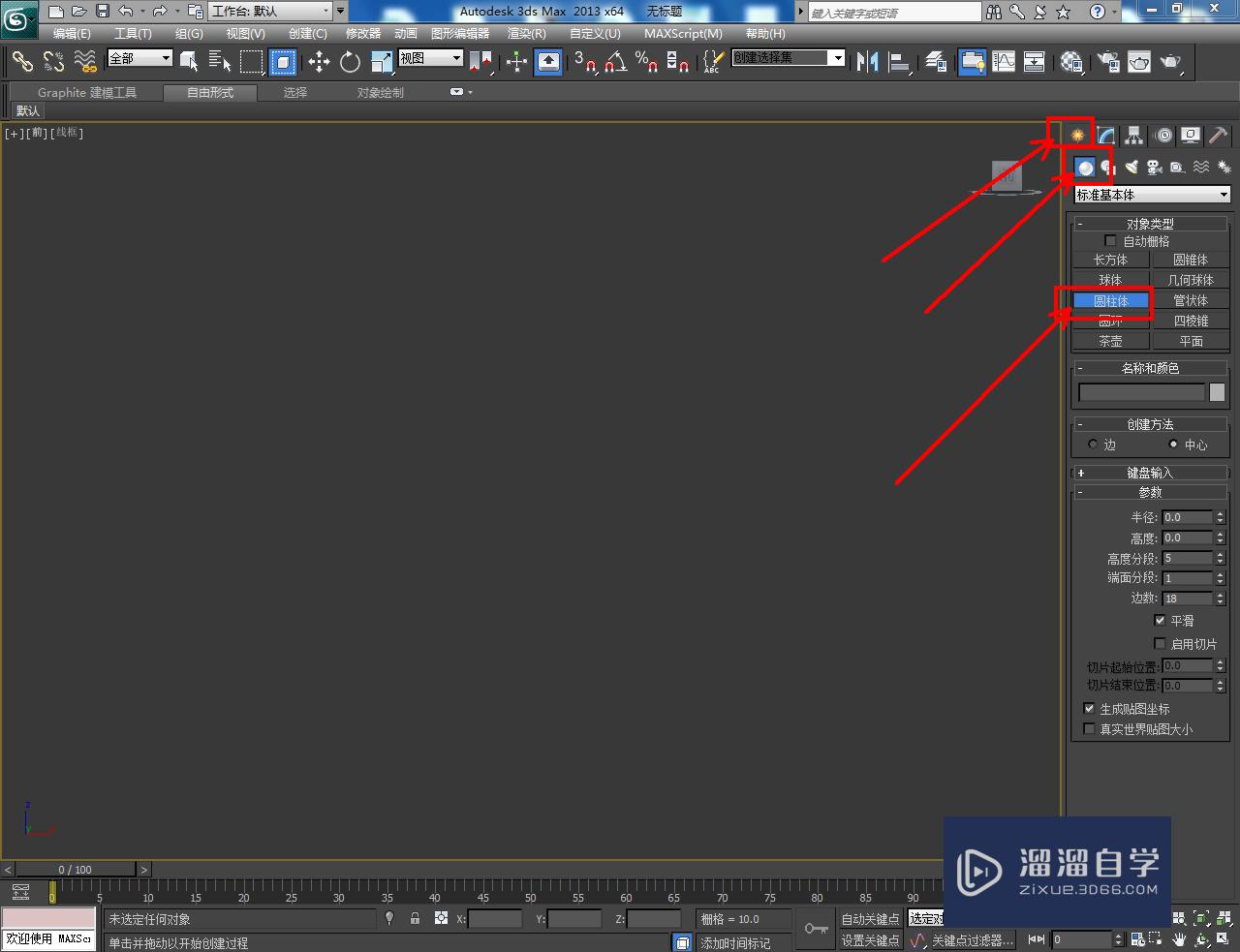
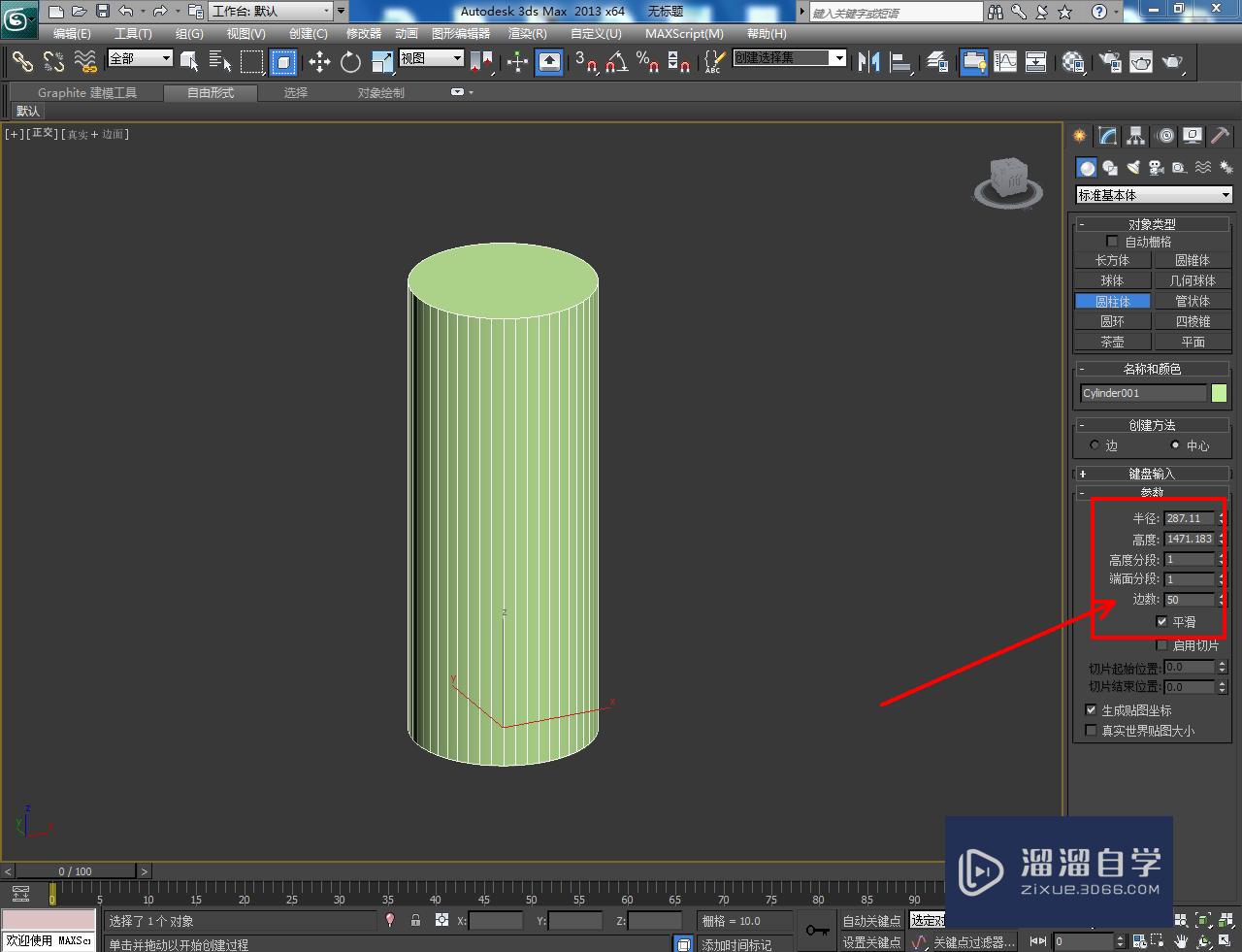
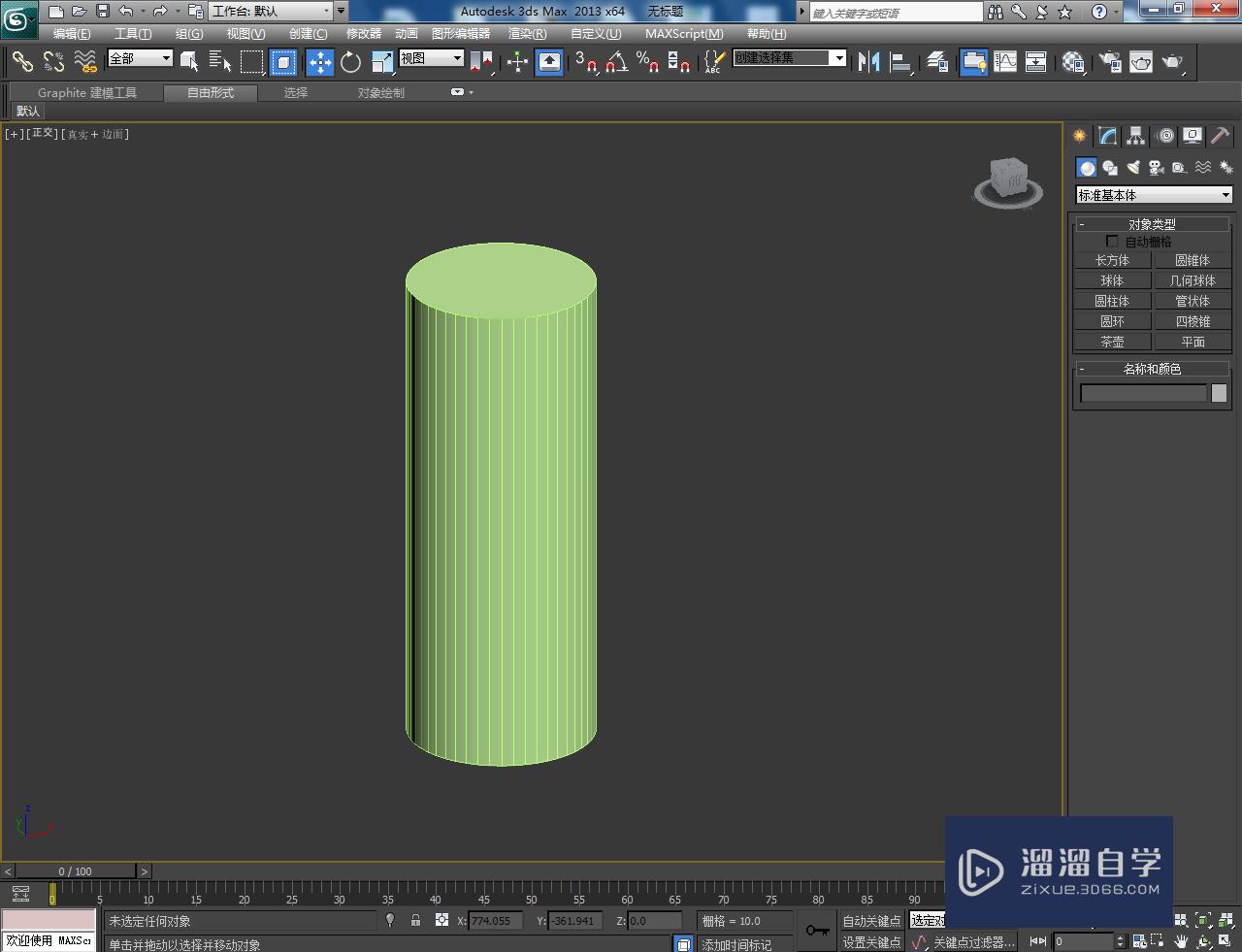
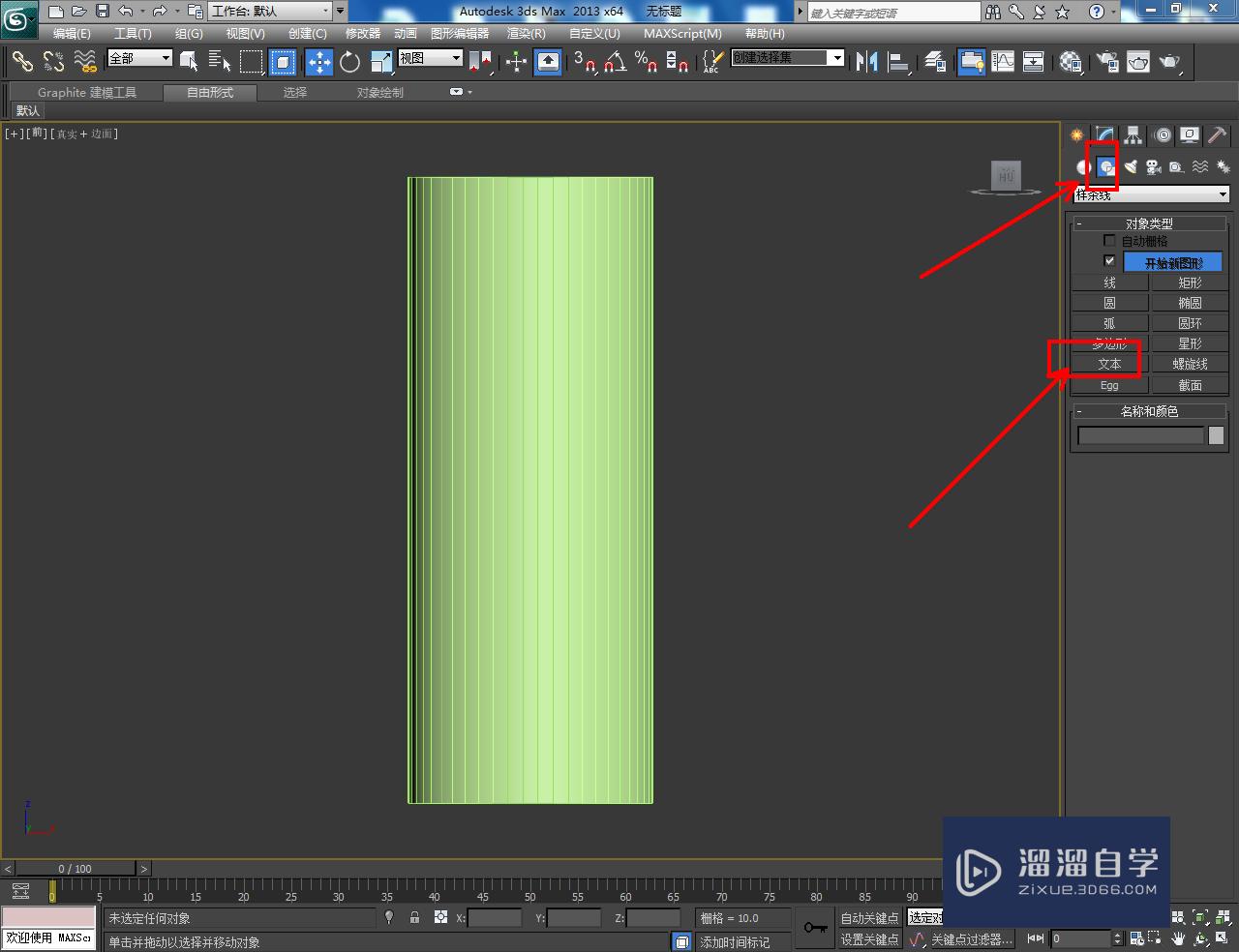
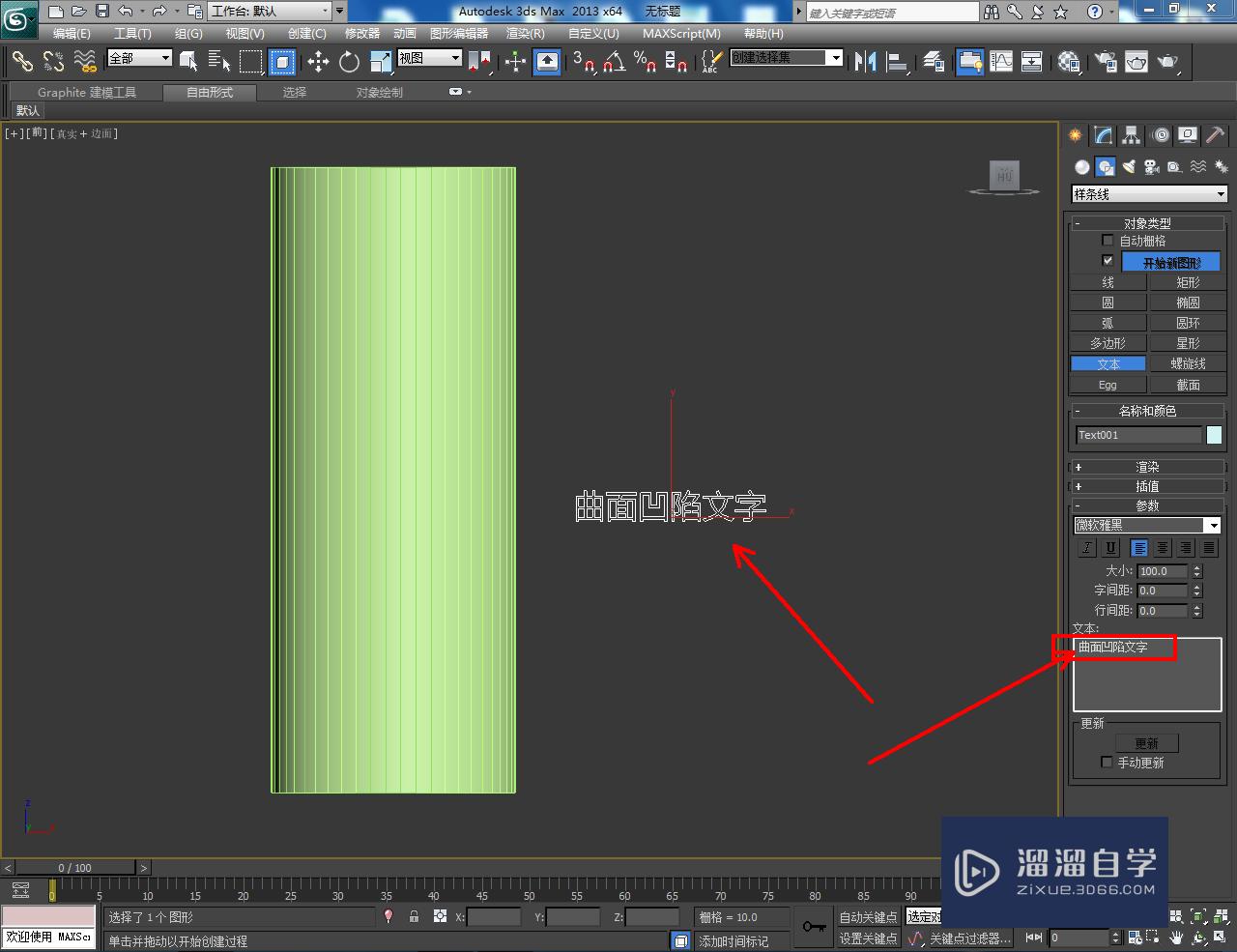
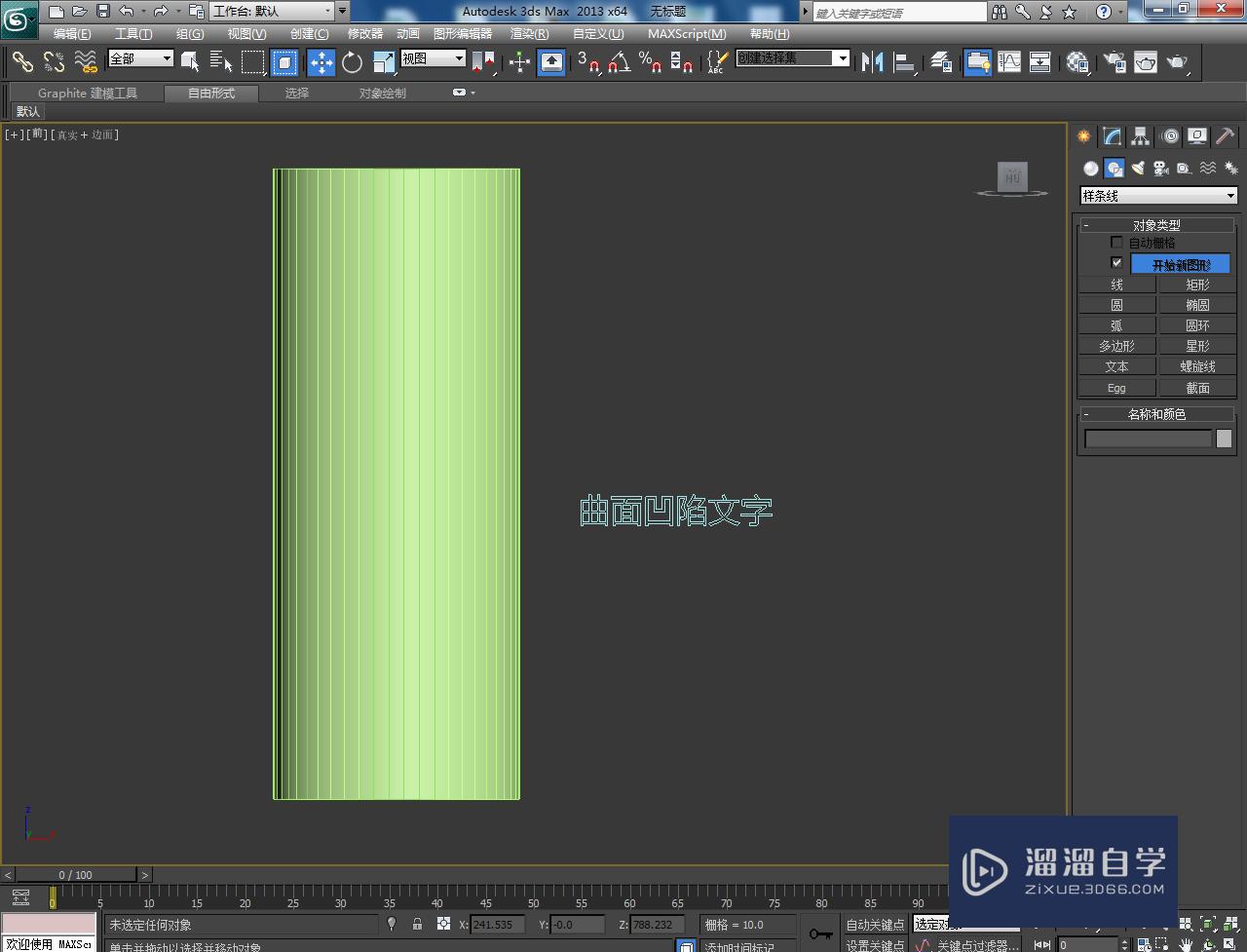
第3步
选中文字,点击【修改】-【挤出】并设置好挤出参数,生成立体字模型。点击【ffd3*3*3】-【控制点】,按图示对模型上的控制点进行移动和旋转。完成后,按图示调整好圆柱与立体字模型的位置关系;
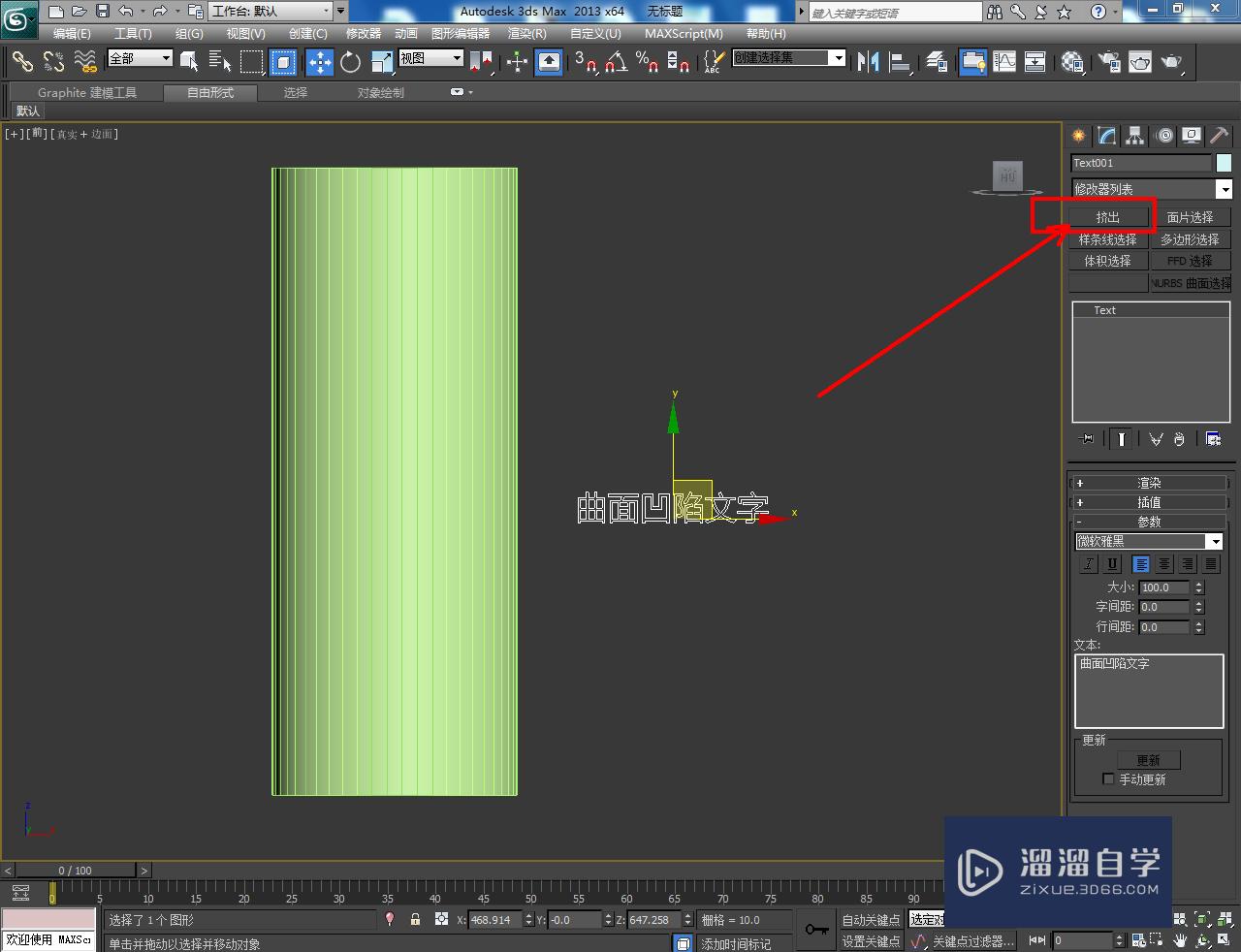




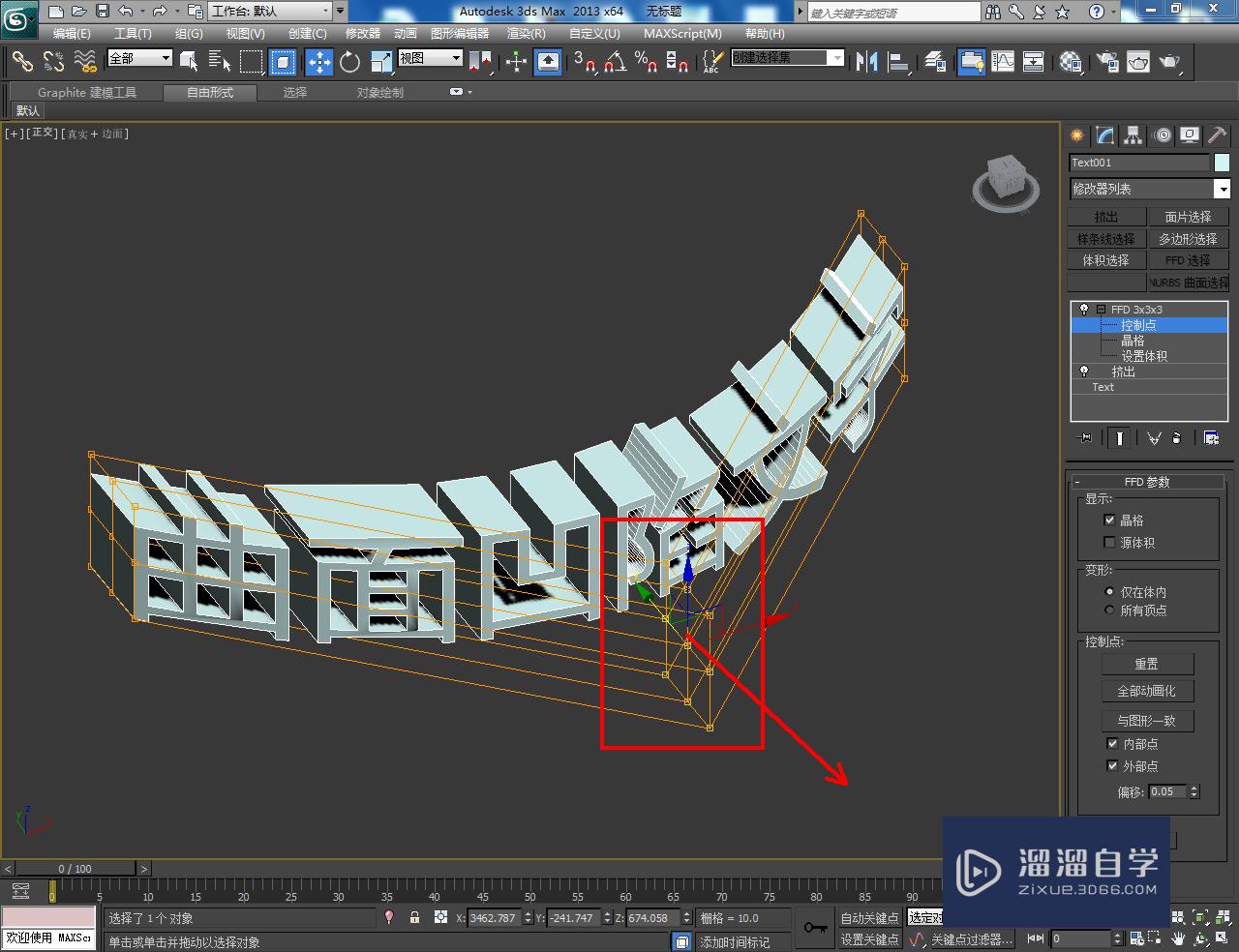
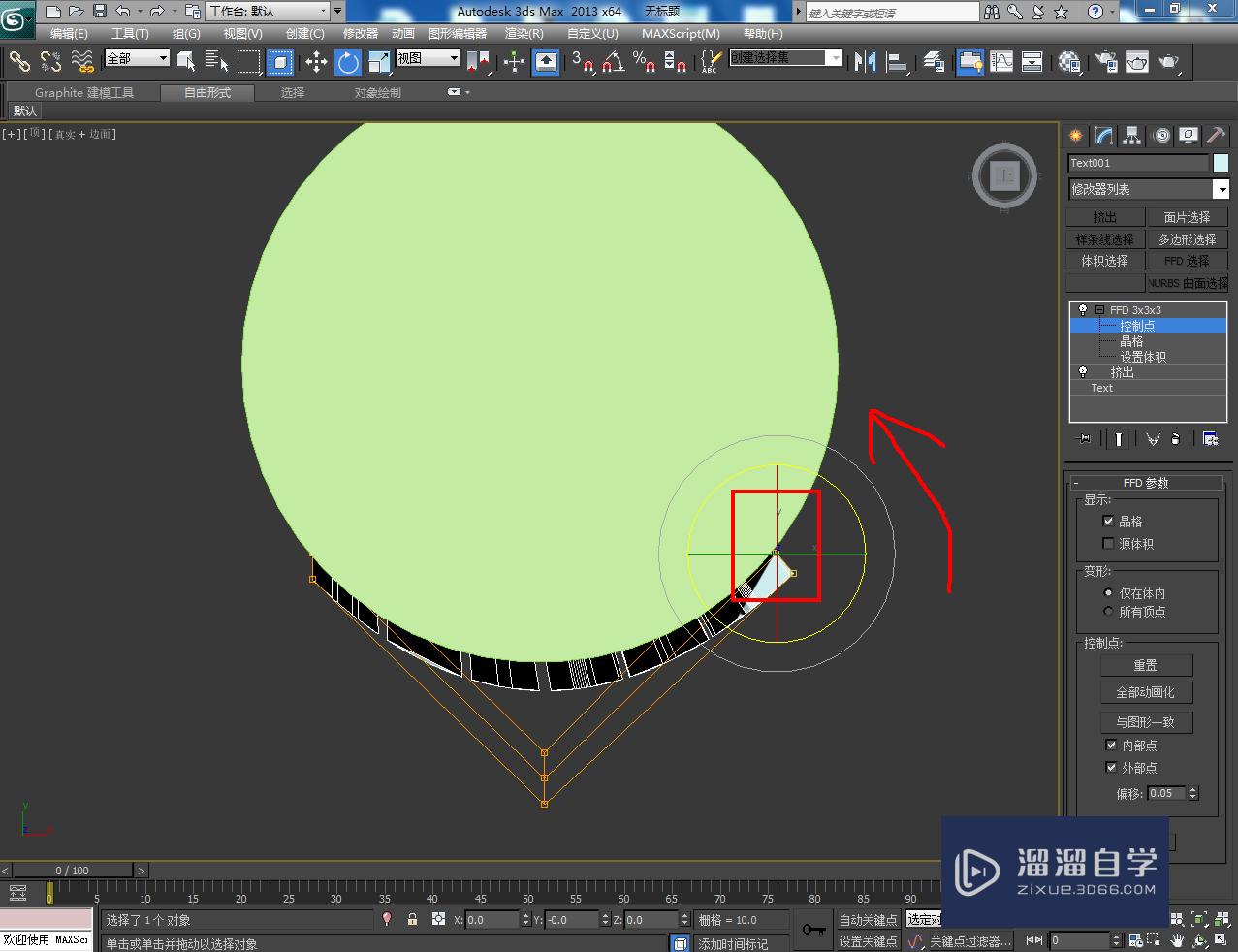
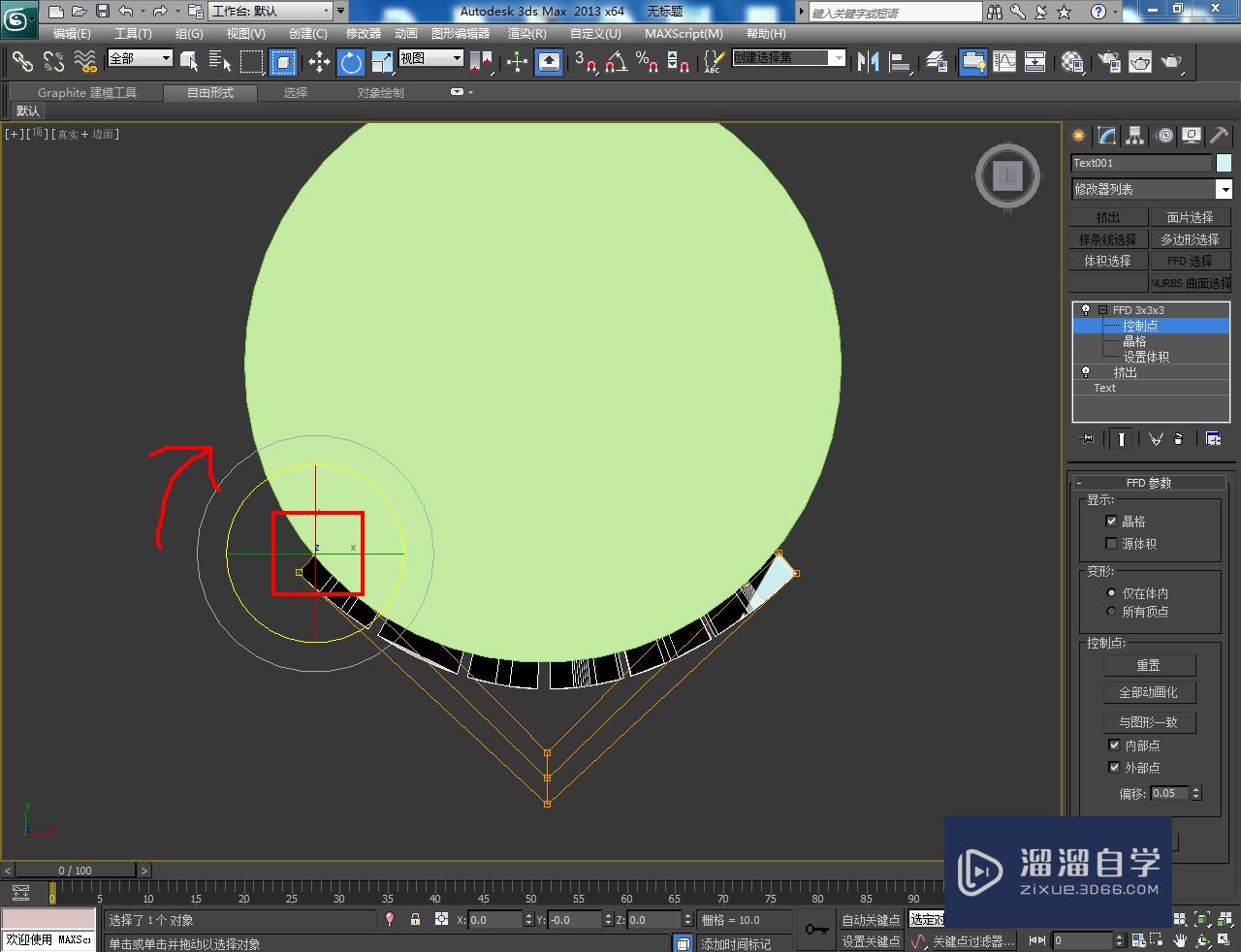

第4步
选中圆柱体模型,点击【创建】-【几何体】-【复合对象】-【Proboolean】,点击【拾取对象】并点击拾取立体字模型即可。以上就是关于3DMax曲面凹陷文字制作方法的所有介绍。


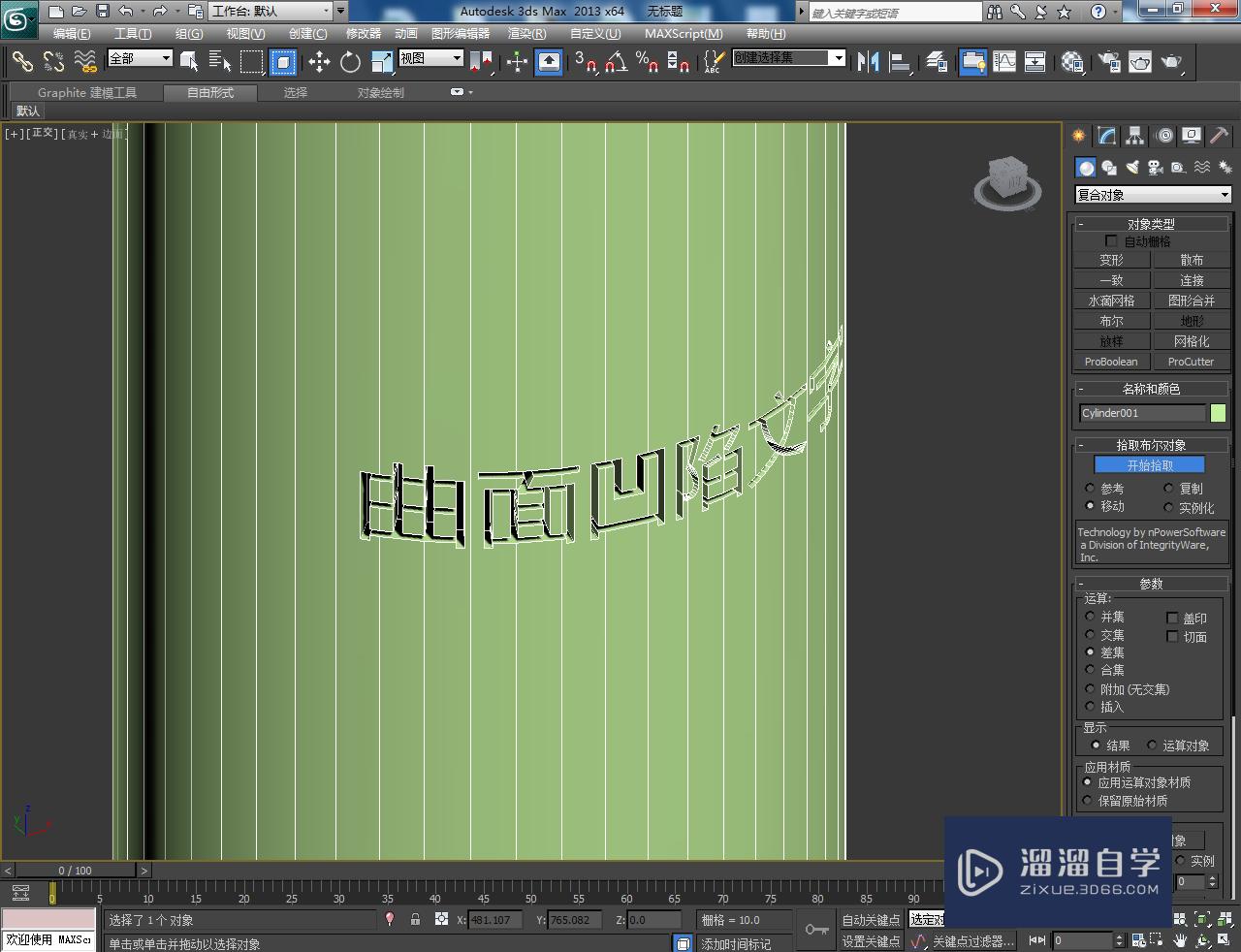
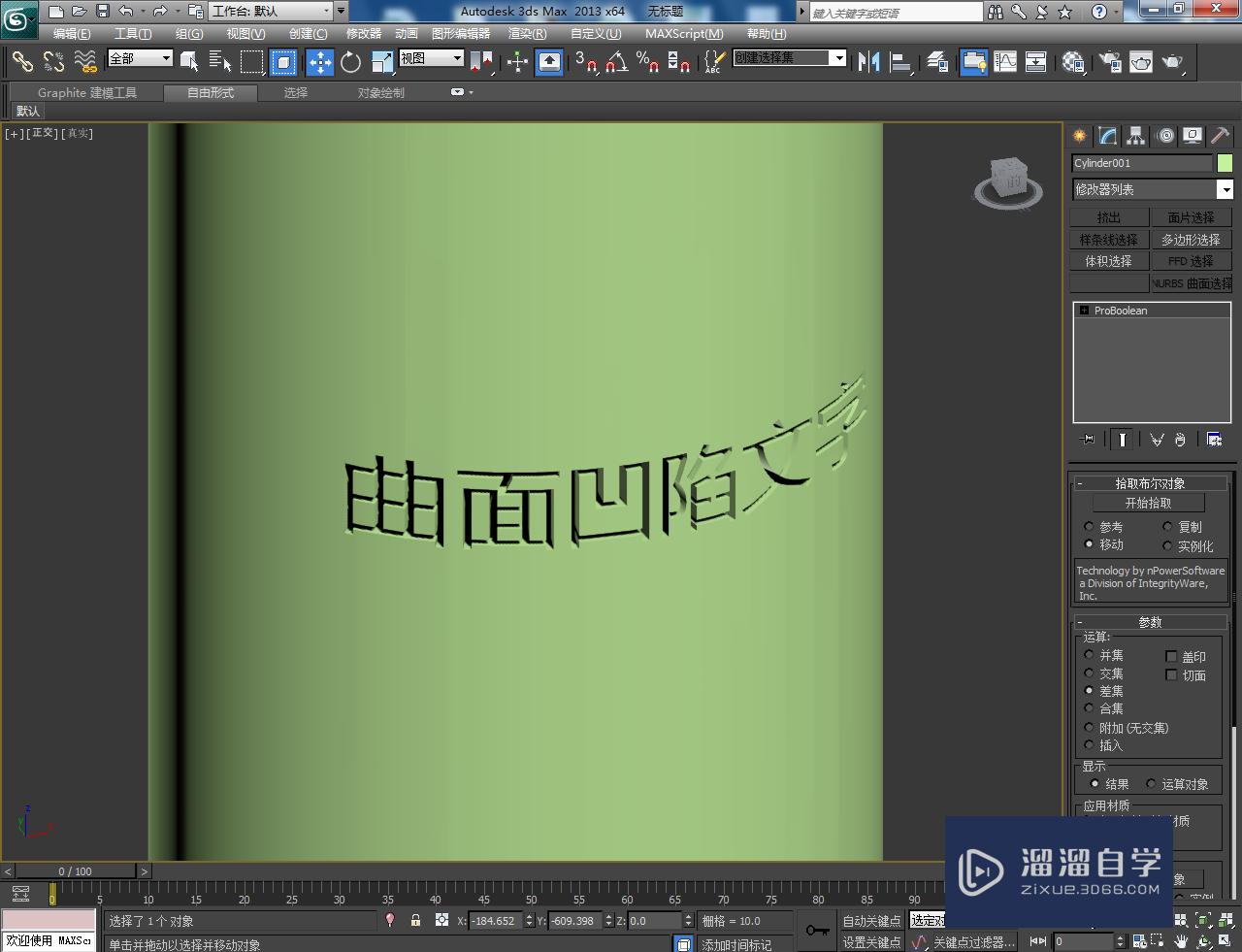

温馨提示
以上就是关于“3DMax曲面凹陷文字制作教程”全部内容了,小编已经全部分享给大家了,还不会的小伙伴们可要用心学习哦!虽然刚开始接触3DMax软件的时候会遇到很多不懂以及棘手的问题,但只要沉下心来先把基础打好,后续的学习过程就会顺利很多了。想要熟练的掌握现在赶紧打开自己的电脑进行实操吧!最后,希望以上的操作步骤对大家有所帮助。
相关文章
距结束 00 天 13 : 14 : 49
距结束 01 天 01 : 14 : 49
首页








