用3DMax制作紫砂圆筒模型教程
溜溜自学 室内设计 2021-10-11 浏览:888
大家好,我是小溜。3DMax软件中有一个材质库,各种材质用户可以根据自己建模的需要,为模型上一层材质效果。但是材质需要经过调整,这样才能呈现出逼真的效果。许多小白刚开始无法掌握好参数的调整,所以导致模型不逼真的情况。因此今天来通过实例演示,分享用3DMax制作紫砂圆筒模型教程。
想要更深入的了解“3DMax”可以点击免费试听溜溜自学网课程>>
工具/软件
电脑型号:联想(lenovo)天逸510s; 系统版本:Windows7; 软件版本:3DMax2013
方法/步骤
第1步
打开3DMax2013软件,进入软件工作界面;
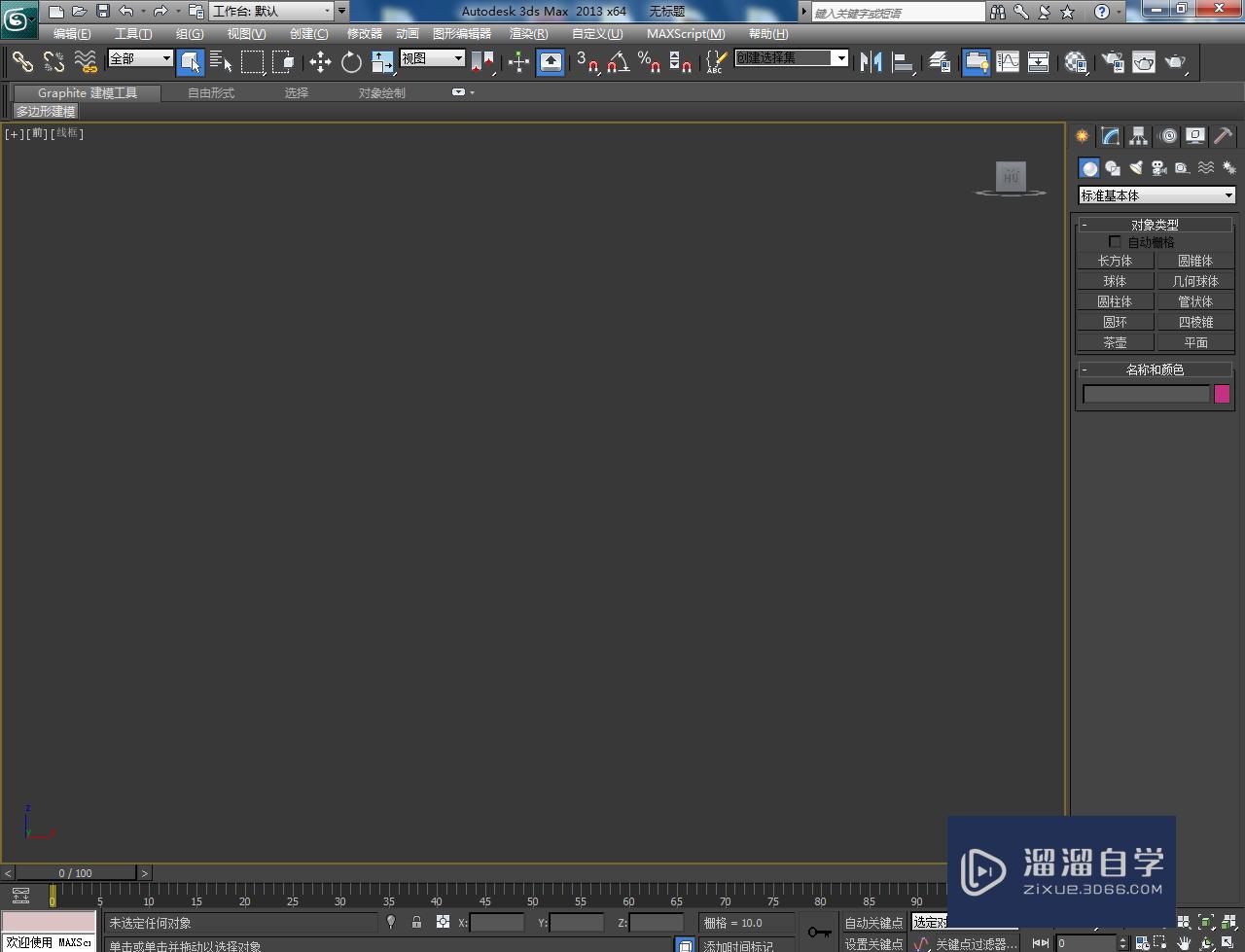
第2步
点击【创建】-【几何体】-【圆柱体】,按图示参数绘制一个圆柱体模型后,将模型转换为可编辑多边形;
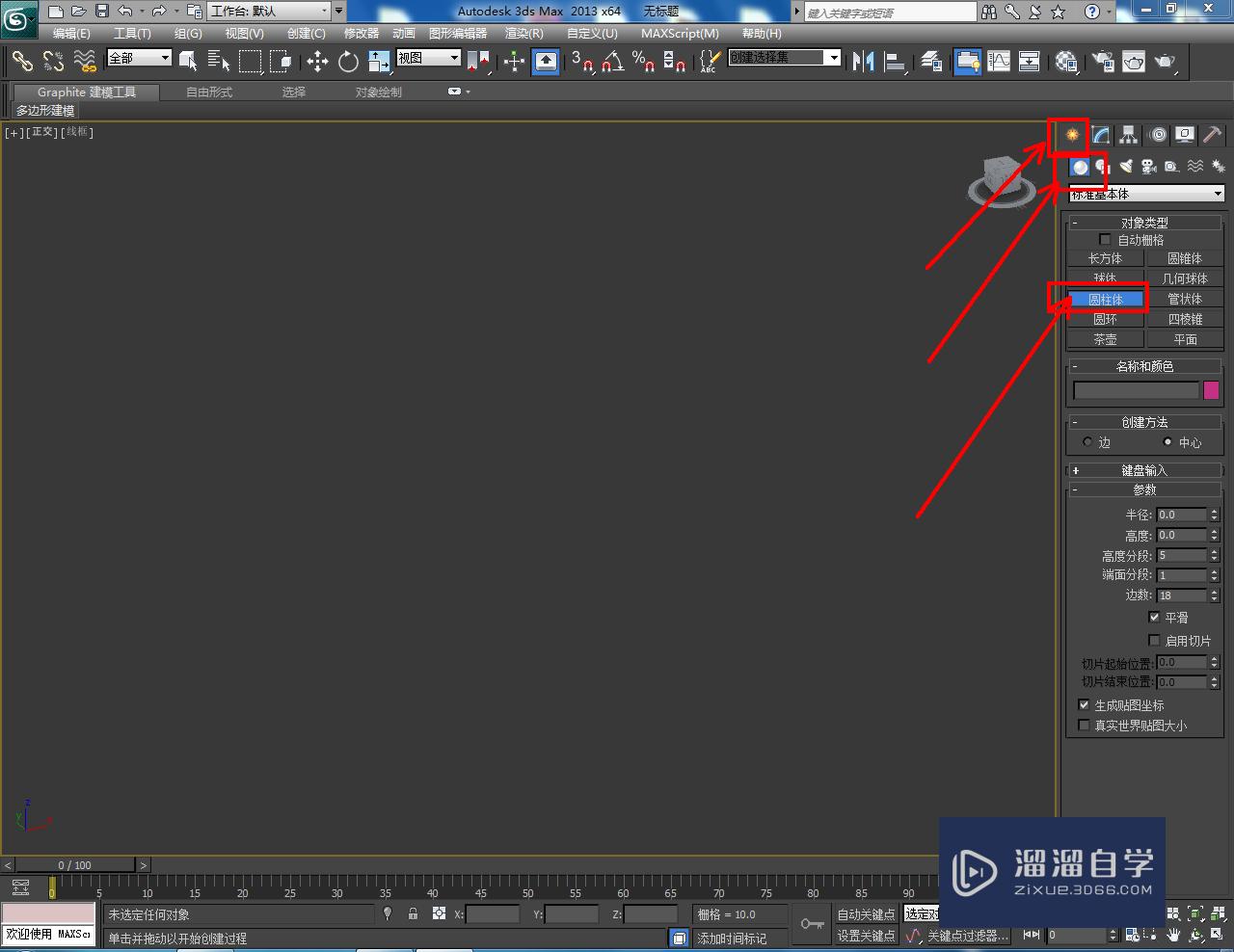
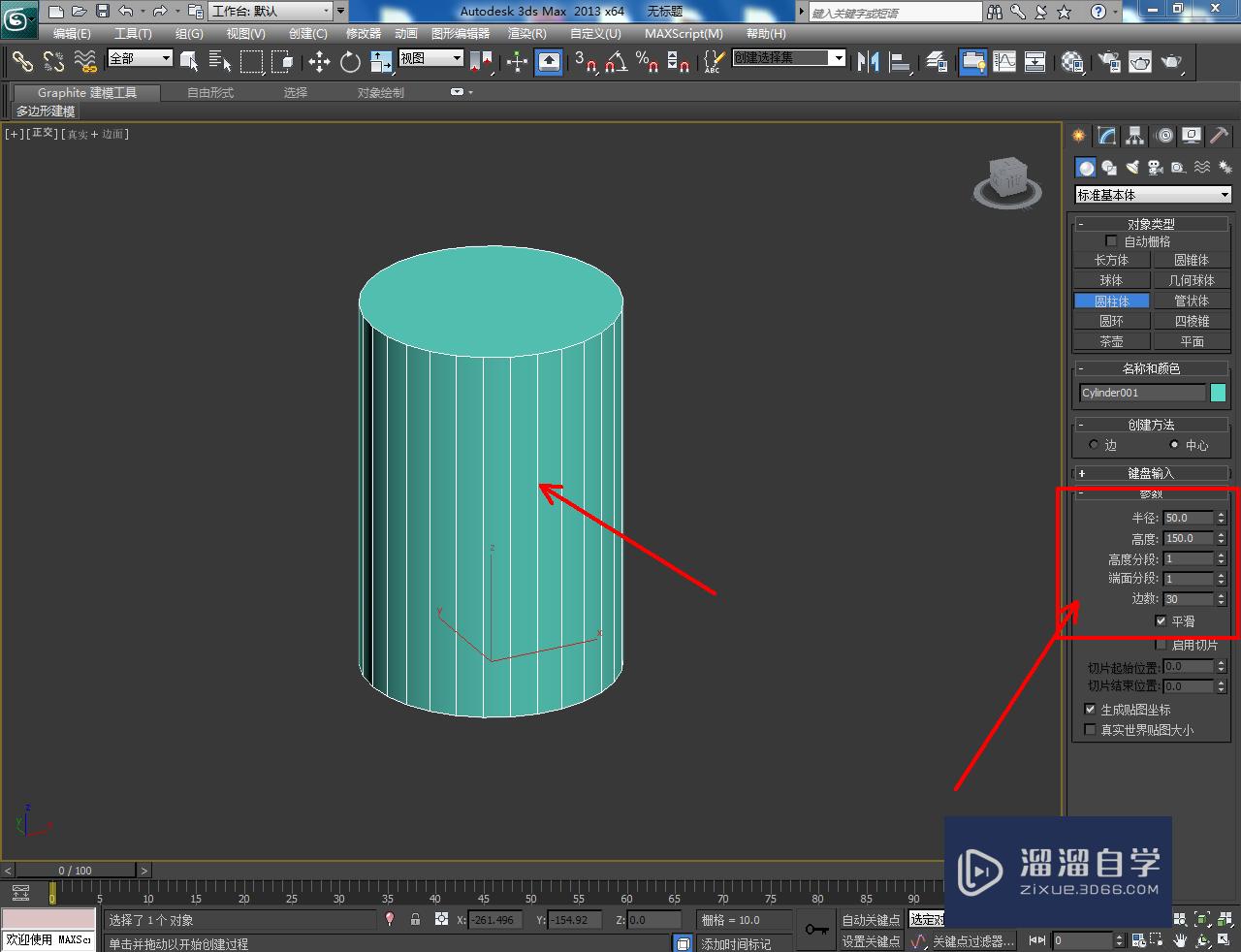

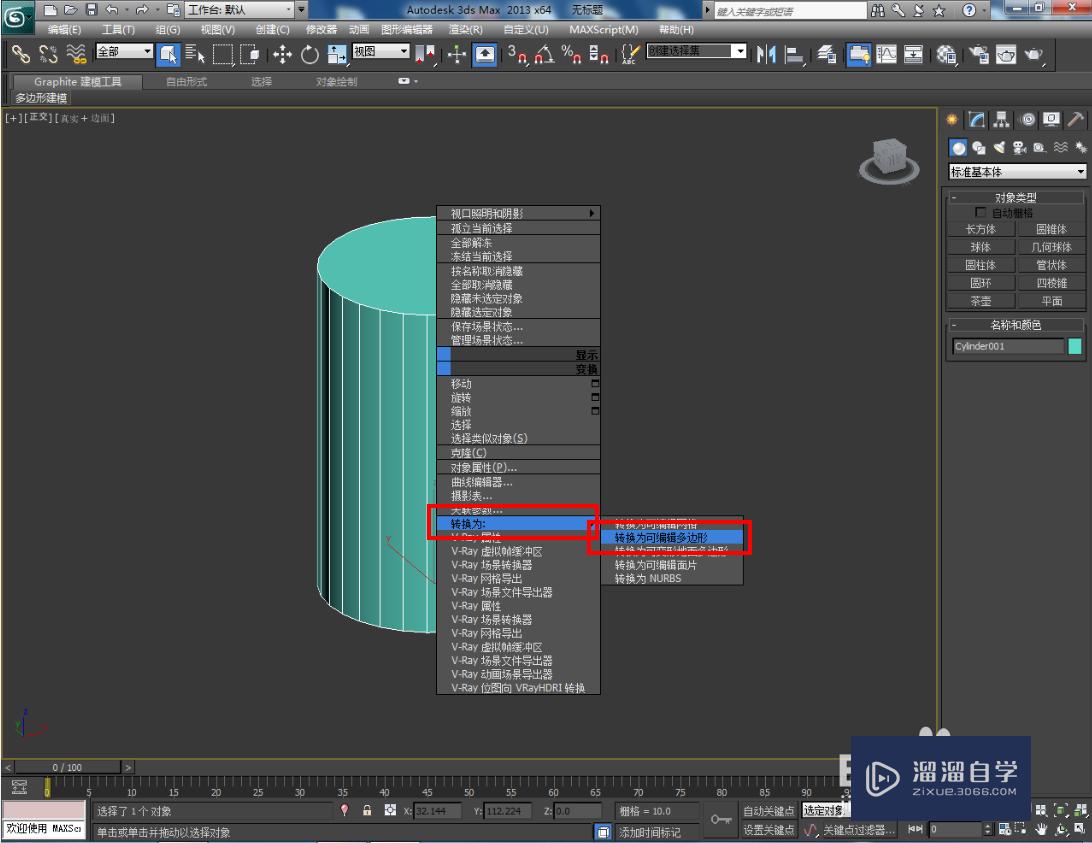

第3步
点击【多边形】图标,选中模型顶面后,点击【插入】右边的小方框并设置好插入参数。完成后,点击【挤出】右边的小方框并设置好挤出参数;
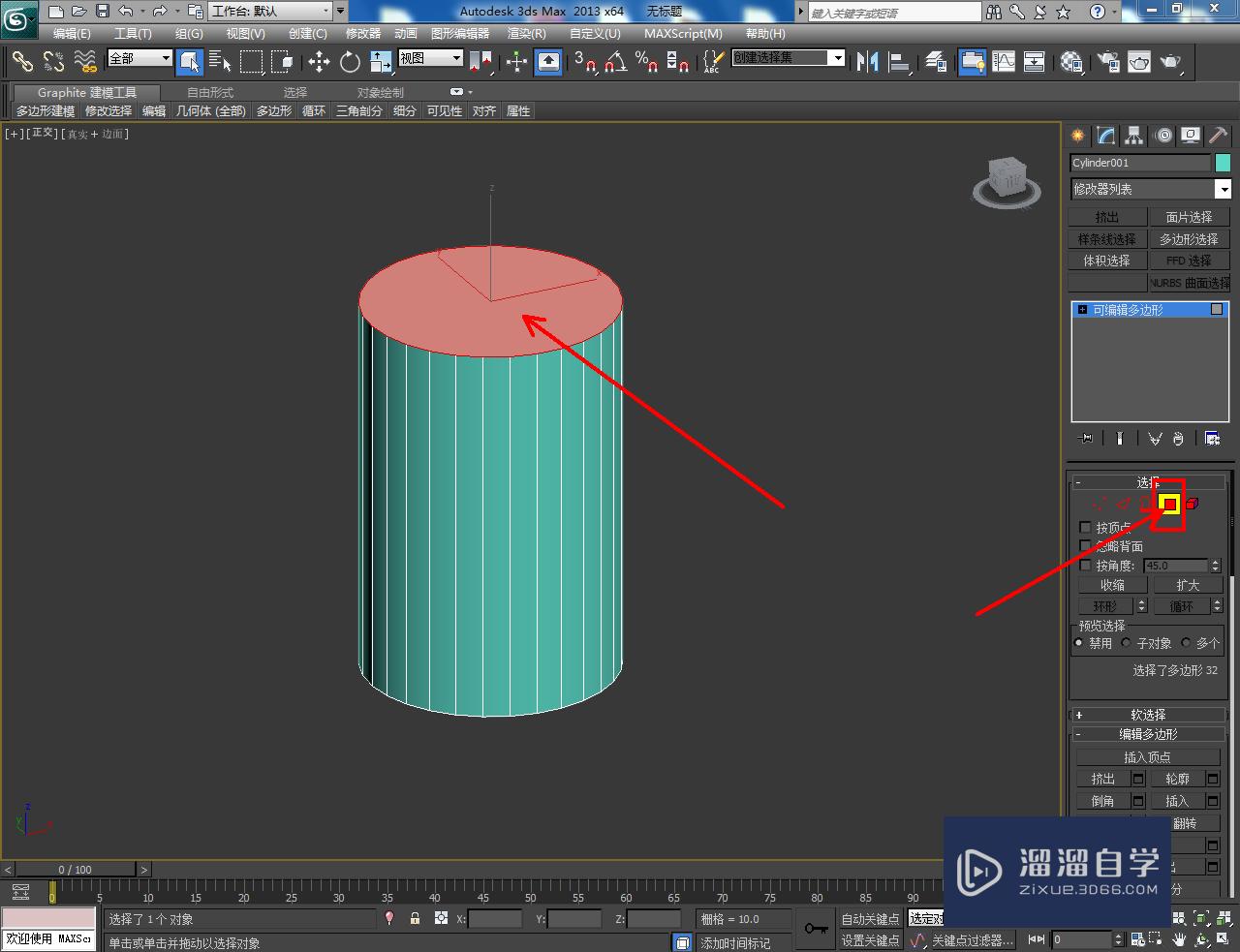
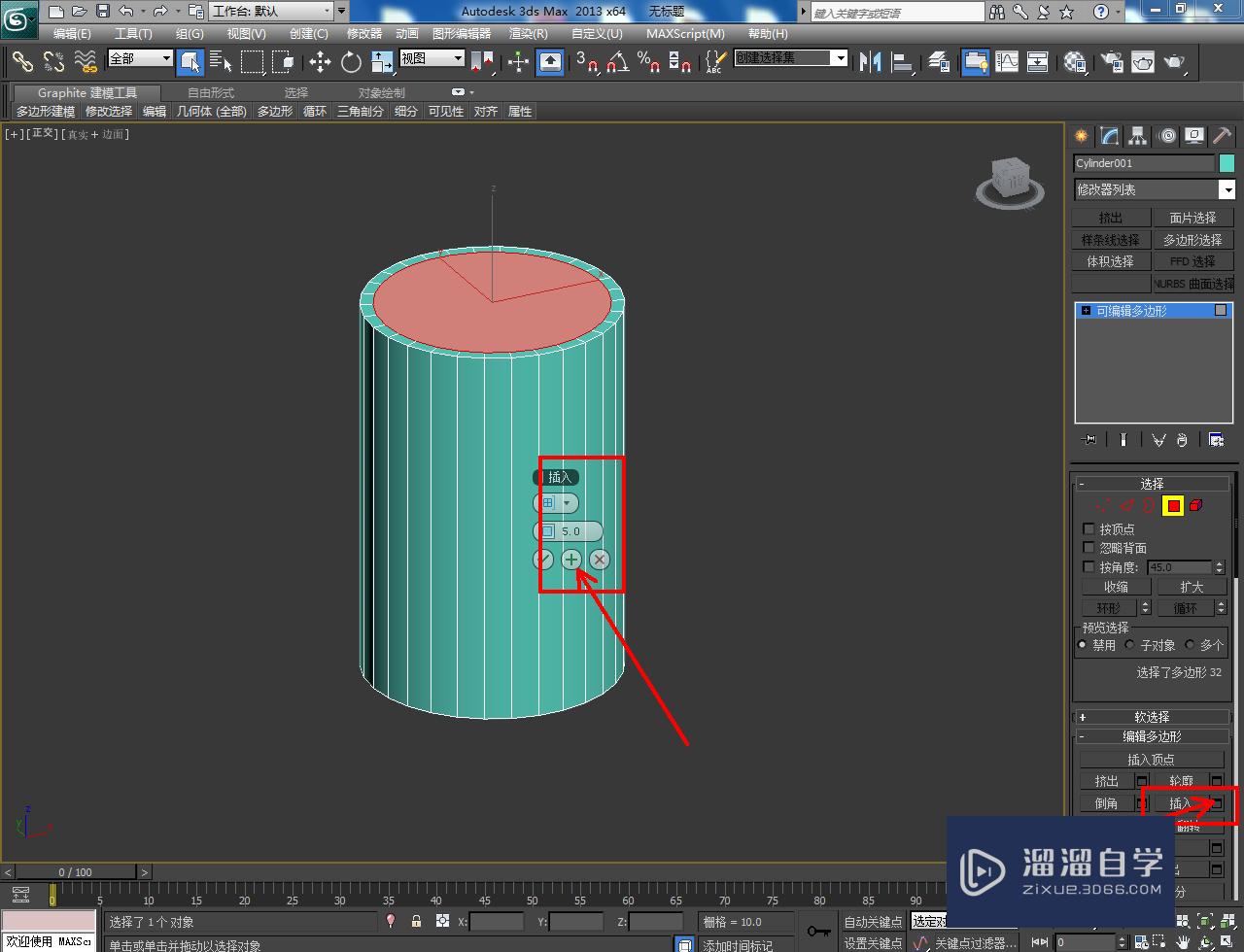
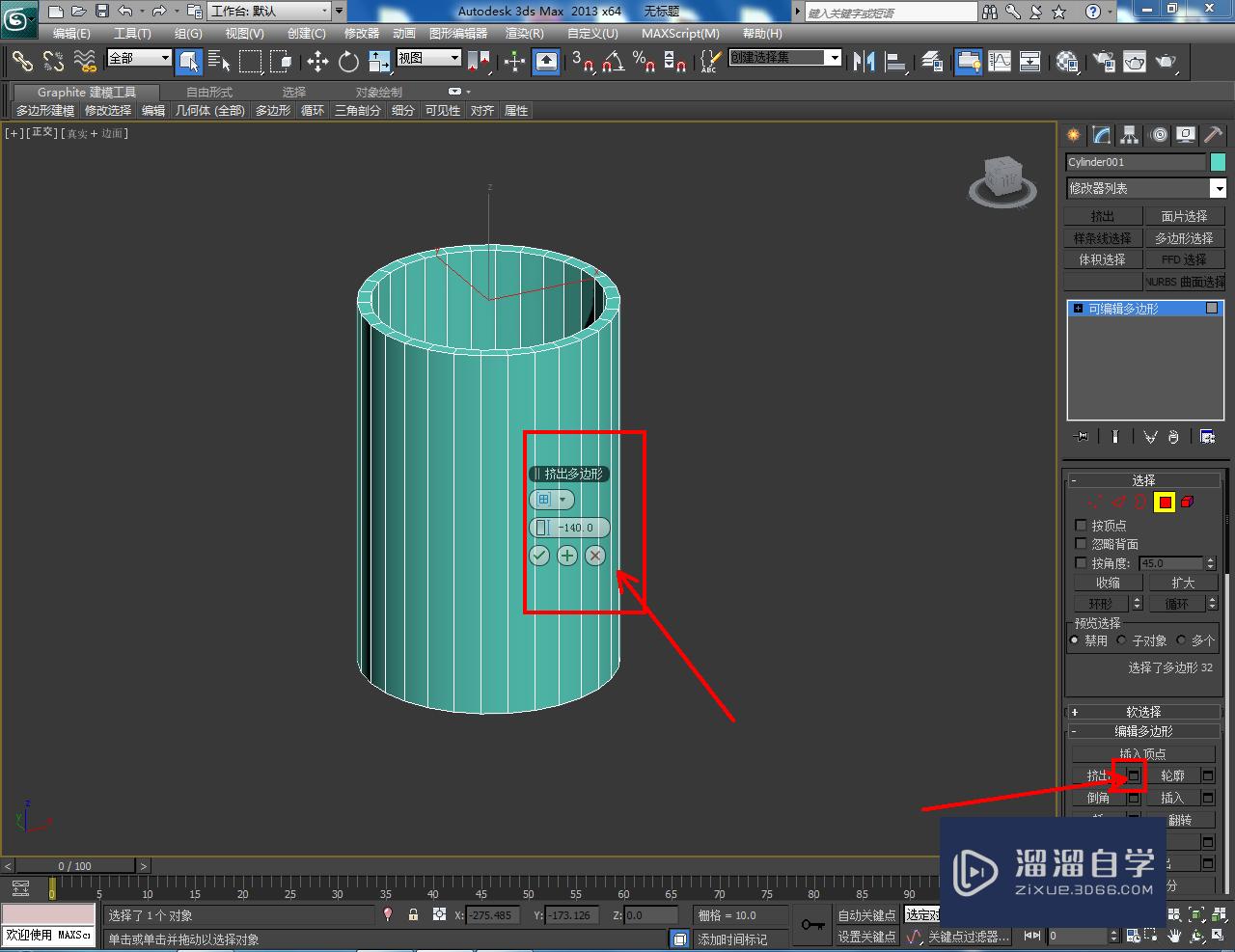

第4步
点击【边】图标,选中图示模型上的侧边线后,点击【连接】右边的小方框并设置好连接参数。完成后,将连接线移动到图示位置并进行【切角】处理;
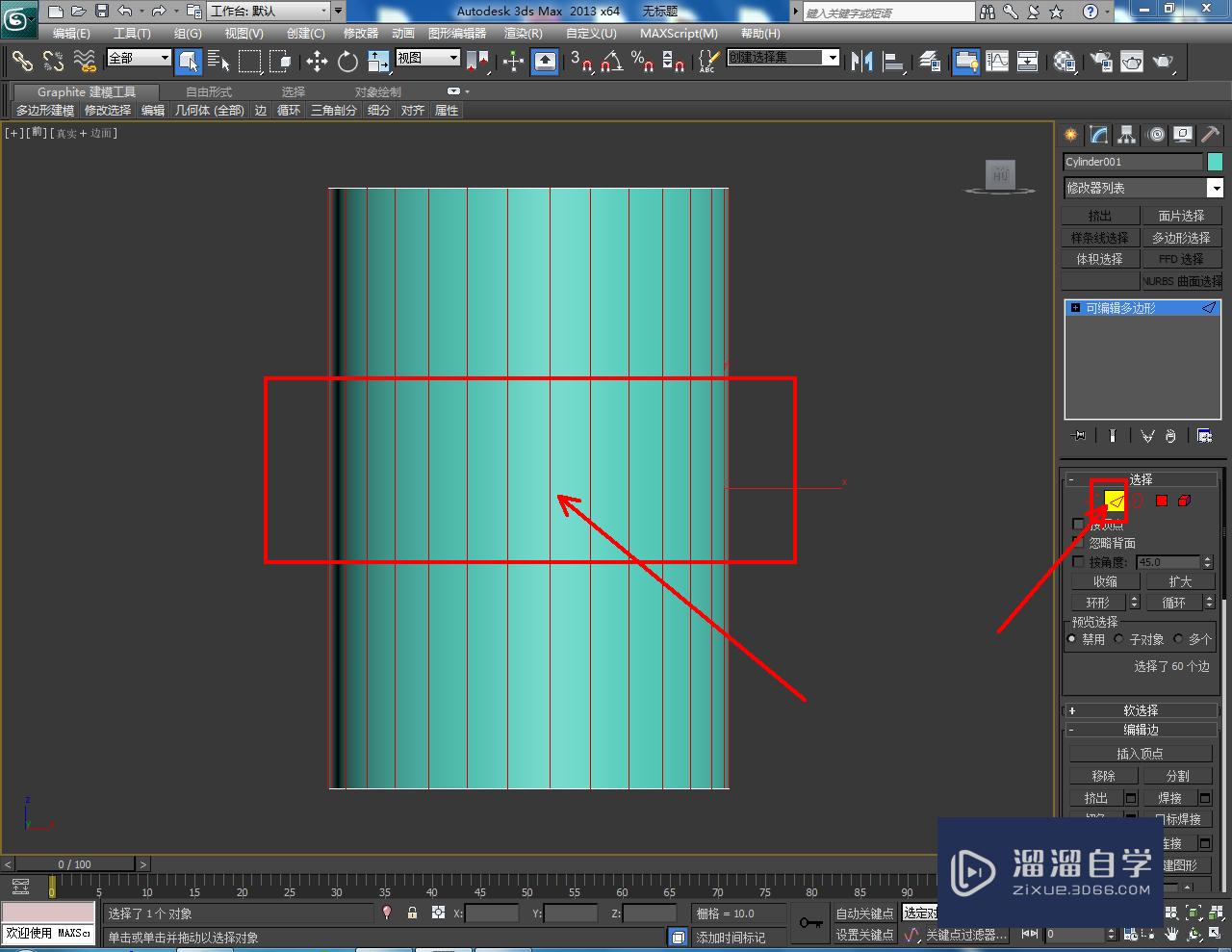
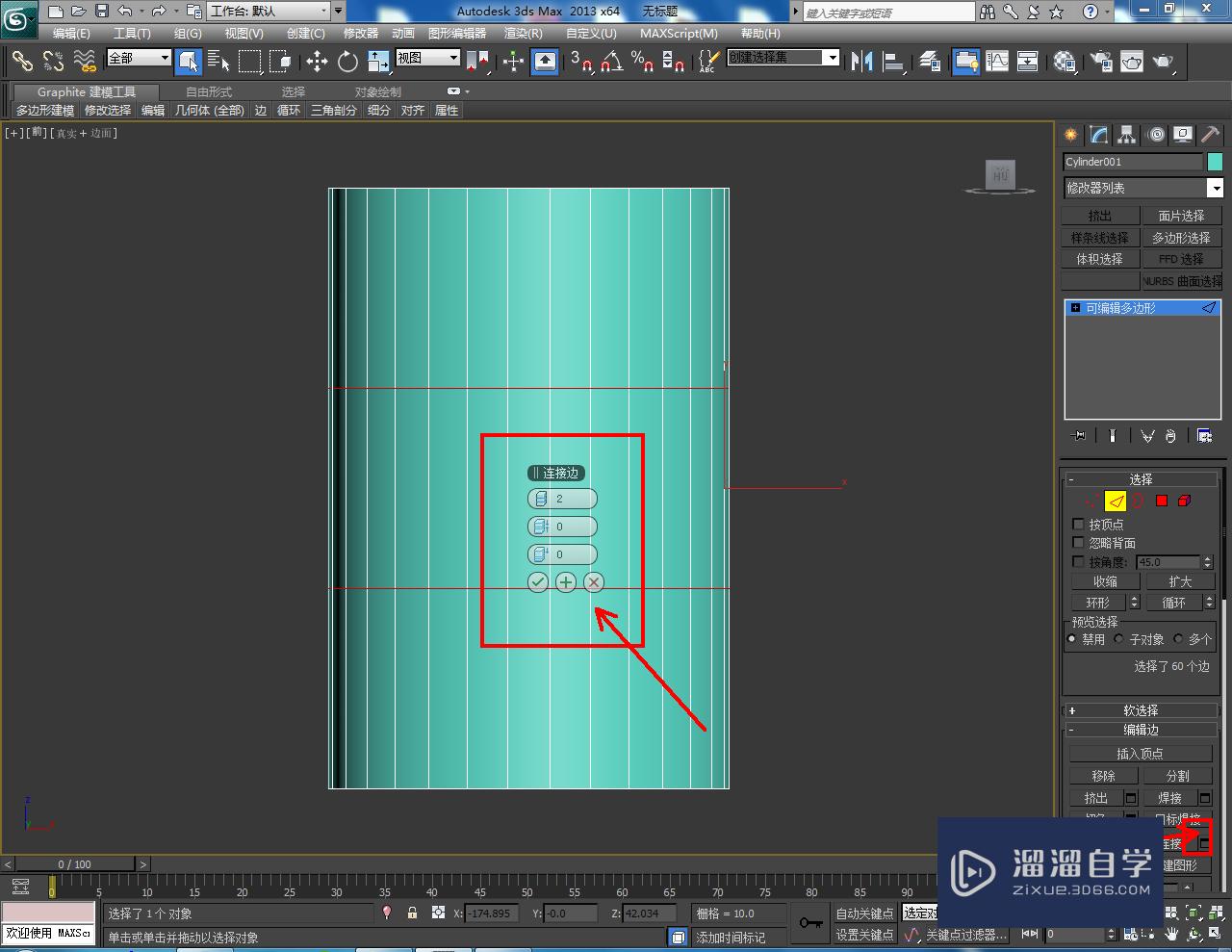
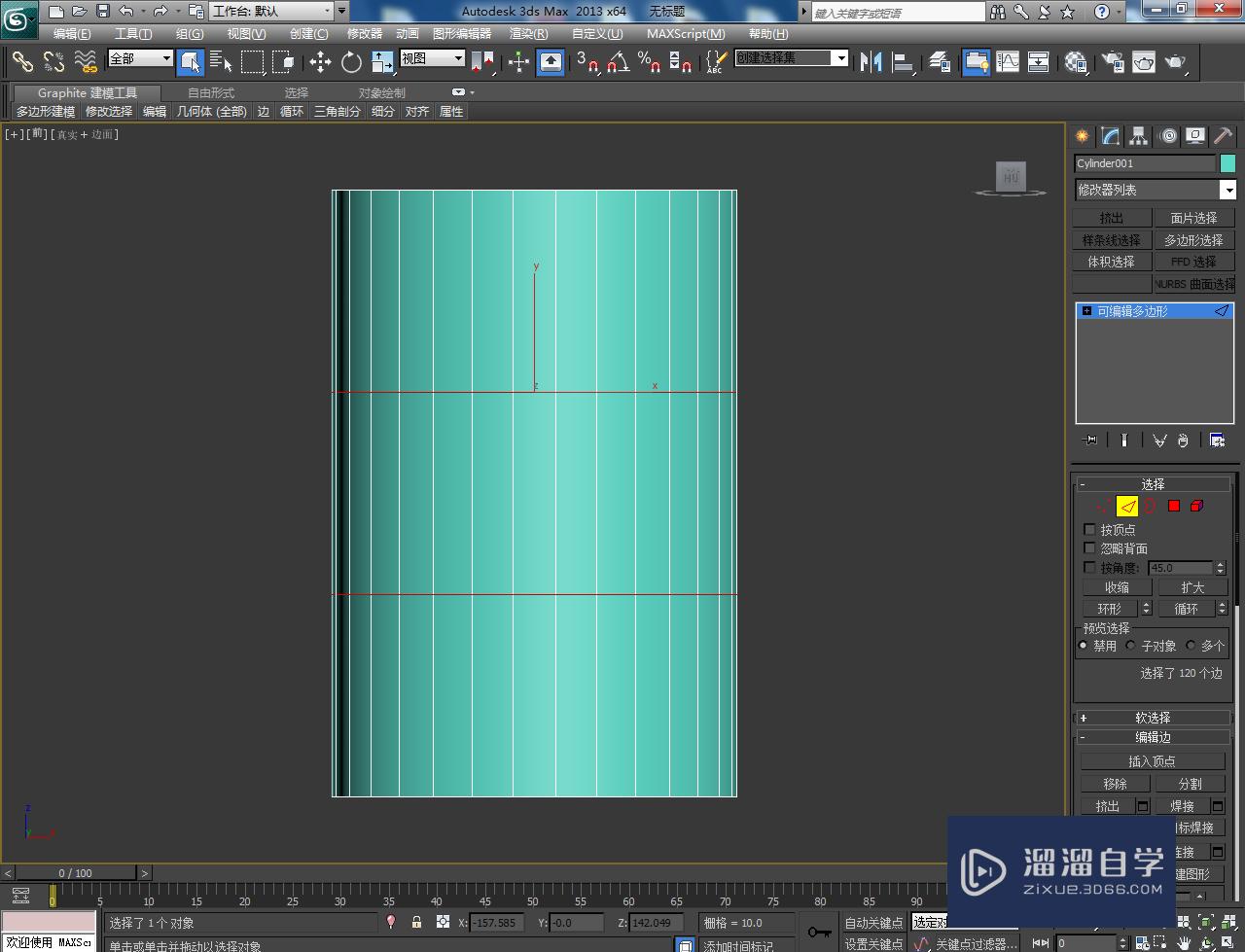
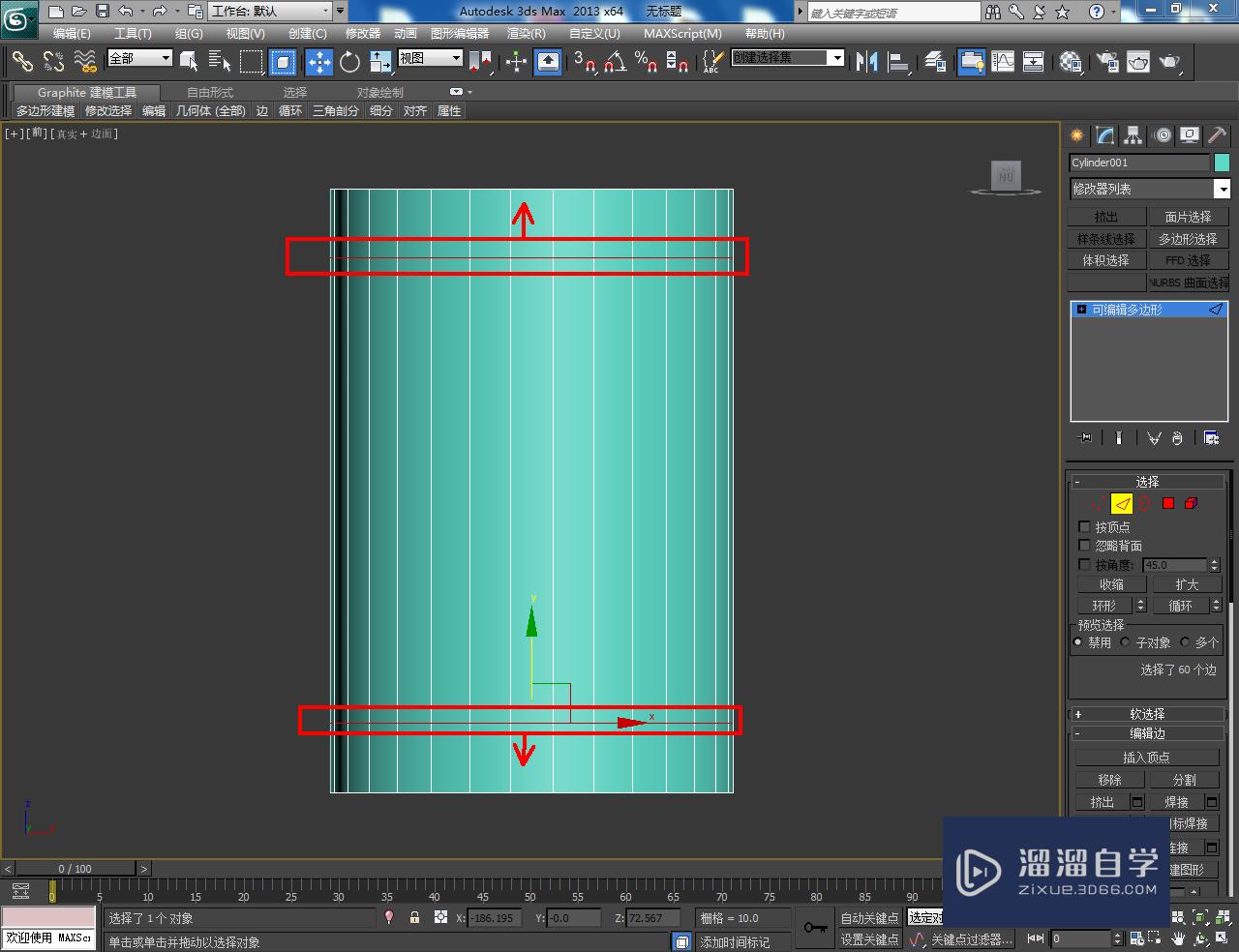
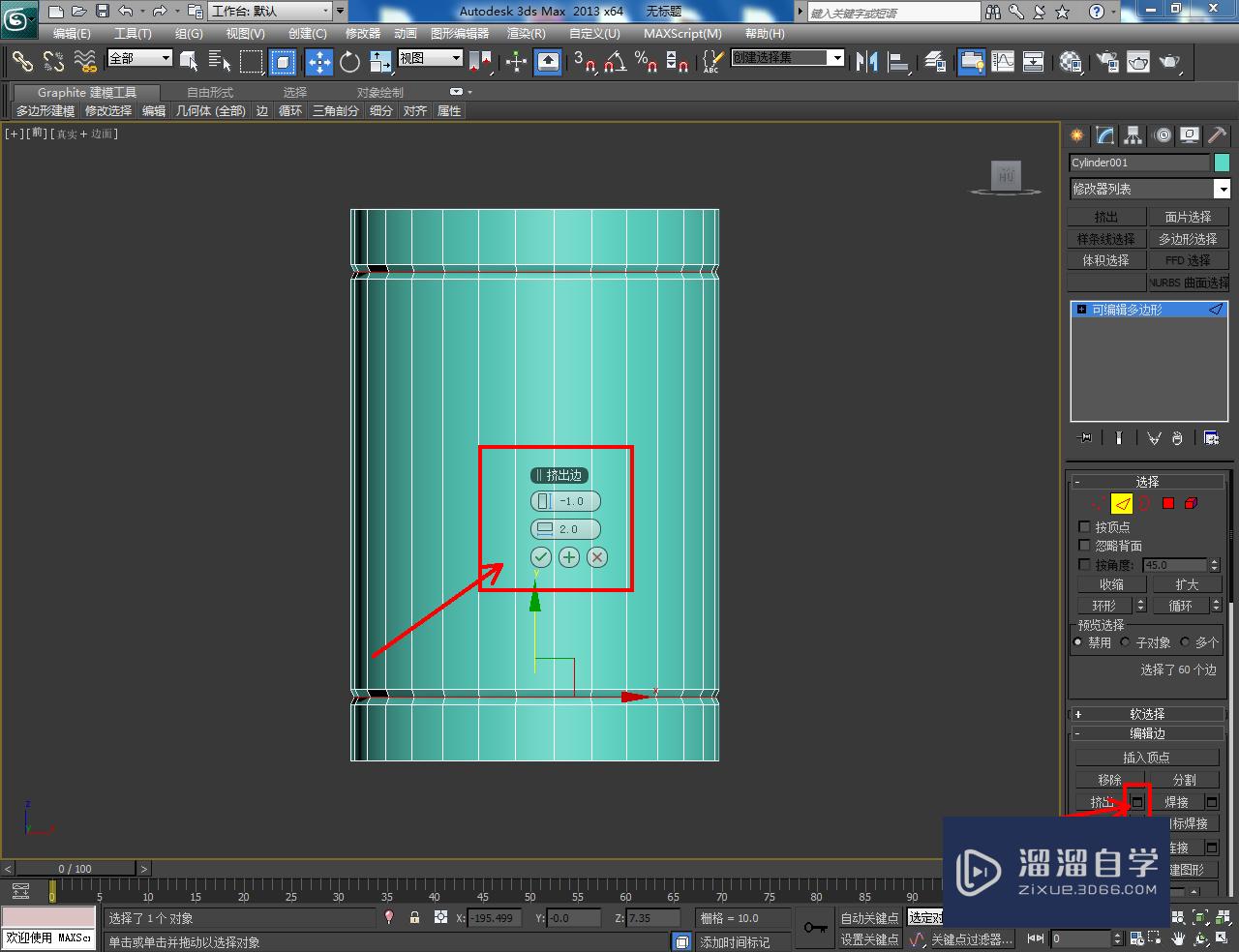
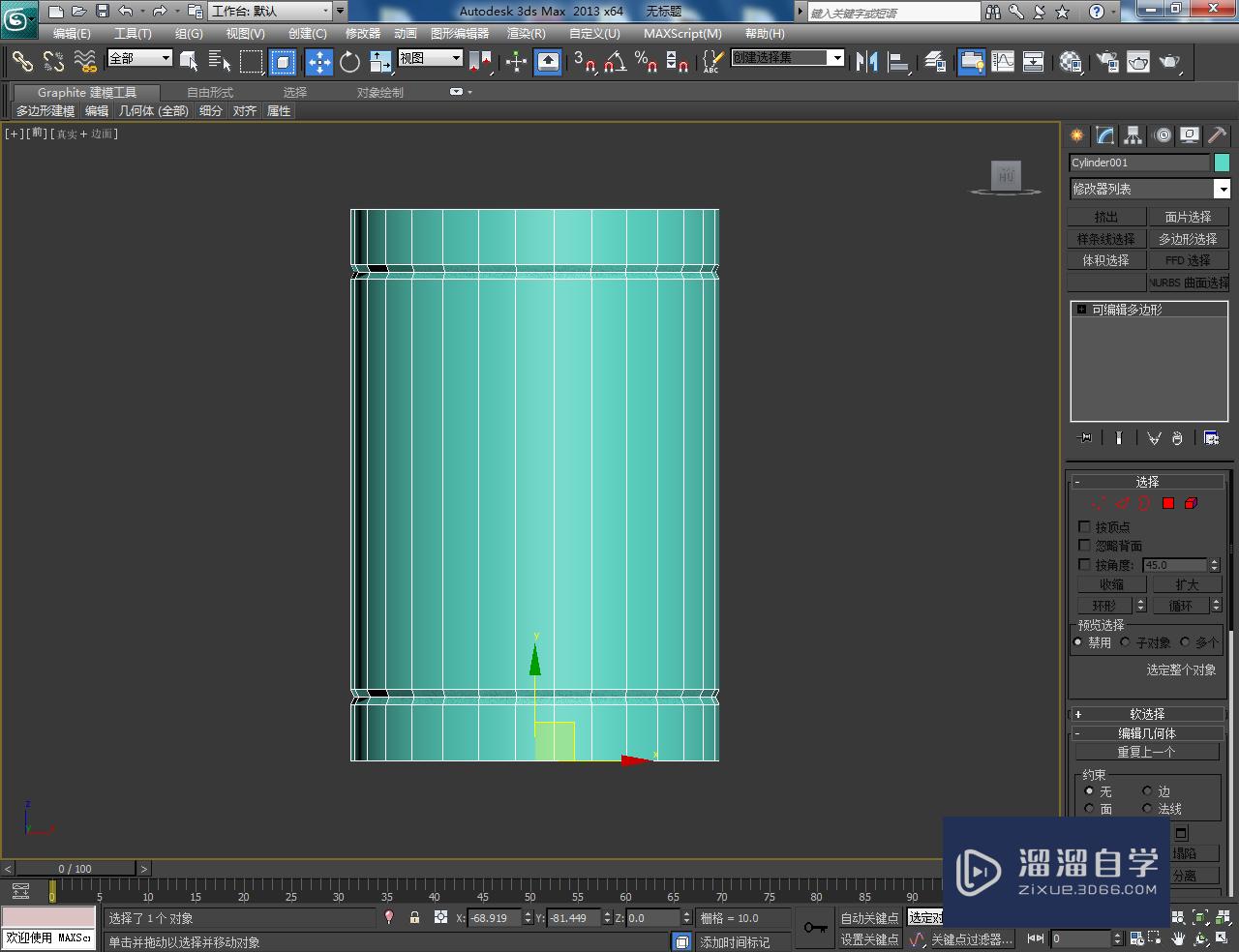
第5步
点击【边】图标,选中模型上的边线后,点击【切角】右边的小方框并设置好切角参数。点击【涡轮平滑】并设置好平滑次数,完成模型的平滑优化处理;





第6步
点击【材质编辑器】,新建一个名为:紫砂的材质球并按图示设置好漫反射、反射、折射的各个参数。完成后,将材质球附加给茶洗盘模型即可。以上就是关于3DMax紫砂圆筒模型制作方法的所有介绍。






相关文章
距结束 05 天 15 : 42 : 01
距结束 01 天 03 : 42 : 01
首页






