3DMax如何制作台灯?
大家好,我是小溜,在我们生活中,台灯是非常常见的照明工具,既可以装饰用,本身也非常具有实用性,那么在3DMax如何制作台灯?下面小溜我就给大家分享一下具体的制作步骤演示,希望能帮助到大家,感兴趣的小伙伴可以关注了解下。
想要更深入的了解“3DMax”可以点击免费试听溜溜自学网课程>>
工具/软件
电脑型号:联想(lenovo)天逸510s; 系统版本:Windows7; 软件版本:3DMax2012
方法/步骤
第1步
打开3DMax2012软件,点击【创建】-【几何体】-【标准基本体】-【管状体】,在作图区域绘制一个管状体模型,并按图示设置好模型的各个参数(如图所示);
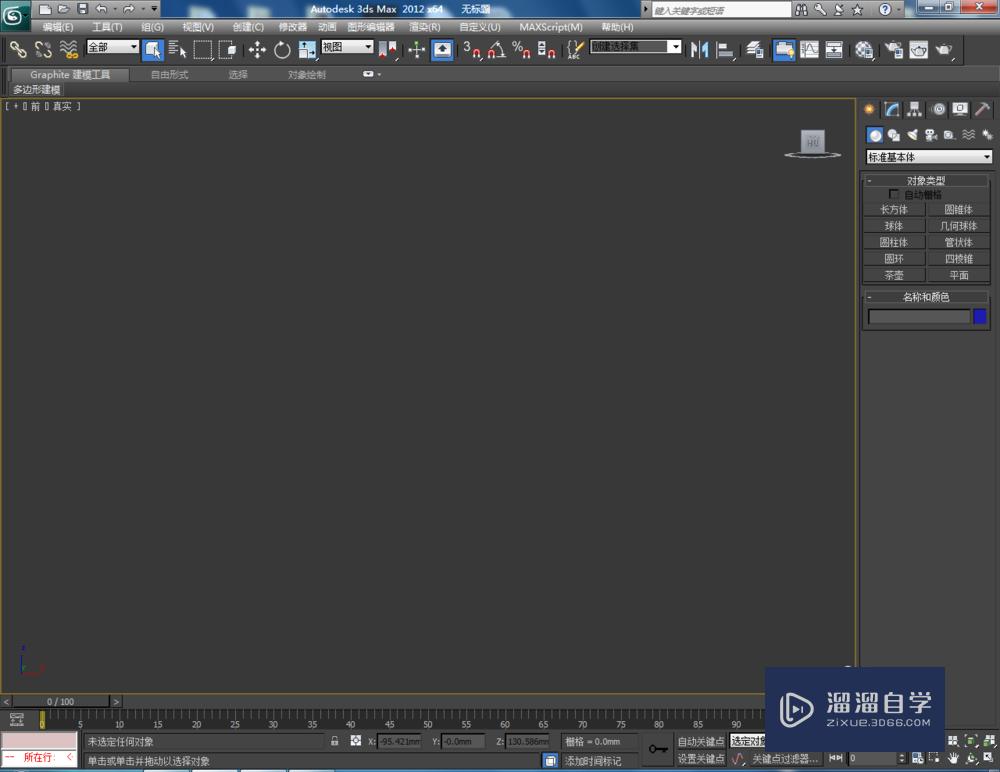
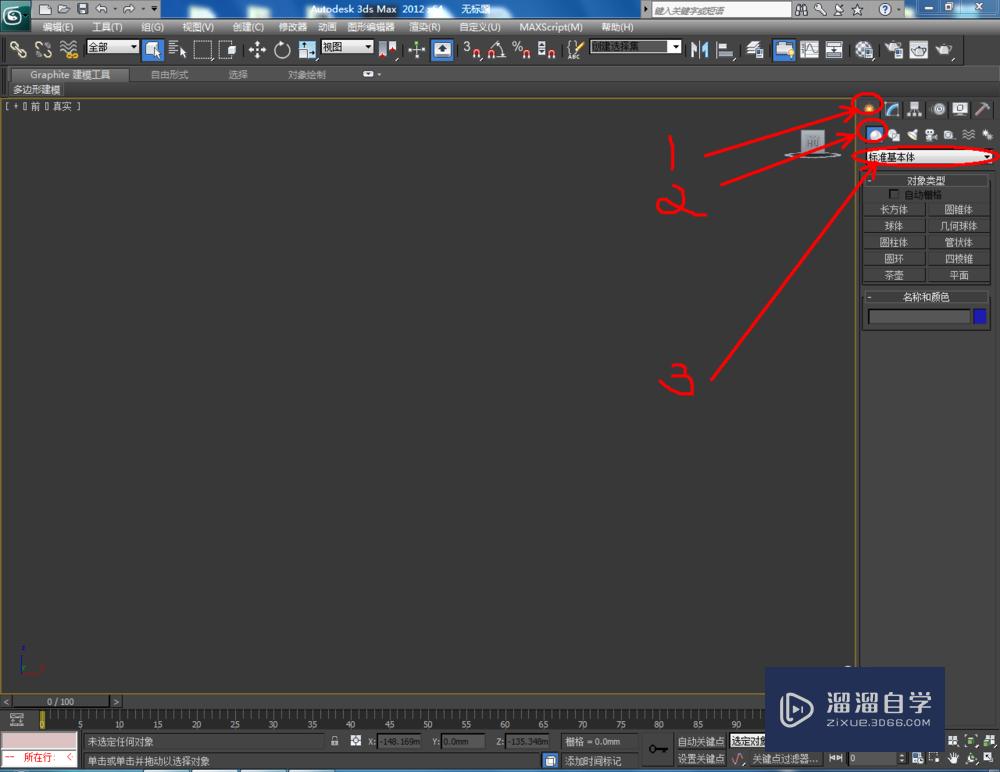
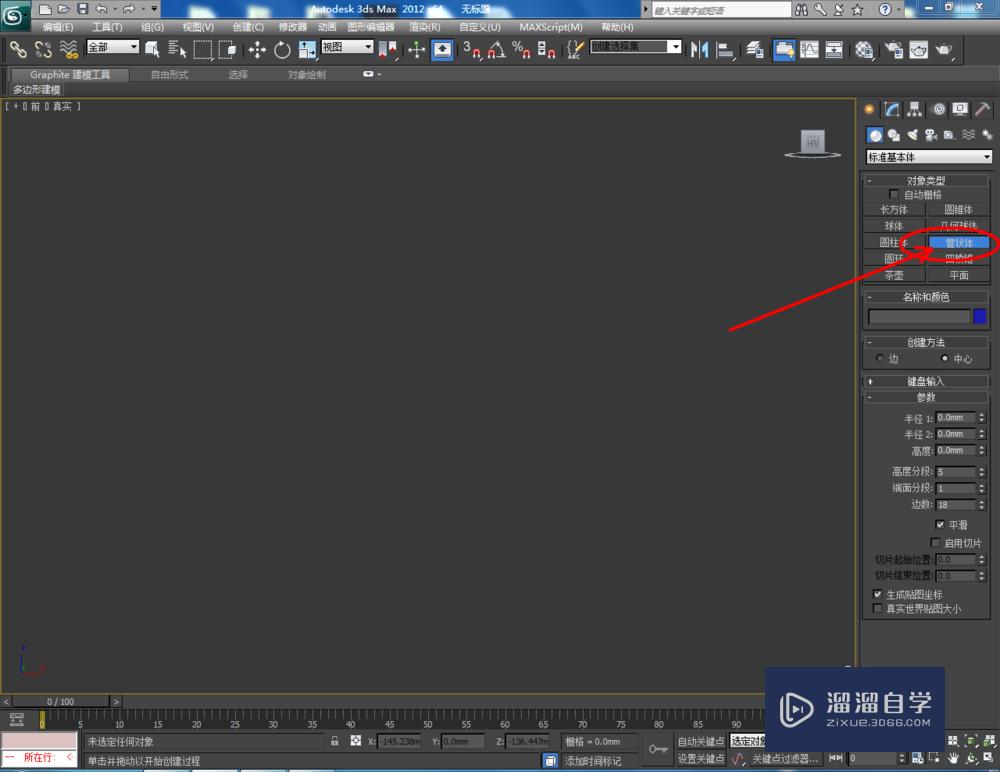
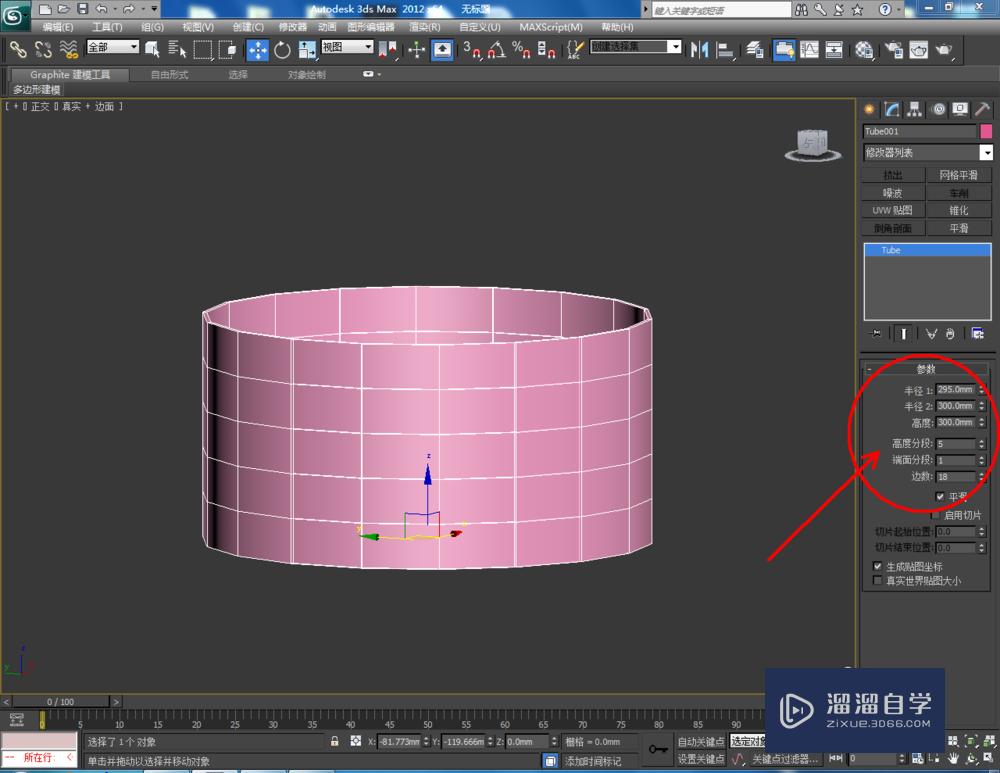

第2步
选中模型,点击【材质编辑器】,弹出材质编辑器设置栏,按图示设置一个白色材质球并附加给模型。完成后,点击【对象颜色】将模型的对象颜色设置为黑色;
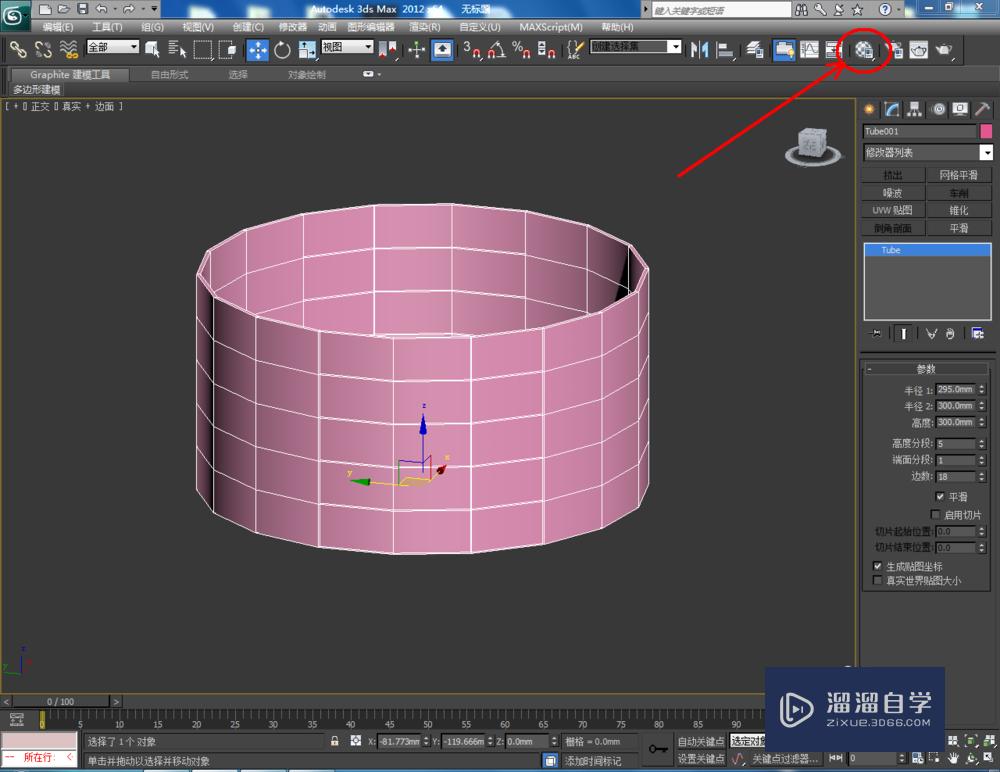
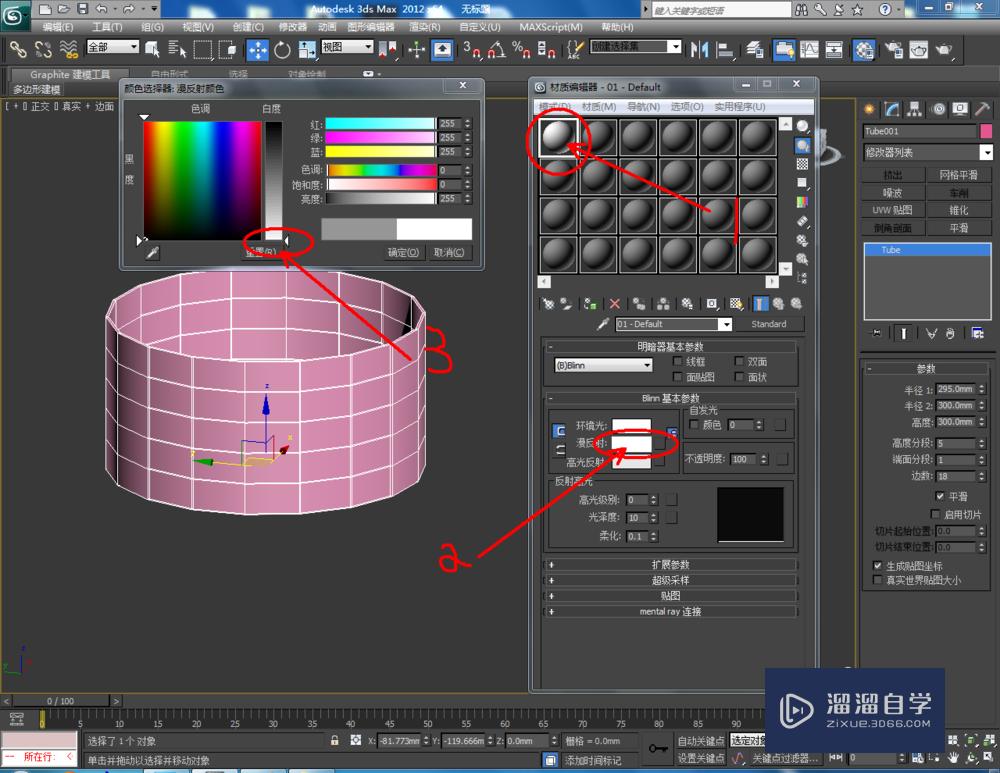
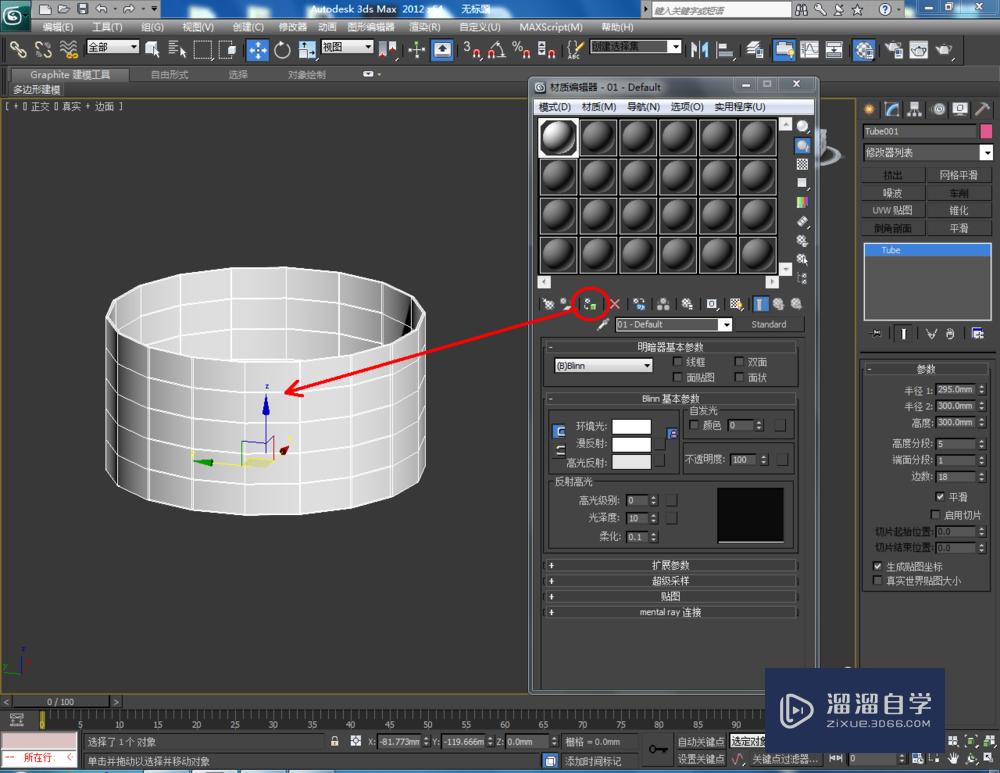
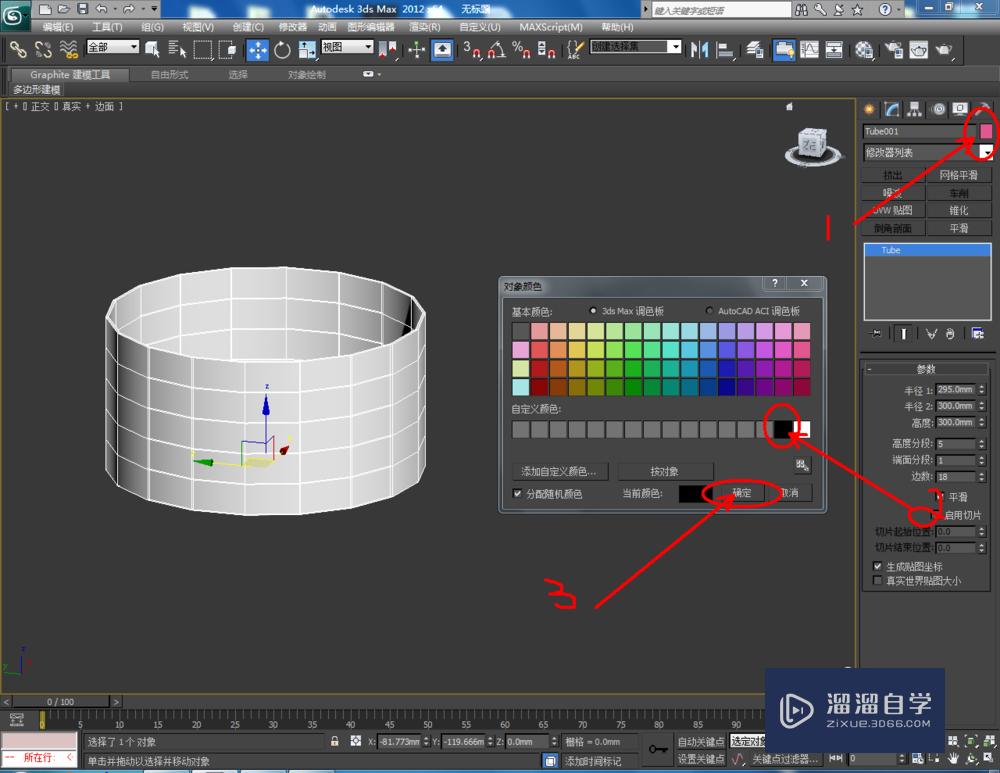

第3步
选中模型,点击【锥化】,按图示设置好锥化的锥化轴以及弯曲和数量的参数。完成后,点击【网格平滑】,将模型进行平滑优化处理(如图所示);
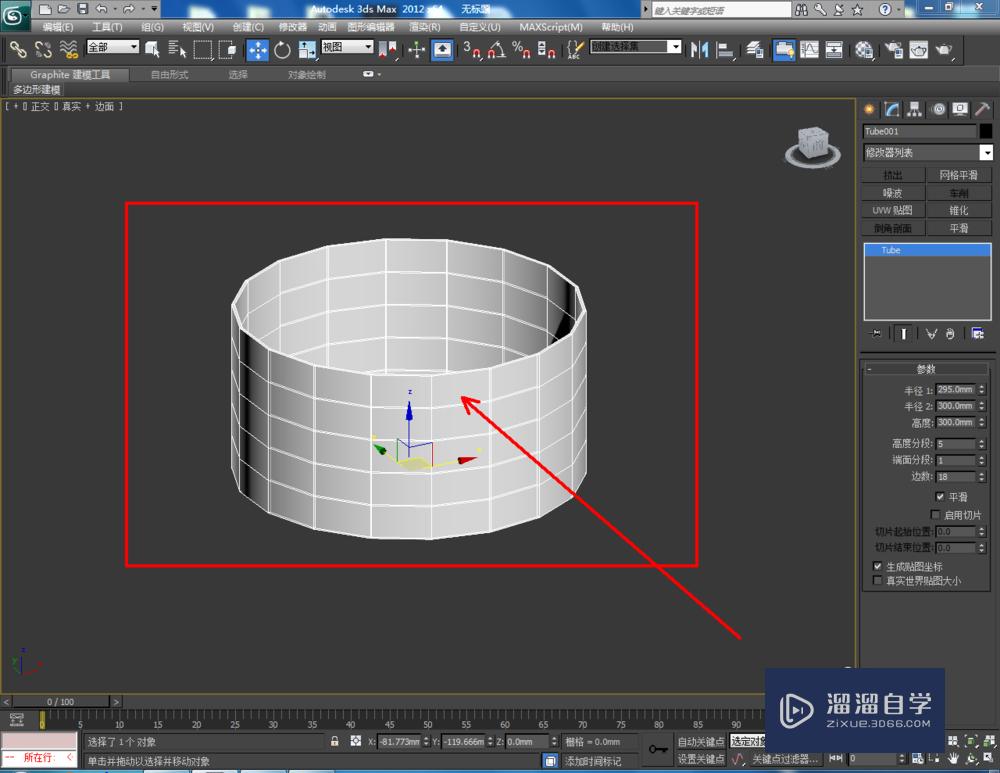
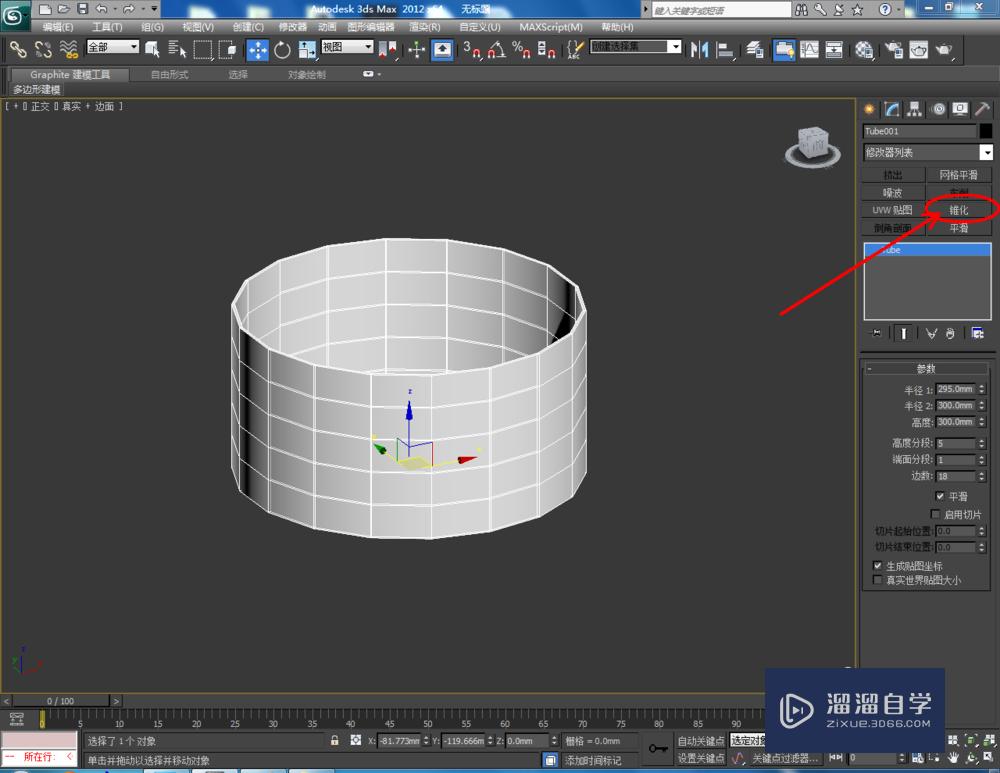
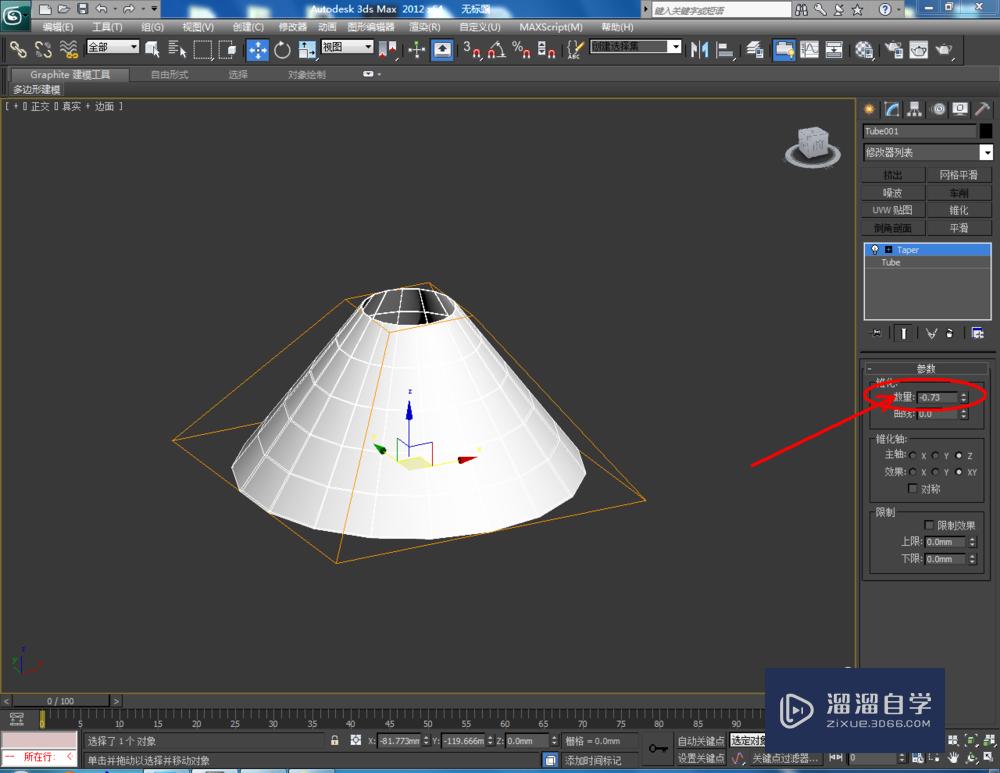
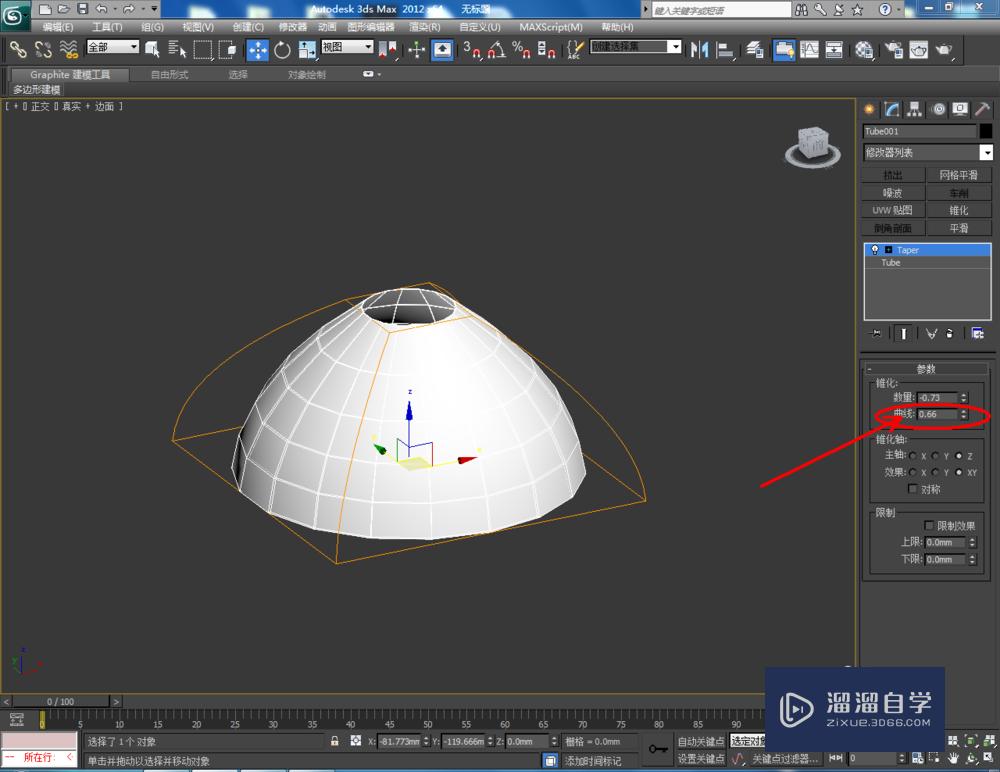

第4步
点击【创建】-【图形】-【线】,在作图区域绘制一个灯柱的截面图案。点击右边工作区中的【点】图标,选中图案上的点,进行圆化处理(如图所示);
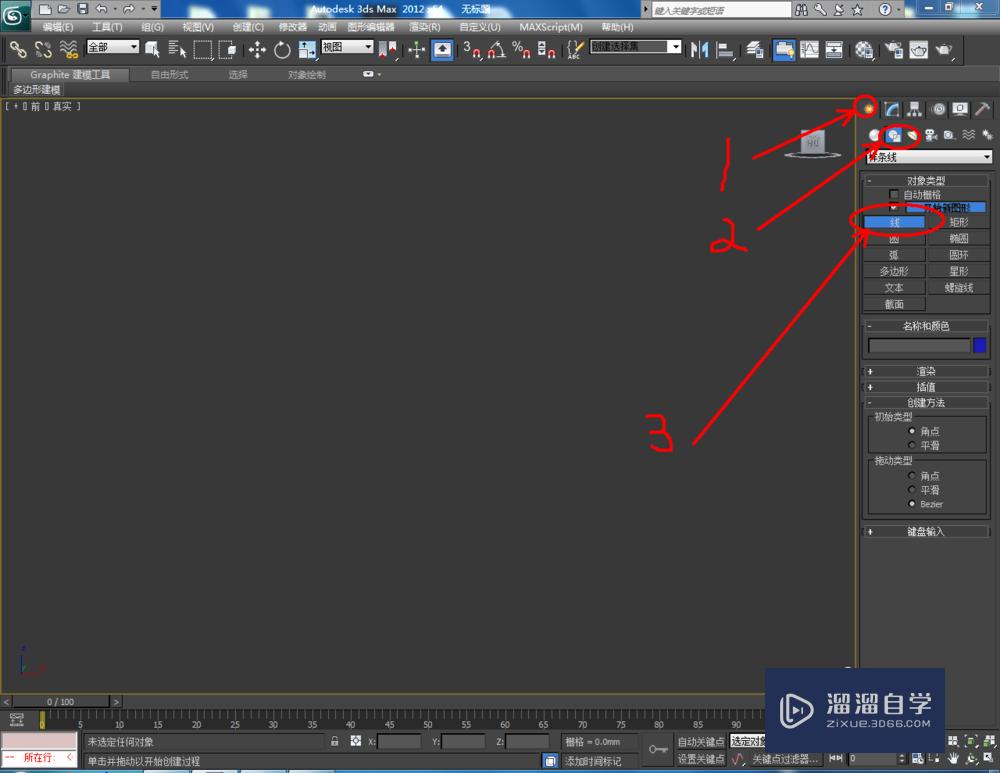
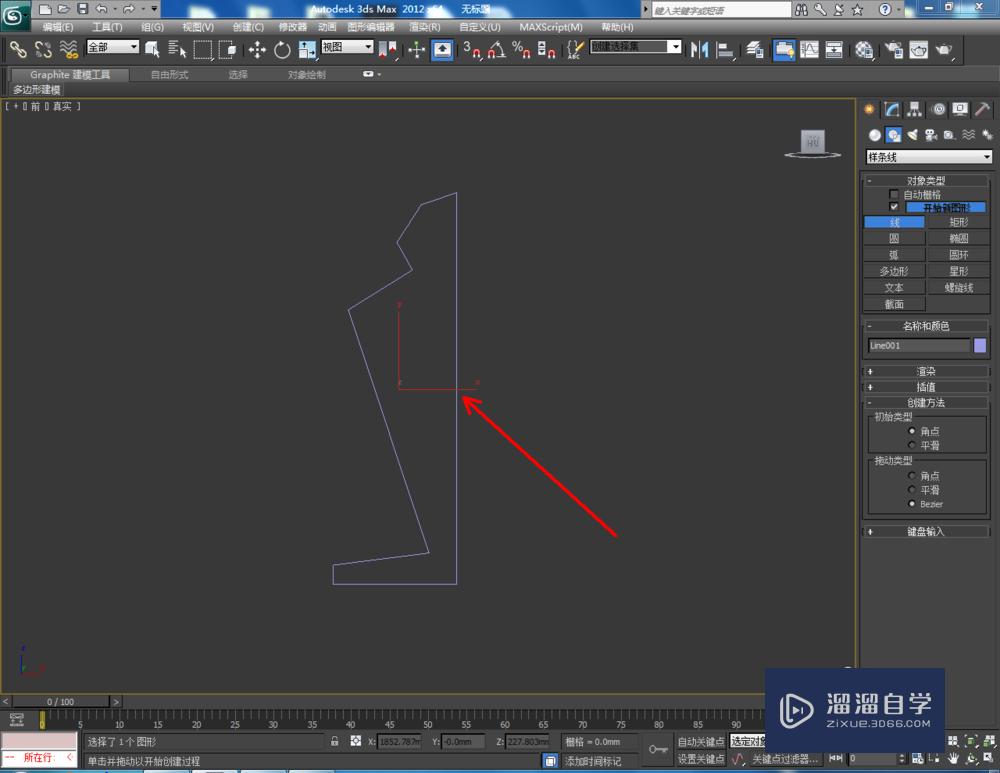
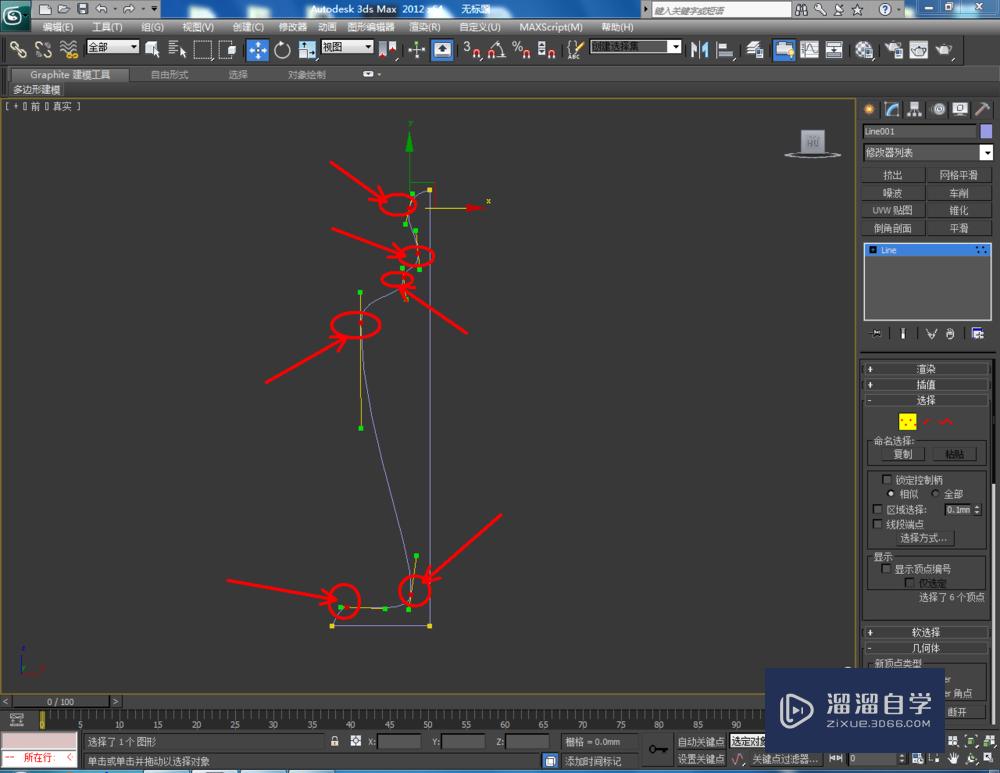
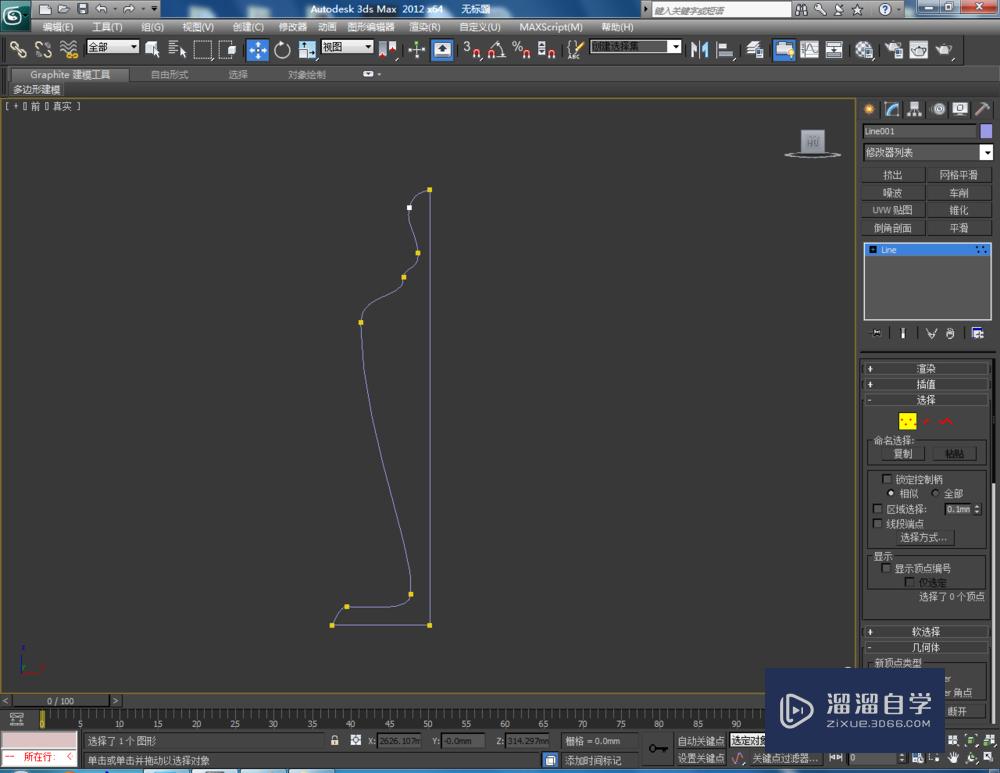
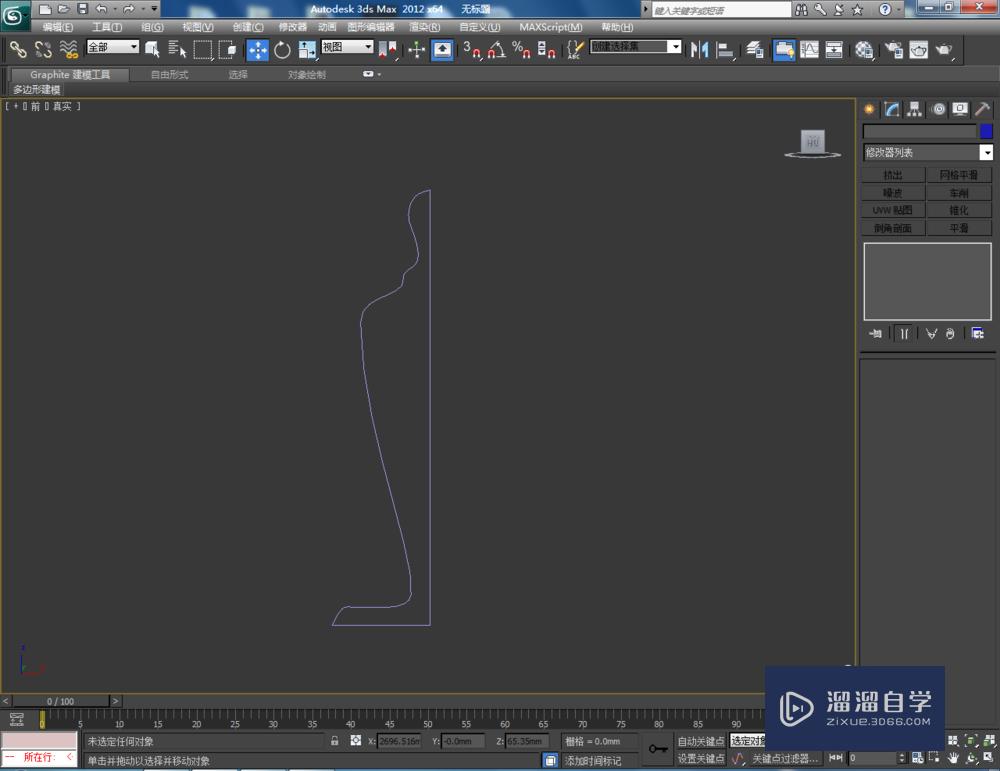
第5步
选中图案,点击右边工作区中的【车削】,点击【最大】并勾选【焊接内核】制作出灯柱模型。同样点击【网格平滑】将模型进行平滑优化处理后,给模型附上白色材质球(如图所示);
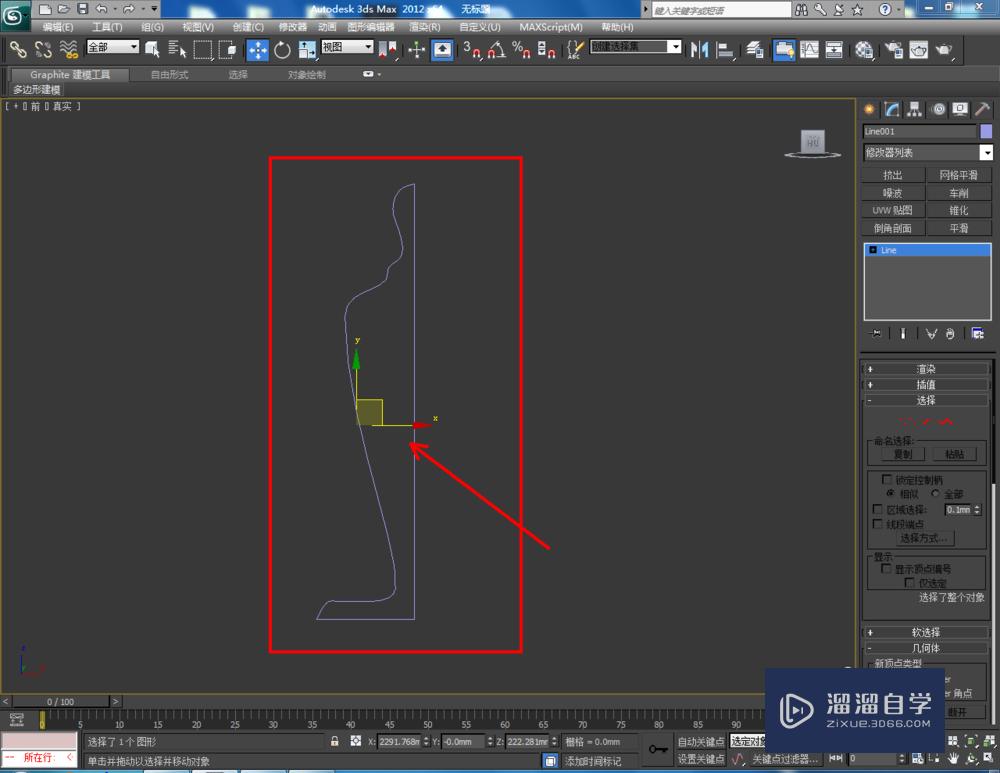
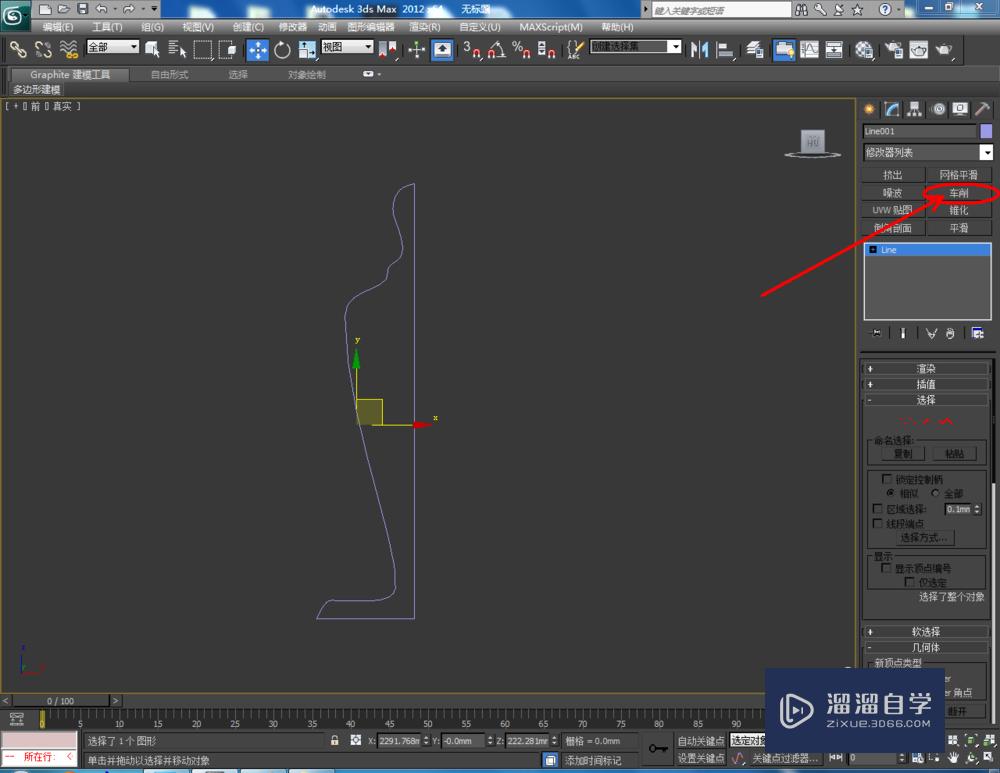
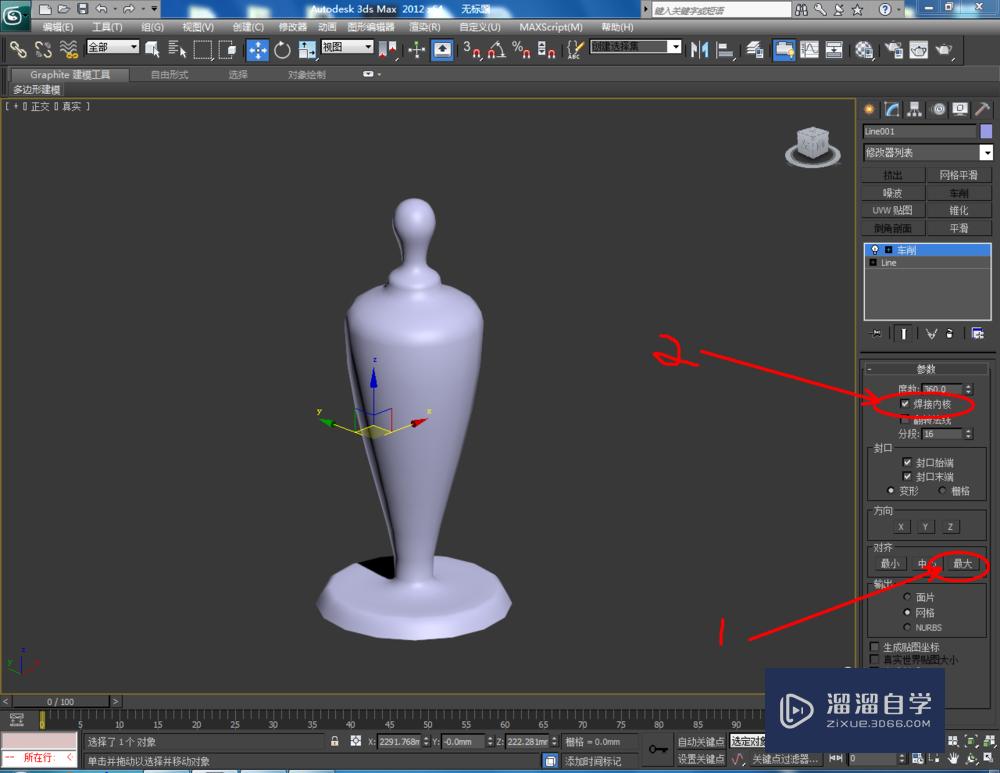
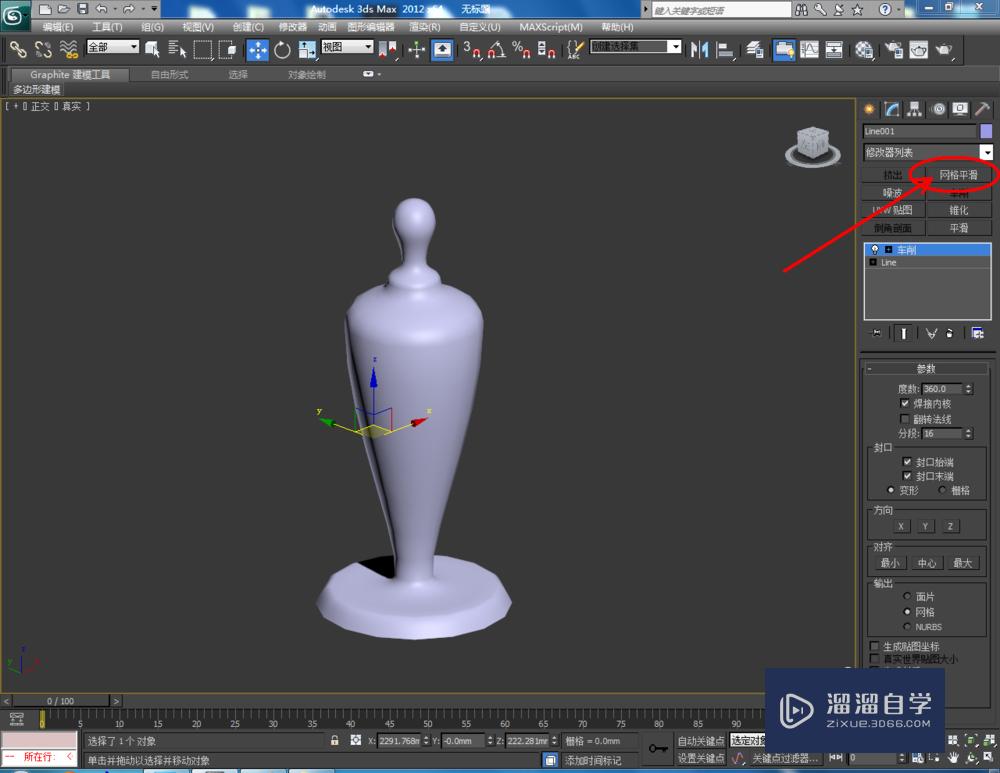
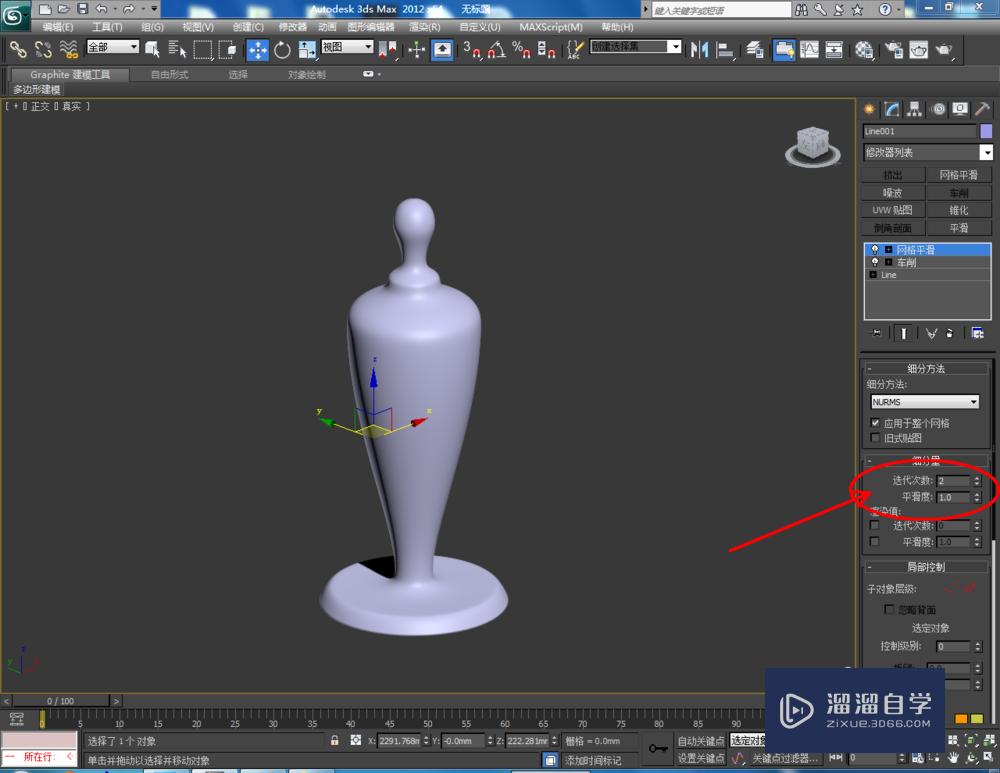
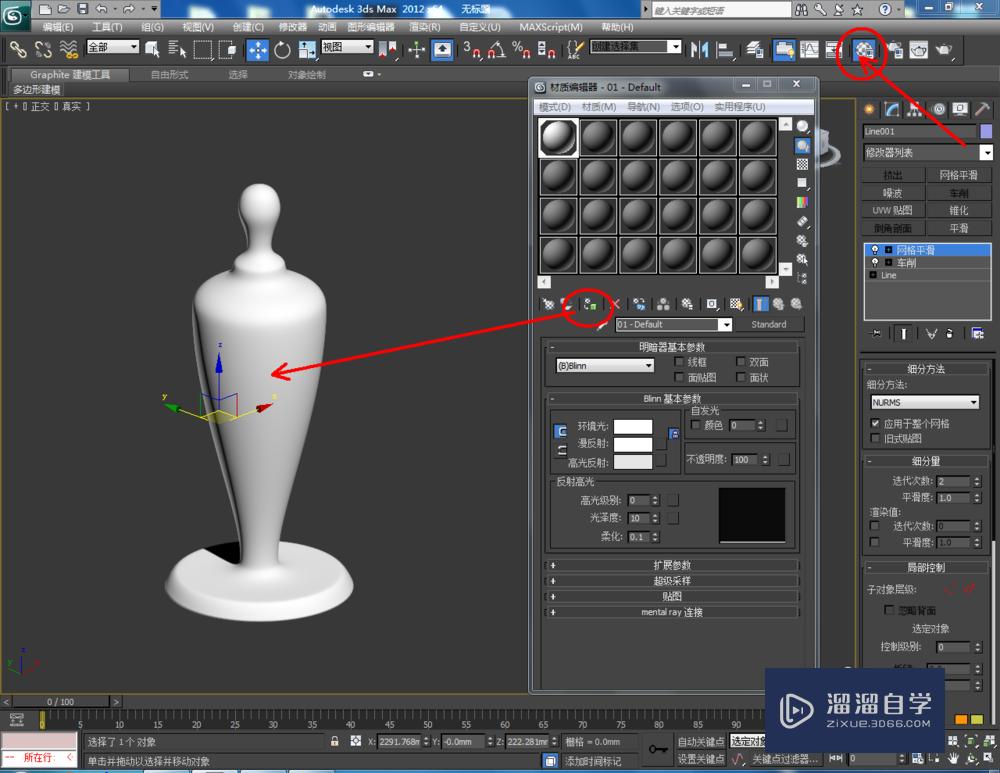

第6步
点击【材质编辑器】,弹出材质编辑器设置栏,按图示完成台灯材质的附加。最后,点击【渲染】,将制作好的台灯模型渲染出图即可。





温馨提示
以上就是关于“3DMax如何制作台灯?”全部内容了,小编已经全部分享给大家了,还不会的小伙伴们可要用心学习哦!虽然刚开始接触3DMax软件的时候会遇到很多不懂以及棘手的问题,但只要沉下心来先把基础打好,后续的学习过程就会顺利很多了。想要熟练的掌握现在赶紧打开自己的电脑进行实操吧!最后,希望以上的操作步骤对大家有所帮助。






