3DMax如何制作南瓜模型?
大家好,我是小溜,在生活中南瓜可谓是随处可见,形状也比较独特,那么,在3DMax软件中,南瓜模型应该如何制作呢?下面小溜我就以实例演示给大家分享下具体的操作,希望对大家有所帮助,感兴趣的小伙伴可以关注了解下。
想要更深入的了解“3DMax”可以点击免费试听溜溜自学网课程>>
工具/软件
电脑型号:联想(lenovo)天逸510s; 系统版本:Windows7; 软件版本:3DMax2012
方法/步骤
第1步
打开3DMax2012软件,点击【创建】-【几何体】-【球体】,在作图区域绘制一个球体模型,并按图示设置好球体模型的各个参数;
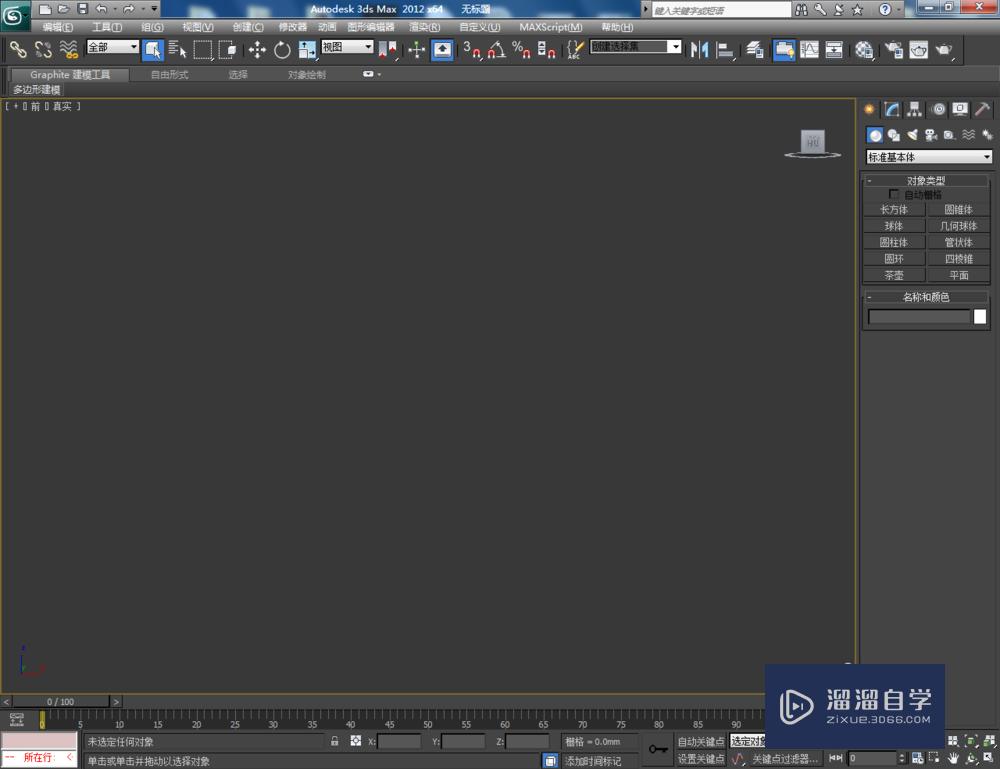
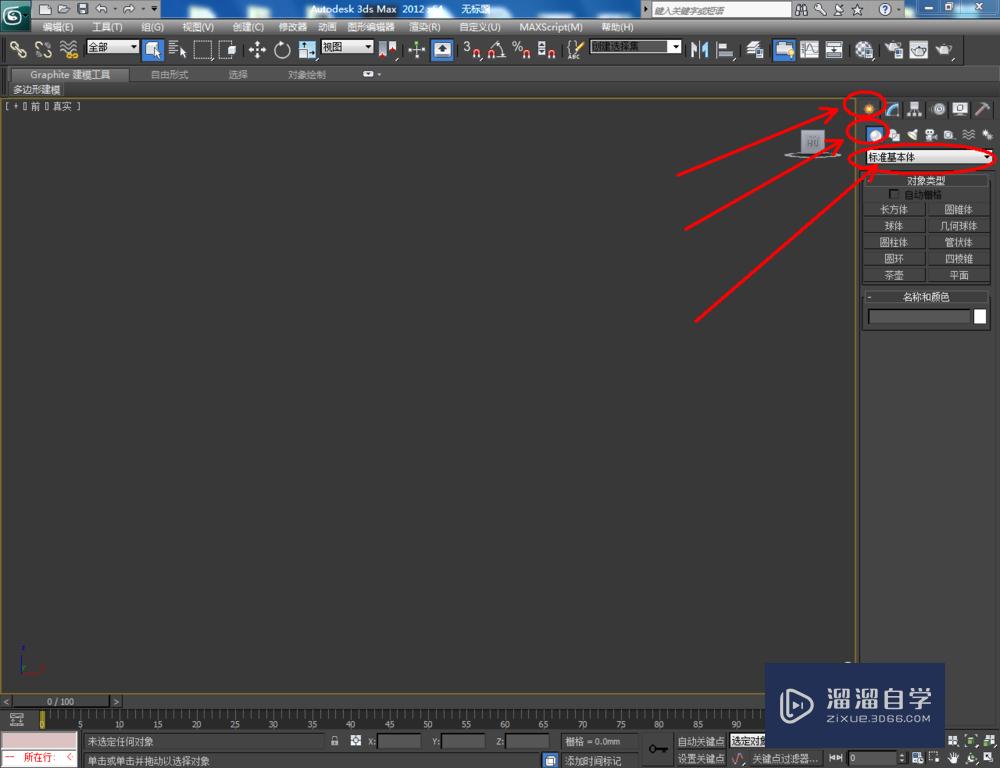
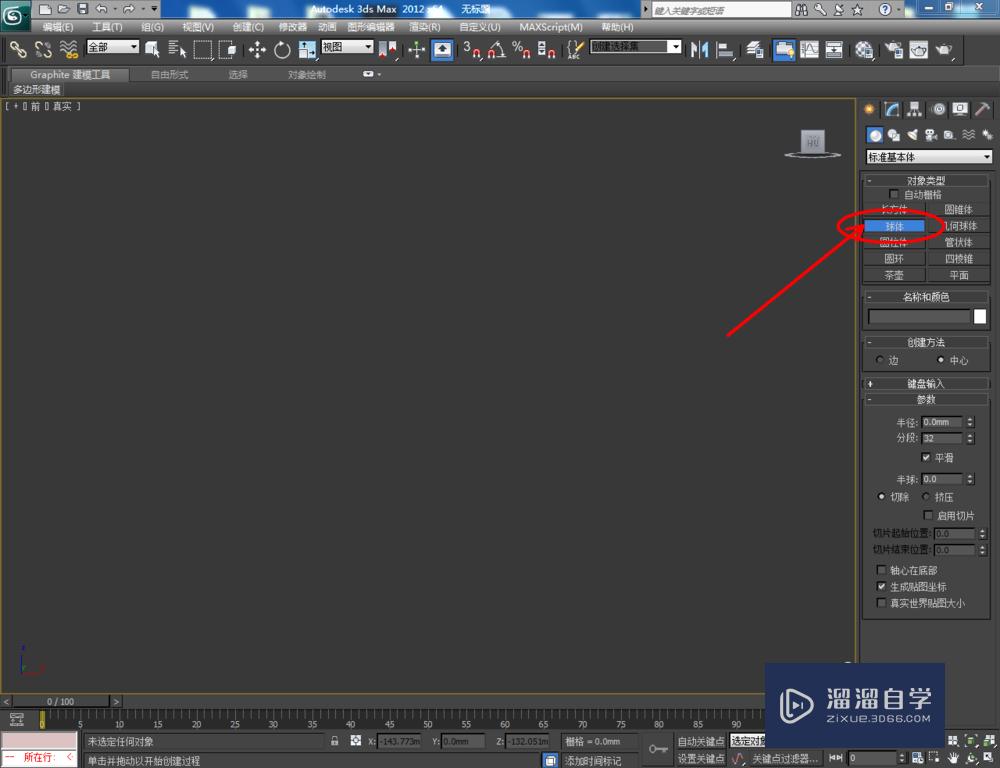
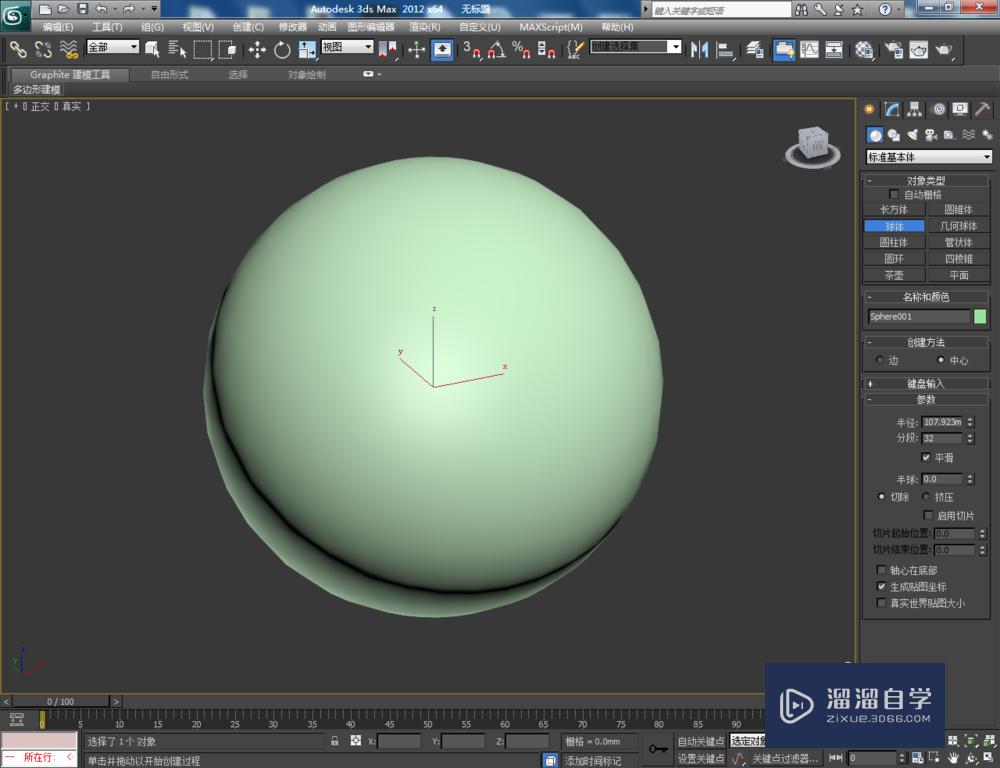
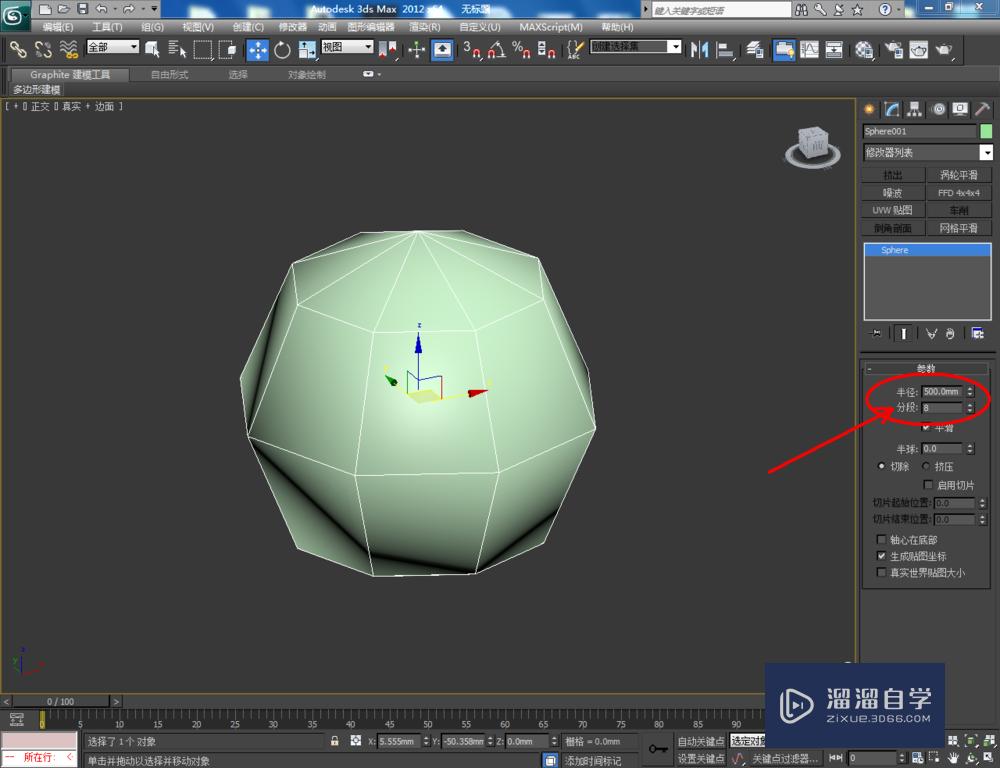

第2步
点击【材质编辑器】,弹出材质编辑器设置栏,按图示设置一个白色材质球并附加给模型。选中模型,点击【对象颜色】将模型的对象颜色设置为黑色。点击鼠标右键-【转换为】-【转换为可编辑多边形】;
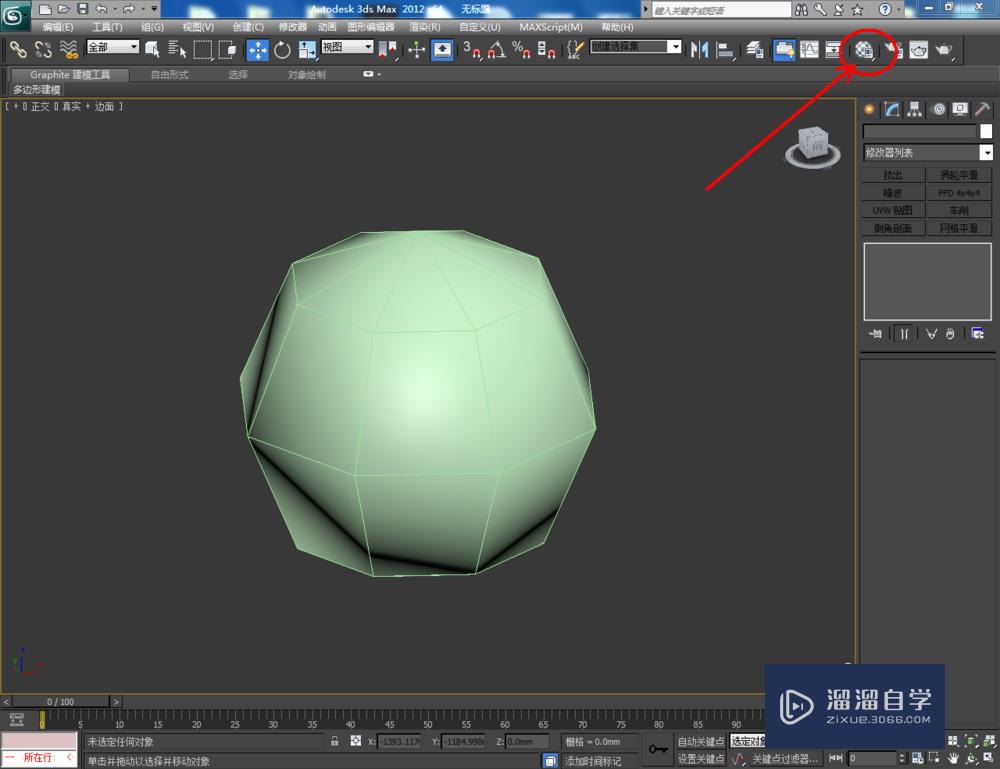
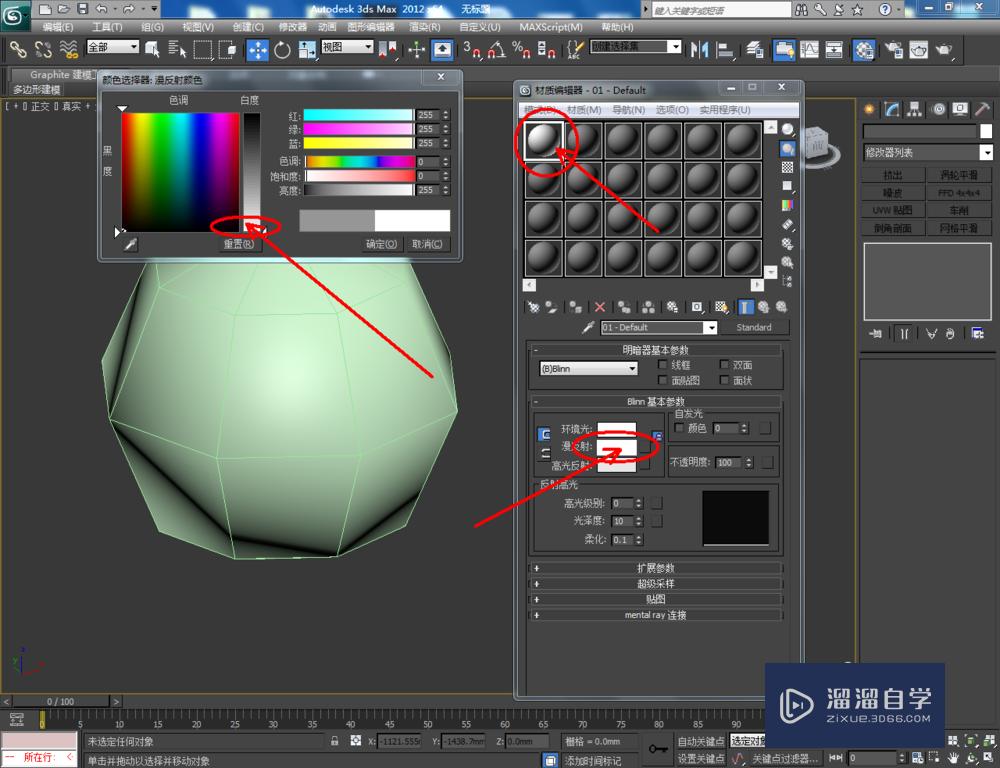

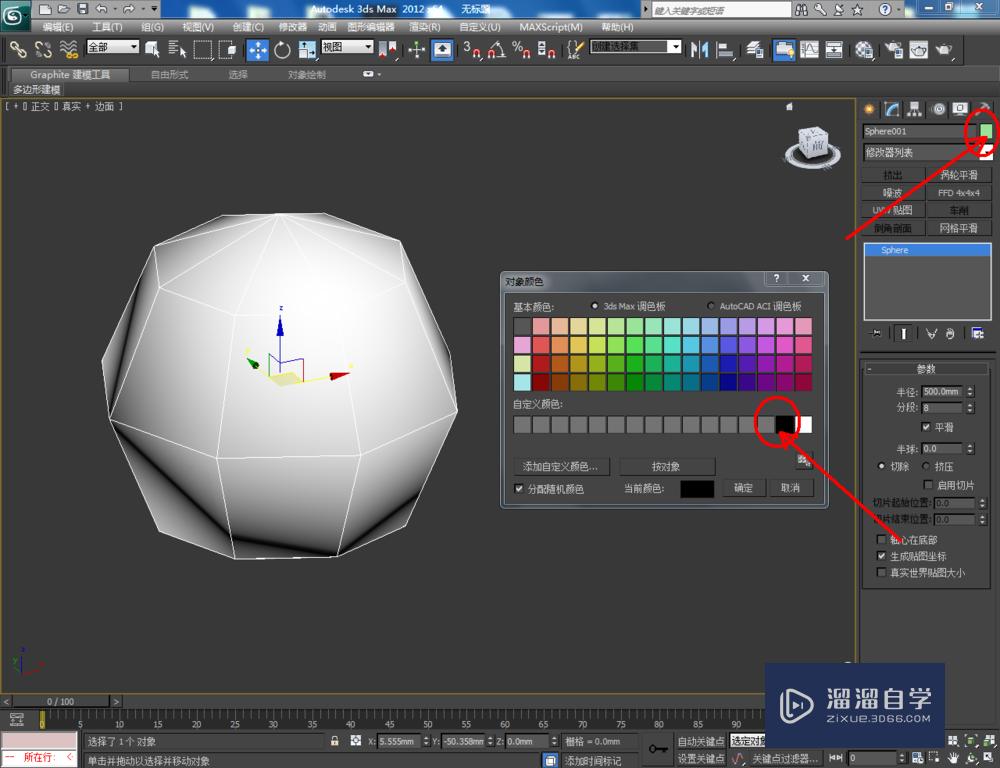


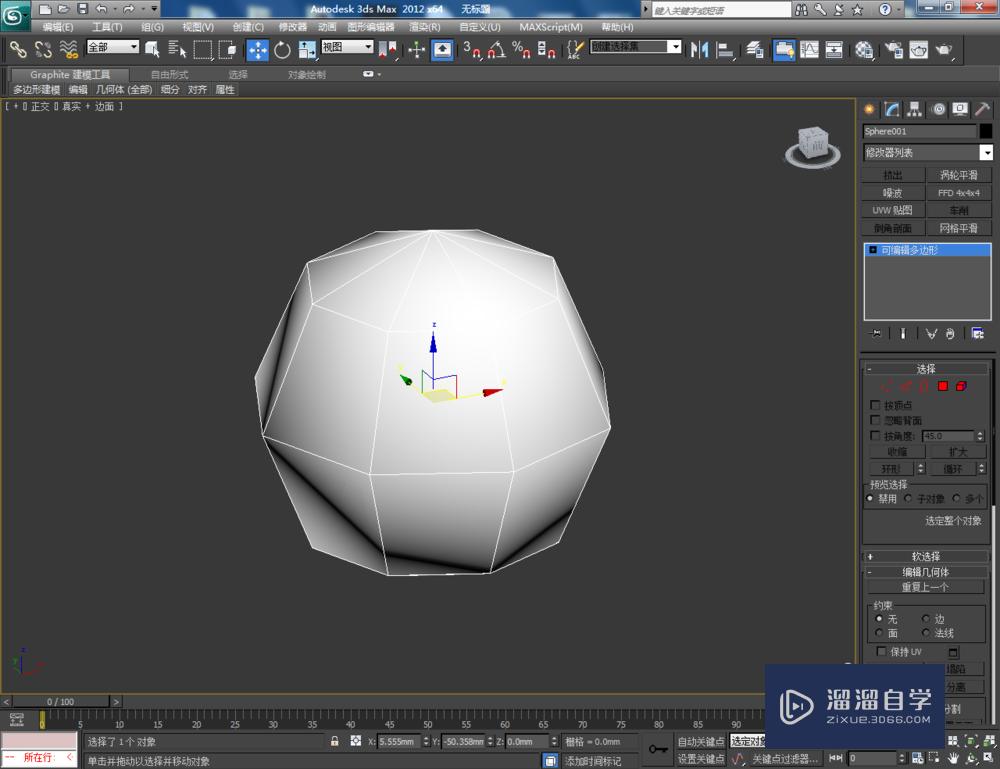
第3步
点击右边工作区中的【面】图标,选中图示模型上的一组面后,点击【倒角】右边的小方框,按图示设置好倒角的各个参数(如图所示);

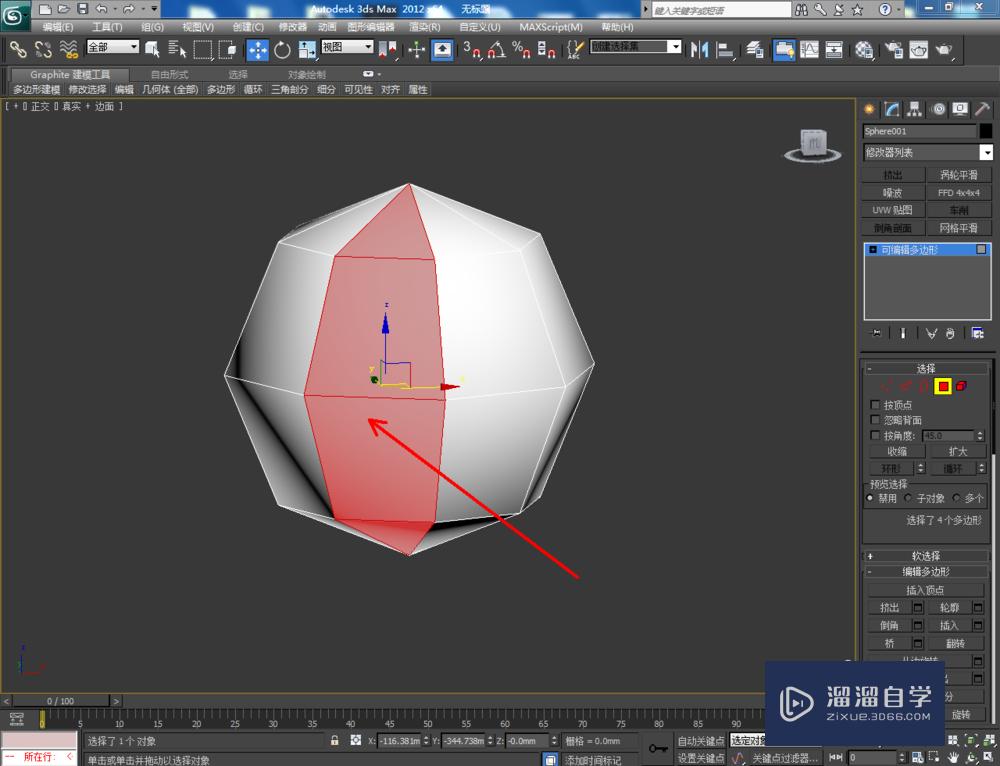
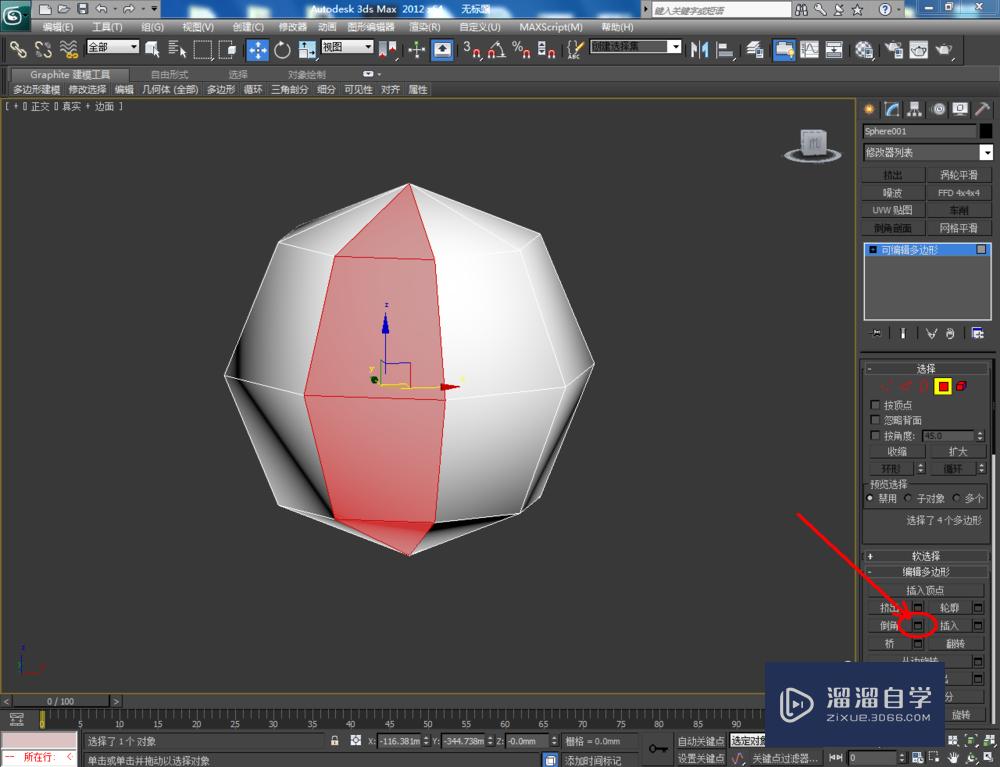
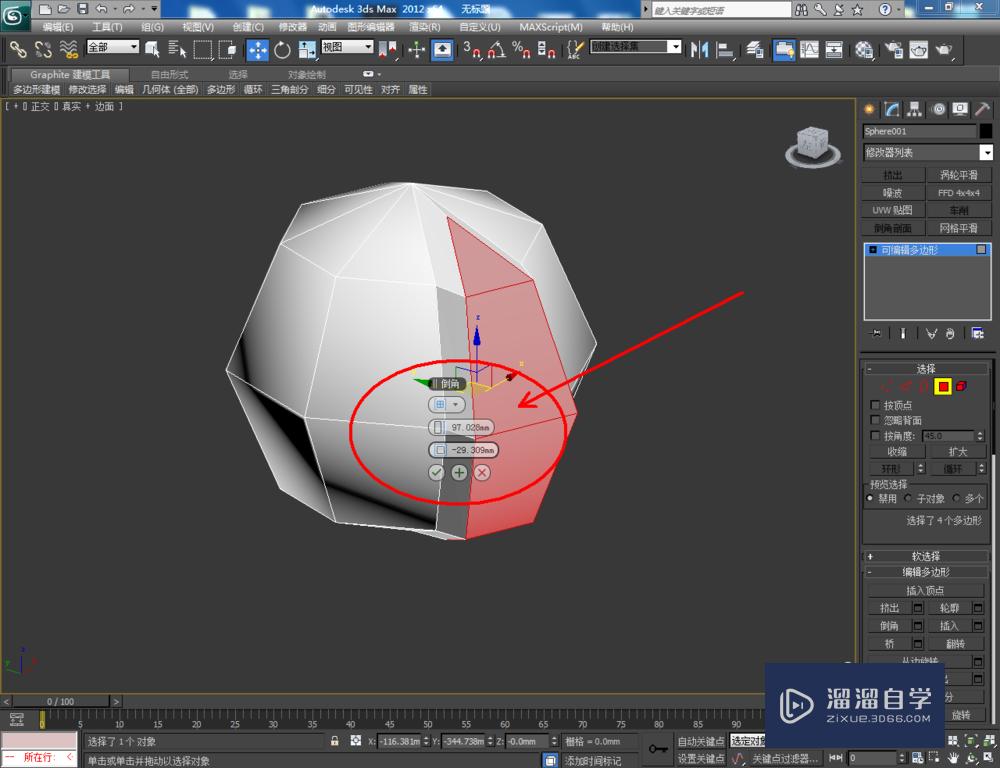

第4步
选中图示模型上另外一组面后,点击【倒角】右边的小方框,按图示设置好倒角的各个参数。按照同样的步骤,完成其他几组面的倒角处理(如图所示);
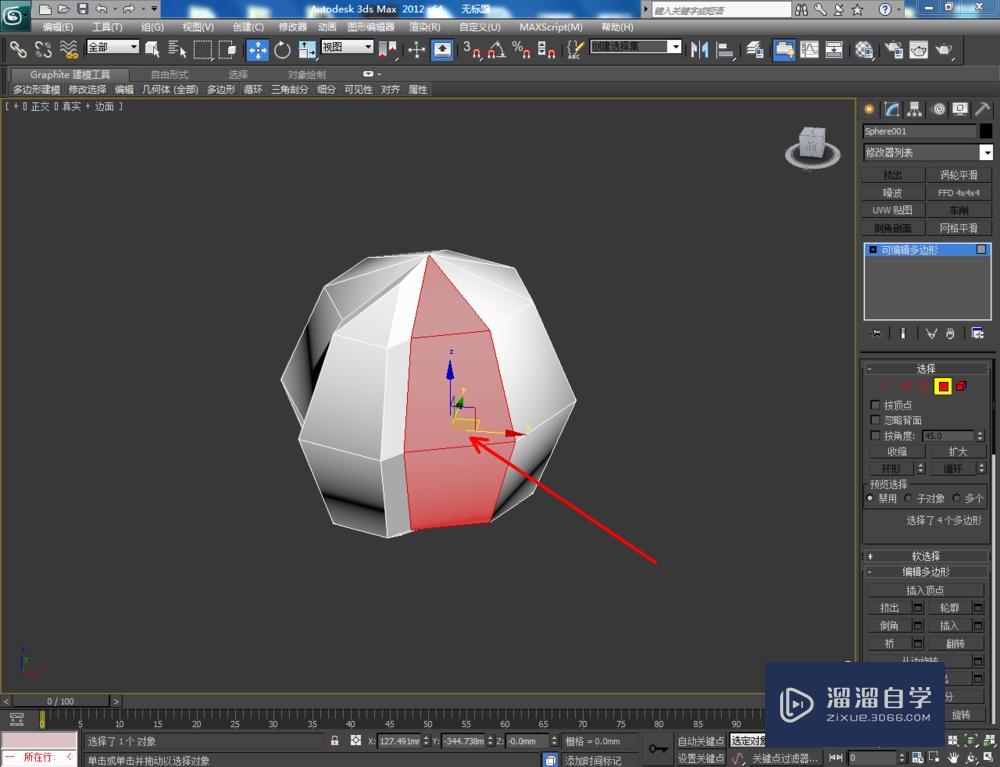
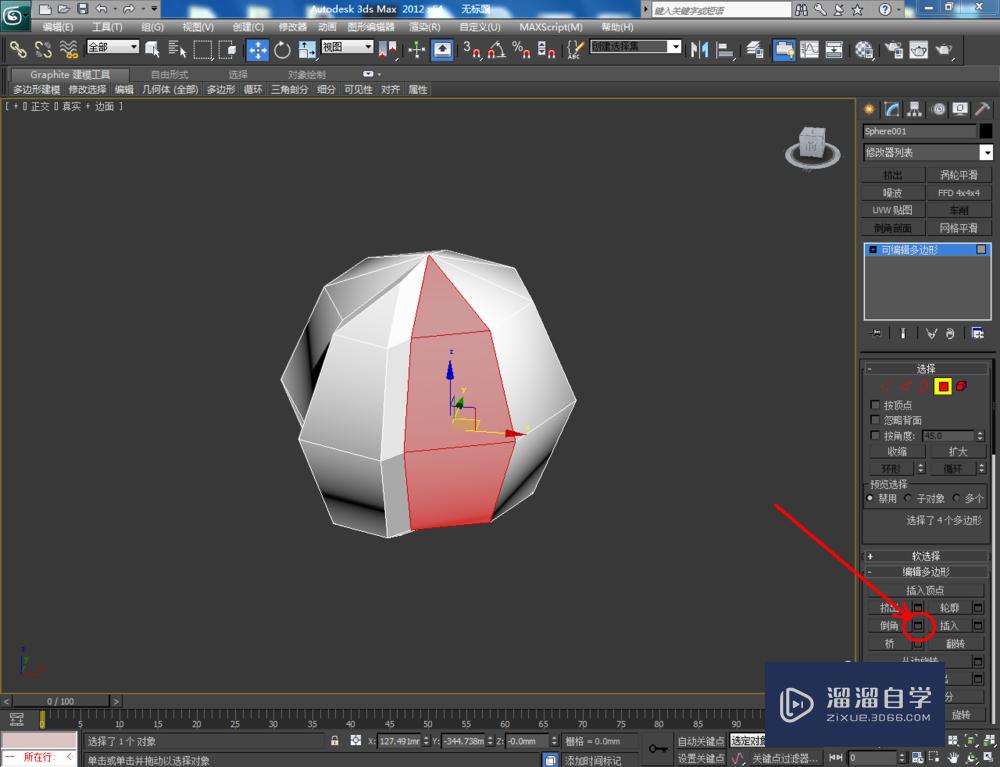
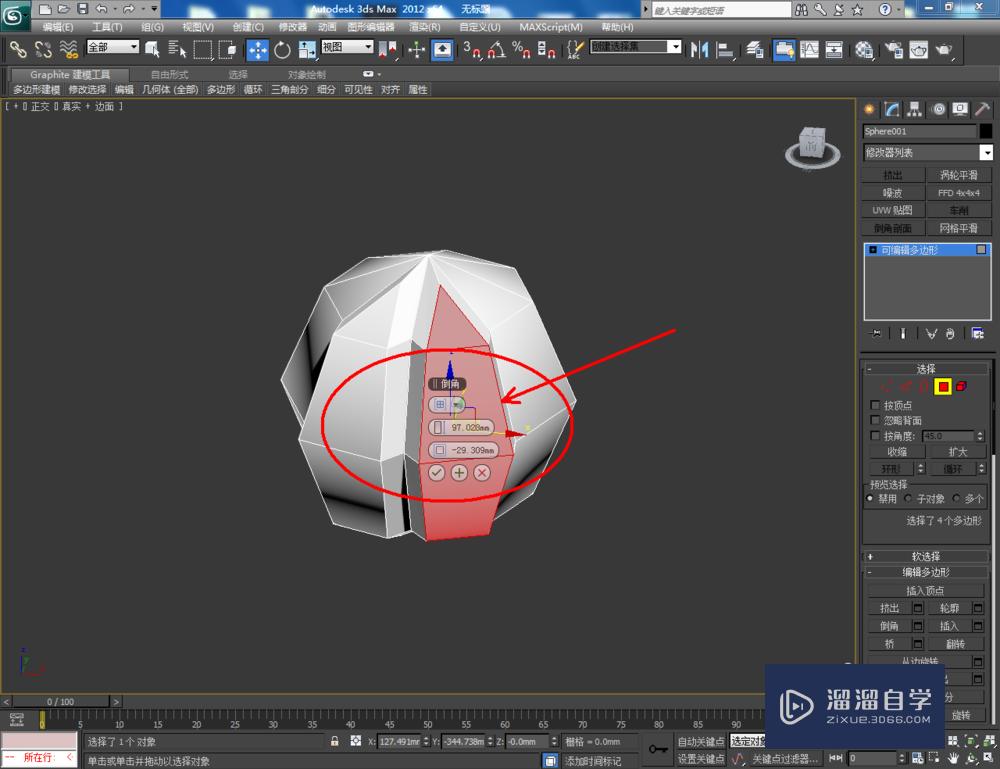



第5步
选中模型,点击【快速切片】,按图示对模型进行切片处理后,点击右边工作区中的【顶点】图标,选中模型上相应的点进行位置移动,完成南瓜基本体的制作(如图所示);
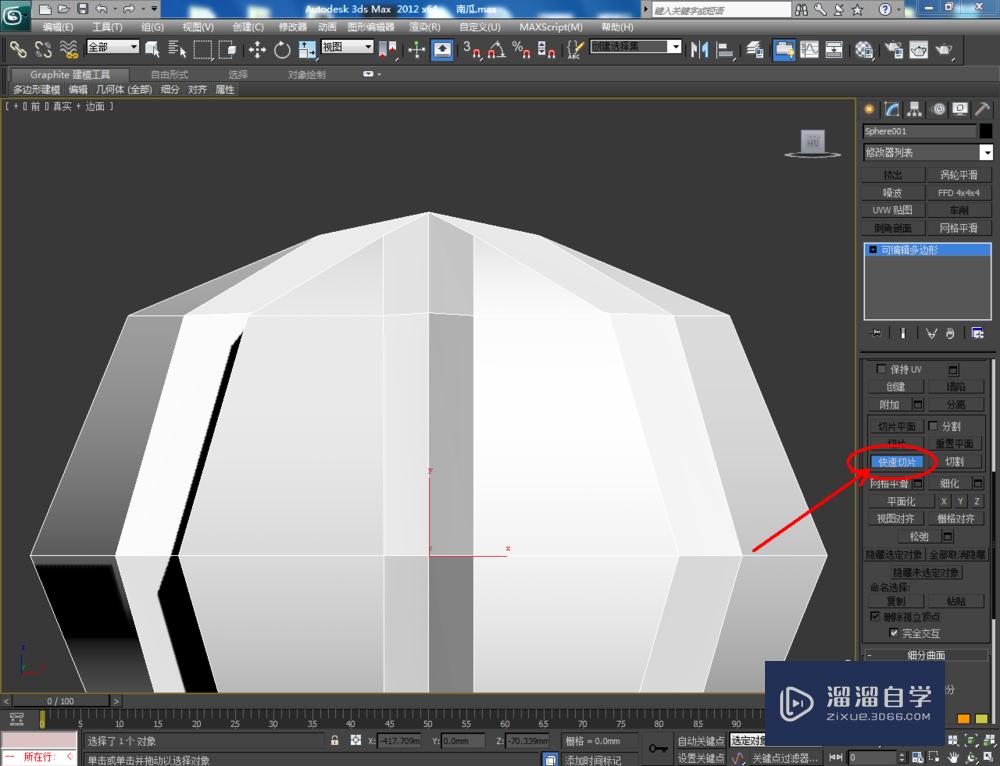
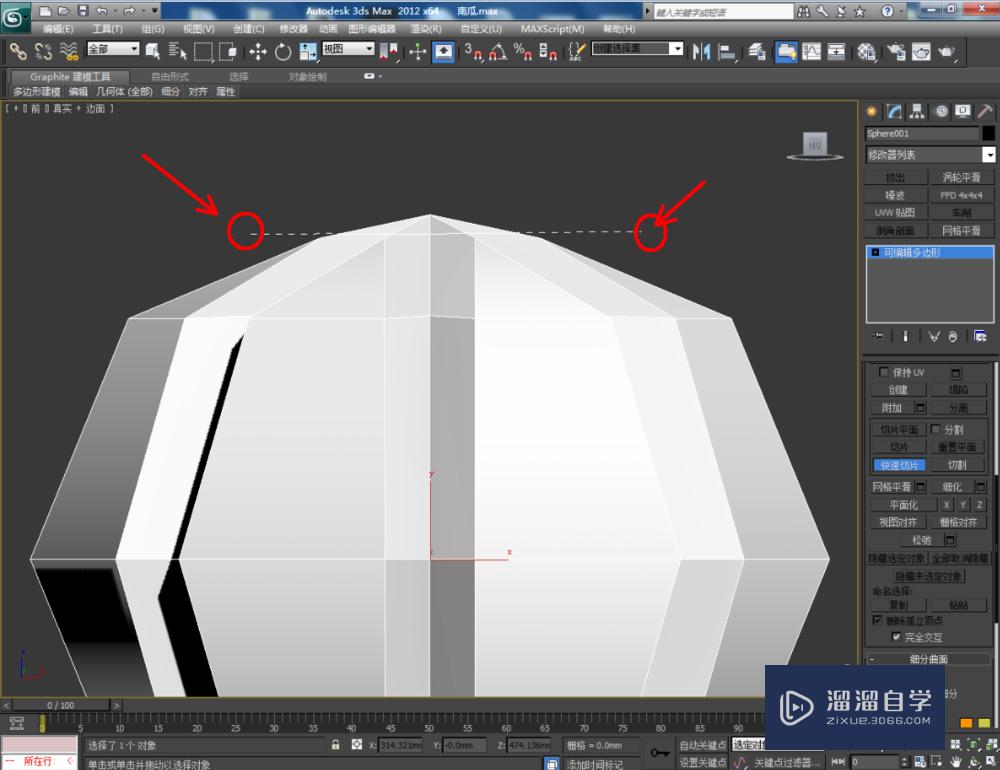
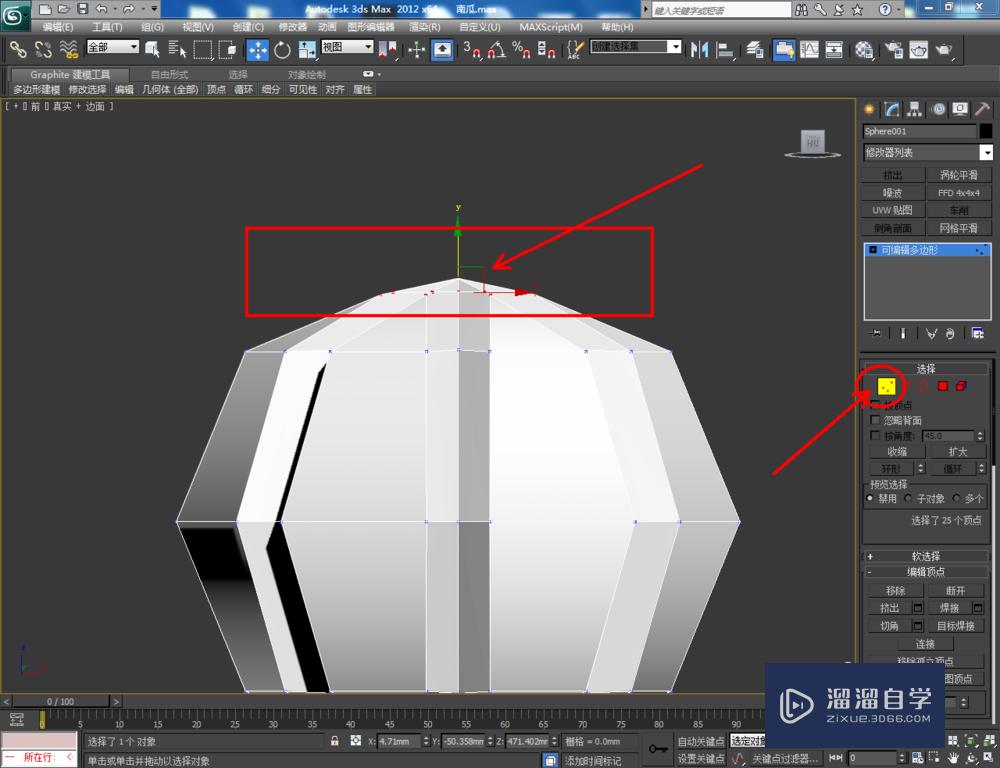

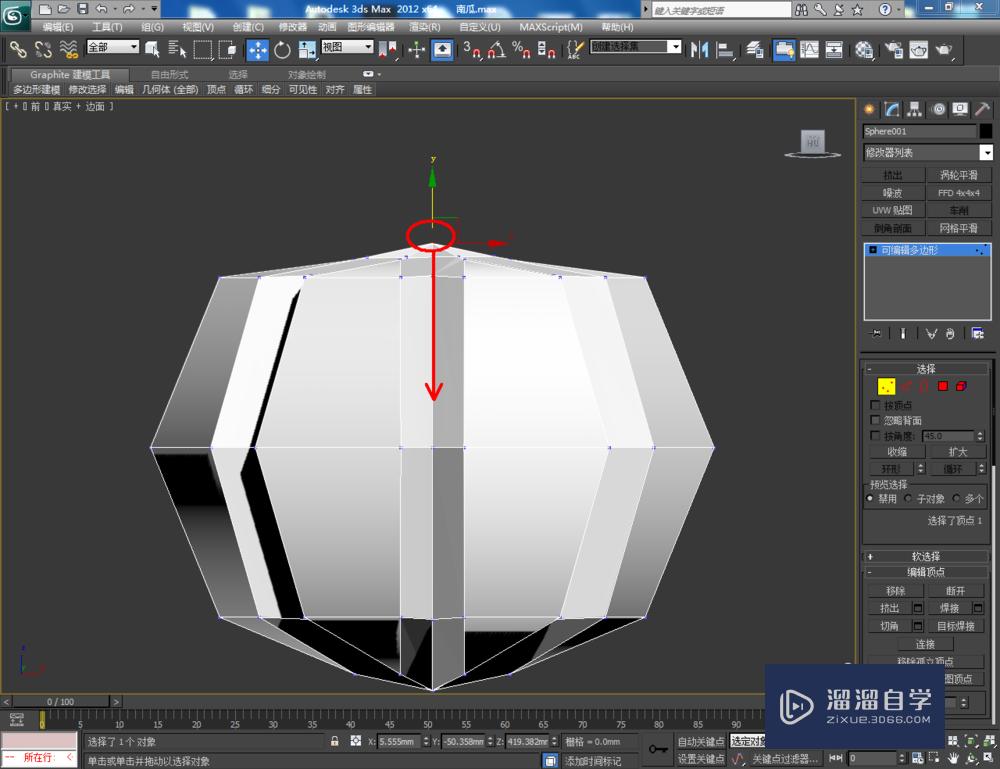


第6步
选中模型,点击【涡轮平滑】对模型进行平滑细化处理后,完成南瓜根部模型的制作。点击【材质编辑器】,设置好南瓜和根部的材质并将材质附加给模型。最后,点击【渲染】将制作好的南瓜模型渲染出图即可。
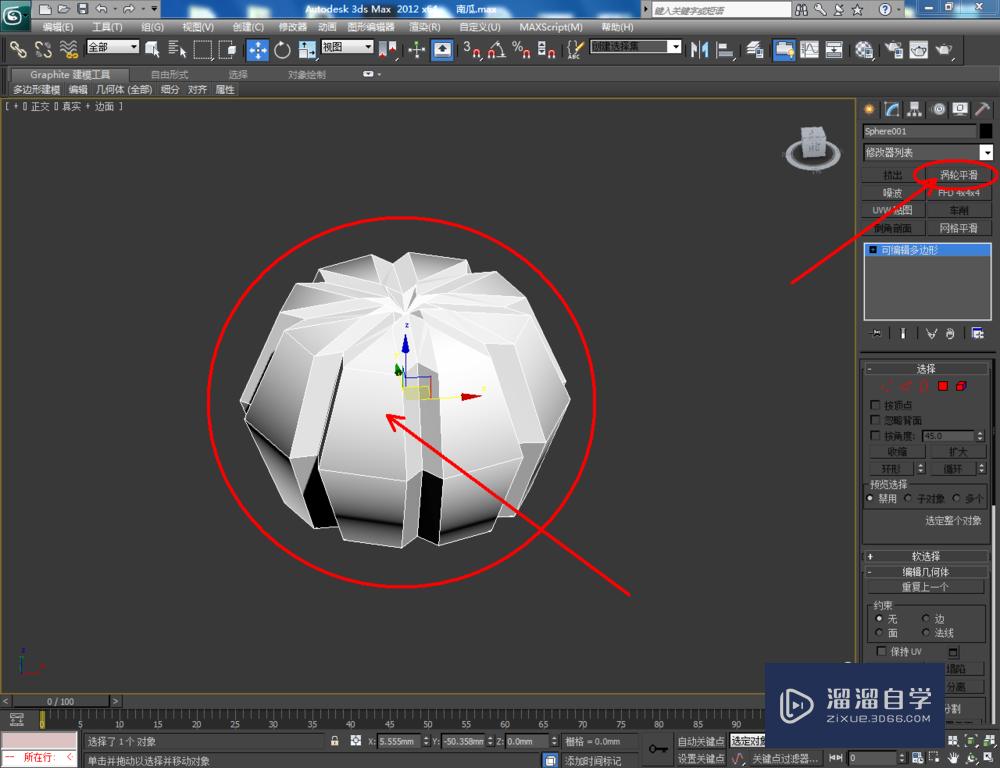
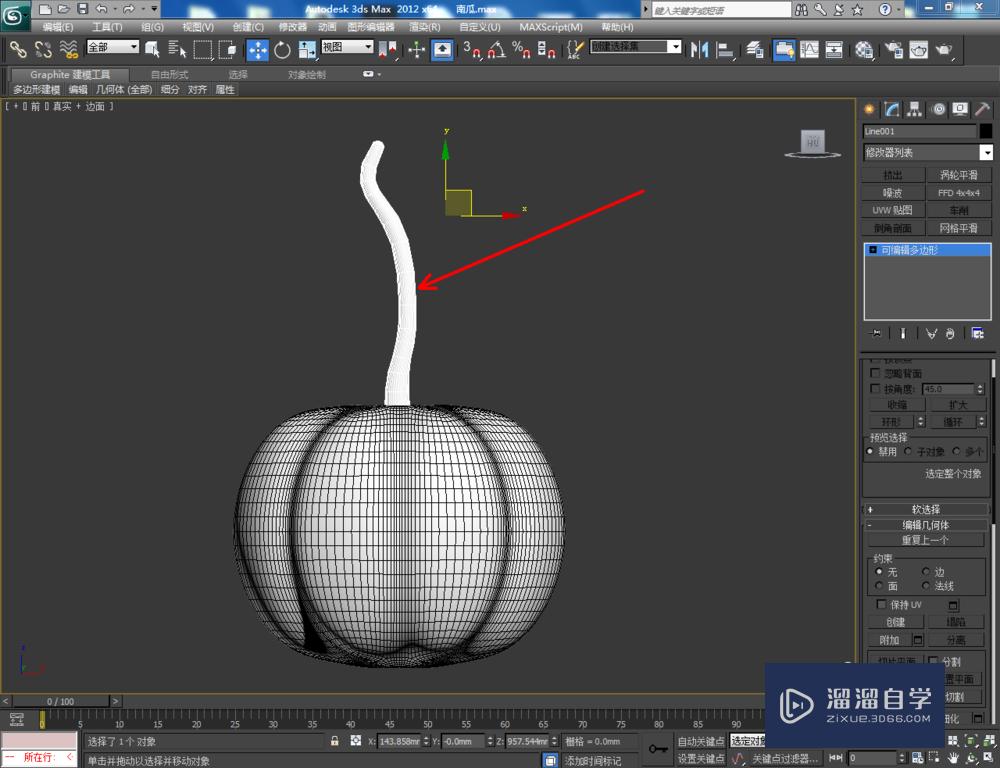
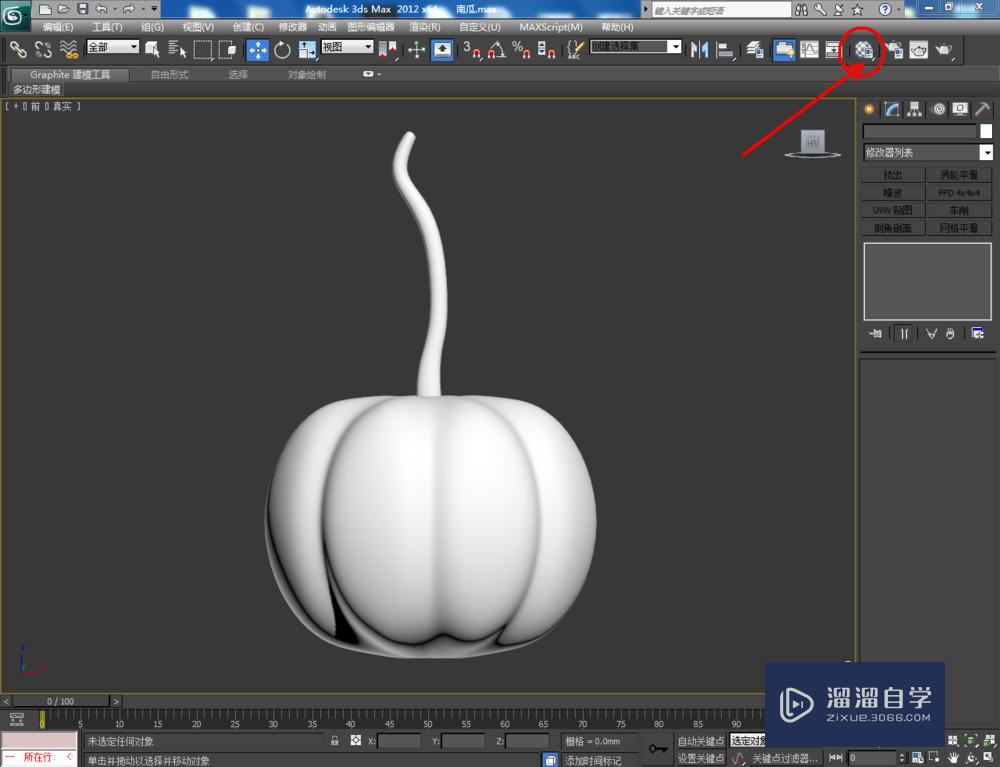
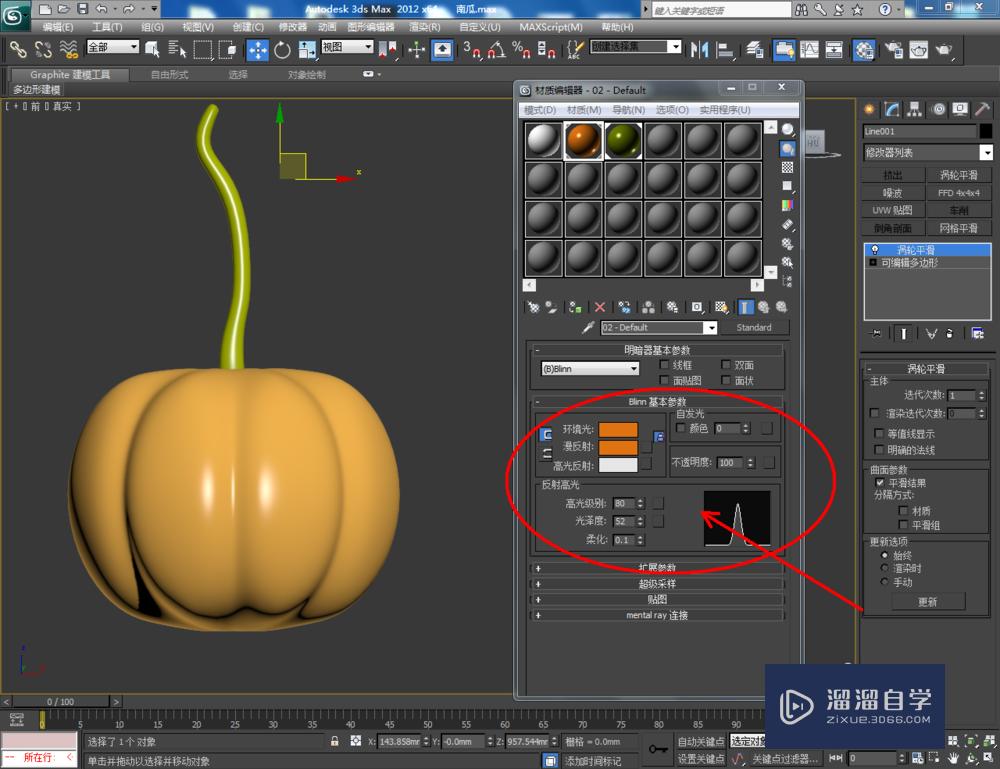

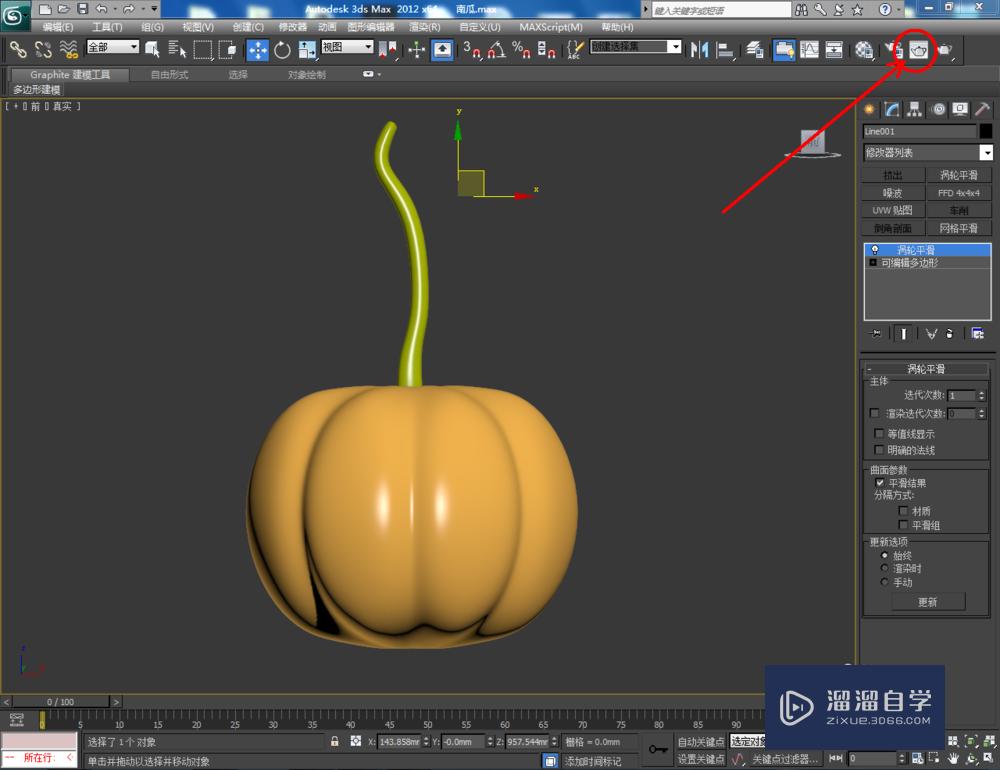
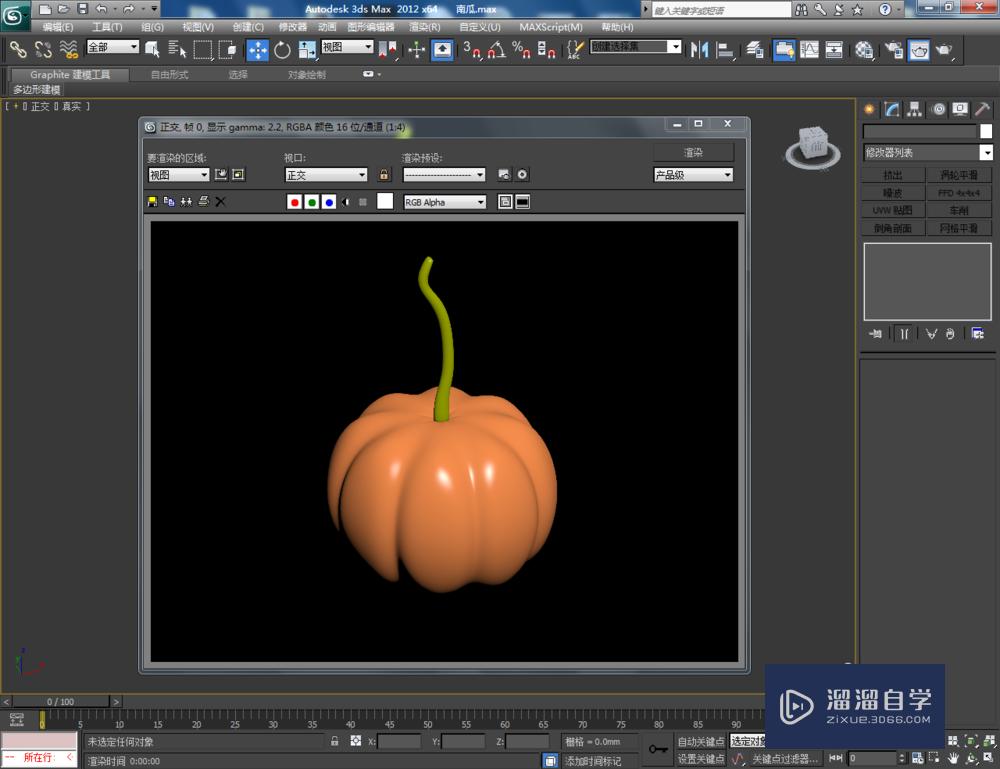
温馨提示
以上就是关于“3DMax如何制作南瓜模型?”全部内容了,小编已经全部分享给大家了,还不会的小伙伴们可要用心学习哦!虽然刚开始接触3DMax软件的时候会遇到很多不懂以及棘手的问题,但只要沉下心来先把基础打好,后续的学习过程就会顺利很多了。想要熟练的掌握现在赶紧打开自己的电脑进行实操吧!最后,希望以上的操作步骤对大家有所帮助。






