3DMax如何使用挤压?
溜溜自学 室内设计 2021-10-12 浏览:2532
大家好,我是小溜,在3DMax中自带了很多强大的建模功能工具,其中挤压工具是使用的最频繁的之一,那么今天我们就来了解下,3DMax如何使用挤压。希望能帮助到大家,感兴趣的小伙伴可以关注了解下。
想要更深入的了解“3DMax”可以点击免费试听溜溜自学网课程>>
工具/软件
电脑型号:联想(lenovo)天逸510s; 系统版本:Windows7; 软件版本:3DMax2012
方法/步骤
第1步
打开3DMax2012软件,点击【创建】-【几何体】-【长方体】,在作图区域绘制一个长方体模型,并按图示设置好长方体的各个参数;
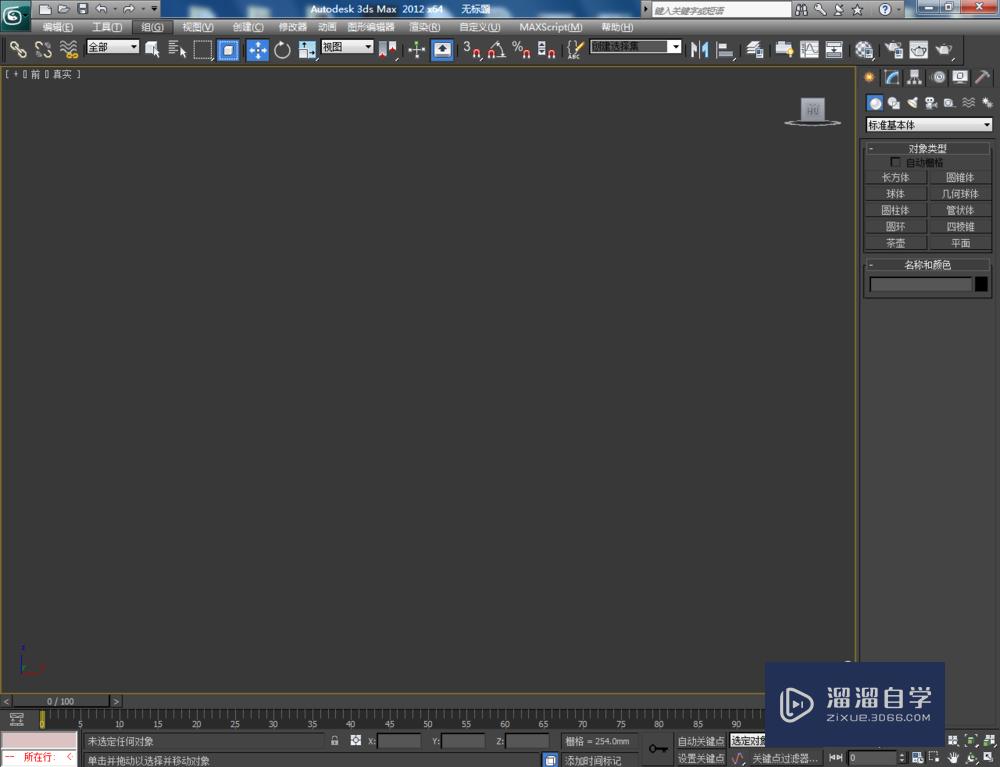
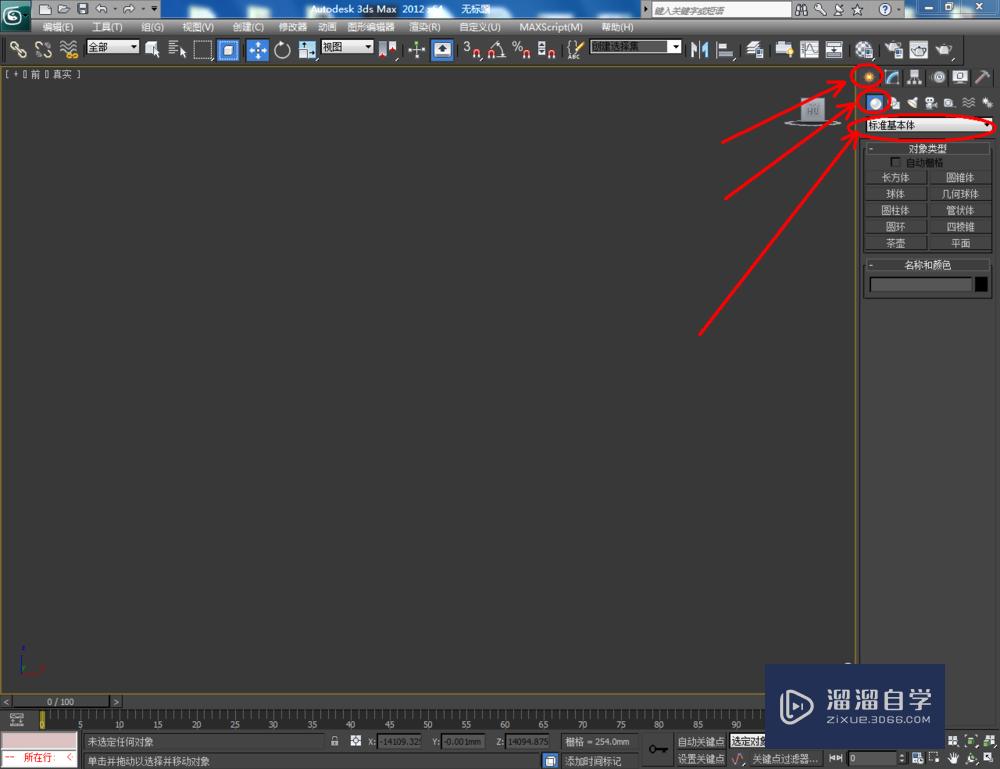
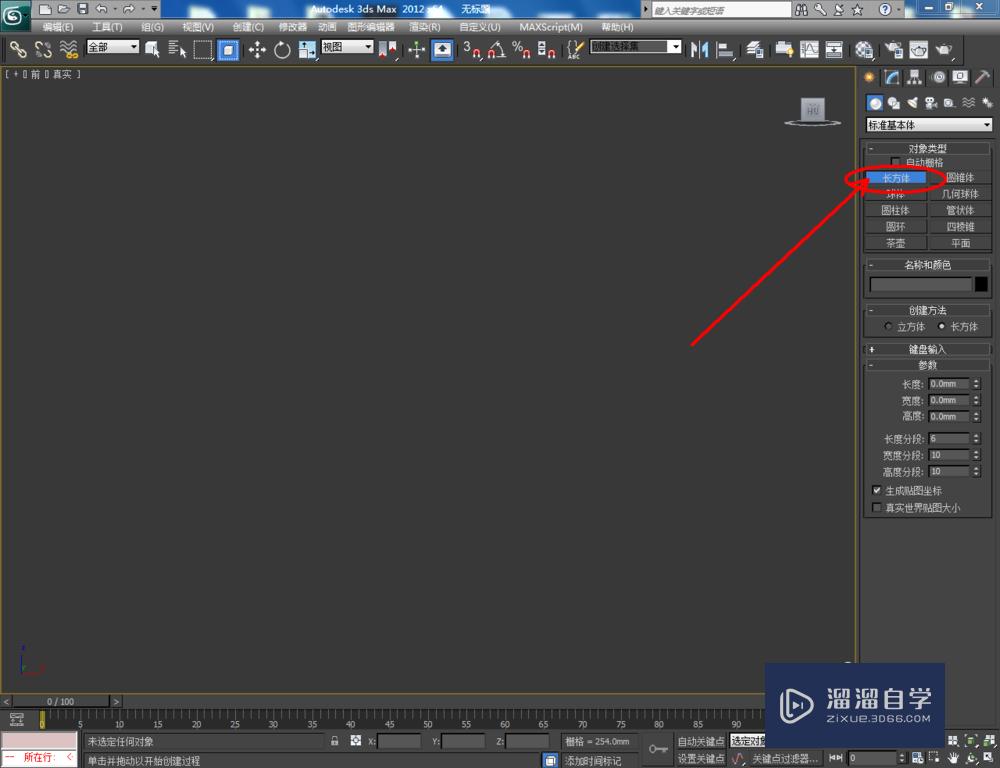



第2步
点击【材质编辑器】,弹出材质编辑器设置栏,按图示设置一个白色材质球并附加给模型。选中模型,点击【对象颜色】将模型的对象颜色设置为:黑色;
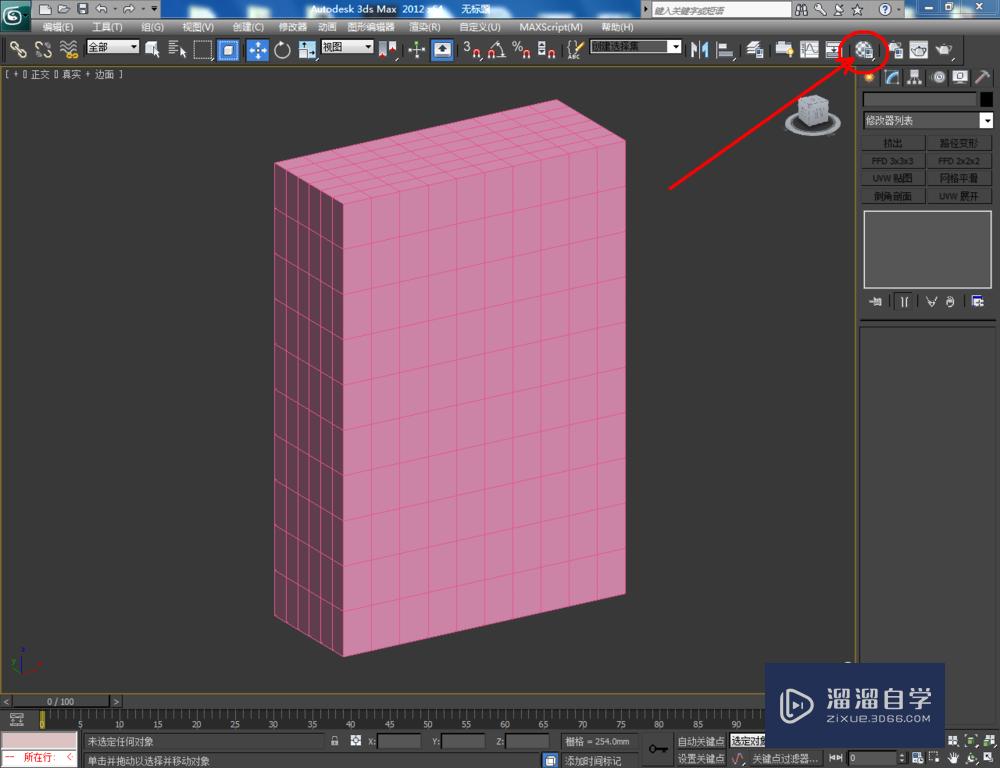


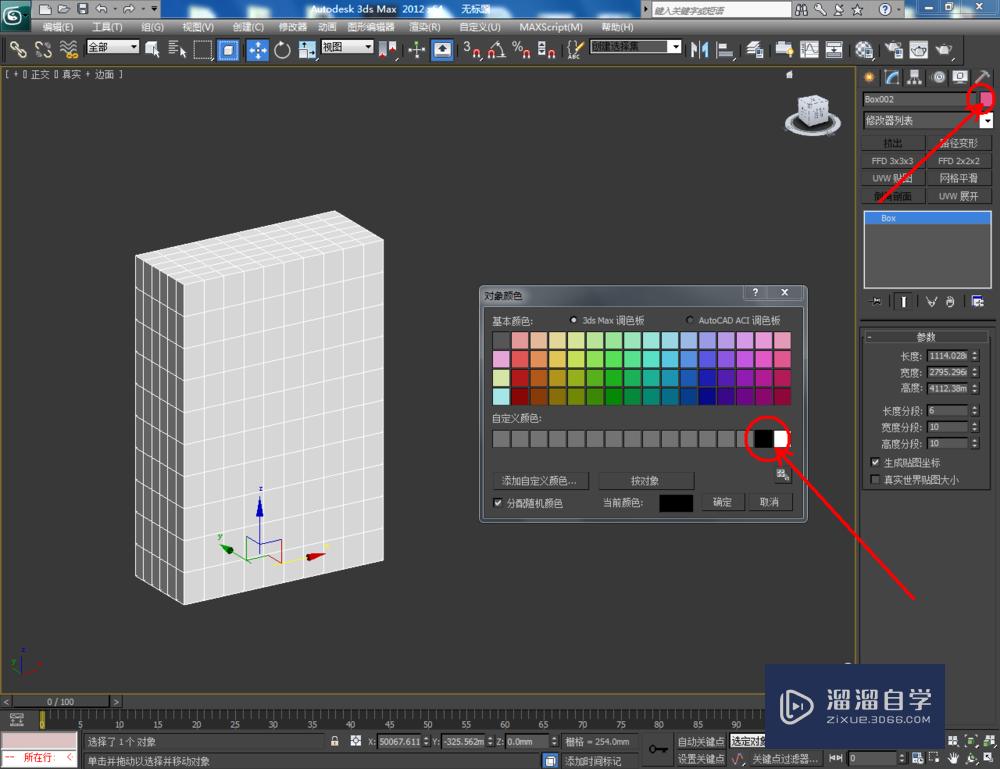

第3步
点击【修改】-【配置修改器集】,弹出配置修改器集选项栏,找到【挤压】并将其拉动到右边的选项栏中,点击【确定】将挤压调出;
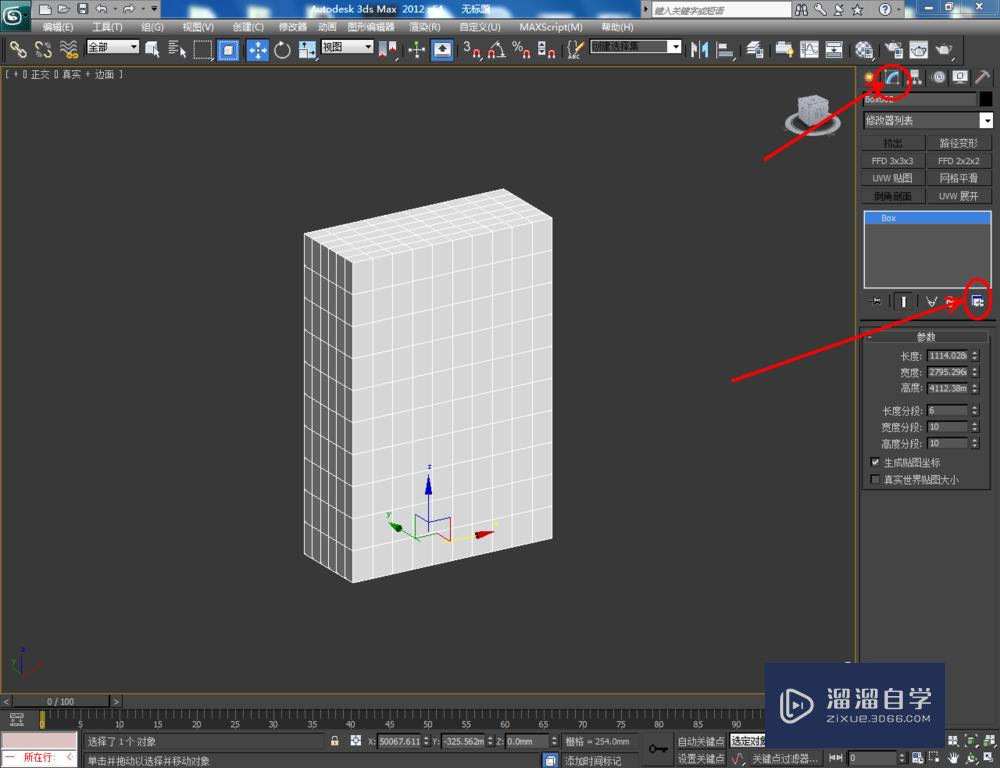
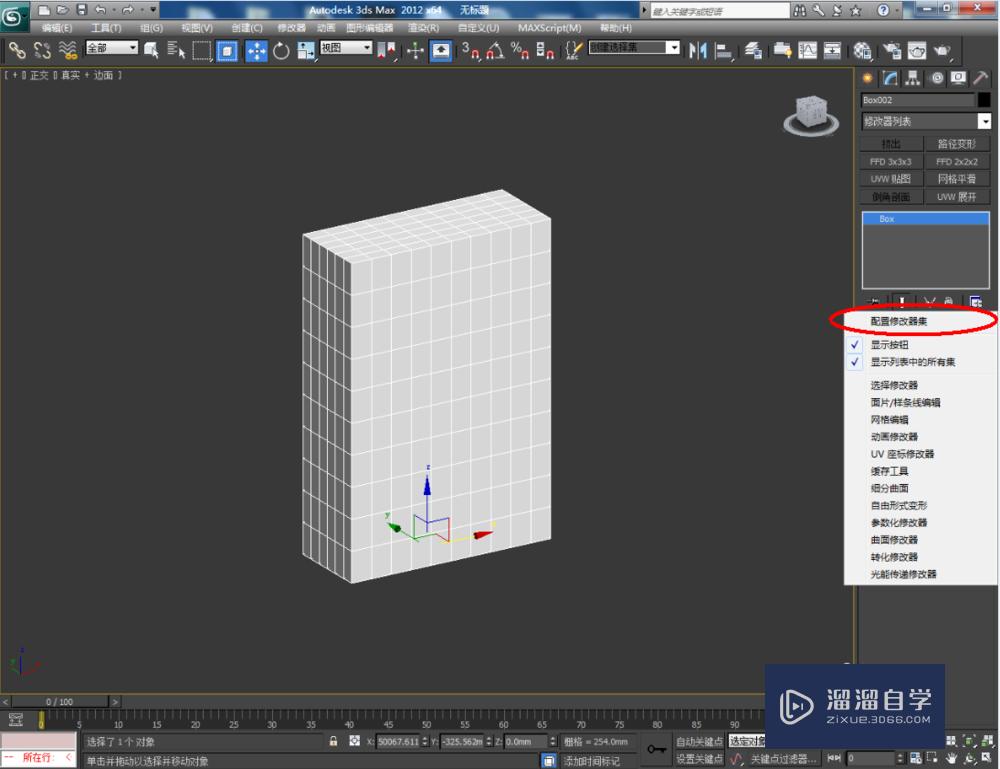
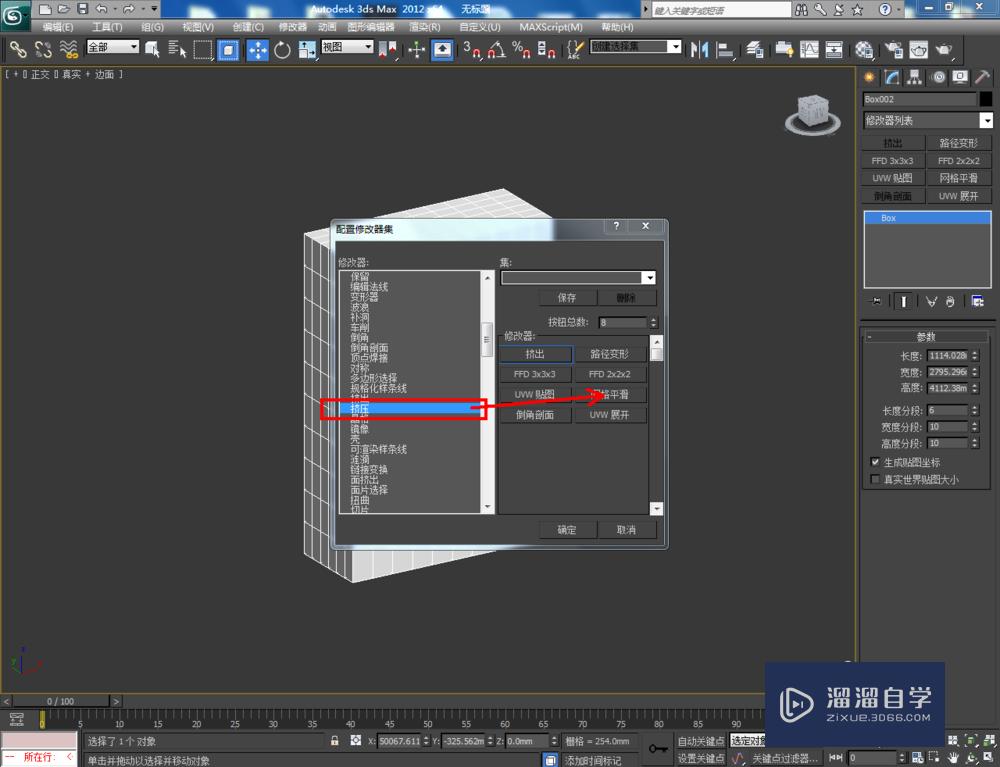
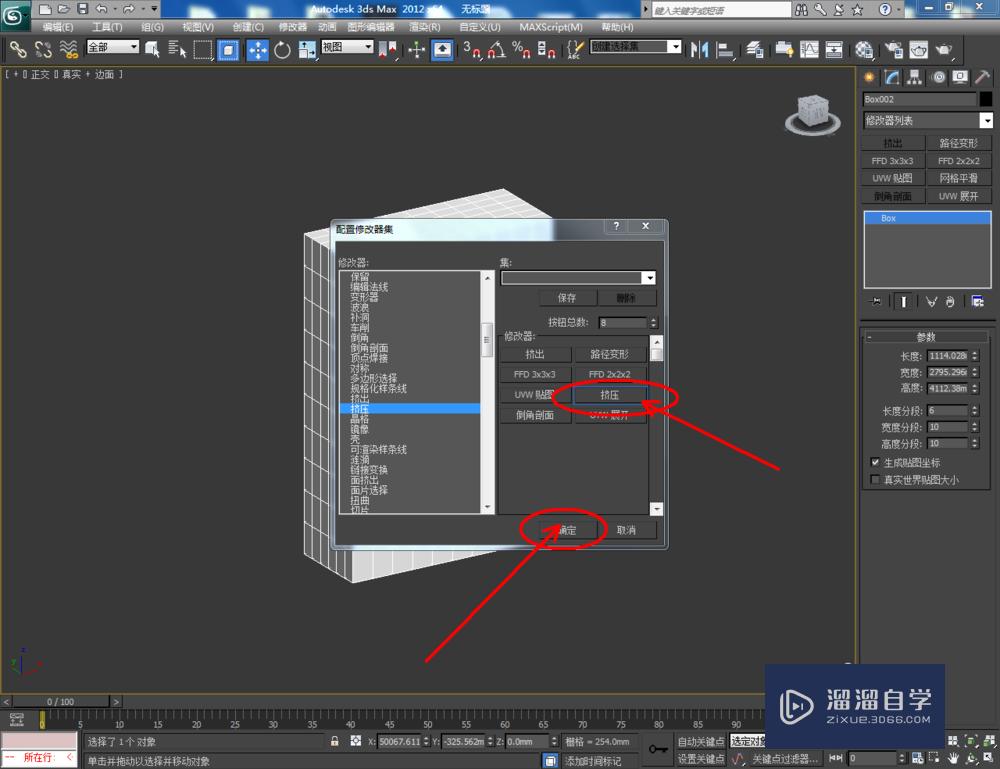
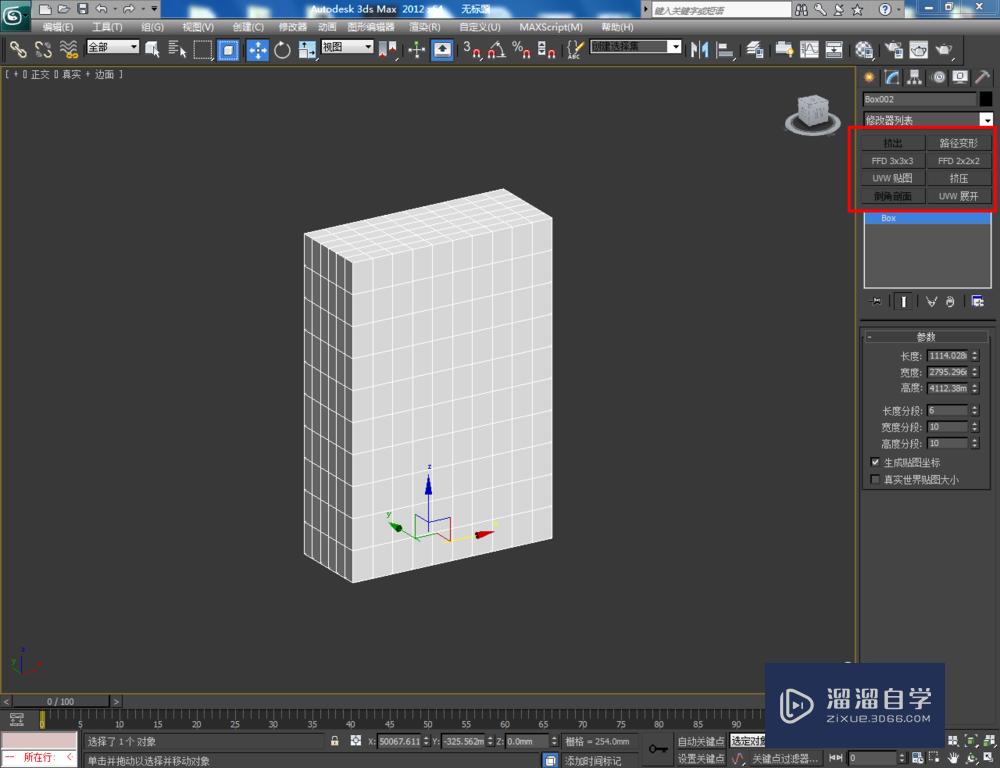
第4步
选中模型,点击【挤压】,按图示设置好右边工作区中【轴向凸出】、【径向挤压】、【限制】、【效果平衡】的参数,对原基本体模型进行挤压操作(如图所示);
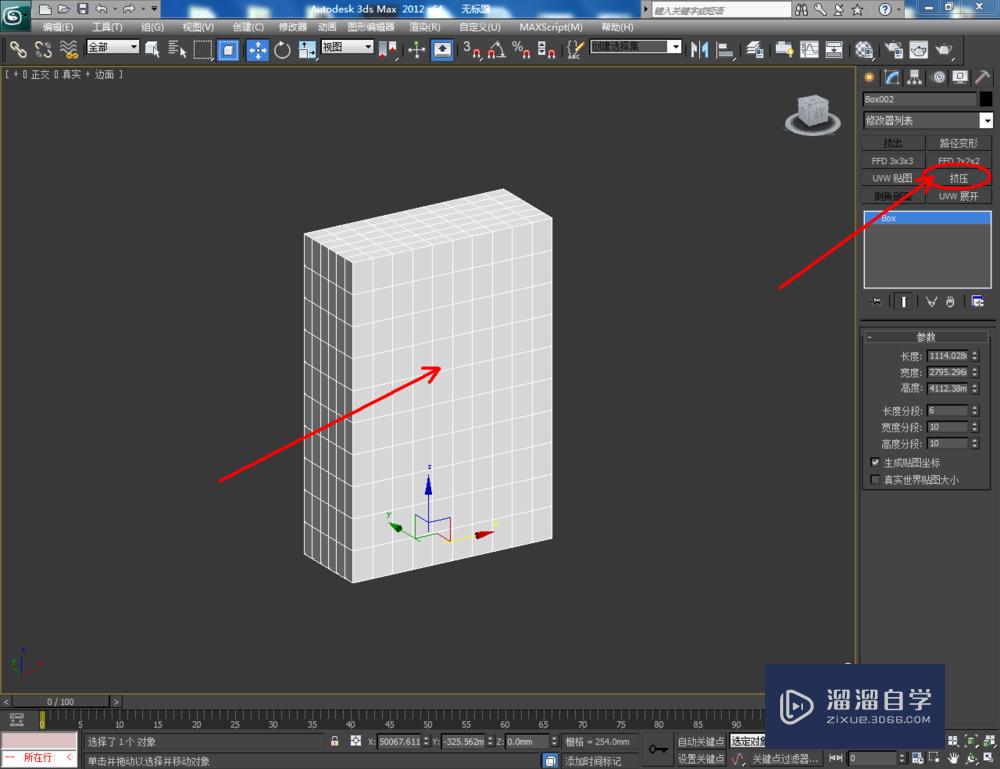

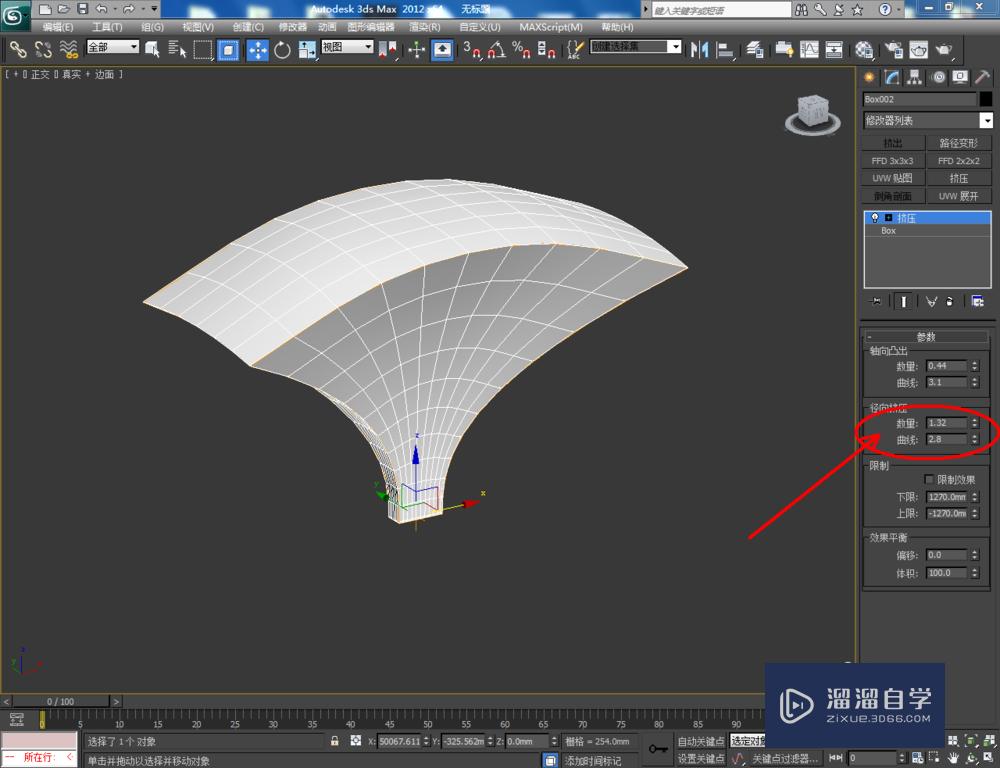
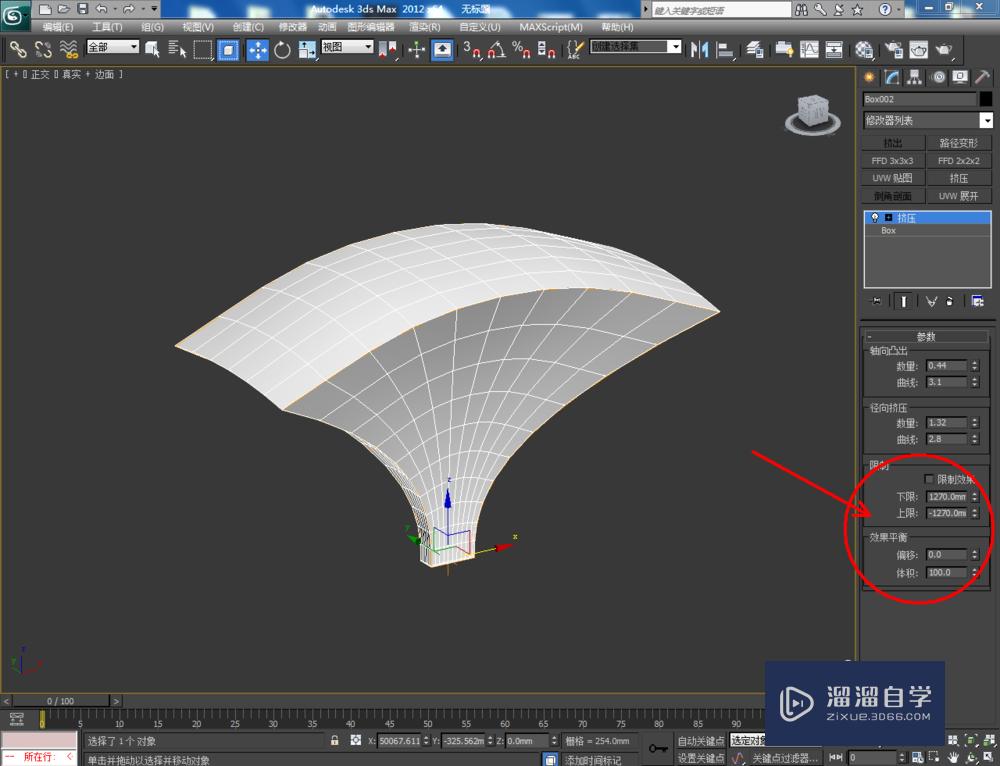
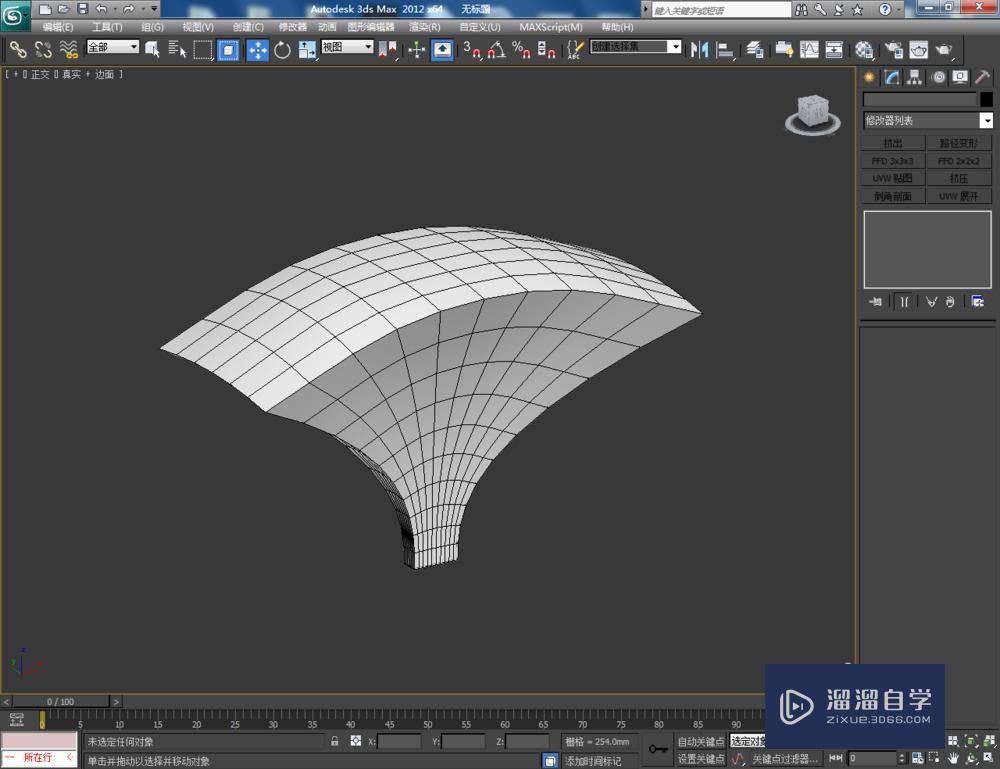
第5步
点击【材质编辑器】,弹出材质编辑器设置栏,按图示设置一个金属线框材质球并附加给模型。最后,点击【渲染】将通过挤压功能制作出来的模型渲染出图即可。
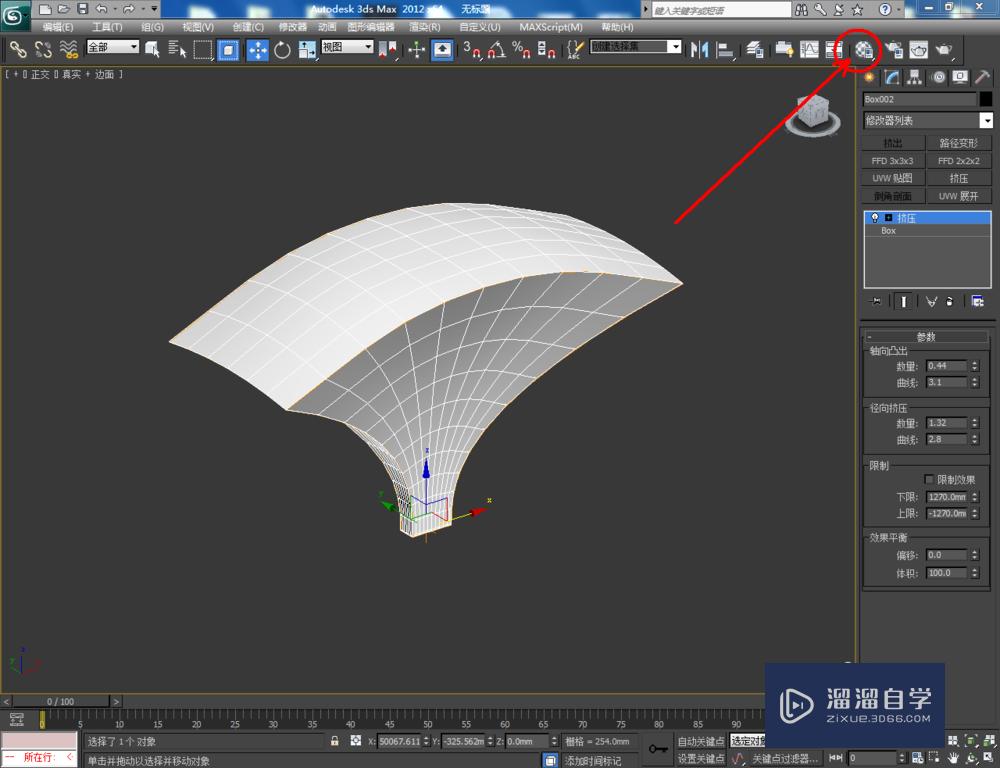

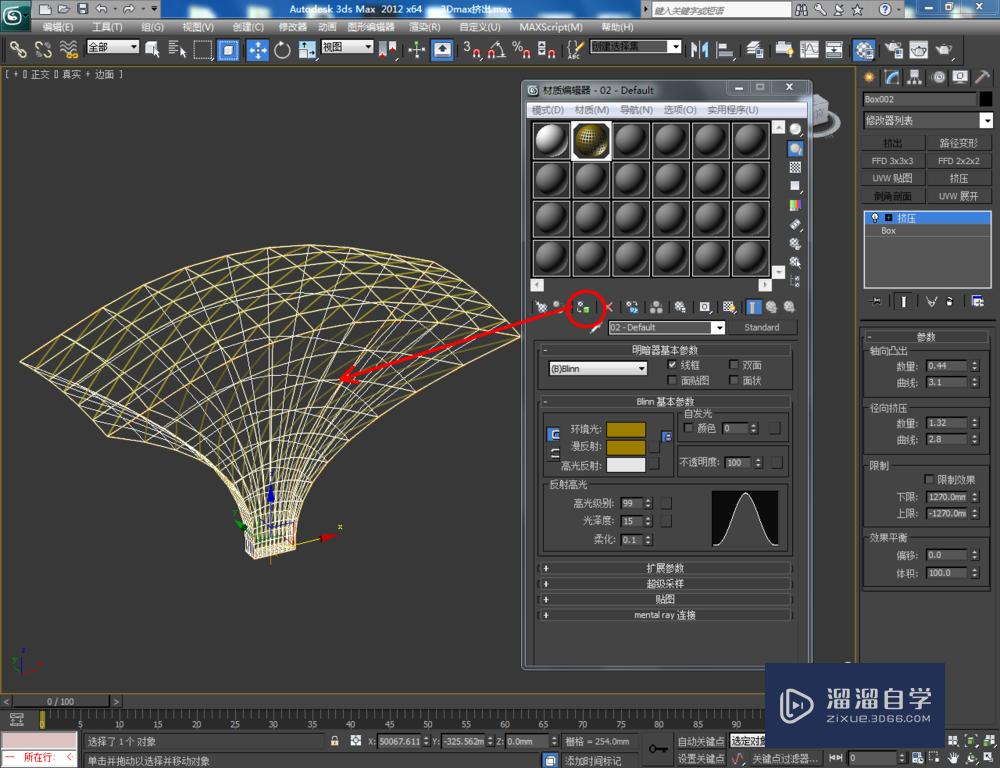
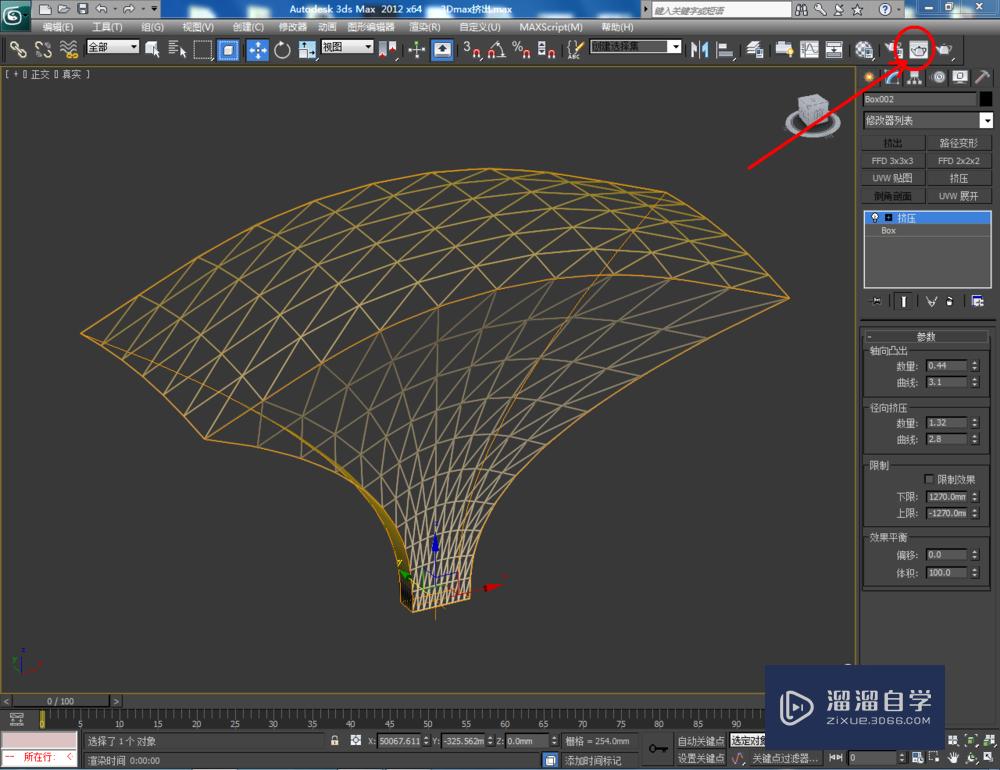
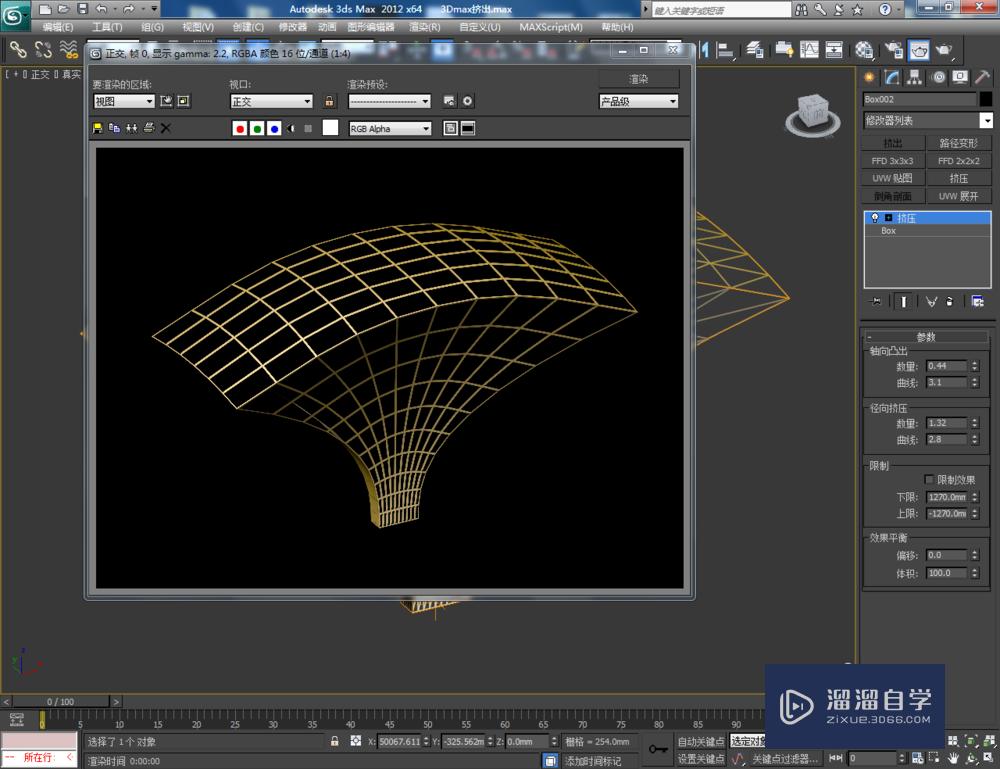
温馨提示
以上就是关于“3DMax如何使用挤压?”全部内容了,小编已经全部分享给大家了,还不会的小伙伴们可要用心学习哦!虽然刚开始接触3DMax软件的时候会遇到很多不懂以及棘手的问题,但只要沉下心来先把基础打好,后续的学习过程就会顺利很多了。想要熟练的掌握现在赶紧打开自己的电脑进行实操吧!最后,希望以上的操作步骤对大家有所帮助。
相关文章
距结束 04 天 22 : 22 : 29
距结束 00 天 10 : 22 : 29
首页







