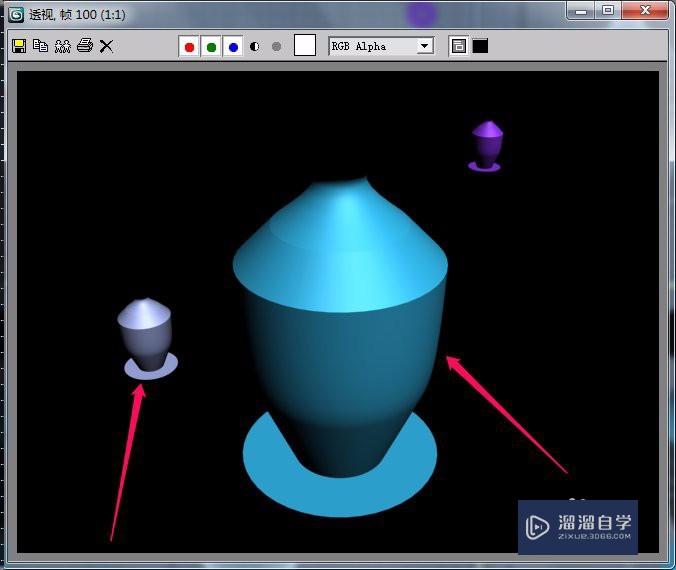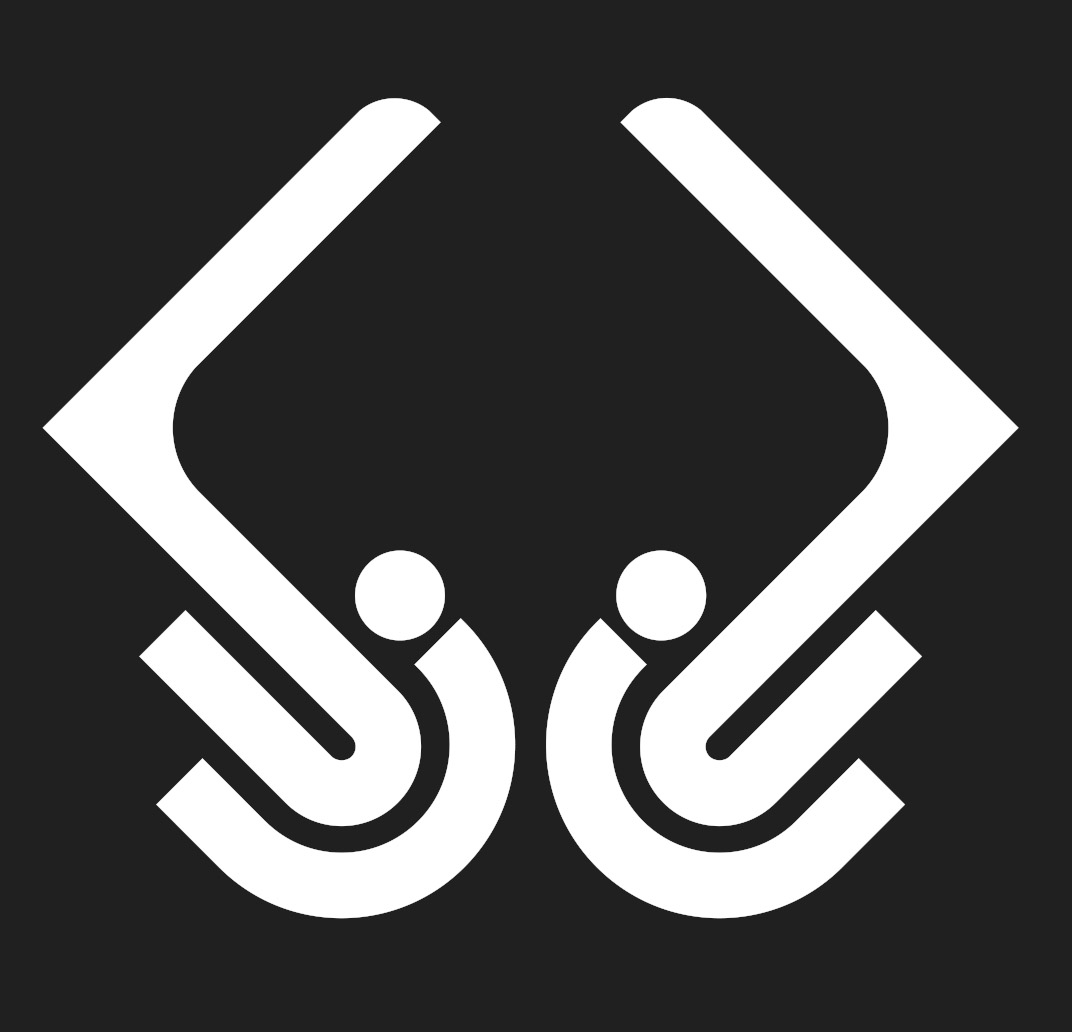3DSMax中参数化变形器的替换参数设置教程
大家好,我是小溜。在3Ds Max中进行建模时,渲染是经常会使用得到的,但为了减少渲染的压力。我们经常会将场景设计为平面图形,之后再利用3DSMax中参数化变形器的替换,这样就能够很大程度的减少渲染压力。如果你不知道这个功能如何操作的话,可以来看看下面的3DSMax中参数化变形器的替换参数设置教程。
想要更深入的了解“3DSMax”可以点击免费试听溜溜自学网课程>>
工具/软件
电脑型号:联想(lenovo)天逸510s; 系统版本:Windows7; 软件版本:3DSMax2012
方法/步骤
第1步
打开3Ds Max软件,在视图中绘制一个圆形二维图形。
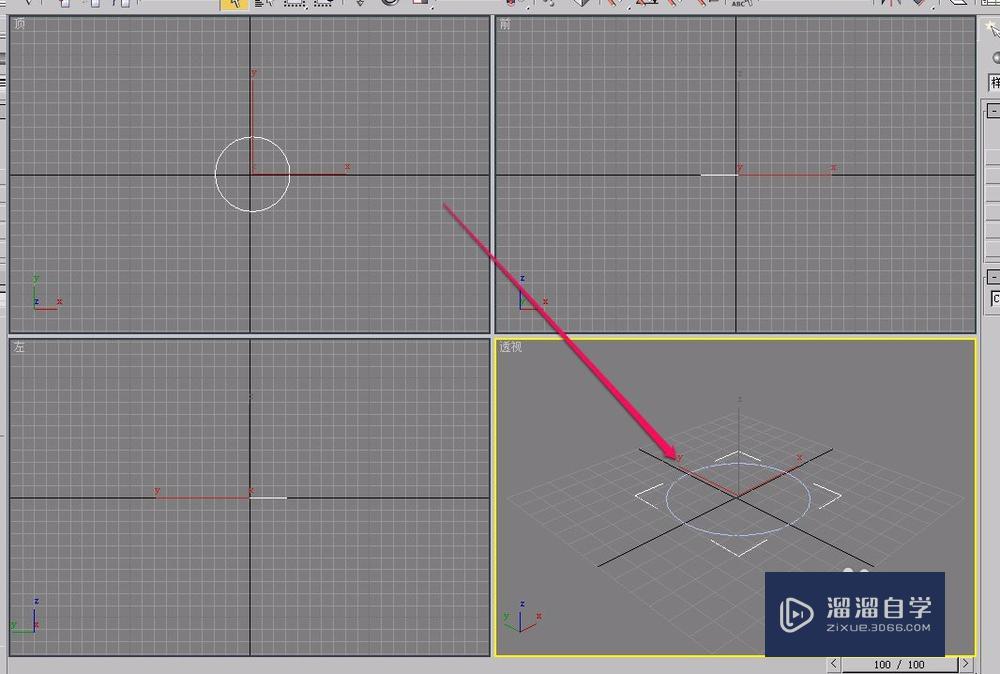
第2步
选中圆形,打开“修改器”菜单。
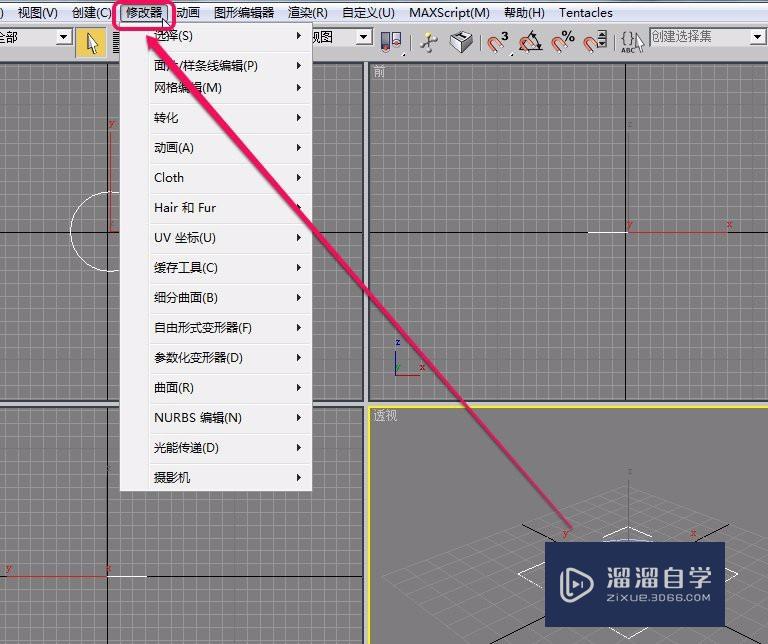
第3步
选择“参数化变形器”中的“替换”命令。
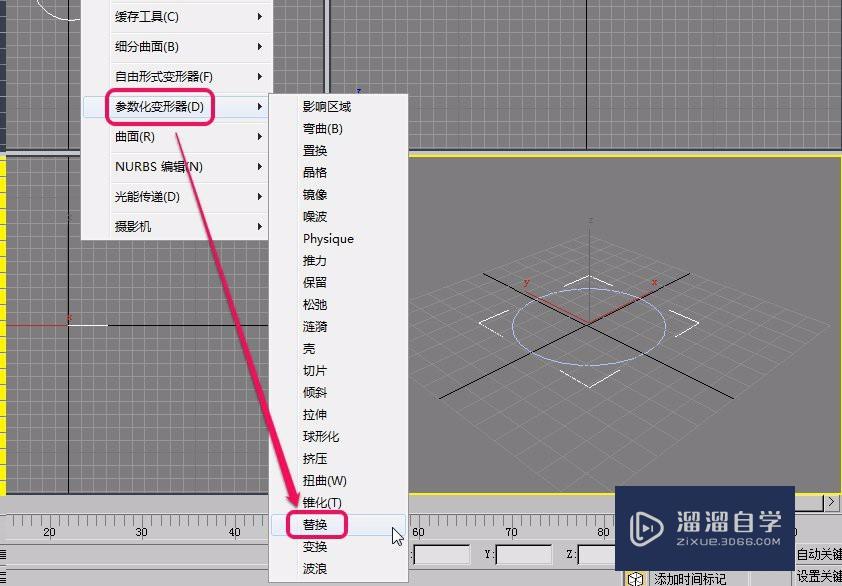
第4步
这时,圆形就被应用了“替换”修改器。
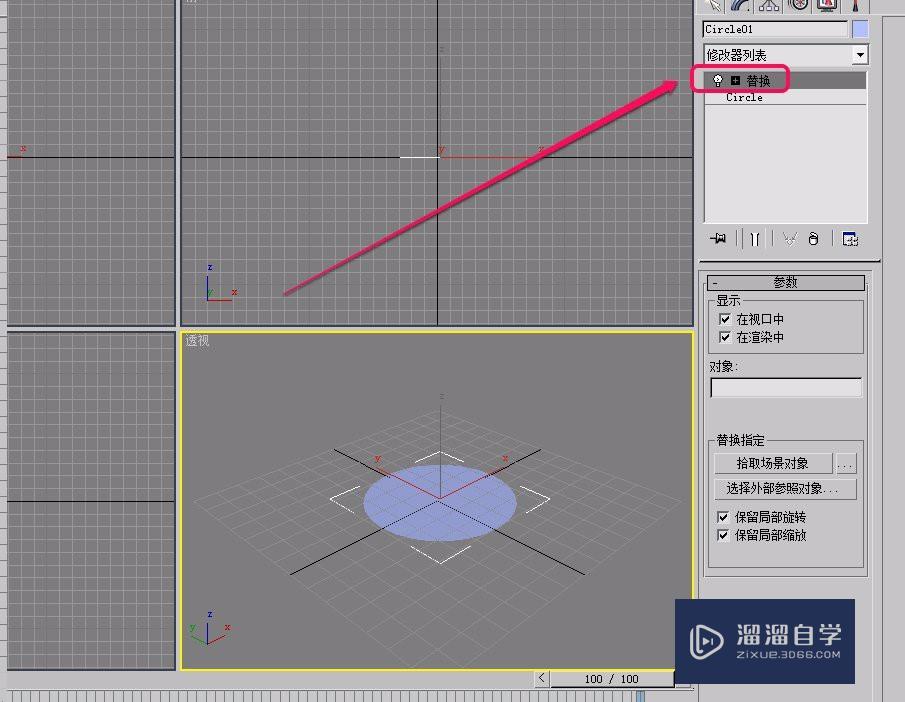
第5步
此时,软件自动打开了“参数”卷展栏。软件默认将“显示”组的“在视口中”和“在渲染中”勾选了。这样,在视口中和渲染时就可以看到替换效果。

第6步
“对象”文本框,用来显示和更改替换对象名称。
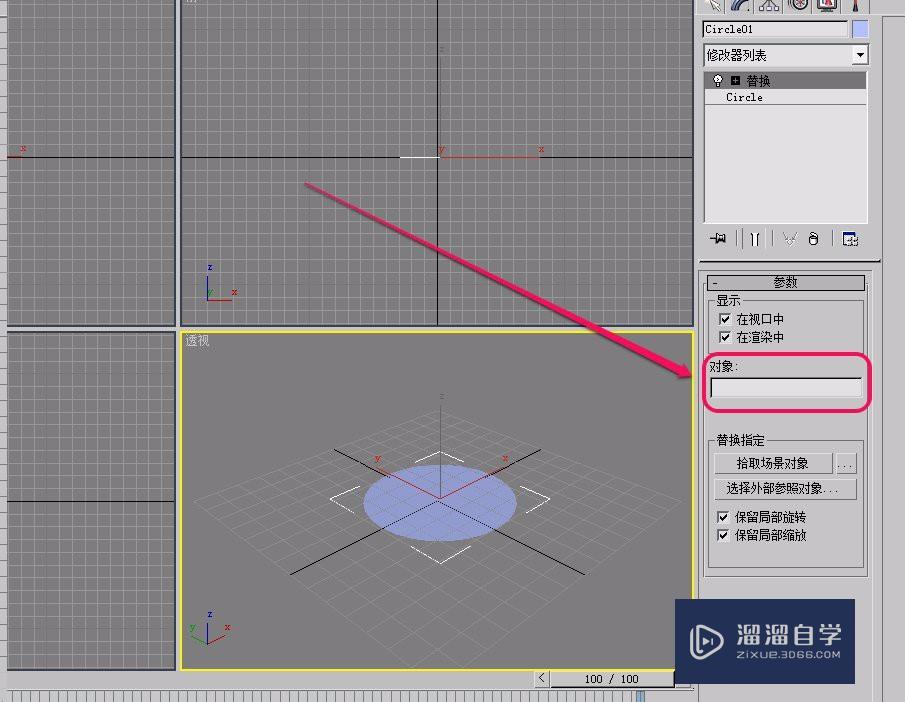
第7步
单击“拾取场景对象”按钮。
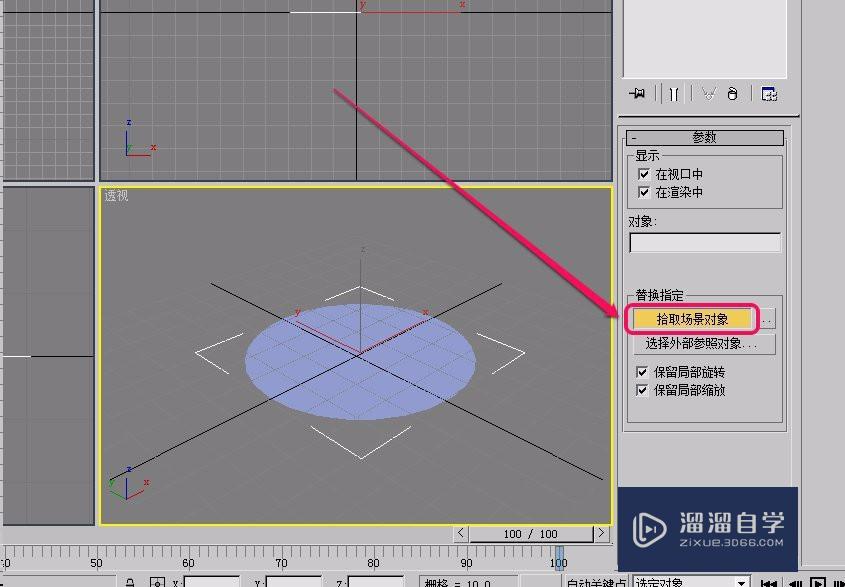
第8步
移动鼠标指针到场景中的事先已经制作好的花瓶上面。当指针变成图示的形状时,单击鼠标。
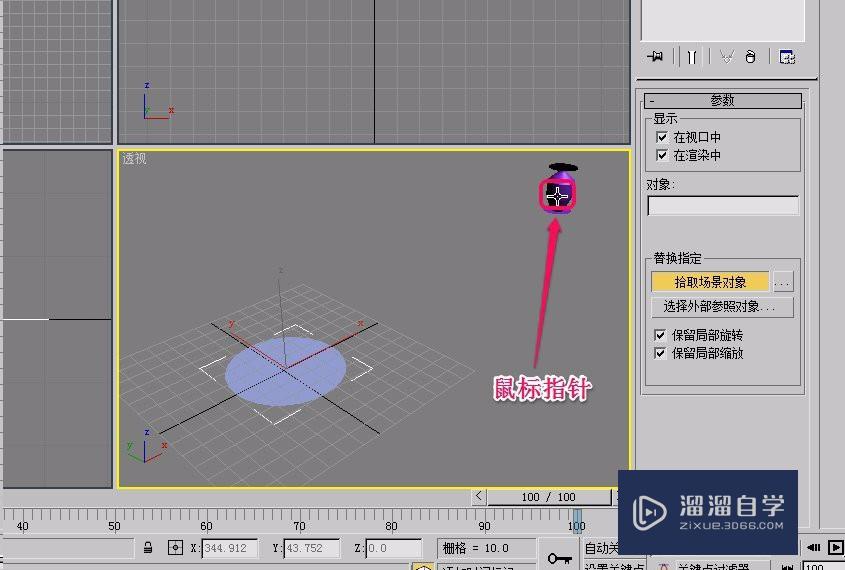
第9步
此时,可以看到,在原来二维图形圆的位置上出现了我们事先制作好的花瓶,素材花瓶还在原来的地方没有移动。
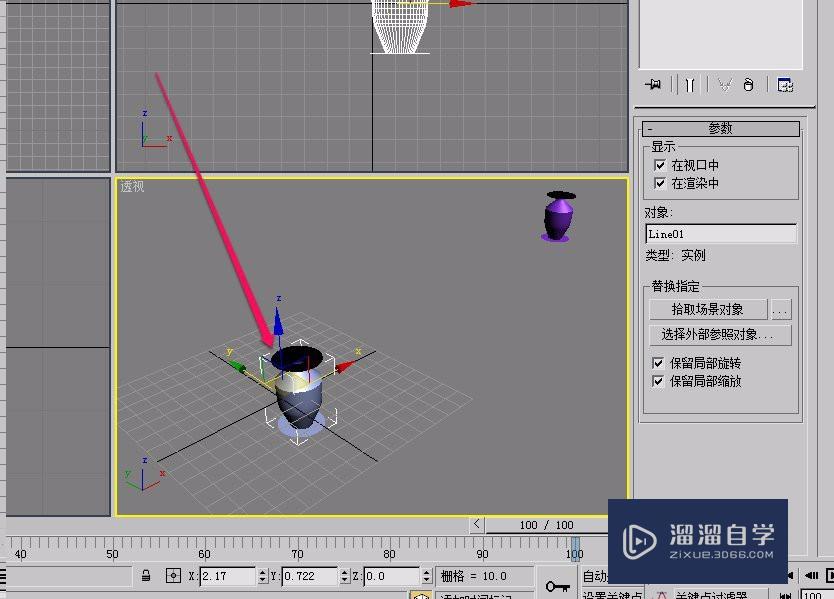
第10步
我们在旁边再制作一个已经应用了“替换”修改器的二维圆形。
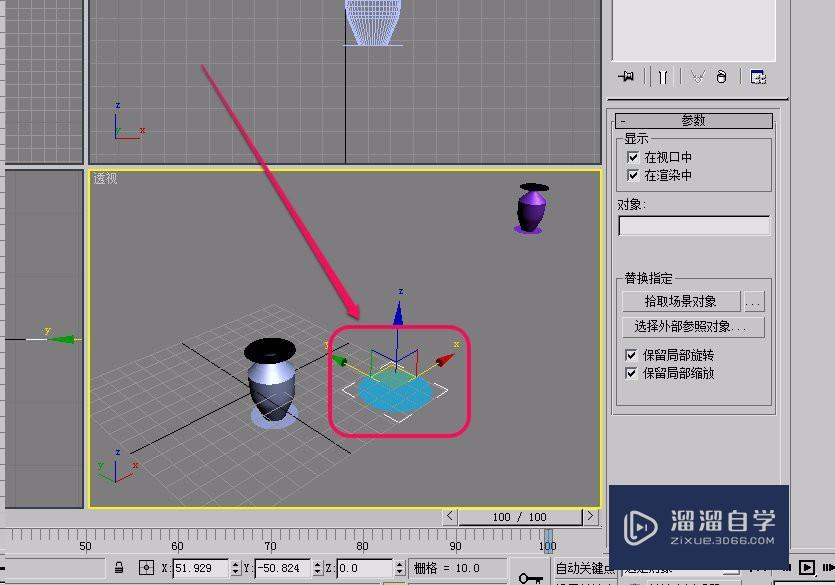
第11步
这次,我们单击“选择外部参照对象”按钮。从外部引入替换对象。

第12步
这时,软件弹出了“打开”对话框,我们选择事先制作好的花瓶3DSMax文件,然后单击“打开”按钮。
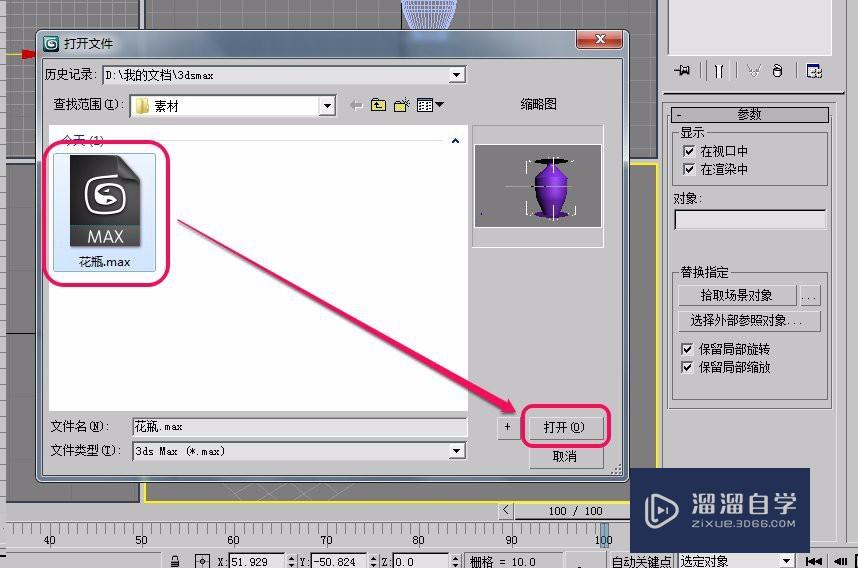
第13步
此时,软件打开了“外部参照合并”对话框,我们选择文件名称,然后单击“确定”按钮。
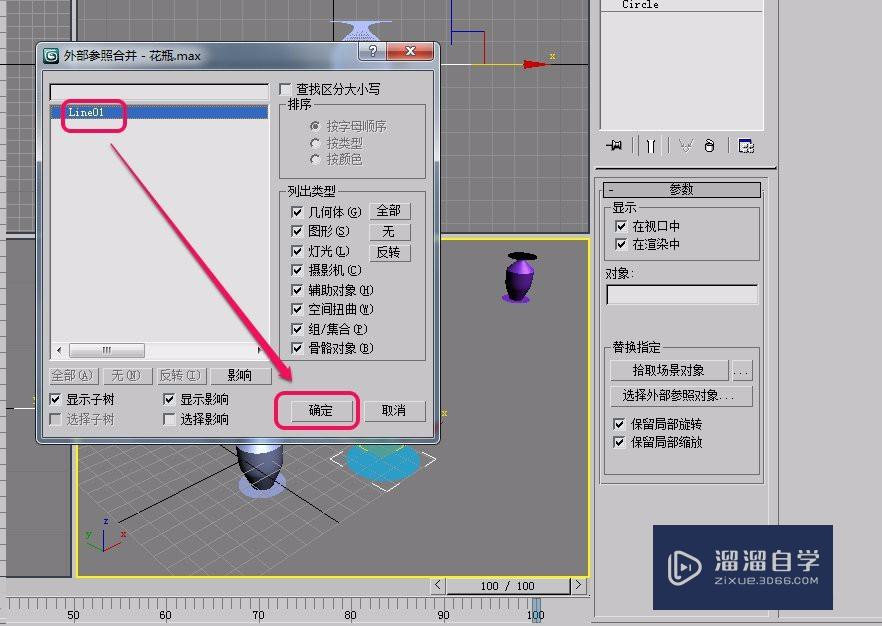
第14步
在弹出的下一个对话框中选择“自动重命名”按钮。

第15步
看到,从外部引入的对象替换了圆形。
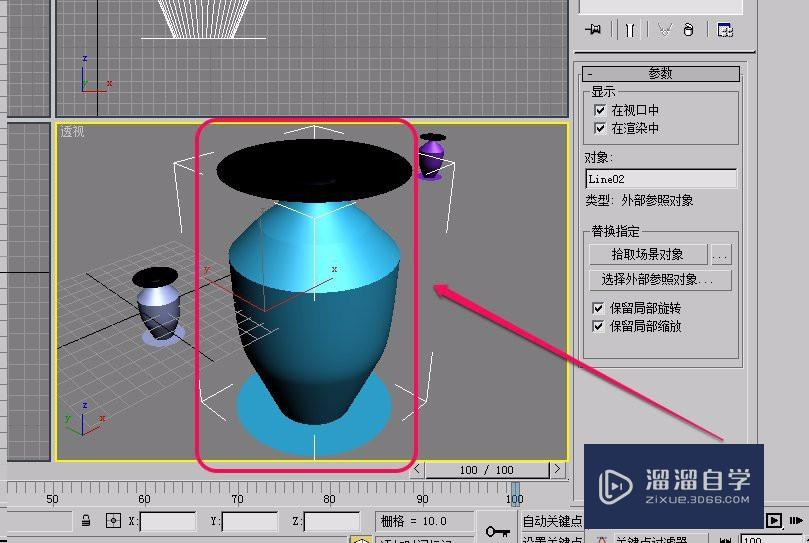
第16步
在这里,一定要注意,“保留局部旋转”和“保留局部缩放”2个选项建议勾选上,否则会出现不符合要求的几何体。

第17步
在渲染图中,也可以看到替换结果。