3DMax如何转换为可编辑面片?
大家好,我是小溜,当我们在使用3DMax软件建模的时候,有时会用到软件中的一个功能——可编辑面片。今天小溜我就来带大家了解下3DMax如何转换为可编辑面片。希望对大家有所帮助,感兴趣的小伙伴可以关注了解一下。
想要更深入的了解“3DMax”可以点击免费试听溜溜自学网课程>>
工具/软件
电脑型号:联想(lenovo)天逸510s; 系统版本:Windows7; 软件版本:3DMax2013
方法/步骤
第1步
打开3DMax软件,点击【创建】-【几何体】-【平面】,在作图区域绘制一个2000*3000mm的平面模型,长宽分段设置为:10(如图所示);
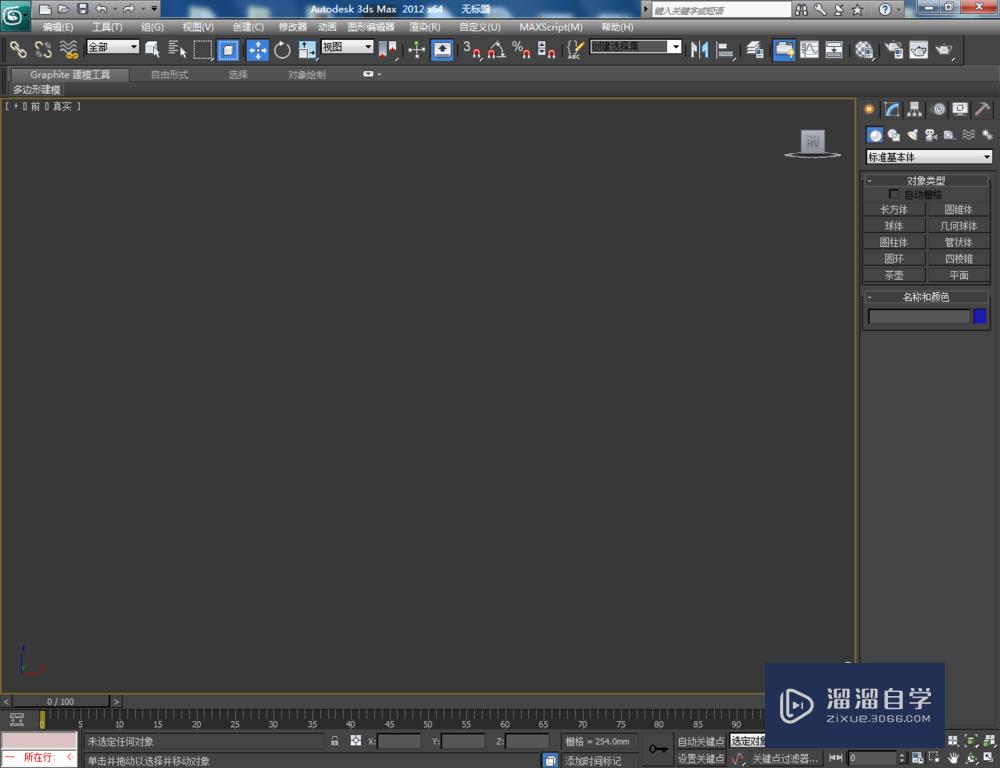
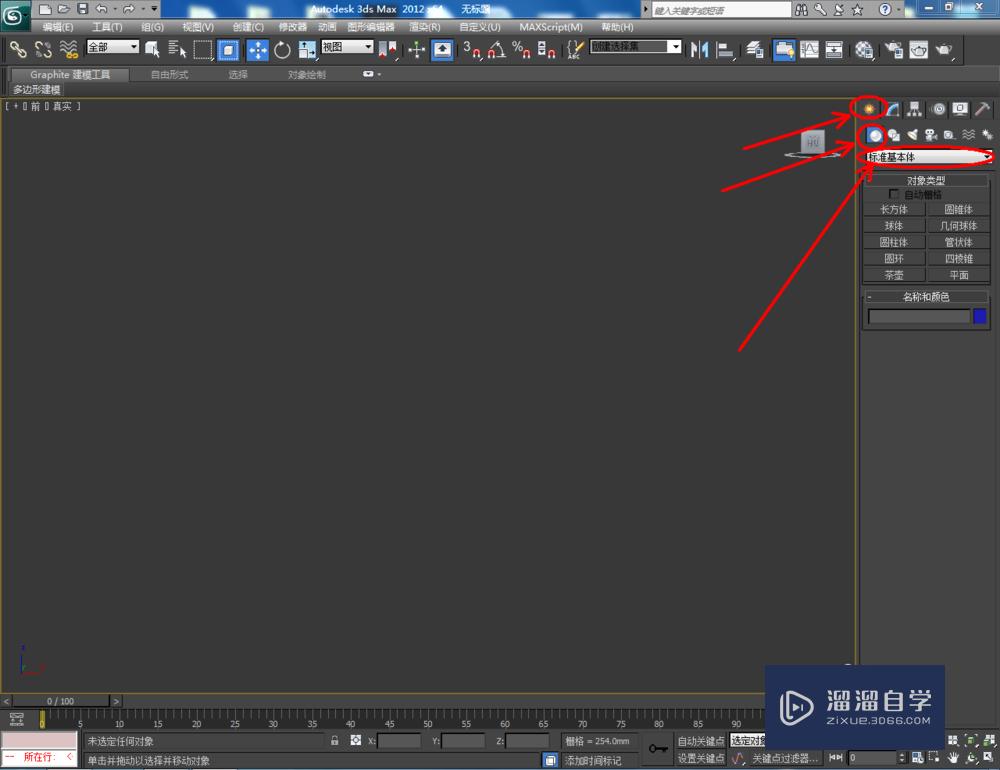
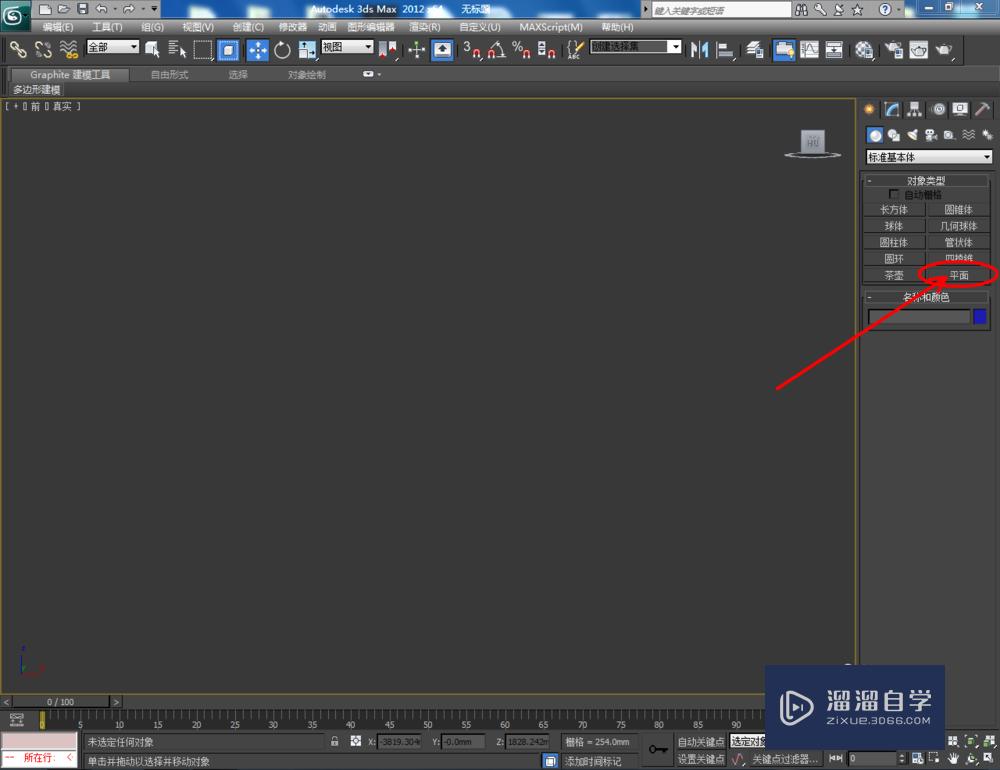
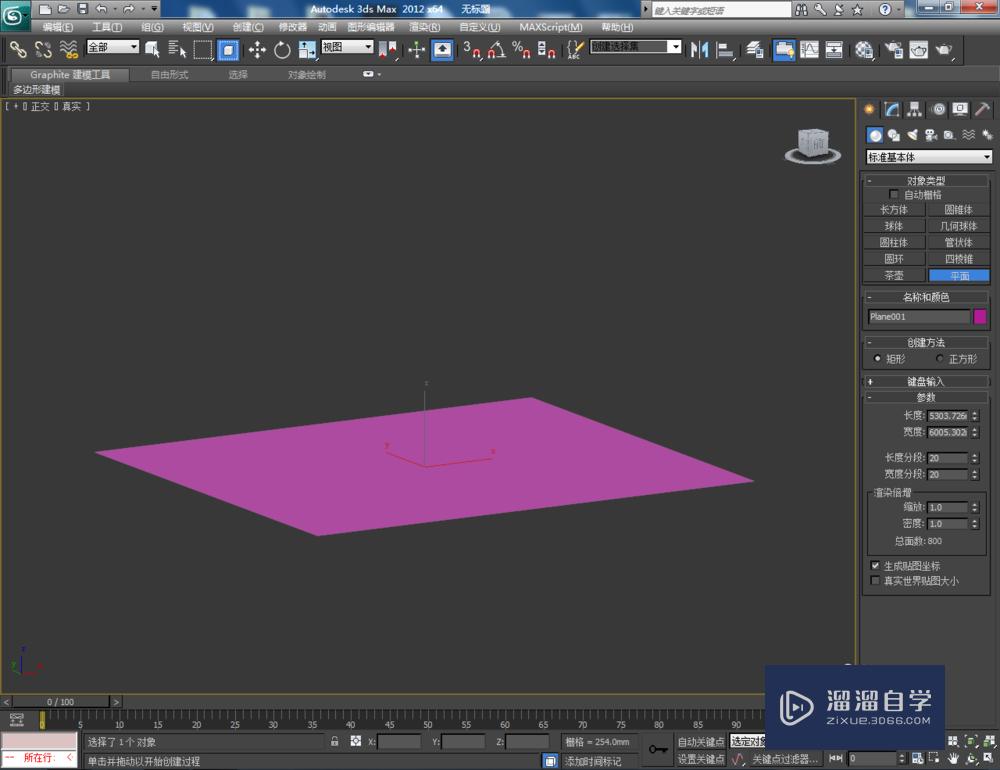
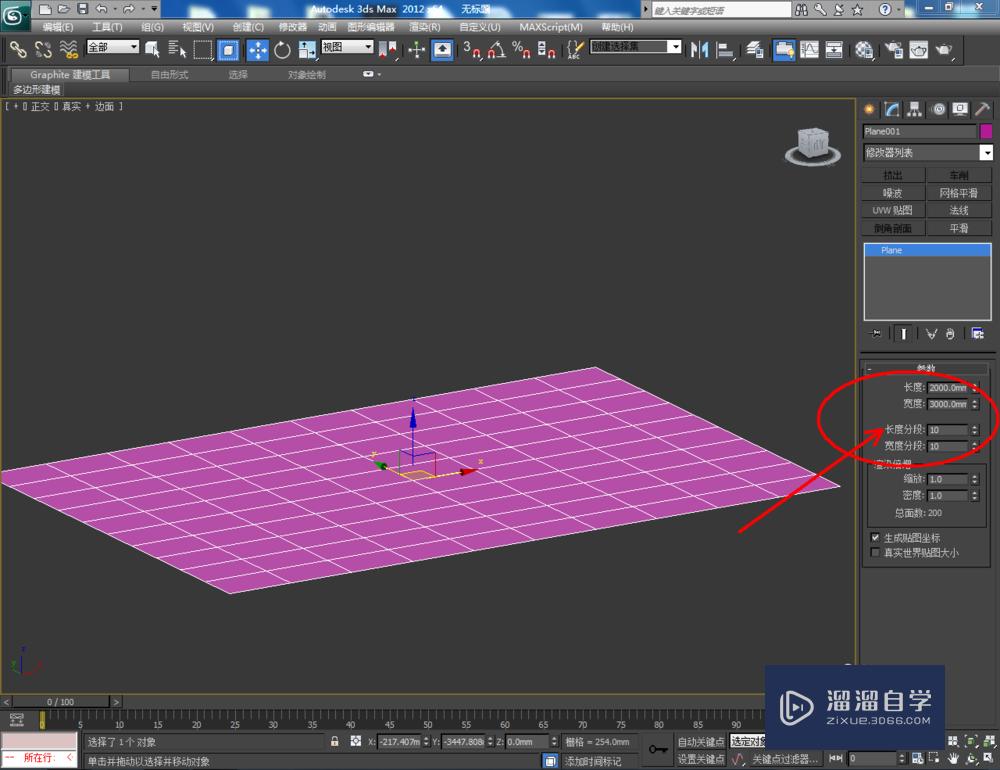

第2步
点击【材质编辑器】,弹出材质编辑器设置栏,按图示参数设置一个白色材质球并附加给模型。选中模型,点击【对象颜色】将模型的对象颜色设置为黑色。点击鼠标右键-【转换为】-【转换为可编辑面片】;
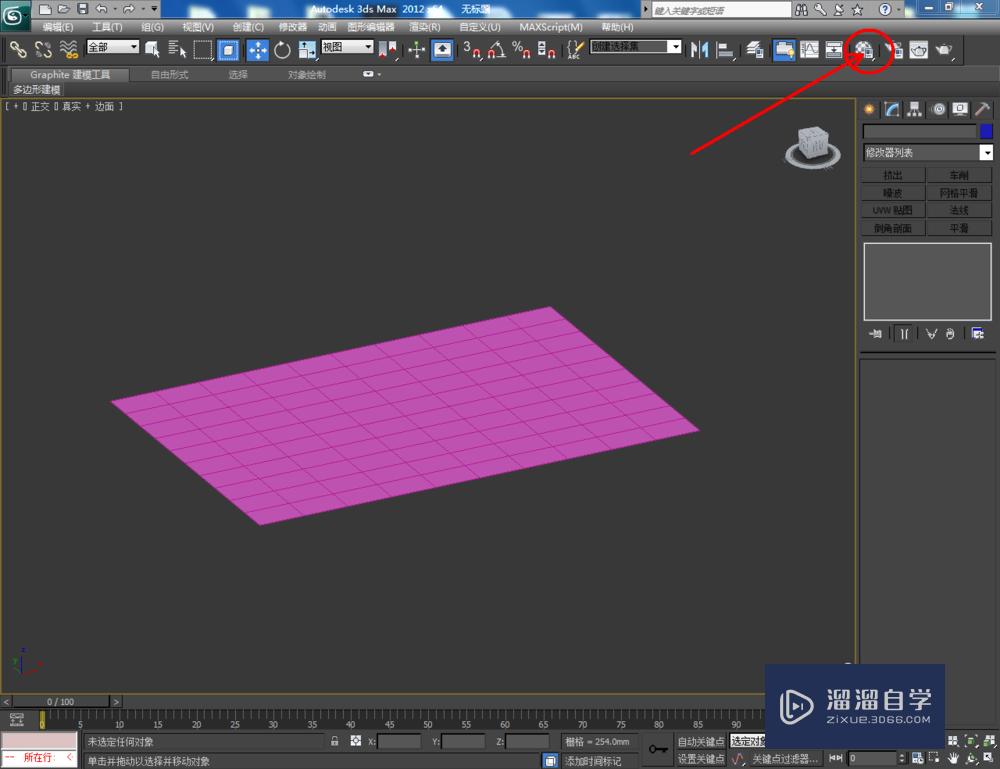


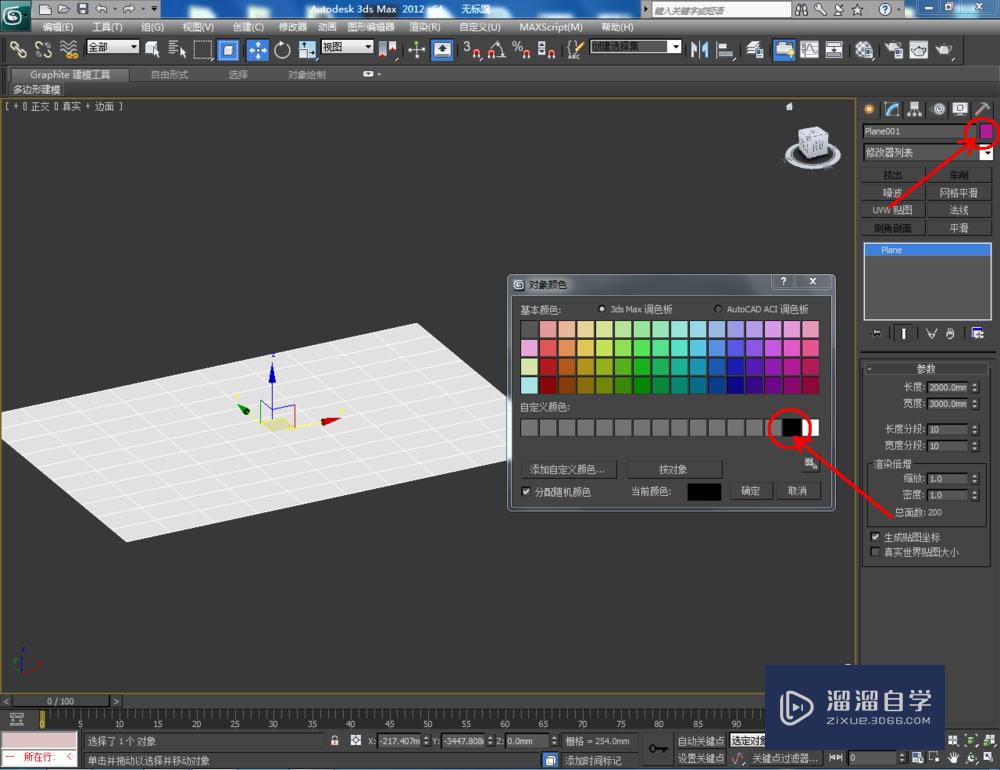

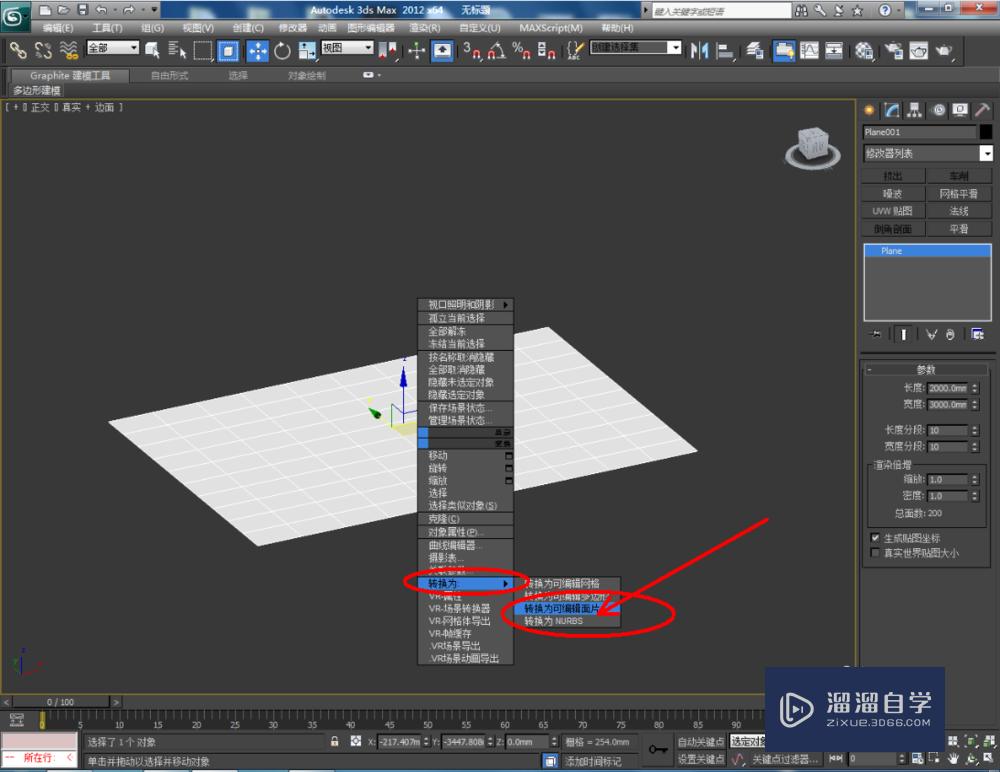
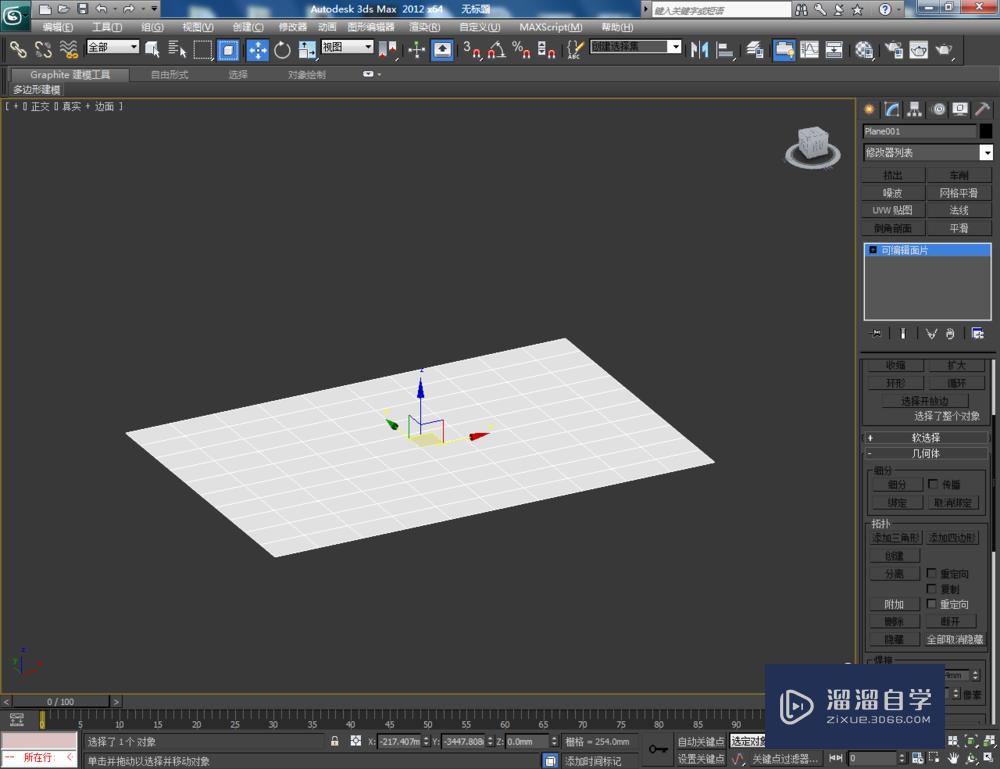
第3步
转换为可编辑面片后,我们可以对模型的点线面以及元素进行编辑。以点为例,点击右边工作区中的【顶点】图标,按图示选中模型上的点并依次进行旋转后,往z轴方向拉伸和并绕z轴进行旋转(如图所示);
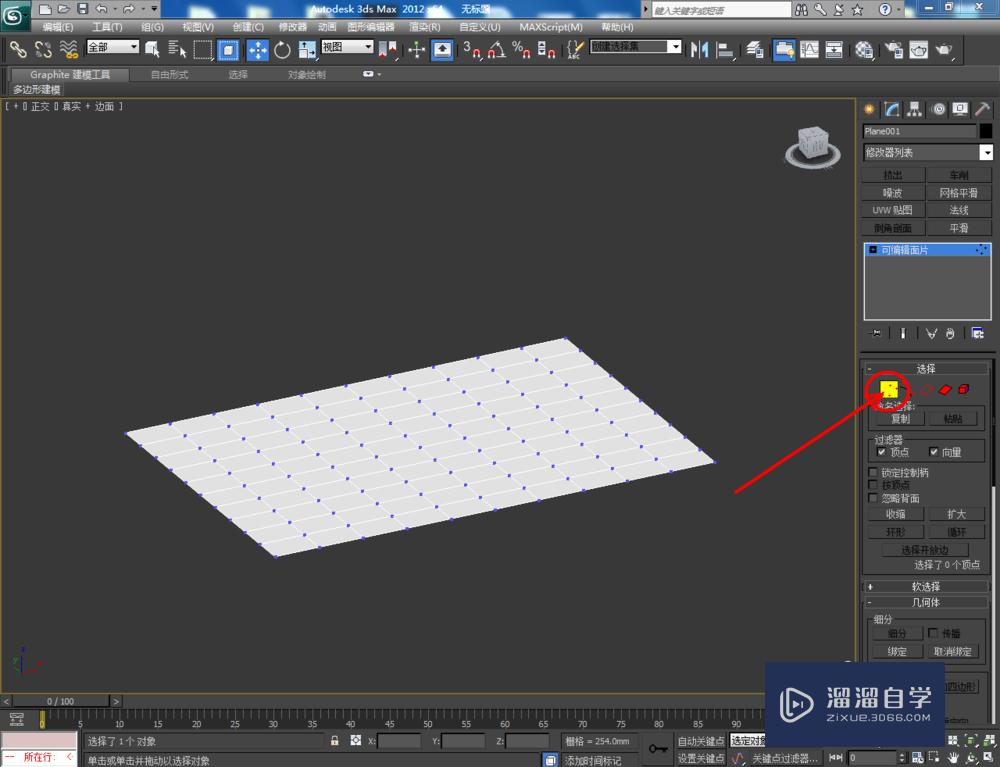
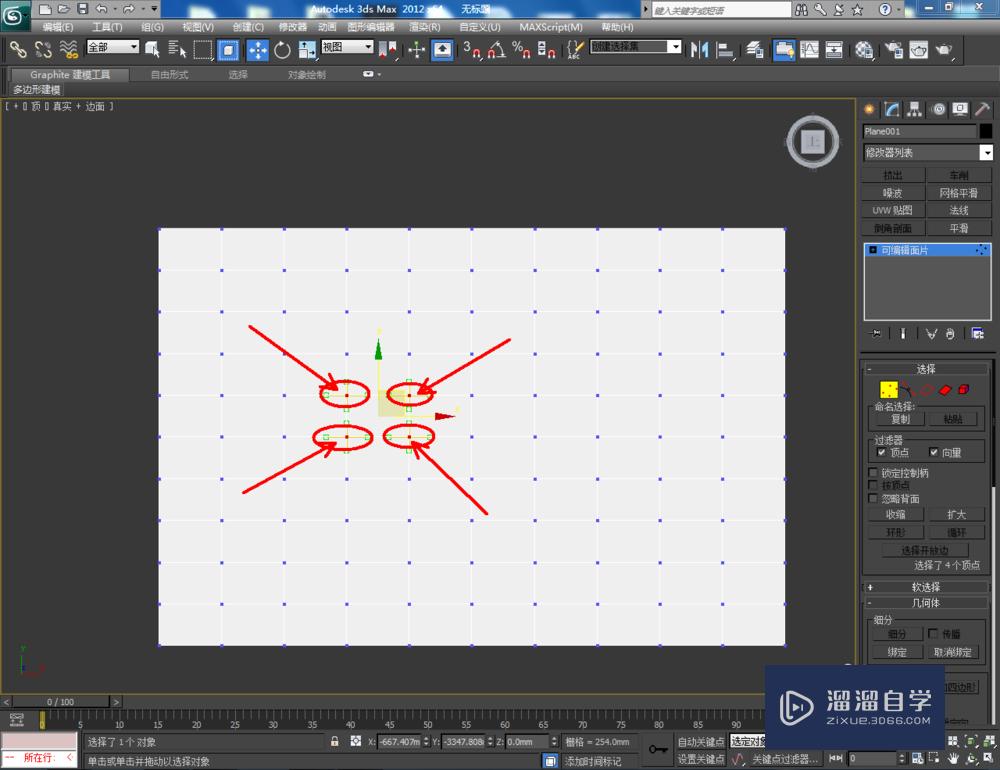
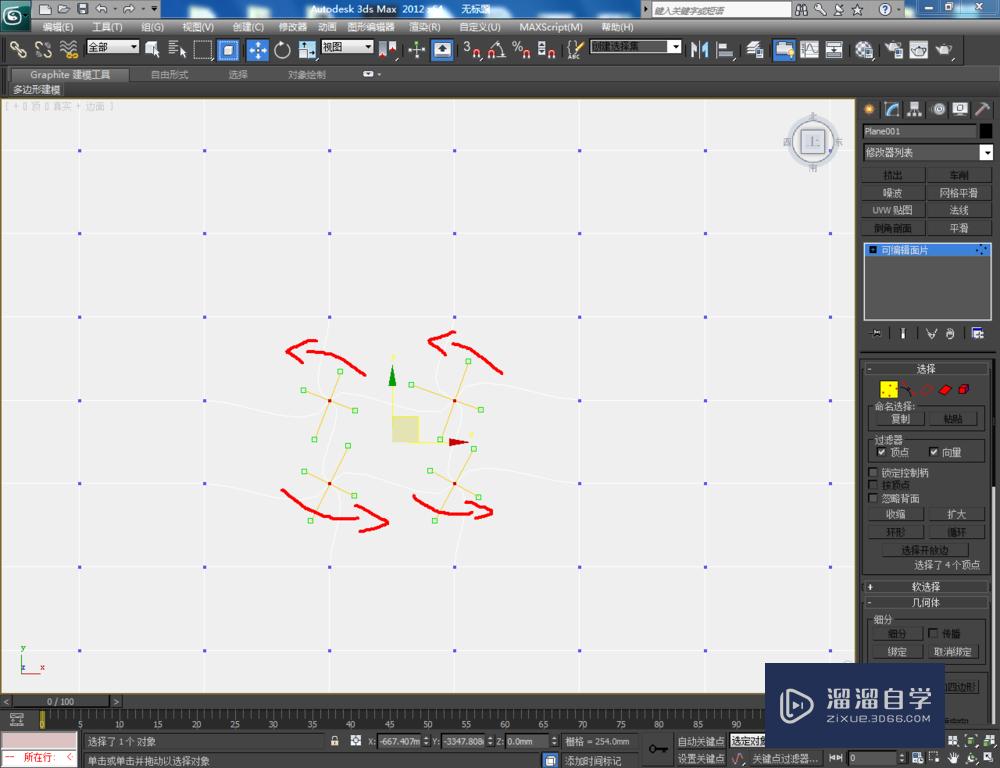
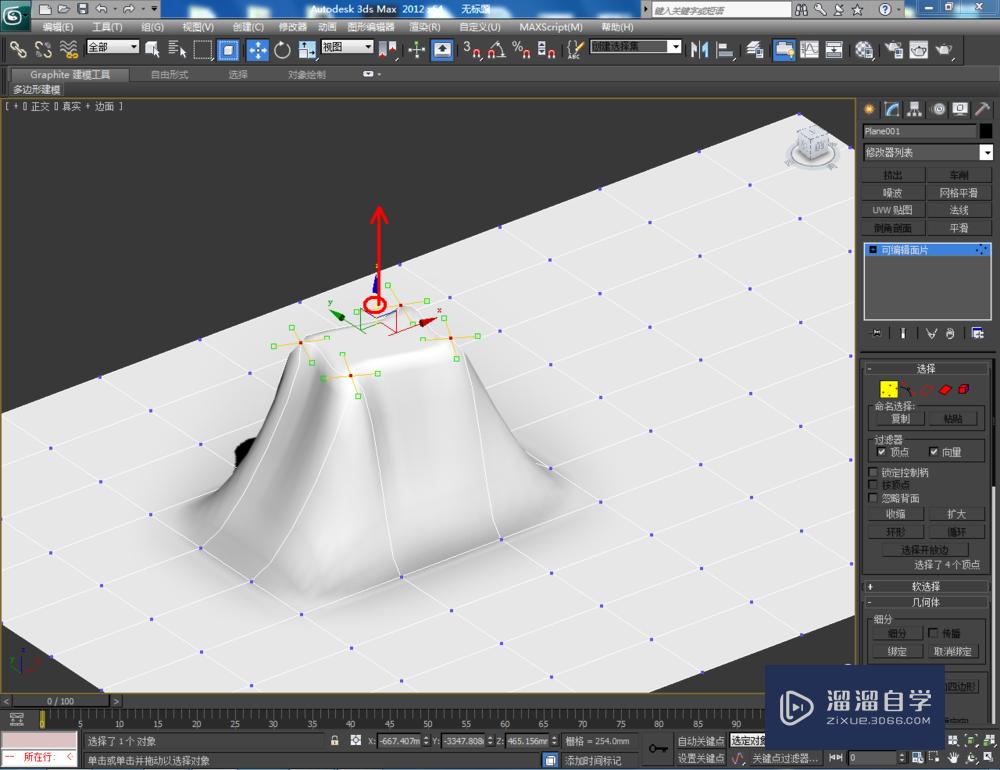
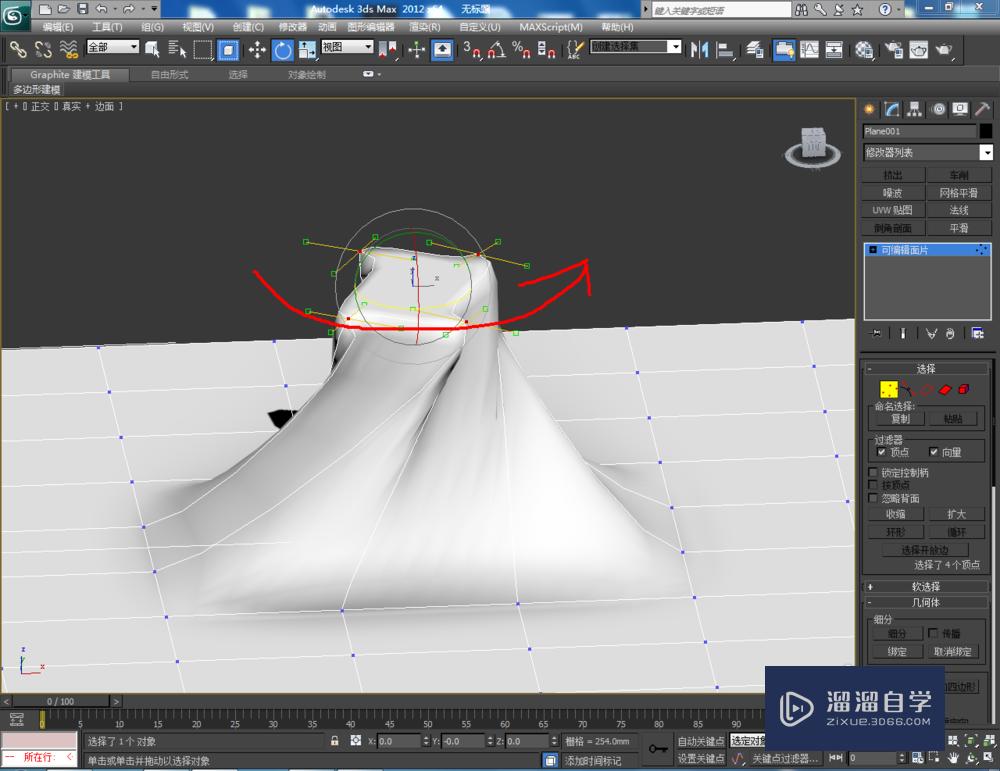
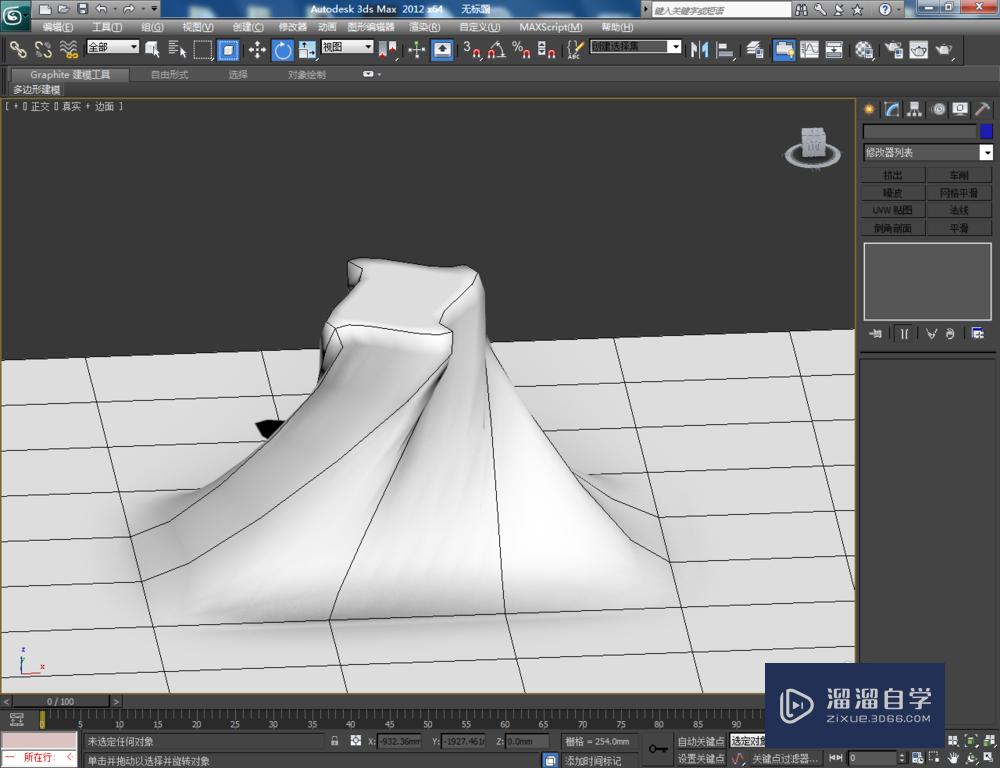

第4步
以面为例,转换为可编辑面片后,点击【面】图标,按图示选中模型上的面后,按图示对选面进行【挤出】和【轮廓】处理,完成模型的制作(如图所示);

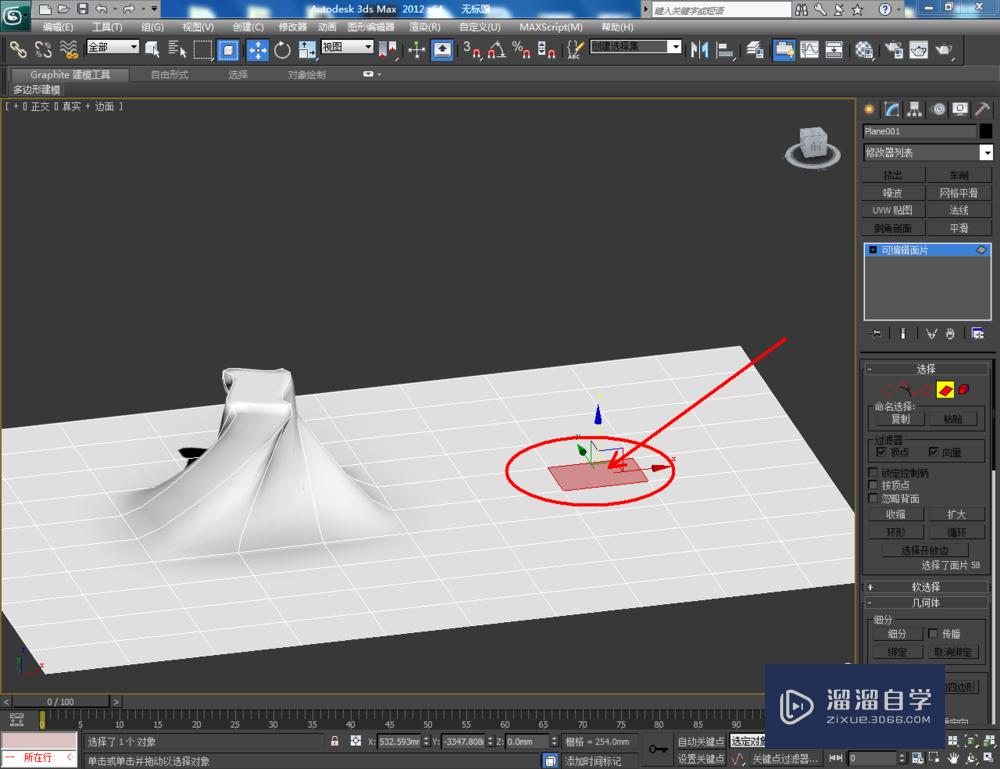




第5步
点击【网络平滑】将模型进行平滑优化处理后,点击【材质编辑器】,设置一个金属材质球并将其附加给模型。最后,点击【渲染】将我们通过转换可编辑面片制作而来的模型渲染出图即可。




温馨提示
以上就是关于“3DMax如何转换为可编辑面片?”全部内容了,小编已经全部分享给大家了,还不会的小伙伴们可要用心学习哦!虽然刚开始接触3DMax软件的时候会遇到很多不懂以及棘手的问题,但只要沉下心来先把基础打好,后续的学习过程就会顺利很多了。想要熟练的掌握现在赶紧打开自己的电脑进行实操吧!最后,希望以上的操作步骤对大家有所帮助。







