3DMax制作茶盘吸水球模型步骤
溜溜自学 室内设计 2021-10-13 浏览:816
大家好,我是小溜。3DMax软件功能强大,能够帮助我们进行制作各种模型。我们在软件中进行模型创作的时候,都是制作多个基本体,再慢慢的调整模型的样子,之后将这些基本体拼凑在一起。这样就得到一个完成的模型,很多朋友不知道如何操作,那么来看看下面的3DMax制作茶盘吸水球模型步骤吧!
想要更深入的了解“3DMax”可以点击免费试听溜溜自学网课程>>
工具/软件
电脑型号:联想(lenovo)天逸510s; 系统版本:Windows7; 软件版本:3DMax2013
方法/步骤
第1步
打开3DMax2013软件,进入软件工作界面;
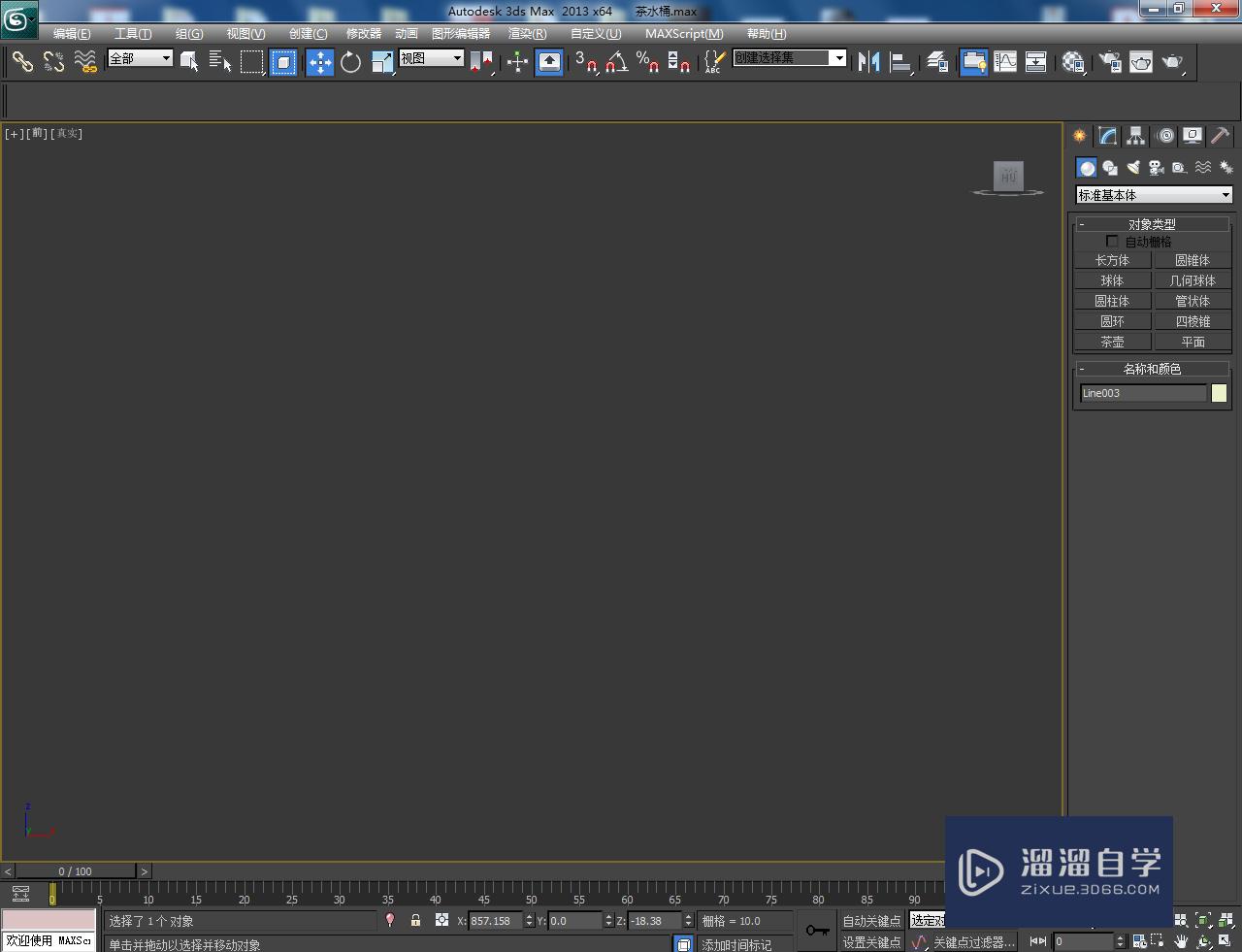
第2步
点击【创建】-【图形】-【线】,按图示绘制出一条多段线后,点击【顶点】图标,按图示对线上的节点进行圆化处理;
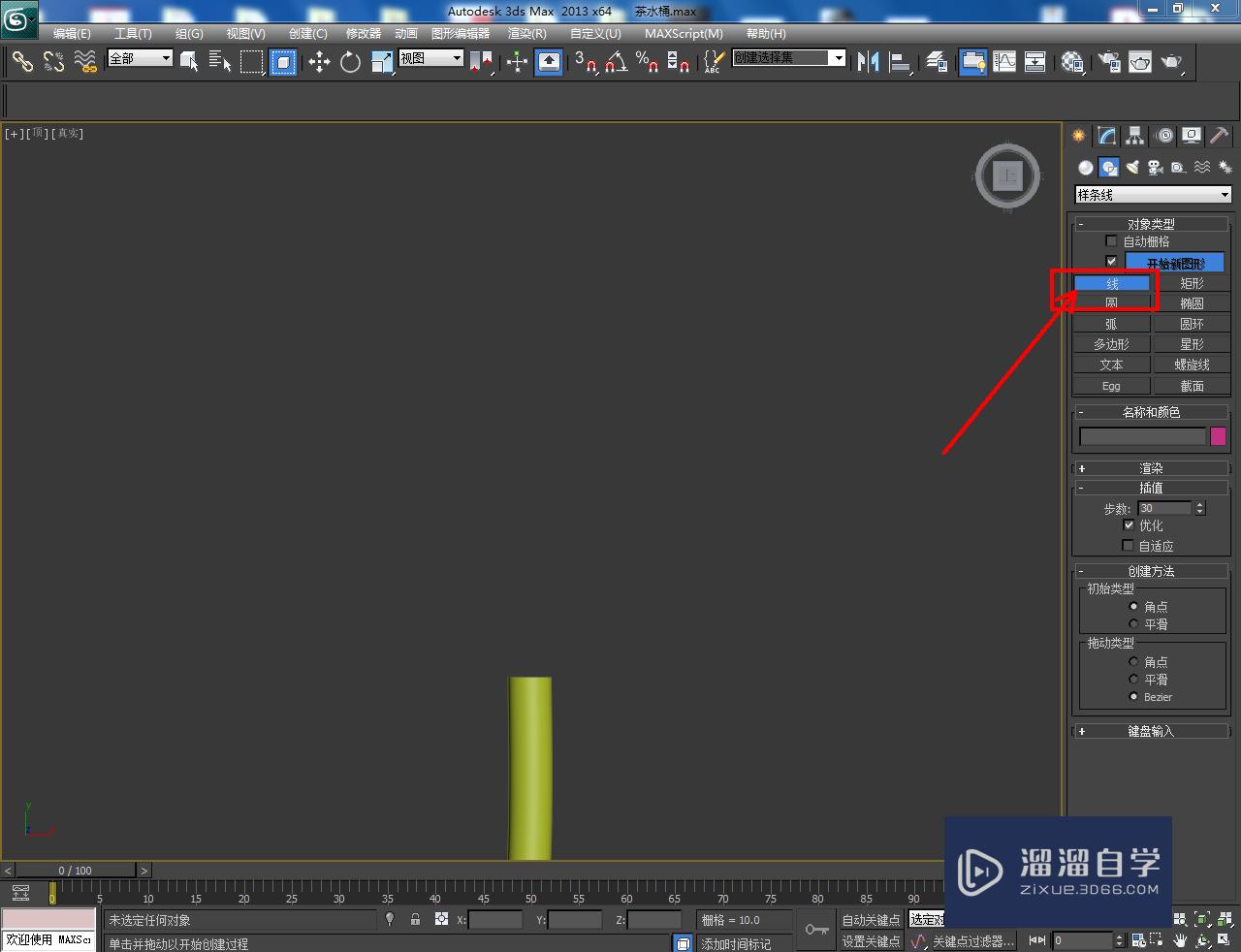
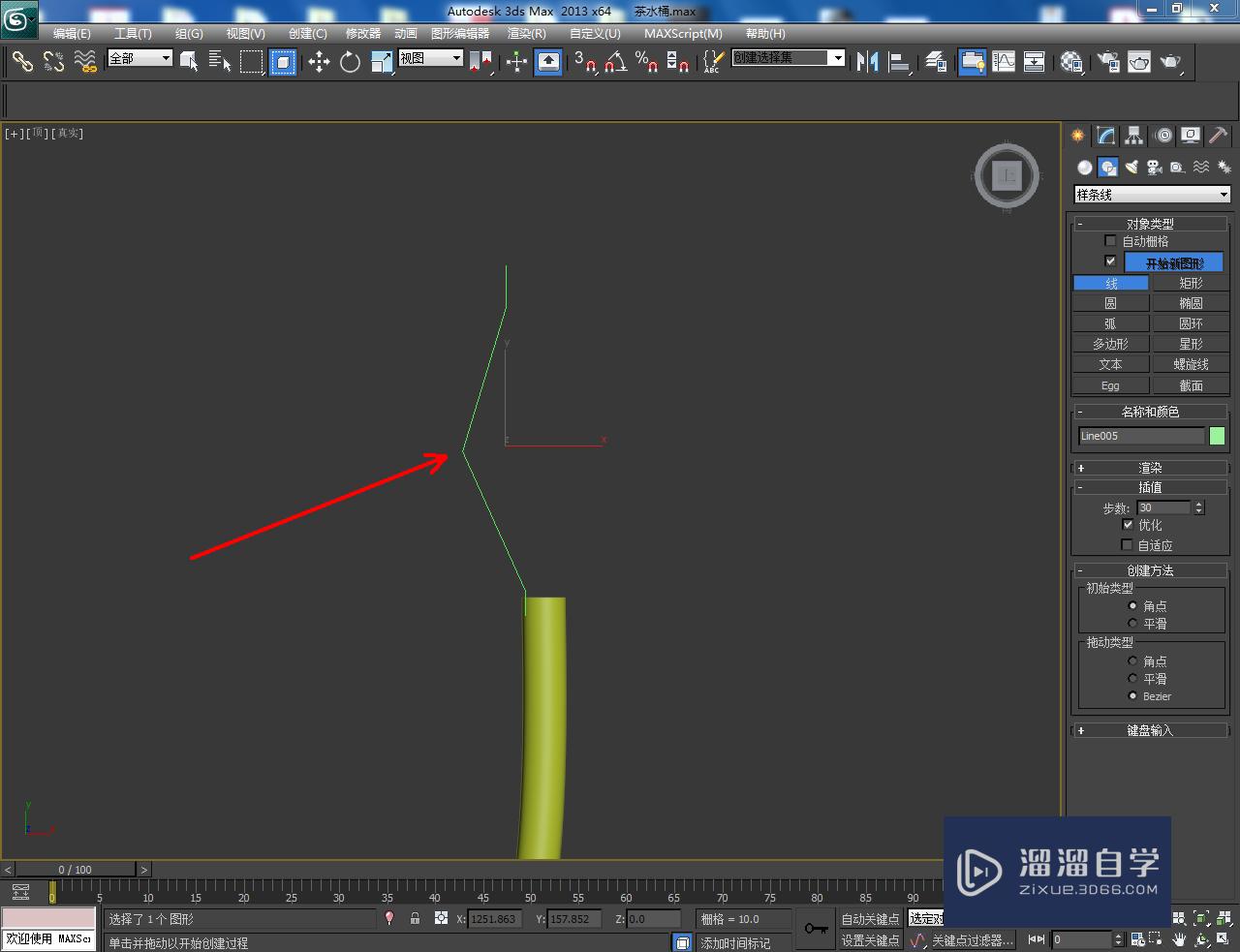
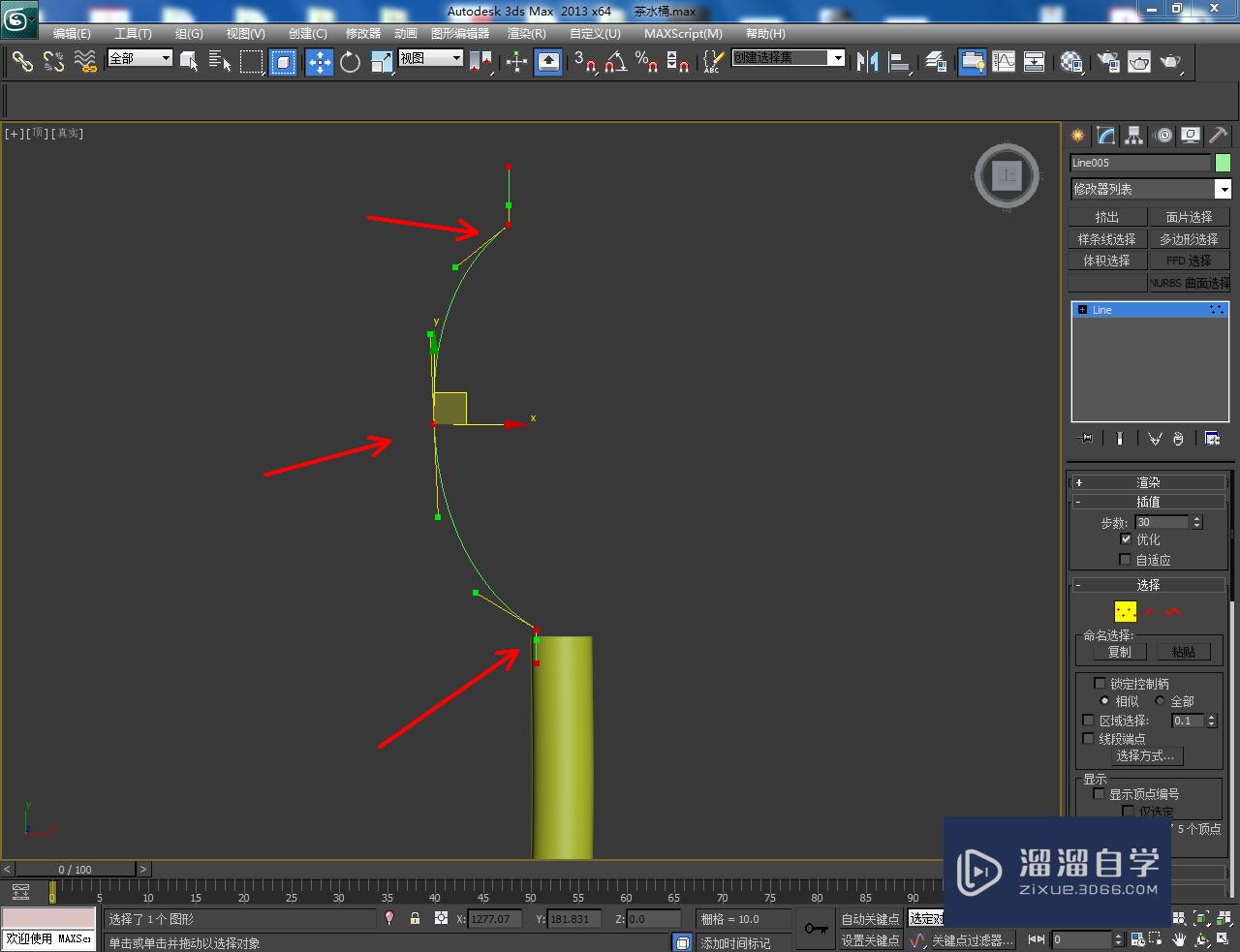
第3步
点击【样条线】图标,选中图示样条线后,将轮廓参数设置为:1,生成吸水球截面图案(如图所示);
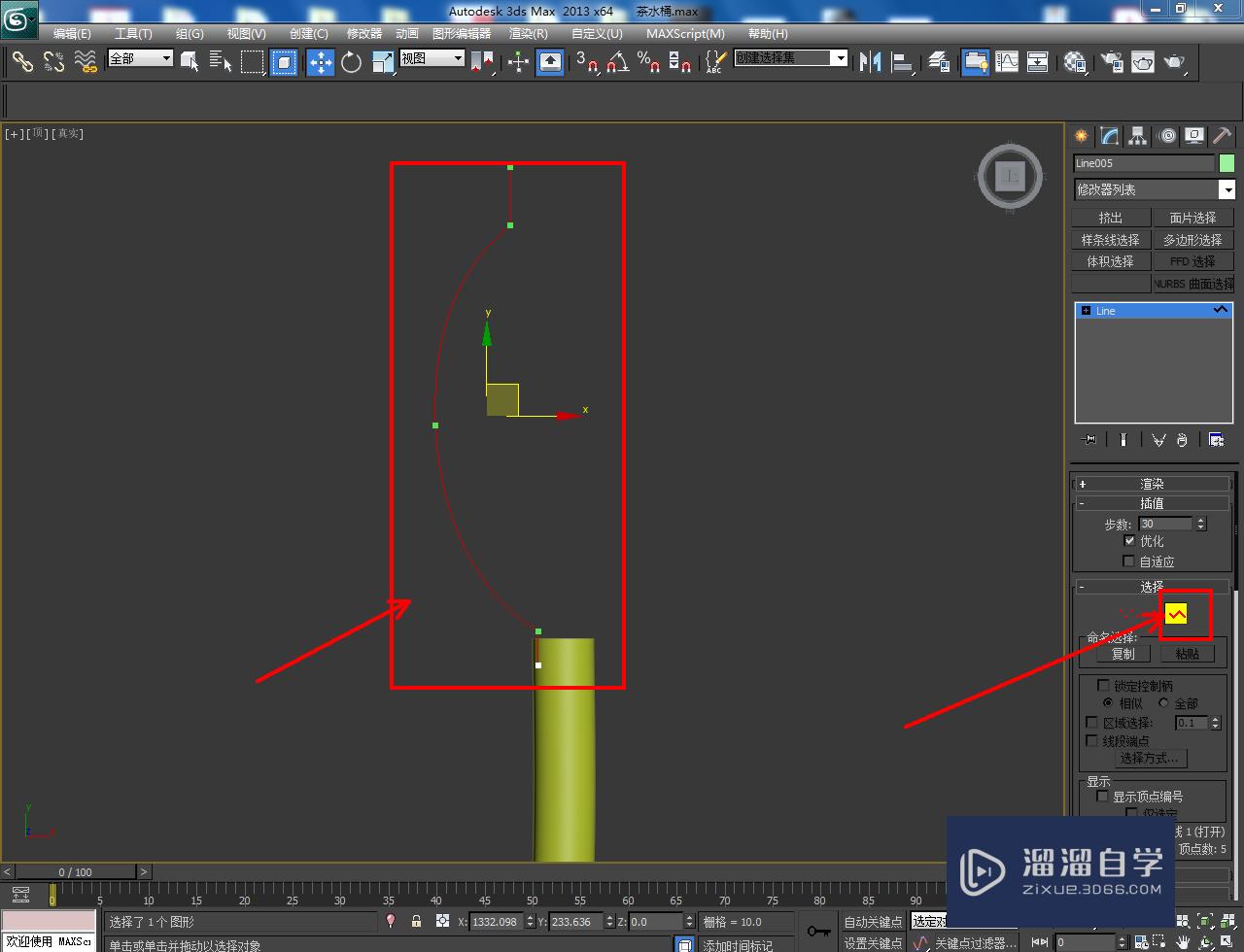
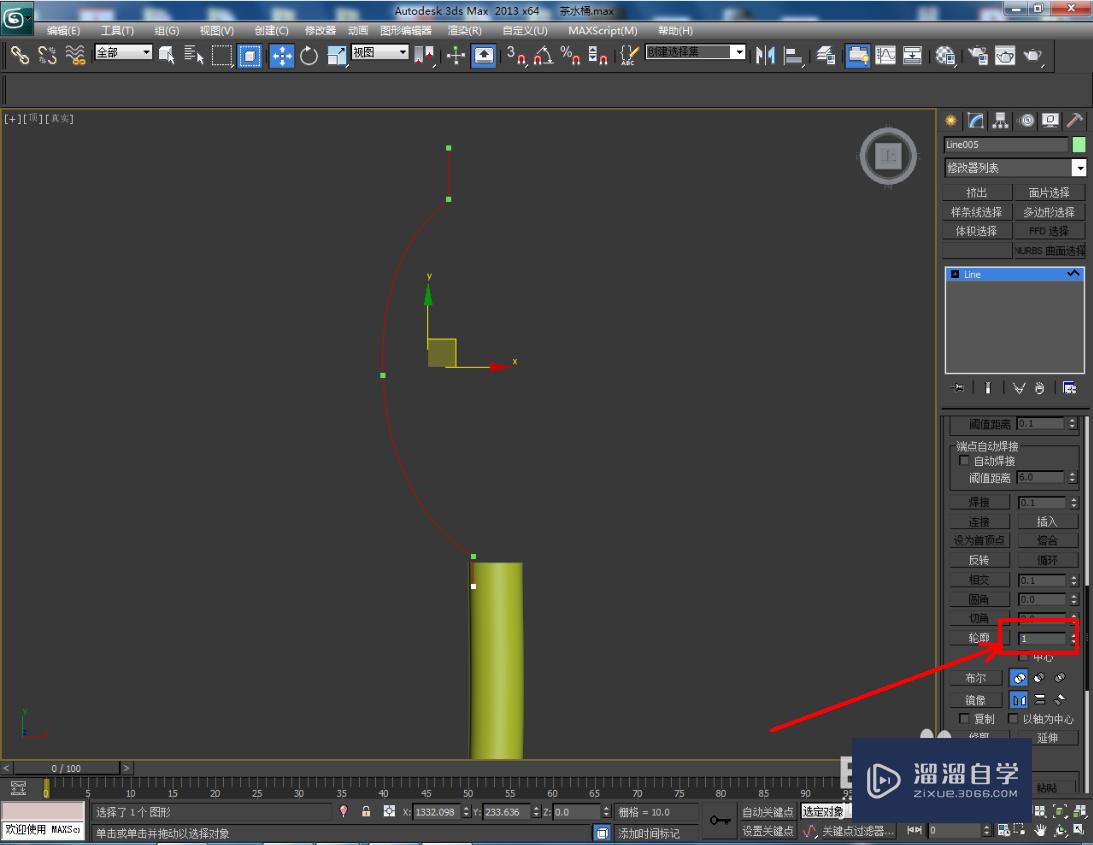
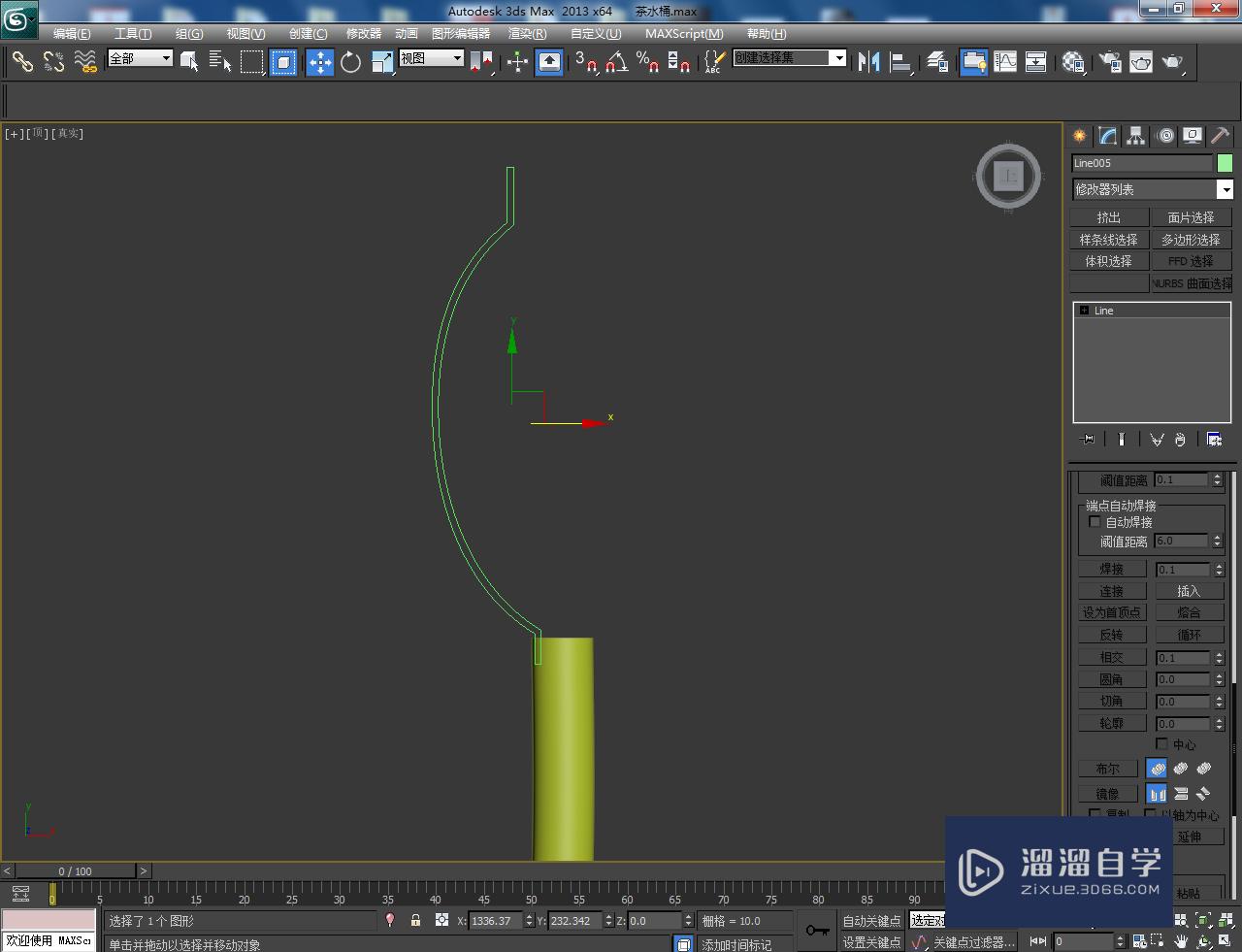
第4步
选中吸水球截面图案,点击【车削】,勾选【焊接内核】并按图示设置好车削的各个参数,生成茶盘吸水球模型;
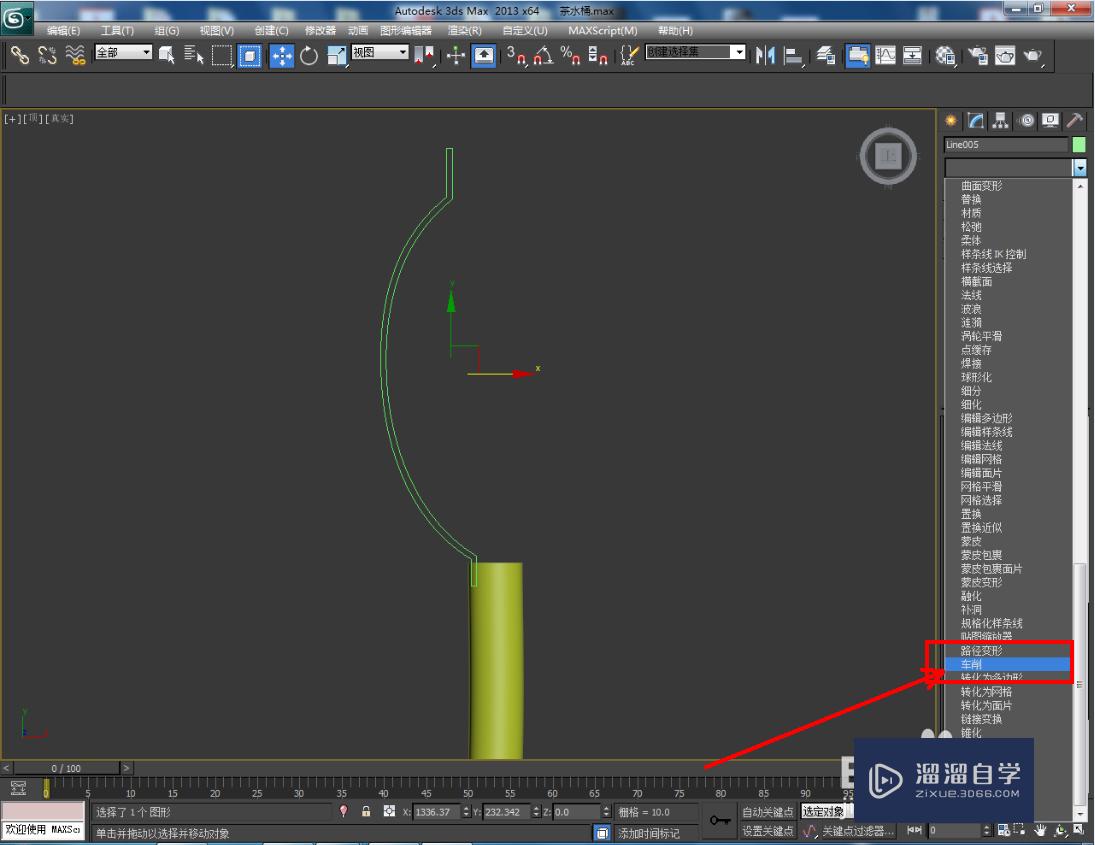



第5步
选中制作好的吸水球模型并点击【涡轮平滑】,将平滑次数设置为:2,完成模型的平滑优化处理即可。以上就是关于3DMax茶盘吸水球制作方法的所有介绍。

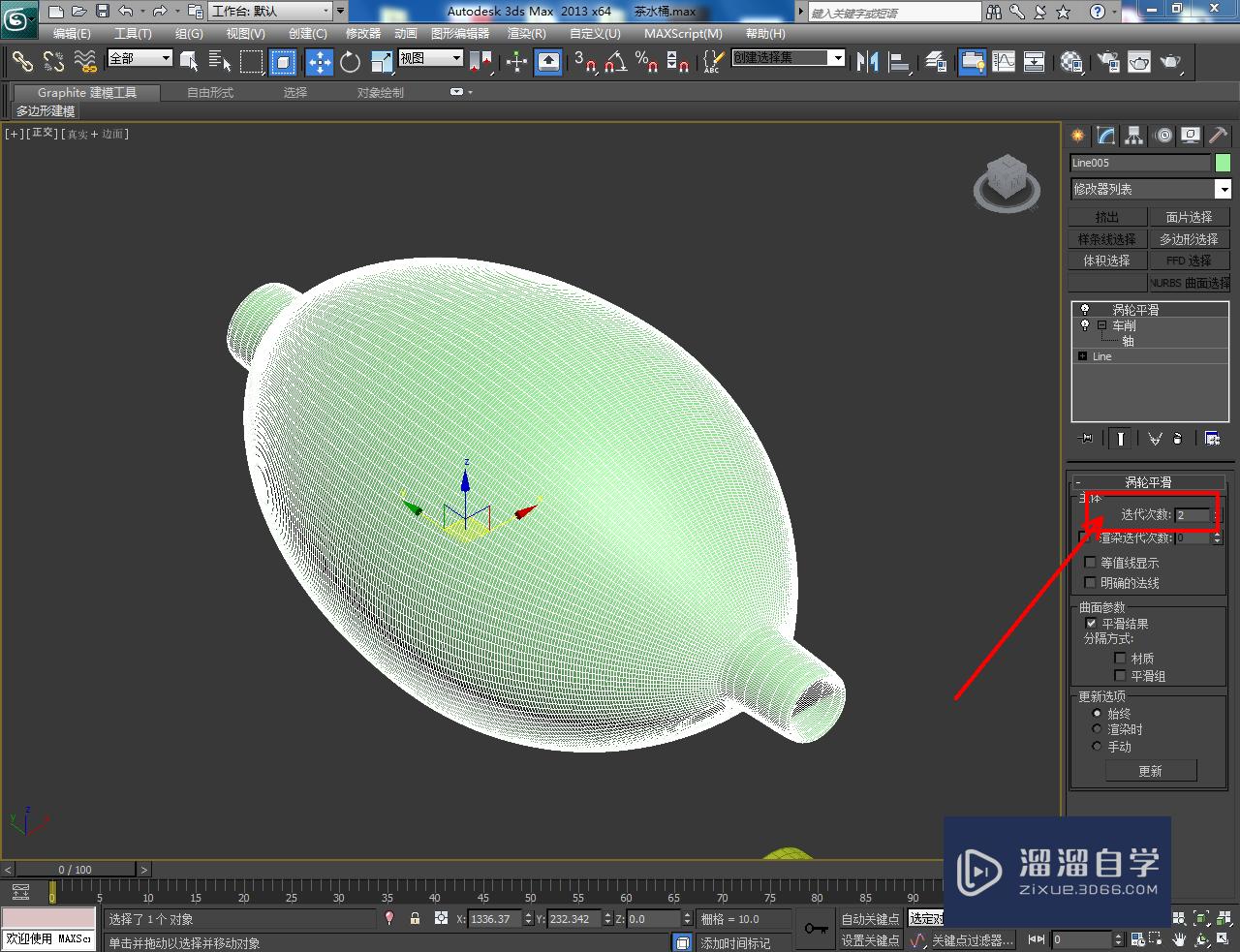

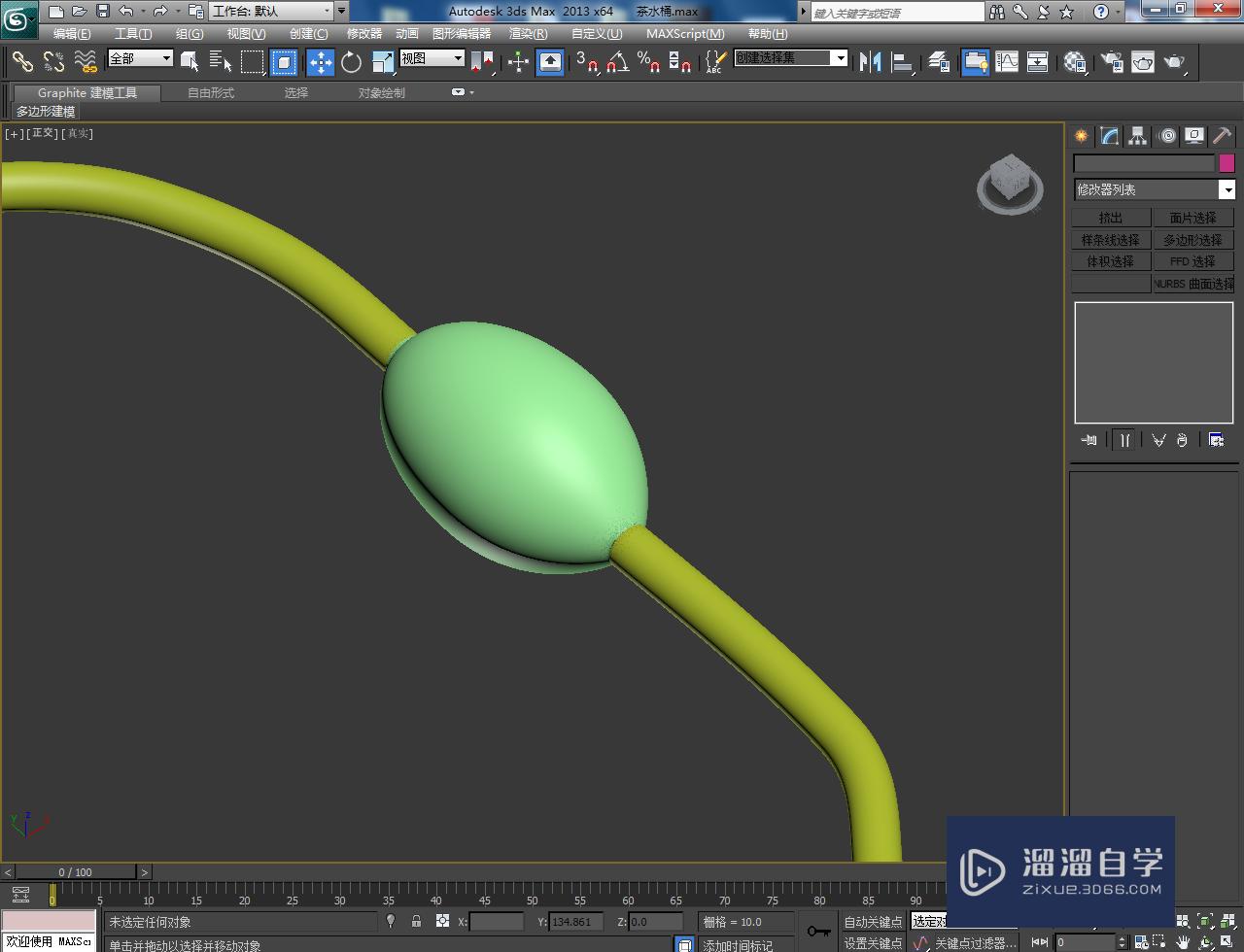
相关文章
距结束 05 天 07 : 34 : 29
距结束 00 天 19 : 34 : 29
首页






